Duomenų Bazė APSKAITA
|
|
|
- Rhoda Terry
- 5 years ago
- Views:
Transcription
1 Finansų ir buhalterinės apskaitos programa Duomenų Bazė APSKAITA Vartotojo vadovas Vilnius 2004 lapkritis
2 2 2-asis pataisytas ir papildytas leidimas Šiame vartotojo vadove aprašomos pagrindinės finansų buhalterinės apskaitos kompiuterinės programos Duomenų Bazė Apskaita valdymo priemonės, pirminių dokumentų įvedimo tvarka bei ataskaitų paruošimas. Aptariamos piniginių lėšų, materialinių vertybių(prekių) ilgalaikio turto, kadrų apskaitos ir atlyginimų pradinių duomenų įvedimas. Aprašomi šių apskaitos dalių ataskaitų paruošimas, peržiūra ir spausdinimas. Duomenų eksportas į VSDF ir mokesčių inspekcijoje naudojamas formas deklaravimui. Skaityti kaip grožinę literatūrą šį vartotojo vadovą nerekomenduojame, nes jame daug techninių ir specializuotų terminių. Pastebėta, kad padirbėjus ir paklaidžiojus DB Apskaita programos meniu punktuose ir papunkčiuose šio vartotojo vadovo skaitymas suteikia daug papildomų ir naudingų žinių. Skiriama Akcinių bendrovių, Uždarųjų akcinių bendrovių, Valstybės, Biudžetinių ir personalinių įmonių buhalteriams ir ekonomistams. DĖMESIO Finansų ir buhalterinės apskaitos kompiuterinės programos autorinės teisės priklauso uždaraji akcinei bendrovei DB Topas. Draudžiama reasembleriuoti ar kitaip modifikuoti, kopijuoti ir platinti šios programos darbines versijas. Demonstracinės versijos platinimas nedraudžiamas. Vartotojo vadovą paruošė G.Jonausko firma Alfitas. Mes būsime dėkingi DB Apskaita vartotojams ir užsakovams už pastebėtas klaidas ir netikslumus vartotojo vadove. Tikimės Jūsų pateiktos pastabos padės plačiau ir aiškiau pateikti vartotojo vadovą Jums ir būsimiems šios kompiuterinės programos vartotojams. Pastabas siųskite elektroniu paštu:
3 3 ĮVADAS Programinis paketas Duomenų bazė Apskaita skirtas įmonės finansų ir buhalterinės apskaitos automatizavimui. Šis paketas susideda iš atskirų tarpusavyje susijusių ir suderintų modulių: Modulio pavadinimas Materialinių vertybių (sandėlio) apskaita Piniginių lėšų apskaita Ilgalaikio turto apskaita Atlyginimai Sintetinė analizė Sintetinė suvestinė Atsiskaitymai Bendrasis žurnalas Didžioji knyga Gamyba ir normavimas Kadrų apskaita Duomenų mainai Duomenys, ataskaitos, rezultatai Materialinių vertybių likučių ir judėjimo kiekinė ir suminė apskaita pagal kiekvieną materialiai atskaitingą asmenį, sandėlį ar visą įmonę. Vertybių pajamų/išlaidų kiekinės ir suminės suvestinės per laikotarpį skaidant jį į smulkesnius periodus. Piniginių lėšų apskaita pagal kiekvieną sąskaitą banke ar kasą. Valiutos apskaita pagal valiutas ir atitikmenį litais. Ilgalaikio turto judėjimo apskaita ir amortizaciniai atskaitymai. Įmonės darbuotojų pajamų mokesčio ir socialinio draudimo sumų skaičiavimas, ataskaitos SoDrai. Visų sąskaitų ar subsąskaitų analizė pagal pradinius duomenis. Finansinės ataskaitos. PVM deklaracija, Balansas, Didžioji Knyga, Atsiskaitymų žiniaraščiai su įmonės darbuotojais, pirkėjais, tiekėjais, organizacijomis. Visų įvestų pirminių dokumentų buhalteriniai įrašai. Galutinis rezultatas. Rezultatiniai sąskaitų ir subsąskaitų duomenys iš anksčiau paminėtų dalių. Kalkuliacinių kortelių sudarymas ir spausdinimas. Automatinis žaliavų ar pusfabrikačių nurašymas pagal pagamintos produkcijos kiekį. Įmonės darbuotojų statistinių duomenų registravimas bei ataskaitų generavimas Duomenų pateikimas bankinėms sistemoms, programai esodra, mokesčių inspekcijos naudojamai formų pildymui programai ABBYFormFiller 2.0. FR0671 gautų PVM sąskaitų faktūrų registras, FR0672 išrašytų PVM sąskaitų faktūrų registras, FR0600 PVM delaracija. ( diena) Reikalavimai apskaitos principams - Integruotu paketu vykdoma buhalterinė visų modulių apskaita neprieštarauja Lietuvos Respublikos įstatymams. Vienu Duomenų Bazė Apskaita programų komplektu galima vesti vienos ar kelių atskirų įmonių buhalterinę apskaitą. Programiniai moduliai integruoti į vieną bendrą komplektą. Pabaigus dienos, savaitės, mėnesio ar kito apyskaitinio periodo pirminių duomenų įvedimą, nereikia daryti jokių papildomų perkėlimų norint gauti rezultatus. Faktiškai bet kuriuo metu Jūs galite matyti įmonės finansinę būklę, skolas, įsiskolinimus pagal įvestus pirminius buhalterinius dokumentus. Visus būtinus pirminius dokumentus ir ataskaitas galima peržiūrėti ir spausdinti, tai išlaisvina apskaitininką nuo rankinio balansinių sąskaitų registrų pildymų. Materialinių vertybių, gamybos, paslaugų bei ilgalaikio turto apskaita vykdoma analitiškai ir sintetiškai, kitų modulių tik sintetiškai. Įvedant pirminius dokumentus, dvejybinius įrašus galima paskirstyti į pajamų bei sąnaudų sąskaitas pagal padalinius ar objektus. Galimybė integruotis į kitus veikiančius programinius paketus - DB Apskaita realizuota naudojant specialias duomenų bazių tvarkykles, kurios užtikrina ypatingą duomenų bazių apsaugą nenumatytais atvejais, pvz.: kai dingsta elektra ar pakimba kompiuteris. Duomenų bazės koduojamos siekiant užtikrinti Užsakovo duomenų saugumą ir konfidencialumą. Galimas ataskaitų eksportas į HTML, CSV ar TXT formatą suteikia užsakovui galimybę lengvai įkelti gautas ataskaitas į kitas MS OFFICE paketo programas arba peržiūrėti jas vietiniame kompiuterių tinkle naudojant Internet Exporer, Mozila, Opera, Netscape Navigator ar kitas naršykles. Darbas kompiuteriniame tinkle DB Apskaita dirba Novell Netware, Windows 9X, Windows 2000, Windows XP, Linux tipo kompiuterių tinkluose. Telefonai pasiteirauti Kaune UAB DB Topas tel. (8~37) , faks. (8~37) , el.p. apskaita@dbtopas.lt Vilniuje Firma Alfitas tel. (8~5) , faks. (8~5) , el.p. alfitas@post.omnitel.net
4 4 Duomenų saugumas Susipažinkite su šio skyrelio medžiaga, kad vėliau nesakytumėte - AŠ TO NEŽINOJAU Duomenų saugumas ir priemonės Visos programos ir duomenys yra saugomi kompiuterio kietajame diske. Duomenys gali būti prarasti dėl disko gedimo, jo netekimo arba neteisingo programinio poveikio į jame esančius duomenis. Tai yra kai diskas nepažeidžiamas, bet jame esantys duomenys sugadinami ar ištrinami. Duomenų praradimo išvengti galima tik darant duomenų kopijas. Darant kopijas reikia atkreipti dėmesį kad magnetinės duomenų laikmenos turi savybę senti. Duomenys gali būti prarandami ir dėl neteisingų personalo veiksmų arba neveiklumo, kai laiku nepadaromos kopijos ar jos daromos neteisingai. Kompiuterio disko gedimas Savaiminis dėl nekokybiškų detalių ar jų senėjimo. Disko paviršiaus charakteristikų blogėjimo jam senstant, kai palaipsniui atsiranda blogi sektoriai. Dėl mechaninio poveikio tokio kaip vibracija, smūgiai. Dėl elektrinio poveikio. Tai įtampos šuoliai, iškrovos ar žaibo išlydžiai. Netekimai Gaisras. Sunaikinimas dėl mechaninio poveikio (sprogimai, griūtys) Vagystė. Programinis poveikis Kompiuterių OS klaidos ar OS nekorektiškas veikimas su kitomis programomis. Įvairių programų nekorektiškas poveikis. Virusų poveikis. Neteisingi personalo veiksmai. Personalo ar pašalinių asmenų veiksmai norint pakenkti. Kaip rodo patirtis dabartiniu metu praradimai dažniausiai pasitaiko dėl virusų poveikio ir neteisingų personalo veiksmų, o tik toliau dėl elektrinio poveikio ar įvairių gedimų. Pagrindinės priemonės, užtikrinančios apsaugą nuo duomenų praradimo: Techninės Apsaugoti kompiuterius nuo mechaninio poveikio bei nepalankių atmosferinių sąlygų. Serverius (esant galimybei ir visas darbo vietas) aprūpinti nepertraukiamo maitinimo šaltiniais ( UPS ). Apsaugoti kompiuterius ir lokalų tinklą nuo antiįtampių. Organizacinės Turi būti paskirtas atsakingas už duomenų apsaugą, kuris užtikrina kad būtų laiku ir teisingai daromos kopijos, atliekami visi profilaktiniai darbai. Užtikrinama apsauga nuo virusų. Organizuojamas darbuotojų mokymas ir kvalifikacijos kėlimas. Patalpų apsauga nuo pašalinių asmenų patekimo bei pasinaudojimo kompiuteriais. Patalpų priešgaisrinės apsaugos priemonės. Atliekama kompiuterių, jų OS profilaktika, blogų disko sektorių paieška. Lokalaus tinklo apsauga nuo nesankcionuoto prisijungimo Atliekama DB Apskaita duomenų profilaktika. Duomenų bazių profilaktika Be kompiuterio ar kompiuterinių tinklų profilaktikos, kuri gali būti daroma atskirai, atliekama ir DB Apskaitos sukauptų duomenų bazių profilaktika.
5 5 Duomenų kopija daroma nustatytu periodiškumu laikantis taisyklių. Darant duomenų kopiją kiti vartotojai Apskaitos programoje dirbti negali (tai ne visais atvejais privaloma, bet patartina ). Duomenų indeksavimas ar suspaudimas atliekamas programoje NUSTATYMAI > DUOMENŲ BAZĖ dialoge Sritys paspaudus mygtuką [F3 Indeksuoti] arba [F4 Spausti]. Atliekant duomenų suspaudimą kartu atliekamas ir indeksavimas, todėl jo papildomai daryti nereikia. Darant duomenų indeksavimą ar suspaudimą, kiti vartotojai Apskaitos programoje dirbti negali. Tai privalomas reikalavimas. Atliekant duomenų suspaudimą, duomenų bazių tuščios vietos, kur buvo išmesti įrašai užpildomos perstumiant įrašus, todėl tai santykinai pavojingas veiksmas kurį atliekant reikia turėti kopiją. Momentinių likučių perkaupimas atliekamas programoje pasirenkant PASLAUGOS -> MOMENTINIAI LIKUČIAI - teigiamai atsakius į paklausimą. Perkaupiant momentinius likučius, kiti vartotojai Apskaitos programoje dirbti gali, išskyrus veiksmus su materialinėmis vertybėmis. Kopijų darymo ir DB Apskaitos profilaktikos variantai ir eiliškumas gali būti Periodinė su kopijų darymu. Atliekama kiekvieną ar kas kelias dienas. Duomenų kopija Duomenų indeksavimas Momentinių likučių perkaupimas Atsiradus problemoms. Atliekama po nekorektiškų įvykių, įtampos dingimo, avarinio išjungimo. Duomenų indeksavimas Momentinių likučių perkaupimas Periodinė su duomenų suspaudimu. Daroma kartą per kelias savaites, mėnesį ar kelis mėnesius arba po kokių nors duomenų pašalinimo. Duomenų kopija Duomenų suspaudimas ( suspaudžiant atliekamas ir indeksavimas ) Momentinių likučių perkaupimas Nedarykite duomenų suspaudimo nepadarę kopijos. Visada patikrinkite kopijos kokybę. Patikrinkite kopijos failo(ų) datą, įsitikinkite kad ji yra tos dienos. Atkreipkite dėmesį į failo(ų) dydį, palyginkite su ankstesnių kopijų dydžiu. Dydis be priežasties negali labai daug pasikeisti staiga. Atsarginės kopijos Pagrindinė priemonė, užtikrinanti apsaugą nuo duomenų praradimo yra duomenų kopijos. Atsakingas už kopijų darymą turi žinoti kada, kaip iš kur ir į ką daromos kopijos ir privalo tai daryti. Kopijos paprastai turi būti daromos tuo momentu kai duomenų bazėmis niekas nesinaudoja (nedirba). Periodiškumas Atsarginių kopijų darymo dažnumas priklauso nuo informacijos kiekio ir eksploatavimo intensyvumo. Jis gali būti nuo karto per mėnesį iki 2 kartų per dieną pagal principą: jeigu jums negaila mėnesio darbo - darykit kas mėnesį, jei negaila savaitės darbo - darykit kas savaitę. Iš kur? Darant atsargines informacijos kopijas kopijuojami visi *.dbf ir *.smt *.fpt *.ini failai, esantys duomenų, sąrašų bei ataskaitų kataloguose. Taip pat turi būti daroma registro šakos [HKCU...DB Topas\DB Apskaita2] kopija. Į kur? Kopijas galima daryti į diskelius, įrašomus ar perrašomus CD, magnetooptinius, juostinius įrenginius arba kito kompiuterio diske į atskirus failus ar katalogus. Kopijas reikia laikyti keliose atskirose laikmenose atskirai (atskirose patalpose). Pavyzdžiui tam paskyrus 10 atskirų laikmenų, kopijas daryti į jas paeiliui, tol nepašalinant ankstesnių kopijų, kol yra laisvos vietos jose. Ne vienoje o keliose atskirose laikmenose laikyti reikia todėl, kad ir kopija gali būti pažeista ar sunaikinta. Atskirose patalpose todėl, kad gaisro ar vagystės atveju galite netekti ne tik pagrindinių duomenų bet ir toje pačioje vietoje laikytų kopijų. Reikia atkreipti dėmesį į tai kad magnetinės duomenų laikmenos turi savybę senti, ir po kelerių metų informacijos iš jų perskaityti gali nepavykti.
6 6 Kaip? Kopijas galima daryti tiesiog perkopijuojant failus arba pasinaudojant duomenų suspaudimo programa (Winzip, Zip, Rar, PowerArc, Arj). Rekomenduojame naudoti tik licencijuotas arba nemokamas (Zip) duomenų suspaudimo programas. Darant registro kopiją paprastai panaudojama į Windows OS įtraukta RegEdit programa, kurios atskirai įsigyti nereikia. Palengvinimui galima kopijavimo ir kopijos kokybės patikrinimo algoritmą surašyti į *.bat failą arba užduotį programoje. Žemiau pateikiamas užduoties pavyzdys. Padarius kopiją visada patikrinkite jos kokybę. Patikrinkite kopijos failo(ų) datą, įsitikinkite kad ji yra tos dienos. Atkreipkite dėmesį į failo(ų) dydį, palyginkite su ankstesnių kopijų dydžiu. Dydis be priežasties negali labai daug pasikeisti staiga. Po kiekvieno duomenų bazių katalogų pervardinimo, perkėlimo, naujų sričių sukūrimo su pasikeitimais supažindinkite atsakingą ir PATIKRINKITE ar teisingai daromos kopijos. Ar iš viso jos pasidaro, ar visi duomenys patenka jei tą daro konkreti užduotis. Meniu, valdymas, dokumentų langų struktūra Pagrindinis meniu Lango antraštėje matome programos pavadinimą, versijos numerį bei nustatytą ataskaitinį laikotarpį. Norint atverti reikiamą meniu juostos punktą, reikia pelės žymeklį nuvesti prie norimo punkto ir spragtelėti pelės kairiuoju klavišu. Tuomet atsivers šioje meniu eilutėje esančių kitų valdymo meniu eilučių sąrašas. Vedant pelės žymeklį žemyn, galite matyti kiekvienos eilutės žemesnio lygio meniu. Vedant pelės žymeklį į dešinę ar į kairę, ties kiekviena pagrindinės meniu eilute atsivers žemiau esančių meniu eilučių sąrašas. Norint atsisakyti pažymėjimo ar atskiros meniu eilutės vykdymo, nuveskite pelės žymeklį žemiau darbinio dialogo ar lango, kur nėra jokių pasirinkimo elementų ir spragtelėkite pelės kairįjį klavišą arba paspauskite [Esc]. Programos meniu juostos punktai ir papunkčiai Nustatymai Meniu punktas Duomenų bazė Išsaugoti Aprašymas Parenkama darbinė duomenų bazė (kita įmonė). Išsaugomi langų lentelių išdėstymo pakeitimai. Sąrašai Meniu punktas Meniu papunktis Aprašymas Bendrai naudojami Sąskaitų sąrašas Balansinių sąskaitų sąrašas Organizacijų sąrašas Organizacijų (Kreditoriai, Debitoriai) sąrašas ir jų rekvizitai Padalinių sąrašas Įmonės padalinių (sandėlių) sąrašas Bankų sąrašas Bankų sąrašas Personalo sąrašas Personalo sąrašas Objektų sąrašas Sąnaudų objektų sąrašas Apie įmonę Informacija apie įmonę Dokumentų tipai Dokumento tipų sąrašas Parametrai Programos sistemos parametrų nustatymas Mat. Vertybių Matavimo vienetai Vertybių ir paslaugų matavimo vienetų sąrašas Sąskaitų nom. Grupės Sąskaitų nomenklatūrinių grupių sąrašas Klasifikatorius Vertybių/prekių (mažaverčio inventoriaus, žaliavų) ir paslaugų
7 7 klasifikatorius Dvejybinių įrašų užduotys Dvejybinių įrašų užduočių nustatymai, automatiškai įrašyti dokumento dvejybinius įrašus. Fifo nustatymai Vertybių apskaitos metodų sąrašas ir nustatymai Parametrai Vertybių ir paslaugų apskaitos parametrų nustatymas Piniginių lėšų Kasos Kasų sąrašas. Bankų A/S Bankų atsiskaitomųjų sąskaitų sąrašas. Banko kodas ir atsiskaitomosios sąskaitos numeris. Valiutos Valiutų sąrašas Kursai Valiutų kursai. Ilgalaikio turto Inventorinės grupės Ilgalaikio turto inventorinių grupių sąrašas Amortizaciniai Ilgalaikio turto amortizacinių atskaitymų kodai ir normatyvai atskaitymai Ilgalaikio turto sąrašas Ilgalaikio turto sąrašas Atlyginimų Dokumentų tipai ir Atlyginimų skaičiavime naudojamų tipų sąrašas ir jų nustatymai sąlygos Užduotys skaičiavimui Atlyginimų skaičiavimo užduotis Neapmokestinami Neapmokestinamų minimumų sąrašas minimumai Minimumų dydžiai Neapmokestinamų minimumų dydžiai Susietos sąskaitos Susietų atlyginimų sąskaitos, kai atlyginimas skaičiuojamas iš kelių šaltinių Parametrai Atlyginimų modulio parametrų nustatymas Kadrų apskaitos Personalo sąrašas Personalo sąrašas Papildomi sąrašai Papildomi sąrašai ir jų papildymai. Tautybių, Pareigybių, Išsilavinimo ir Karinių laipsnių sąrašai. Tabelių žymėjimai Tabelių žymėjimų kodai ir pavadinimai bei jų nustatymai Pamainos Pamainų sąrašas. Švenčių sąrašas Švenčių sąrašas. Konkretūs Konkrečių atsiskaitymų balansinių sąskaitų sąrašas. atsiskaitymai Gamybos Gamybos normavimo parametrų nustatymas. normavimas NV\Kasų nustatymai Nutolusių taškų ir Kasos aparatų parametrų nustatymi. Dokumentai Meniu punktas Aprašymas Mat. vertybių Materialinių vertybių pradinių likučių, pajamų, išlaidų, perkainavimo dokumentų dokumentai įvedimas. Momentiniai vertybių likučiai. PVM Sąskaitos faktūros, vidinio perdavimo, nurašymo ir perrūšiavimo dokumentai. Gamyba. Piniginių lėšų Piniginių lėšų dokumentų kasose, bankuose įvedimas. Mokėjimo pavedimai, kasos pajamų dokumentai ir išlaidų orderiai, tarptautiniai pavedimai Ilgalaikio turto Ilgalaikio turto pradinių likučių įvedimas. Apyvartos dokumentų registravimas. Įvedimo į eksploataciją ir nurašymo aktai. Amortizacinių atskaitymų priskaičiavimas. Atlyginimų Pirminiai priskaitymų atskaitymų dokumentai, filtravimas, atskaitymų skaičiavimas ir dokumentai skaičiavimų rezultatai. Kadrų apskaitos Įsakymų registravimas, Tabelių įvedimas ir spausdinima.s dokumentai Kiti dokumentai Kitų apskaitoje registruojamų dokumentų įvedimas. Buhalterinės pažymos.
8 Rezultatai Meniu punktas Laikotarpis Sintetinė analizė Sintetinė suvestinė Didžiosios knygos periodai Atlyginimų Konkretūs atsiskaitymai Gamybos normavimo ataskaitos Valiuta Ilgalaikis turtas Mat.vertybių Bendrasis žurnalas Dokumentų žurnalas 8 Aprašymas Ataskaitinio laikotarpio nustatymas ataskaitų kaupimui. Bet kurios balansinės sąskaitos sintetinė analizė. Ataskaitų peržiūra ir spausdinimas. Finansinių ataskaitų formavimas, peržiūra ir spausdinimas. Didžiosios knygos periodai ir balansinių sąskaitų likučių sumos. Ataskaitos - Atlyginimų ataskaitos, peržiūra ir spausdinimas. Filtras - Personalo sąrašo filtravimas pagal požymius. Konkrečių atsiskaitymų ataskaitos, peržiūra ir spausdinimas. Gamybos normavimo ataskaitos. Valiutos ataskaitų peržiūra ir spausdinimas Ilgalaikio turto analitinių (kiekinių ir suminių) ataskaitų peržiūra ir spausdinimas Pajamos - Mat. vertybių ir paslaugų pajamų ataskaitų peržiūra ir spausdinimas. Išlaidos - Mat. vertybių ir paslaugų išlaidų ataskaitų peržiūra ir spausdinimas. Apyvarta - Mat. vertybių ir paslaugų apyvartos ataskaitų peržiūra ir spausdinimas. Tranzito ataskaita - Mat. vertybių ir paslaugų tranzito ataskaitų peržiūra ir spausdinimas. Savikainos nukrypimai savikainos nukrypimų dokumentuose ataskaita. Visų įvestų per ataskaitinį laikotarpį dvejybinių įrašų suvestinis registras. Jo peržiūra ir spausdinimas. Šachmatinio žiniaraščio peržiūra ir spausdinimas. Ataskaitų nustatymas ir kaupimas gautų ir išrašytų PVM sąskaitų faktūrų registrams. Paslaugos Meniu punktas Meniu papunktis Aprašymas Užduotys Darbines užduotys Aktyvaus lango darbinių užduočių pavadinimai, bei jų tekstas. Vartotojo funkcijos Vartotojo funkcijų sąrašas ir jų tekstas. DB lentelės papildymai Aktyvaus lango darbinių užduočių pavadinimų bei jų teksto papildymas. Užduočių tvarkymas Visų darbinių užduočių pavadinimai bei jų tekstas. Papildomi resursai Papildomų išorinių programos resursų byla. Informacija Aktyvaus lango info Aktyvaus lango informacija apie jį ir licenciją. Bendri duomenys Informacija apie programos versiją ir užsakovas Filtrai Įrašų filtras Įrašų filtras Pranešimų filtras Pateikiamų vartotojui pranešimų filtras Leidimai, Administravimas Vartotojo vardų ir teisų darbui su atskirais moduliais nustatymas. apribojimai Slaptažodžiai Vartotojo slaptažodžių keitimas. Momentiniai likučiai Kasos aparatai Duomenų paštas Eksportas Duomenų patikra Pagalbinė duomenų bazės profilaktikos priemonė. Momentinių likučių visuose padaliniuose, pas atskaitingus asmenis ir objektuose perkaupimas. Duomenų pateikimas Duomenų pateikimas į kasos aparatą Duomenų paėmimas Duomenų paėmimas iš kasos aparato Duomenų eksportavimas į nutolusią darbo vietą Importas Duomenų importavimas iš nutolusios darbo vietos Nekorektiškų įrašų Pagalbinė duomenų bazės profilaktikos priemonė. šalinimas Pamesta dokumentų Pagalbinė duomenų bazės profilaktikos priemonė
9 Papildomos komandos Atsarginė duomenų kopija sudėtis Operacijų sąrašas Mat.vertybių dokumentai Piniginių lėšų dokumentai Ilgalaikio turto dokumentai Sąskaitų-atskaitingų keitimas 9 Pagalbinė duomenų bazės profilaktikos priemonė. Tikrina įvestų operacijų atitikimą balansinių sąskaitų sąrašui ir pateikia klaidingai įvestų dokumentų sąrašą. Pagalbinė duomenų bazės profilaktikos priemonė. Tikrina materialinių vertybių dokumentų įvedimo korektiškumą ir pateikia klaidingai įvestų dokumentų sąrašą. Pagalbinė duomenų bazės profilaktikos priemonė. Tikrina piniginių lėšų dokumentų įvedimo korektiškumą ir pateikia klaidingai įvestų dokumentų sąrašą. Pagalbinė duomenų bazės profilaktikos priemonė. Tikrina ilgalaikio turto dokumentų įvedimo korektiškumą ir pateikia klaidingai įvestų dokumentų sąrašą. Pagalbinė duomenų bazės profilaktikos priemonė. Be patyrimo geriau nenaudoti. Tai administracinis įrankis. Galite prisidayri rūpesčių. Naudojama globaliems keitimams vykdyti. Pagalbinė priemonė išorinėms komandoms vykdyti. Duomenų archyvavimas. Duomenų bazės kopijavimo nustatymai ir kopijavimas. Tiesioginis Meniu Aprašymas punktas Nustatymai Paskirtis sutrumpinti kelią iki sąrašų, dokumentų ar rezultatų meniu punkto. Pvz. Tikslas - greitai atidaryti Organizacijų sąrašą: Eiga: TIESIOGINIS > NUSTATYMAI > NAUJAS SĄRAŠAI > BENDRAI NAUDOJAMI > ORGANIZACIJŲ SĄRAŠAS. Iškviečiamas "Tiesioginio meniu priskyrimas" dialogas. Spragtelėkite Išsaugoti mygtuką arba paspauskite [Enter]. Rezultatas - į Organizacijų sąrašą galite patekti taip: TIESIOGINIS > ORGANIZACIJŲ SĄRAŠAS. Pagalba Meniu punktas Apie Turinys Lentelės Aprašymas Programos pagalbos byla Programos pagalbos bylos turinys Programos pagalbos byla aktyviam langui
10 Duomenų lentelių redagavimo priemonės 10 Naujas įrašas Pereiname į neužpildytą eilutę. a). Pradėkite rašyti... b). Spragtelėsite pelės kairiuoju klavišu du kartus... c). Paspausite [Enter]... Dialogo lange, iš lauko į lauką pateksite spragtelėjus pele arba spaudžiant [Tab] klavišą. Į atitinkamus dialogo laukus įrašome informaciją. Įvestiems duomenims išsaugoti, spragtelėkite pele patvirtinimo mygtuką arba paspauskite [Enter] klavišą.! Jeigu paspaudę [Enter] ir lentelėje pastebėjote, kad dar nebaigėte pilnai užpildyti visų dialogo lango laukų - dar kartą ant šio įrašo paspauskite [Enter]. Atveriamas įrašo 'Taisymo' dialogas. Galite tęsti įvedimą ar taisyti įvestą informaciją. Baigę pildyti, paspauskite [Enter] arba pelės kairiu klavišu spragtelėkite patvirtinimo mygtuką.!greitai nusileisti į lentelės apačią galite kartu paspaudus [Ctrl] + [Page Down] klavišus.!greitai pakilti į lentelės viršų galite kartu paspaudus [Ctrl] + [Page Up] klavišus. Peržiūra Atvėrus lentelę matomi visi įvesti įrašai. Pereiti iš vieno laukelio į kitą galima klaviatūra (klavišais rodyklėmis kairėn, dešinėn, aukštyn žemyn) arba pele spragtelėti į atitinkamą lentelės vietą. Pereiti iš lango į langą galima kartu paspaudus [Ctrl] + [F6] arba [Ctrl] + [TAB] klavišus. Kitas būdas pereiti iš lango į langą - tai spragtelėti pelės kairiu klavišu į norimą langą. Trečiasis būdas pereiti iš lango į langą spragtelėkite pele į meniu punktą NUSTATYMAI. Matysite visų šiuo metu atidarytų langų sąrašą. Spragtelėkite pele į lango pavadinimą ir jis bus atidaromas. Atidarytas langas uždaromas paspaudus piešinėlį, esantį lango viršutiniame dešiniame kampe arba paspaudus [ESC] klavišą. Atidarytą langą galima taip pat uždaryti kartu paspaudus [CTRL] + [F4] klavišus. Langai uždaromi tik tuo atveju, jeigu Jūsų žymeklis yra pagrindiniame lange. Taisymas Įvesti taisomi įvedami per įvedimo dialogo langą. Įrašo taisymo dialogo langas iškviečiamas spragtelėjus pelės kairiu klavišu įrašą lentelėje. Atveriamas dialogo langas įvestų duomenų taisymui. Baigę taisyti, paspauskite [Enter] arba pelės kairiu klavišu spragtelėkite patvirtinimo mygtuką. Įrašas leidžiamas taisyti jeigu nėra požymio 'UŽBAIGTAS' arba neužrakinta DIDŽIOJI KNYGA. Išmetimas (pašalinimas) Nereikalingi įrašai pašalinami taip. Pažymėkite įrašą ir paspauskite klavišą [Delete]. Įrašas lentelėje perbraukiamas raudona linija. Jūs pažymėjote įrašą pašalinimui. Jeigu Jūs esate tikri, kad šį įrašą reikia pašalinti kartu paspauskite [Ctrl] + [X] klavišus. Perbrauktas įrašas pašalinamas be galimybės jį atstatyti.! Jeigu ant pašalinimui pažymėto įrašo (perbrauktas raudona linija) pakartotinai paspausite [Delete] klavišą, įrašas atstatomas. Įrašas leidžiamas pašalinti jeigu nėra požymio 'UŽBAIGTAS' arba neužrakinta DIDŽIOJI KNYGA. Ieška Visode lentelėse numatyta ieškos galimybė. Jums tereikia atidaryti duomenų lentelę ir iškviesti paieškos dialogą. Paieška vykdoma tame stulpelyje, kuriame yra žymeklis. Paieškos dialogas iškviečiamas kartu paspaudus [Ctrl] + [F] klavišus.
11 11 Paieškos dialogas gali būti iškviečiamas taip pat pelytės dešiniu klavišu spragtelėjus stulpelio pavadinimą: Rikiuoti Ctr-S - rikiuoti įrašus lentelėje abėcėlės tvarka. Bus rūšiuojama pagal tą stulpelį, kuriame yra žymeklis; Ieškoti Ctrl-F - ieškoti įrašų tame stulpelyje, kuriame yra žymeklis; Redaguojamas - leisti arba uždrausti redaguoti stulpelio įrašą; Išmesti laikinai paslėpti matomą lentelės stulpelį. Veiksmas parenkamas atitinkamą meniu eilutę, spragtelėjus kairiuoju pelytės klavišu. Žemiau pilkos linijos rodomi nematomų stulpelių pavadinimai. Rikiavimas Rikiavimas - pelytės žymeklį nuveskite iki stulpelio pavadinimo, pagal kurį norite rikiuoti. Spragtelėkite dešiniu klavišu į stulpelio pavadinimą. Iškviečiamas lentelės meniu. Kairiuoju pelytės klavišu spragtelėkite eilutėje Rikiuoti Ctrl-S. Įrašai lentelėje bus rikiuojami abėcėlės tvarka. Jeigu šių pakeitimų neišsaugosite, tai kitą kartą atidarę šią lentelę įrašai bus surikiuoti prieš tai buvusia tvarka. Pakeitimai išsaugomi spragtelėjus pelės kairiu klavišu NUSTATYMAI > IŠSAUGOTI. Įrašų rikiavimas klaviatūra. Pereikite į stulpelį, kurį norite surikiuoti. Kartu paspauskite [Ctrl] + [S] klavišus. Filtravimas Filtravimas suteikia galimybę laikinai duomenų lentelėje matyti išrinktus įrašus pagal tam tikrą požymį. Žymėjimas Kartais naudinga naudoti žymėjimą. Tai būna pajamuojant materialines vertybes, ilgalaikį turtą. Galima žymėti ir dokumentus. Pažymėjus įrašą, šalia jo matoma varnelė. Norėdami pažymėti spragtelėkite pele į lango kairįjį rėmelį, šalia pažymėtos eilutės. Taip pat galima pažymėti įrašą ir kartu paspaudus [Ctrl] + [Space] klavišus. Įrašo pažymėjimas nuimamas pakartotinai spragtelėjus pelės kairiu klavišu į lango rėmą šalia pažymėtos eilutės arba kartu paspaudus [Ctrl] + [Space] klavišus.
12 Meniu Dokumentai 12 Programoje numatyta pirminius dokumentus įvesti į skiringas meniu eilutes. Jeigu atidarote meniu punktą, tai visi susiję langai bus atidaromi vienu metu. Tačiau tik vienas bus aktyvus. Aktyvų langą atpažįstame pagal lango antraštės spalvą - paprastai ji žymiai tamsesnė nei kitų langų. Kitus langus vadinsime pasyviais. Bet kokius veiksmus (įvesti informaciją, paspausti mygtuką) galima tik aktyviajame lange. Langai gali būti išdėstyti vienas kito atžvilgiu įvairiai: jei langai mažesni už ekraną, jie gali persidengti arba vienas būti šalia kito; jei langai yra ekrano dydžio, matysite tik vieną langą, o kiti bus pasislėpę po juo; tokiu atveju aktyvus langas visada būna viršuje. Norėdami pereiti iš lango į langą: Spragtelėkite to lango antraštę į kurį norite pereiti; Spragtelėkite pele bet kurioje matomoje to lango vietoje; Klaviatūra kartu paspauskite [Ctrl] + [F6] arba [Ctrl] + [TAB] klavišus. Pažiūrėti atidarytus langus - meniu juostoje spragtelėkite punktą NUSTATYMAI. Žemiau pilko brūkšnio matysite atidarytų langų pavadinimus. Spragtelėjus kairiu klavišu į lango pavadinimą - jis atidaromas ir aktyuojamas. Jeigu pažymėsite pagrindinį langą, atidaromas šis langas su jam pavaldžiais langais. Langų uždarymas - uždarius pagrindinį langą uždaromi jo pavaldūs langai. Pavaldžių langų uždaryti negalima. Juos galima tik sutraukti spragtelėjus ženklelį. Pirminių dokumentų, sudėties ir dvejybinių įrašų įvedimo seka 1. Įvedame dokumento rekvizitus (dokumentų langas); 2. Įvedame dokumento sudėtį (tik Mat.vertybių ir ilgalaikio turto dokumentams); 3. Įvedame dokumento dvejybinius įrašus (dvejybinių įrašų langas). Dokumentų tipai ir langai, bei juose įvedama (matoma) informacija. Dokumentų tipas Langai Įvedame Mat. vertybių dokumentai Dokumentų Dokumento rekvizitus: Numerį, datą, Siuntėją,.... langas Dokumento sudėties langas Materialinių vertybių (prekių) kodus, pavadinimus, kiekius, kainas, sumas. Kiekinei ir suminei (analitinei) apskaitai. Dokumento Dvejybiniai įrašai sintetinei analizei. dvejybiniai įrašai Piniginių lėšų dokumentai Dokumentų Dokumento rekvizitus: Numerį, datą, Siuntėją,.... langas Dokumento Dvejybiniai įrašai sintetinei analizei. dvejybiniai įrašai Ilgalaikio turto dokumentai Dokumentų langas Dokumento rekvizitus: Numerį, datą, Siuntėją,.... Dokumento sudėties langas Dokumento dvejybiniai įrašai Ilgalaikio turto inventorinius numerius, pavadinimus, pradinę vertė, nusidėvėjimą.... Kiekinei ir suminei (analitinei) apskaitai. Dvejybiniai įrašai sintetinei analizei.
13 Atlyginimų dokumentai, pirminiai dokumentai Atlyginimų dokumentai, personalo duomenys - INFORMACINIS LANGAS 13 Dokumentų Dokumento rekvizitus: Numerį, datą, Siuntėją,.... langas Dokumento Dvejybiniai įrašai sintetinei analizei ir atlyginimų dvejybiniai įrašai priskaitymų/atskaitymų tipai. Personalo Rodomas personalo sąrašas. duomenys Informacija Atlyginimų dokumentai - Filtras Filtras Atlyginimų dokumentai - Skaičiavimas Atlyginimų dokumentai, Skaičiavimų rezultatai Kadrų apskaitos dokumentai - Įsakymų registravimas Kadrų apskaitos dokumentai - Tabeliai Kadrų apskaitos dokumentai - Darbo grafikai Kiti dokumentai Dokumentų langas Skaičiavimas Dokumentų langas Dokumento dvejybiniai įrašai Rodomi ataskaitinio laikotarpio įvesti priskaitymai ir atskaitymai. Galima pažymėti asmenį ar jų grupę pagal nurodytas savybes. Gyventojų pajamų mokesčio, VSDF sumų ir kitų atskaitymų bei priskaitymų skaičiavimo užduoties vykdymas Atlyginimų skaičiavimo dokumentų rekvizitai. Rezultatiniai atlyginimų skaičiavimo dvejybinių įrašų langas. Jame pateikiami balansinių sąskaitų korespondencijos bei priskaitymų atskaitymų tipai. Įsakymų Įvedami įsakymai apie darbuotojo priėmimą į darbą. registravimas Įsakymų sudėtis Įvedamos darbuotojo savybės, būtinos atlyginimų skaičiavimui. Savybės Rodomos įvestos ir įvedamos naujos darbuotojo savybės. Įsakymo tekstas Galimybė įvesti įsakymo tekstą. Elementarus teksto redaktorius. Tabeliai Personalo sąrašas Dienos duomenys Kalendorius Darbo grafikai Dienos duomenys Kalendorius Dokumentų langas Dokumento dvejybiniai įrašai Įvedami tabelio žymėjimai pagal kiekvieną dieną. Rodomas nustatyto laikotarpio kalendorius, bei įvesti tabelio žymėjimai. Darbo grafiko pavadinimas Įvedami tabelio žymėjimai pagal kiekvieną dieną. Rodomas nustatyto laikotarpio kalendorius, bei įvesti tabelio žymėjimai. Dokumento rekvizitus: Numerį, datą, Siuntėją,.... Dvejybiniai įrašai sintetinei analizei. Jame įvedami pirminių apskaitos dokumentų rekvizitai. Tačiau skirtinguose dokumentų tipuose įvedama informacija į šį langą gali skirtis. Taip pat skirtingiems dokumentų tipams funkciniai klavišai taip pat būna skirtingi. Šiame sąraše pateikti standartiniai dokumentų lango stulpelių aprašymai. Lango stulpelių išdėstymas gali kisti priklausomai nuo išsaugotų nustatymų. Taip pat dalis lango stulpelių gali būti 'nematomi'. Stulpelis (laukas) Dokumentas Išrašyta Aprašymas dokumento numeris dokumento išrašymo data (pildyti nebūtina).
14 Data Gavėjas/Siuntėjas Suma apsk. Kontav. suma Turinys, pavadinimas Koresponduoja Pakeistas Užbaigtas Dok.tipas Orderis 14 dokumento registravimo apskaitoje data gavėjas arba siuntėjas parenkamas iš įvestų sąrašų materialinių vertybių apskaitinė suma. dokumento kontavimo (dvejybinių įrašų) suma. dokumento pastaba nurodo, kad šis dokumentas susijęs su kitu pirminiu apskaitos dokumentu dokumento keitimo požymis dokumento užbaigtumo požymis dokumento tipas mokėjimo įmokos kodas (įrašomas mokant įmokas į biudžetą) Pagal užsakovo prašymą dokumentų langas gali būti papildomais stulpeliais. Dokumentų lango standartiniai funkciniai klavišai: Mat. vertybių dokumentai: Pajamos, Išlaidos, Perkainavimas, Pradiniai likučiai, Momentiniai likučiai. [F3 Kontuoti] - dokumento dvejybinių įrašų lentelės dialogo iškvietimas ir įvykdymas. [F4 Darbinės užduotys] - darbinių užduočių vykdymo dialogo iškvietimas; [F5 Dokumentavimas] - dokumento peržiūra ir spausdinimas; [F6 Nustatymai] - dokumento ataskaitai duomenų pateikimo nustatymo dialogas. [F8 Naujas dokumentas] - dokumentų automatinio numeravimo nustatymo dialogas. [Ctrl + F9 Rezervuotas] - materialinių vertybių rezervavimas ir perkėlimas/iškėlimas iš momentinių likučių. [F9 Keisti požymį užbaigtas] - dokumento 'Užbaigimas'. Po šio veiksmo nei dokumento rekvizitų nei dvejybinių įrašų keisti negalėsite. Pakeitimai dokumente galimi tik tada, kai požymis 'Užbaigtas' nuimamas. Kiti dokumentai, Ilgalaikio turto apyvarta, Piniginių lėšų dokumentai [F4 Darbinės užduotys] - darbinių užduočių vykdymo dialogo iškvietimas; [F5 Dokumentavimas] - dokumento peržiūra ir spausdinimas; [F8 Naujas dokumentas] - dokumentų automatinio numeravimo nustatymo dialogas. [F9 Užbaigtas] - dokumento 'Užbaigimas'. Po šio veiksmo nei dokumento rekvizitų nei dvejybinių įrašų keisti negalėsite. Pakeitimai dokumente galimi tik tada, kai požymis 'Užbaigtas' nuimamas. Atlyginimų dokumentai [F4 Darbinės užduotys] - darbinių užduočių vykdymo dialogo iškvietimas; [F5 Dokumentavimas] - dokumento peržiūra ir spausdinimas; [F6 Nustatymai] - dokumento ataskaitai duomenų pateikimo nustatymo dialogas. [F8 Perkelti į pirminius] - iškviečia dokumento dvejybinių įrašų ir p/a tipų perkėlimo dialogą ir įvykdo nurodytą veiksmą. [F9 Užbaigtas] - dokumento 'Užbaigimas'. Po šio veiksmo nei dokumento rekvizitų nei dvejybinių įrašų keisti negalėsite. Pakeitimai dokumente galimi tik tada, kai požymis 'Užbaigtas' nuimamas. Sudėties langas Dokumento sudėtyje nurodomos materialinių vertybių (prekių) arba ilgalaikio turto priemonių informacija analitinei (kiekis, suma) apskaitai. Materialinių vertybių dokumentų sudėties langas - pildomas įvedant pirminius materialinių vertybių (prekių) pajamų ir išlaidų dokumentus. Ilgalaikio turto dokumentų sudėties langas - Ji pildoma įvedant pirminius ilgalaikio turto apyvartos dokumentus.
15 Materialinių vertybių dokumento sudėties langas 15 Dokumento sudėtyje nurodomos materialinių vertybių (prekių) informacija analitinei (kiekis, suma) apskaitai. Ji pildoma įvedant pirminius materialinių vertybių (prekių) pajamų, išlaidų ir perkainavimo dokumentus. Materialinių vertybių pajamų ir išlaidų dokumentų sudėties lange esančių standartinių stulpelių(laukų) pavadinimai Stulpelio (lauko) Įvedama/parenkama pavadinimas Numeris materialinės vertybės (prekės) nomenklatūrinis numeris (kodas) iš klasifikatoriaus; Kiekis vertybių (prekių) kiekis; Kaina vertybių (prekių) vieneto kaina; Suma vertybių (prekių) suma. Užpildoma automatiškai, kai įvesti Kiekis ir Kaina; Pavadinimas vertybės (prekės) pavadinimas, rodomas iš klasifikatoriaus; Mato vnt. vertybės (prekės) mato vienetas. Parenkamas iš įvestų matavimo vienetų sąrašo. Kaina P vertybės (prekės) pardavimo kaina; Suma P jeigu įvesta pardavimo kaina, suskaičiuojama pardavimo suma; Faktinis faktinis vertybių (prekių) kiekis; Siuntėjas materialinės vertybės (prekės) siuntėjas; Gavėjas materialinės vertybės (prekės) gavėjas; Brutto materialinės vertybės (prekės) svoris brutto; Debetas įrašomas balansinės sąskaitos numeris, jeigu pajamuojamos vertybės balansinės sąskaitos numeris skiriasi nuo priskirtos nomenklatūrinės grupės. Rekomenduojame nepildyti. Kreditas įrašomas balansinės sąskaitos numeris, jeigu pajamuojamos vertybės balansinės sąskaitos numeris skiriasi nuo priskirtos nomenklatūrinės grupės. Rekomenduojame nepildyti. Turinys pastaba; Ind.Nuol individuali nuolaida vertybei (prekei); Gamyba požymis, kad šios vertybės naudojamos gamybos apskaitoje. Pajamų dokumento standartiniai funkciniai klavišai ir jų paskirtis: [F2 Pildyti klasifikatorių] - atveria klasifikatorių papildymui ir vertybių sužymėjimui. [F4 Darbinės užduotys> - darbinių užduočių iškvietimas vykdymui. [F7 Normavimas gamybai] - iškviečia normavimo gamybai vykdymo užduotį. [F8 Tranzito nustatymai] - nustato vertybių tranzito kelius. Naudojama Išlaiduojant tranzitu vertybes (prekes). Papildomi funkciniai klavišai, paruošiami pagal užsakovo prašymą. [F6 Perskaičiuoti] - iškviečia funkciją vertybių (prekių) Kaina ir KainaP perskaičiavimui. [Ctrl+F5 Kopijuoti] - kopijuoja dokumento sudėties turinį į laikiną atmintinę. [Ctrl+F6 Atstatyti] - atstato dokumento sudėties turinį iš atmintinės. Galima įvesti papildomus kaštus vertybių (prekių) savikainos didinimui nekeičiant pajamuojamų vertybių (prekių) kiekio. Naudojama, kai prekes pateikia vienas tiekėjas, o jas veža kitas. Išlaidų dokumento standartiniai funkciniai klavišai ir jų paskirtis: [F2 Momentiniai likučiai] - atveria momentinių likučių langą peržiūrai. Čia, stulpelyje IŠLAIDOS galima surašyti išlaiduojamų vertybių (prekių) kiekius. [F3 Iš likučių] - į dokumentą surašo sužymėtus kiekius momentinių likučių lange. [F4 Darbinės užduotys] - darbinių užduočių iškvietimas vykdymui. [F7 Normavimas gamybai] - iškviečia normavimo gamybai vykdymo užduotį.
16 16 [F8 Tranzito nustatymai] - nustato vertybių tranzito kelius. Naudojama Išlaiduojant tranzitu vertybes (prekes). [F9 Pardavimų istorija] - parodo pažymėtos vertybės pardavimo istoriją dokumento Gavėjui. Papildomi funkciniai klavišai, paruošiami pagal užsakovo prašymą. [F6 Perskaičiuoti] - iškviečia funkciją vertybių (prekių) Kaina ir KainaP perskaičiavimui. Ilgalaikio turto dokumento sudėtis Dokumento sudėtyje nurodomos ilgalaikio turto priemonių informacija analitinei (kiekis, suma) apskaitai. Ilgalaikio turto apyvartos dokumentų sudėties lange esančių standartinių stulpelių(laukų) pavadinimai Stulpelio (lauko) Įvedama/parenkama pavadinimas Numeris Ilgalaikio turto priemonės inventorinis numeris; Grupė Ilgalaikio turto priemonės inventorinė grupė; Įvesta Ilgalaikio turto priemonės įvedimo į eksploataciją data. Pradinė vertė Ilgalaikio turto priemonės pradinė (įsigijimo) vertė. Nusidėvėjimas Ilgalaikio turto priemonės nusidėvėjimo suma. Pavadinimas Ilgalaikio turto priemonės pavadinimas. Rodomas iš Ilgalaikio turto sąrašo. Objektas Ilgalaikio turto priemonės vieta, kurioje bus ilgalaikio turto priemonė. Markė Ilgalaikio turto priemonės markė. Rodoma iš Ilgalaikio turto sąrašo. Norma % Ilgalaikio turto priemonės nusidėvėjimo normatyvas. Rodomas iš Ilgalaikio turto sąrašo. Mato vnt. Ilgalaikio turto priemonės matavimo vienetas. Rodomas iš Ilgalaikio turto sąrašo. Gamykl.Nr. Ilgalaikio turto priemonės gamyklinis numeris. Rodomas iš Ilgalaikio turto sąrašo. Pagamin.metai Ilgalaikio turto priemonės pagaminimo metai. Rodomas iš Ilgalaikio turto sąrašo. Akto Nr. Ilgalaikio turto priemonės įvedimo į eksploataciją akto numeris. Rodomas iš Ilgalaikio turto sąrašo. Kortelė Ilgalaikio turto priemonės kortelės numeris. Rodomas iš Ilgalaikio turto sąrašo. Atsk.kod Ilgalaikio turto priemonės amortizacinių atskaitymų kodas. Rodomas iš Ilgalaikio turto sąrašo. Išl.sąsk. Ilgalaikio turto priemonės amortizacinių atskaitymų išlaidų (ūkiskaitinėse įmonėse 61xx, biudžete 250) balansinės sąskaitos numeris. Rodomas iš Ilgalaikio turto sąrašo. Virš % Ilgalaikio turto priemonės viršnormatyvinio nusidėvėjimo procentas. Rodomas iš Ilgalaikio turto sąrašo. Viršn sąsk Ilgalaikio turto priemonės viršnormatyvinio nusidėvėjimo balansinės sąskaitos numeris. Rodomas iš Ilgalaikio turto sąrašo. Požymis Ilgalaikio turto priemonės papildomas požymis. Rodomas iš Ilgalaikio turto sąrašo. Likvidacinė Ilgalaikio turto priemonės likvidacinė vertė. Rodomas iš Ilgalaikio turto sąrašo. Funkcinių klavišų sąrašas ir paskirtis: [F2 Sąrašas] - ilgalaikio turto sąrašo atidarymas peržiūrai ir pažymėjimui. [F4 Darbinės užduotys] - darbinių užduočių iškvietimas vykdymui. [F5 Dokumentavimas] - peržiūrėti ir atspausdinti šios ilgalaikio turto priemonės įrašą. [F8 Info priemonei] - pateikiamas pranešimas apie ilgalaikio turto priemonę. [F9 Judėjimo info] - pateikiama ataskaita apie ilgalaikio turto priemonės judėjimą. Dvejybinių įrašų langas Šiame lange įvedami dokumento dvejybiniai įrašai. Mat.vertybės, Piniginės lėšos, Ilgalaikis turtas, Atlyginimų pirminiai dokumentai, Kiti dokumentai Stulpelio (lauko) Įvedama/parenkama pavadinimas Debetas debeto balansinės sąskaitos numeris;
17 Kreditas Suma Debitorius Kreditorius Data Valiuta Val.kiekis Kursas R.Tipas R.Dokumentas Turinys Data M 17 kredito balansinės sąskaitos numeris; suma, litais; korespondentas, piniginių lėšų gavėjo pavadinimas; atskaitingas, tai piniginių lėšų siuntėjo pavadinimas; dvejybinio įrašo data; parenkamas valiutos pavadinimas. Jeigu operacija vykdoma litais pildyti nebūtina, jeigu valiuta - būtina; įrašomas valiutos kiekis. Jeigu operacija vykdoma litais pildyti nebūtina, jeigu valiuta - būtina; valiutos kursas rodomas iš valiutų kursų lentelės, jeigu parenkama valiuta ir užpildyta valiutų kursų lentelė; ryšio dokumento, už kurį apmokame tipas. Pildyti būtina, jeigu apskaitą vedate naudojant konkrečių atsiskaitymų modulį; ryšio dokumento, už kurį apmokame numeris. Pildyti būtina, jeigu apskaitą vedate naudojant konkrečių atsiskaitymų modulį; dvejybinio įrašo pastaba; papildoma dokumento data konkrečių atsiskaitymų ataskaitoms. Funkciniai klavišai: [F2 Sąrašas] - atveria balansinių sąskaitų sąrašą peržiūrai. [F5 Dokumentavimas] - peržiūrėti ir spausdinti dvejybinių įrašų dokumentą. [F8 Koresponduojantys] - veikia tik su moduliu KONKRETŪS ATSISKAITYMAI. Iškviečia dokumentų susiejimo dialogą ir leidžia susieti Debeto ir Kredito dokumentus pagal konkretų atskaitingą (Organizaciją). Langas 'KITI DOKUMENTAI'. Šio lango funkcinių klavišų juosta papildyta dar vienu funkciniu klavišu: [F9 Importas] - importuoti dvejybinius įrašus iš išorinės duomenų bazės.
18 Meniu Sąrašai 18 Naudojamos sąskaitos Čia įvedamas balansinių sąskaitų sąrašas ir kai kurioms iš jų nustatomi apribojimai. SĄRAŠAI > BENDRAI NAUDOJAMI > SĄSKAITŲ SĄRAŠAS Sąskaitų sąrašas Čia įrašome balansinės sąskaitos numerį, pavadinimą ir šią balansinės sąskaitos likutį priskiriame Turtui ar Nuosavybei. Stulpelis/laukas Aprašymas Sąskaita balansinės sąskaitos numeris; Sąskaitų subsąsk. pavadinimas balansinės sąskaitos ar subsąskaitos pavadinimas; Debetas balansinės sąskaitos debeto likučio priskyrimas Turtui arba Nuosavybei ; Kreditas balansinės sąskaitos kredito likučio priskyrimas Turtui arba Nuosavybei. Priskyrimų variantai ir rezultatas: Debetas Kreditas Sąskaitos likutis periodo pabaigai parinkus parinkus Didžiojoje Knygoje Turtas Turtas TIK DEBETINIS Turtas Nuosavybė DEBETINIS ir KREDITINIS Nuosavybė Turtas DEBETINIS ir KREDITINIS Nuosavybė Nuosavybė TIK KREDITINIS Funkciniai klavišai: [F5 Dokumentavimas] -peržiūrėti ir spausdinti balansinių sąskaitų sąrašą. Debeto korespondencija SĄRAŠAI > BENDRAI NAUDOJAMI > SĄSKAITŲ SĄRAŠAS Pažymime balansinę sąskaitą. Pereiname į langą Debeto korespondencija ir įrašome balansinių sąskaitų numerius, kurioms suteikiamas leidimas Debetuoti pažymėtą balansinę sąskaitą. Jeigu leidimas Debetuoti pažymėtą balansinę sąskaitą nurodytas balansinei sąskaitai, tai subsąskaitoms šis leidimas taip pat galioja. Jo papildomai nurodyti nereikia. Jeigu vėliau įvedant dvejybinius įrašus Jums nebus leidžiama įvesti vieną ar kitą korespondenciją - patikrinkite ar numatytas leidimas SĄSKAITŲ SĄRAŠAS lange. Prireikus Jūs galite papildyti šias korespondencijas. Kredito korespondencija SĄRAŠAI > BENDRAI NAUDOJAMI > SĄSKAITŲ SĄRAŠAS Pažymime balansinę sąskaitą. Pereiname į langą KREDITO KORESPONDENCIJA ir įrašome balansinių sąskaitų numerius, kurioms suteikiamas leidimas Kredituoti pažymėtą balansinę sąskaitą. Jeigu leidimas Kredituoti pažymėtą balansinę sąskaitą nurodytas balansinei sąskaitai, tai subsąskaitoms šis leidimas taip pat galioja. Jo papildomai nurodyti nereikia. Jeigu vėliau įvedant dvejybinius įrašus Jums nebus leidžiama įvesti vieną ar kitą korespondenciją - patikrinkite ar numatytas leidimas SĄSKAITŲ SĄRAŠAS lange. Prireikus Jūs galite papildyti šias korespondencijas.
19 Atskaitingų apribojimas 19 SĄRAŠAI > BENDRAI NAUDOJAMI > SĄSKAITŲ SĄRAŠAS Pažymime balansinę sąskaitą. Pereiname į langą ATSKAITINŲ APRIBOJIMAS. Atskaitingų apribojimas - įrašome atskaitingą, jeigu norime, kad šioje balansinėje sąskaitoje visuomet Debitoriumi ar Kreditoriumi būtų tik konkretus atskaitingas. Pvz. Jeigu atskaitingi gali būti tik Organizacijos, tuomet atskaitingas parenkamas Organizacijos, nenurodant atskiros organizacijos t.y. visos. Praktinis panaudojimas. Galima priskirti, kad pažymėtai balansinei sąskaitai Debitoriumi ar Kreditoriumi gali būti tik nustatytas atskaitingas. Balansinei sąskaitai 4462 Debitoriumi ar Kreditoriumi gali būti 'Mokesčių inspekcija' iš Organizacijų sąrašo (Organizacijos > Mokesčių inspekcija). Vėliau, įvedant dvejybinius įrašus, Jūs nesuklysite. Analitinė dalis SĄRAŠAI > BENDRAI NAUDOJAMI > SĄSKAITŲ SĄRAŠAS. Pažymime balansinę sąskaitą. Pereiname į langą ANALITINĖ DALIS. Analitinė dalis - nustatomas balansinės sąskaitos analitiškumas. Tai gali būti: Mat. vertybės, Pinigai banke, Pinigai kasoje, Turtas ilgalaikis, Amortizaciniai atskaitymai, Gamybos išlaidos, Priskaitytas darbo užmokestis, Pajamų mokesčiai, Socialinis draudimas, Organizacijos kortelė, Padalinio kortelė, Personalo kortelė, Objekto kortelė. Praktinis panaudojimas. Balansinei sąskaitai, kuriose apskaitysite materialines vertybes kiekiu ir suma būtina nurodyti, kad tai materialinių vertybių apskaitos sąskaita. Paspauskite [Enter] ir parinkite Mater. vertybės. Nenurodžius, analitinė dalis bus apskaitoma kaip Paslaugos. Balansinei sąskaitai, kuriose apskaitysite pinigines lėšas atsiskaitomosiose sąskaitose. Paspauskite [Enter] ir parinkite Pinigai banke. Balansinei sąskaitai, kuriose apskaitysite pinigines lėšas kasose. Paspauskite [Enter] ir parinkite Pinigai kasoje. Balansinei sąskaitai, kuriose norėsite kaupti ataskaitas valiuta. Paspauskite [Enter] ir parinkite Valiuta. Praktikoje pasitaiko, kad viena Organizacija būna ir Kreditorius ir Debitorius, tačiau apskaitoma skirtingose balansinėse sąskaitose. Tokiu atveju prie tų balansinių sąskaitų sąrašo pavaldžiame lange Analitinė dalis paspauskite [Enter] ir parinkite: Organizacijos kortelė. Pagal šį apribojimą galima sukaupti ataskaitą (REZULTATAI > SINTETINĖ ANALIZĖ), kurioje matysite visų pirminių dokumentų dvejybinius įrašus pagal skirtingas balansines sąskaitas su parinkta Organizacija (ATSKAITINGAS). Balansinių sąskaitų pradiniai likučiai Pradiniai balansinių sąskaitų likučiai įrašomi pačiai pirmai datai įrašytai Didžiojoje Knygoje. Laikotarpio atidarymas - Rezultatai > Didžiosios knygos periodai - įrašomas pirmasis ataskaitinis laikotarpis. Minimalus ataskaitinis laikotarpis vienas mėnuo. Todėl reikia įvesti dvi datas. Pvz.: ir SĄRAŠAI > BENDRAI NAUDOJAMI > NAUDOJAMOS SĄSKAITOS Sąskaitų sąraše randame balansinės sąskaitos numerį, kurios likučius norime įrašyti ir ją pažymime. Pelyte spragtelėkite lange 'PRADINIAI LIKUČIAI'. Eilutėje, kur nėra jokio įrašo spragtelėkite pelytės
20 20 kairiu klavišu du kartus arba paspaudžiame [Enter]. Iškviečiamas papildymo dialogo langas, galite įvesti pradinį likutį. Stulpelis/laukas Aprašymas Debetas įrašoma debetinio likučio suma; Kreditas įrašoma kreditinio likučio suma. Atskaitingas parenkamas atskaitingas, kuriam priklauso šis likutis. Valiuta parenkamas valiutos pavadinimas, kuris anksčiau buvo įvestas SĄRAŠAI > PINIGINIŲ LĖŠŲ > VALIUTOS. Val.kiekis įrašoma pradinis valiutos kiekis Kursas automatiškai ištraukiamas iš valiutų kursų lentelės (SĄRAŠAI > PINIGINIŲ LĖŠŲ > KURSAI) Organizacijų sąrašas SĄRAŠAI > BENDRAI NAUDOJAMI > ORGANIZACIJŲ SĄRAŠAS Programoje visi Debitoriai (Pirkėjai) ir Kreditoriai (Tiekėjai) įvedami į vieną bendrą sąrašą. Stulpelis/laukas Pavadinimas Pilnas pavadinimas ID Įmonės kodas Įmonės PVM kodas Bankas Aprašymas organizacijos sutrumpintas pavadinimas; organizacijos pilnas pavadinimas, naudojamas spausdinat pirminius dokumentus (mokėjimo pavedimus, sąskaitas faktūras); vidinis kodas. Programa suteikia automatiškai, keisti nerekomenduotina; organizacijos kodas; organizacijos PVM mokėtojo kodas; organizacijos bankas, parenkamas iš bankų sąrašo (SĄRAŠAI > BENDRAI NAUDOJAMI > BANKŲ SĄRAŠAS); automatiškai įrašomas parinkus banko pavadinimą iš bankų sąrašo; organizacijos banko atsiskaitomosios sąskaitos numeris; organizacijos adresas; Ban.kodas Sąskaita Adresas Kita informacija papildoma informacija apie organizacijos (telefonas, faksas, ir pan.); Rejestro Nr. organizacijos rejestro numeris. P.s. Stulpelių išdėstymas lentelėje ir papildymo/taisymo dialoge gali skirtis nuo nurodyto eiliškumo, nes galima keisti stulpelių vietą. Esant būtinybei Organizacijų sąraše sukuriami papildomi stulpeliai reikalingi tolimesniam darbui. Terminas - atsiskaitymo terminas, Delspinigiai - delspinigių procentas už pradelstą atsiskaitymą ir pan. Galima suskirstyti Organizacijas į grupes. Pavyzdžiui: Suskirstykime įmones į tokias grupes Pirkėjai, Tiekėjai, Kitos organizacijos. Lange ORGANIZACIJOS įveskite Pirkėjai, Tiekėjai, Kitos. Pirkėjų sąrašo užpildymas - pažymėkite Pirkėjai. Pereikite į langą ORGANIZACIJOS II ir įveskite organizacijų pavadinimus, kuriuos norėsite priskirti Pirkėjų grupei. Užpildykite lentelę analogišką kaip Tiekėjų sąrašo užpildymas Lange ORGANIZACIJOS pažymėkite(įveskite) Tiekėjai. Pereikite į langą ORGANIZACIJOS II ir įveskite organizacijų pavadinimus, kuriuos norėsite priskirti Tiekėjų grupei. Užpildykite lentelę analogišką kaip Organizacijos lange. Kitos Organizacijos sąrašo užpildymas. Lange ORGANIZACIJOS pažymėkite(įveskite) Kitos organizacijos. Pereikite į langą ORGANIZACIJOS II ir įveskite organizacijų pavadinimus, kuriuos norėsite priskirti Kitos organizacijos grupei. Užpildykite lentelę analogišką kaip Organizacijos lange.
21 21 Bendru atveju galima organizacijų neskirstyti į grupes, tuomet ORGANIZACIJOS lange, jos bus rikiuojamos pagal pavadinimą. Rikiavimo tvarką galite pakeisti ir išsaugoti. Rikiavimas galimas pagal bet kurį stulpelį, esanti lange Organizacijos. Rikiavimas - pelytės žymeklį nuveskite iki stulpelio pavadinimo, pagal kurį norite rikiuoti. Spragtelėkite dešiniu klavišu į stulpelio pavadinimo užrašą. Iškviečiamas lentelės meniu. Kairiuoju pelytės klavišu spragtelėkite eilutėje Rikiuoti Ctrl-S. Įrašai lentelėje bus rikiuojami abėcėlės tvarka nurodytame stulpelyje. Jeigu šių pakeitimų neišsaugosite, tai kitą kartą atidarę šią lentelę įrašai bus surikiuoti prieš tai buvusia tvarka. Bankų sąrašas SĄRAŠAI > BENDRAI NAUDOJAMI > BANKŲ SĄRAŠAS Paskirtis - vieną kartą įvesti bankų sąrašą, o vėliau įvedant Organizacijos rekvizitus jos banką parinkti iš šio sąrašo. Pavadinimas banko pavadinimas ID padalinio vidinis ID (identifikacinis numeris). Keisti nerekomenduojame. Suteikiamas automatiškai. Banko kodas banko kodas Adresas banko adresas Kita banko papildoma informacija (telefonas ar pan.) informacija Kont. sąsk. bankui priskiriamas balansinės sąskaitos numeris Funkciniai klavišai: [F5 Dokumentavimas] - peržiūrėti ir spausdinti bankų sąrašą. Padaliniai Padalinys - tai kiekinei ir suminei vertybių (prekių) apskaitai skirti sąrašai. Galima sakyti Padalinių sąrašas - tai sandėlių sąrašas. SĄRAŠAI > BENDRAI NAUDOJAMI > PADALINIŲ SĄRAŠAS Padaliniuose vertybės (prekės) apskaitomos kiekiu ir suma. Padaliniuose gaunamos ataskaitos apie vertybių (prekių) pradinius likučius, judėjimą (pajamos ir išlaidos) bei likučius laikotarpio pabaigai. Apskaita padaliniuose ANALITINĖ t.y. KIEKINĖ ir SUMINĖ. Apskaitoma pagal kiekvieną vertybę (prekę ar pan.). Pavadinimas sutrumpintas (darbinis) padalinio pavadinimas ID padalinio vidinis ID (identifikacinis numeris). Keisti nerekomenduojame. Suteikiamas automatiškai. Pilnas pilnas padalinio pavadinimas pavadinimas Adresas padalinio adresas Kita informacija padalinio papildoma informacija (telefonas ar pan.) Kont. sąsk. padaliniui priskiriamas balansinės sąskaitos numeris. Pildyti nebūtina. Funkciniai klavišai: [F5 Dokumentavimas] - peržiūrėti ir spausdinti padalinių sąrašą.
22 Sąnaudų objektai 22 SĄRAŠAI > BENDRAI NAUDOJAMI > OBJEKTŲ SĄRAŠAS Panaudojimas - sąnaudas ir pajamos apskaityti pagal jų vietą. Tai leis Jums paskirstyti sąnaudas pagal pajamų ir išlaidų straipsnius vienoje ar keliose balansinėse sąskaitose. Pajamoms. Jeigu Jūsų įmonė gauna pajamas iš paslaugų veiklos, tuomet vienoje balansinėje sąskaitoje galėsite matyti, kiek ir kokias pajamų sumas gavo vienas ar kitas Objektas. Iš sąnaudų objekto galima vykdyti kiekinę ir suminę apskaitą, tačiau kiekiniai likučiai jame nėra kaupiami. PVM Sąskaitas faktūras už suteiktas paslaugas rekomenduojame išrašinėti iš Objekto. Išlaidų paskirstymas: Jeigu Objektų sąraše įvesite pagrindinių išlaidų grupių pavadinimus, tuomet balansinių sąskaitų sąraše nėra būtinybės kiekvienai išlaidų grupei skirti atskirą balansinę sąskaitą. Pvz. Fiksuoto ryšio paslaugos, Mobiliojo ryšio paslaugos, Pašto išlaidos, Ilgalaikio turto nusidėvėjimas. Įvedant pirminį dokumentą beliks sąnaudų objektą parinkti iš Objektų sąrašo. Biudžetinėms organizacijoms Objektai lange įveskite Biudžeto išlaidos, o Objektai II lange sąrašą pagal išlaidų straipsnių ekonominę klasifikaciją. Funkciniai klavišai: [F5 Dokumentavimas] - peržiūrėti ir spausdinti sąnaudų objektų sąrašą. Apie įmonę Įvedame pastovią informaciją apie įmonę. Pavadinimas sutrumpintas lauko pavadinimas ID vidinis ID (identifikacinis numeris). Keisti nerekomenduojame. Suteikiamas automatiškai. Reikšmė lauko reikšmė. Spausdinama ataskaitose, kuriose 'prikabintas' sutrumpintas lauko pavadinimas Dokumentų tipai SĄRAŠAI -> BENDRAI NAUDOJAMI -> DOKUMENTŲ TIPAI Sukurti materialinių vertybių dokumentų tipus ir vėliau gauti analitines materialinių vertybių apyvartos ataskaitą pagal dokumentų tipus. Pavyzdžiui: pajamuojant materialines vertybes galimi keli variantai. Pirkimas, Grąžinimas, Pajamos iš Gamybos. Išlaiduojant taip pat galima priskirti skirtingus išlaidų dokumentų tipus - Pardavimas, Nurašymas, Vidinis perdavimas, Perrūšiavimas, Į gamybą ir pan. Materialinių vertybių apyvartos ataskaitoje, grupuotoje pagal 'DOKUMENTŲ TIPUS' matysite. Kodą, Pavadinimą, Mato.vnt., o stulpeliais bus Dokumentų tipų pavadinimai. Sistemos parametrų nustatymas SĄRAŠAI -> BENDRAI NAUDOJAMI -> PARAMETRAI Rekomenduojami nustatymai: Sistemos parametrų nustatymo dialoge galite nustatyti duomenų lentelių funkcinių klavišų išdėstymą, dydį, vaizdavimą. Taip pat čia nustatomos papildomos priemonės spartinančios programos darbą. Nustatomi Organizacijų, Padalinių ir Objektų lygių skaičius. Funkcinių klavišų juostos vaizdą galima keisti. Apie keitimus skaitykite DB lentelių meniu aprašyme
23 DB Lentelių meniu 23 Funkcinių klavišų išdėstymas ir vaizdas Funkcinių klavišų gali ir nebūti, o funkcinių klavišų meniu iškviečiamas aktyviame lange spragtelėjus dešinįjį pelytės mygtuką. Nustatymai 2. Funkcinių klavišų juostoje galima matyti tik piešinėlius be pavadinimų. 3. Funkcinių klavišų juostoje galima matyti tik pavadinimus be piešinėlių. 4. Funkcinių klavišų juostoje užrašus (pavadinimus) išdėstyti šalia piešinio arba po juo. 5. Funkcinių klavišų juostoje užrašus (pavadinimus) išdėstyti šalia po piešiniu.
24 24 Funkciniai klavišai juostoje matomi be kontūrų, tik pelytės žymeklį nuvedus prie atitinkamo klavišo jo kontūrai išryškėja. Lygių skaičius Organizacijos 2 Galimos vertės nuo 1 iki 3 lygių. Rekomenduojame 2 lygius. Padaliniai 2 Galimos vertės nuo 1 iki 3 lygių. Rekomenduojame 2 lygius. Objektai 2 Galimos vertės nuo 1 iki 3 lygių. Rekomenduojame 2 lygius. Dirbant įkrauti resursus Užduočių vykdymo Būtina pažymėti, kad naudosite. Kitaip nebus naudojamos darbinės užduotys Naudoti Nerekomenduojame nustatyti programos užduočių derinimo metu. Vėliau galima buferizavimą naudoti. Programa darbines užduotis vykdys sparčiau. Išplėstinius DLL Būtina pažymėti, kad naudosite. Kitaip negalėsite keisti užduočių teksto. Materialinių vertybių sąrašai Matavimo vienetai SĄRAŠAI > MAT.VERTYBIŲ > MATAVIMO VIENETAI. Čia įvedamas materialinių vertybių ir paslaugų matavimo vienetų sąrašas. Stulpelis/laukas Kodas Pavadinimas Aprašymas matavimo vieneto kodas; matavimo vieneto pavadinimas. Sąskaitų nom. grupės SĄRAŠAI > MAT.VERTYBIŲ > SĄSKATŲ NOM. GRUPĖS. Paskirtis - nustatyti materialinių vertybių ar paslaugų kodų intervalus ir pagal juos priskirti tam tikrai balansinei sąskaitai. Kad sistema galėtų dirbti, čia būtinai turi būti bent vienas nustatymas. Šioje lentelėje, tam tikrai materialinių vertybių grupei, suteikiamas nomenklatūrinių numerių intervalas bei priskiriama balansinė sąskaita. Funkciniai klavišai: [F5 Dokumentavimas] peržiūrėti ir spausdinti nomenklatūrinių grupių sąrašą.
25 Klasifikatorius 25 SĄRAŠAI > MAT.VERTYBIŲ > KLASIFIKATORIUS Klasifikatorius - tai materialinių vertybių (prekių ir paslaugų) sąrašas su nomenklatūriniais numeriais, pavadinimu ir matavimo vienetu. Standartiniai stulpeliai Numeris Materialinės vertybės (prekės ar paslaugos) nomenklatūrinis numeris (kodas); Pavadinimas Materialinės vertybės (prekės ar paslaugos) pavadinimas; Mato vnt. Vertybės mato vienetas, parenkamas iš matavimo vienetų sąrašo. Kaina Orientacinė vertybės (prekės) pirkimo (įsigijimo) kaina. KainaP Orientacinė vertybės (prekės) pardavimo kaina. Siuntėjas Jeigu galima nurodyti, kad šią vertybę (prekę) teikia TIK VIENAS siuntėjas (tiekėjas), tai SIUNTĖJĄ parinkite iš Organizacijų sąrašo; Gavėjas Jeigu galima nurodyti, kad šią vertybę (prekę) gauna TIK VIENAS gavėjas, tai GAVĖJĄ parinkite iš Organizacijų sąrašo; Metodas vertybės (prekės) apskaitos metodas. Pagal nutylėjimą FIFO. Esant poreikiui galima naudoti ir kitokį savo sukurtą apskaitos metodą. Sudėtis požymis, nurodantis, kad ši vertybė susideda iš kitų vertybių. Įpokavime vertybių kiekis pakuotėje Kita info papildoma informacija apie vertybę (prekę, paslaugą) Klavišai Kasos aparato programuojamas klavišas, prekės pardavimui vieno klavišo paspaudimu. MinP Minimalus vertybės kiekis padėkle Min likutis Minimalus vertybės likučio kiekis Padėkle Vertybių kiekis padėkle Sąskaita Vertybės balansinės sąskaitos numeris Mokestis Vertybės PVM mokestis. Jeigu turite galimybę priskirti vertybes balansinei sąskaitai pagal nomenklatūrinę grupę, tuomet papildomai mokesčio nurodyti nebūtina. V.svoris Vertybės vieneto svoris. Laukai Kaina ir Kaina P yra tik informaciniai ir gali būti laisvai keičiami ūkinės operacijos registravimo įraše. Klasifikatoriuje į stulpelius Kaina ir Kaina P neveskite duomenų. Vėliau, jei tikrai atsiras toks poreikis, visada galėsite juos įrašyti. Tai verta įrašyti toms įmonėms, kurios gamina savo produkciją ir ją realizuoja nustatytomis kainomis. Programoje numatyta, kad esant poreikiui galima sukurti papildomus stulpelius. Funkciniai klavišai: [F2 Naujas įrašas] - papildo klasifikatorių nauju įrašu; [F3 Filtras] materialinių vertybių filtravimo įrankis; [F4 Nustatymai] - vertybės kortelė, peržiūra ir spausdinimas; [F5 Dokumentavimas] - peržiūrėti ir spausdinti materialinių vertybių (prekių, paslaugų) sąrašą; [F6 Likučiai] - momentiniai vertybės likučiai. Materialinės vertybės kortelė; [F7 Klaida] - patikrina ar klasifikatoriuje nėra elementarių įvedimo klaidų; [F8 Naujas numeris] nomenklatūrinių numerių (kodų) priskyrimo paruošimas. Langas Gaminio sudėtis. Įrašoma gaminio sudėties kortelė, kai naudojamas komplektavimo ar gamybos modulis.
26 Gaminio sudėtis 26 Šiame lange sudaroma gaminio kortelė. Klasifikatoriuje įrašome gatavos produkcijos vieneto nomenklatūrinį numerį (kodą), pavadinimą, bei matavimo vienetą. Pelės kairiojo klavišo spragtelėjimu lange GAMINIO SUDĖTIS arba kartu paspaudę [Ctrl] + [F6] klavišus pereiname į langą GAMINIO SUDĖTIS. Dvigubu pelės spragtelėjimu arba [Enter] paspaudimu atidaromas šio lango duomenų papildymo dialogo langas. Įrašę visus atskirus gaminio sudėties komponentus, gausime gaminio kortelę. Numeris žaliavos ar komplektuojančios detalės nomenklatūrinis numeris iš klasifikatoriaus; Pavadinimas žaliavos ar komplektuojančios detalės pavadinimas iš klasifikatoriaus; Mato vnt žaliavos ar komplektuojančios detalės matavimo vienetas iš klasifikatoriaus; Kiekis žaliavos ar komplektuojančios detalės apskaitinis kiekis tenkantis gaminio vienetui pagaminti; Faktinis žaliavos ar komplektuojančios detalės faktinis kiekis tenkantis gaminio vienetui pagaminti; Kaina žaliavos ar komplektuojančios detalės kaina; Suma suskaičiuojama automatiškai pagal kiekį ir kainą; Kaina P žaliavos ar komplektuojančios detalės pardavimo kaina; Koef K žaliavos ar komplektuojančios vertybės kiekio ir faktinio kiekio koeficientas; Koef F žaliavos ar komplektuojančios vertybės faktinio kiekio ir kiekio koeficientas. Funkciniai klavišai: [F5 Dokumentavimas] peržiūrėti ir spausdinti gaminio sudėties kortelę; [F7 Klaida] - patikrina ar nėra elementarių įvedimo klaidų. Praktiniai patarimai - Nomenklatūrinių numerių paruošimui Maksimalus (didžiausias) ženklų skaičius nomenklatūriniam numeriui (kodui) - 14 ženklų. Tai gali būti skaičiai ir raidės. Paskirsčius vertybes į nomenklatūrines grupes, gaunami nomenklatūrinių numerių intervalai priskiriami tam tikrai balansinei sąskaitai. Pateiktame pavyzdyje (sakykime, kad naudojamas 8 ženklų nomenklatūrinis numeris): nuo nom. numerio 01( ) iki 019( ), vertybės apskaitomos 200 balansinėje sąskaitoje, nuo nom. numerio 012( ) iki 039( ) 201 balansinėje sąskaitoje, nuo nom. numerio 012( ) iki 0159( ) 2001 balansinėje subsąskaitoje, nuo nom. numerio 016( ) iki 0169( ) 2003 balansinėje subsąskaitoje, (ir t.t.) nuo nom. numerio 04( ) iki 049( ) 203 balansinėje sąskaitoje, nuo nom. numerio 05( ) iki 9( ) 204 balansinėje sąskaitoje. Ūkinės operacijos metu, pagal šiuos nomenklatūrinių numerių priskyrimus programa automatiškai nustatys, kokioje balansinėje sąskaitoje apskaityti ūkinę operaciją su konkrečia vertybe. Sąskaitų nomenklatūrinių grupių lentelės užpildymas yra atsakingas paruošiamasis darbas materialinių vertybių ir paslaugų apskaitai. Neapgalvotai sudarius nomenklatūrines grupes, bus sunku teisingai vykdyti materialinių vertybių apskaitą. Sudarant naudojamų balansinių sąskaitų sąrašą, jau yra pasirinkta, keliose sąskaitose bus apskaitomos materialinės vertybės: pvz.: Atsargos, Žaliavos, Komplektavimo gaminiai ir panašiai. Šios sąskaitos leis atskleisti ūkinių operacijų su atitinkamos grupės materialinėmis vertybėmis turinį. Jei reikia, yra prasmė papildyti sąskaitų sąrašą, tik žinoma, reikia žiūrėti pakankamai išmintingai, kad nebūtų pridaryta be galo daug smulkių ir mažareikšmių sąskaitų, tačiau, iš kitos pusės, per mažas detalizavimas gali nesuteikti galimybės lanksčiai naudoti apskaitos duomenis. Suprojektavus materialinių vertybių ir paslaugų balansinių sąskaitų sąrašą, priskiriamas nomenklatūrinių numerių intervalas. Materialinės vertybės nomenklatūrinis numeris yra pagrindinis vertybės identifikatorius. Vėliau, pildant materialinių vertybių klasifikatorių, reikės surašyti visas vertybes ir suteikti joms numerius iš čia nustatytų intervalų. Dabar tik apibrėžiama, koks nomenklatūrinių numerių diapazonas (intervalas) priskiriamas tam tikrai sąskaitai. Nomenklatūrinis numeris bus pagrindinis materialinės vertybės identifikatorius. Todėl, pasistenkite sudaryti tokią nomenklatūrinių numerių sistemą, kad ji būtų kuo informatyvesnė, kad jau iš paties numerio būtų aišku, kokio tipo materialinė vertybė užkoduota šiuo numeriu. Taip palengvinsite darbą sandėlių ir materialiai atsakingų asmenų ūkyje ir turėsite žymiai mažiau vargo inventorizacijos metu ir pan.
27 27 Priklausomai nuo to, kiek materialinių vertybių yra įmonėje, pasirinkite, kiek ženklų skirsite nomenklatūriniam numeriui (kodui). Rekomenduojama pasirinkti 5-6 ženklus jis gali būti 14 ženklų. Rašant numerį, užpildyti visas numerio skiltis. Numeruojant galima panaudoti ne tik skaičius, bet ir raides. Taip bus lengviau tvarkyti klasifikatorių, nes bus tikrai pakankamas ženklų rezervas. Kadangi naudojama numeracija yra traktuojama kaip simbolinis dydis, kai parašoma ne , o tik 1, gali kilti problemų rūšiavimo metu, todėl pasistenkite užpildyti vienodą skilčių skaičių. Sakykime, kad bus tokie numeriai: , , ir pan. Pastaruoju atveju numeriai bus surūšiuoti teisingai: pirmiausia eis , toliau ir Jei būtų įrašyta ne , o 60 - būtų surūšiuota taip: , , 60. Projektuodami nomenklatūrinius numerius (kodus), būtinai atsižvelkite į šias aplinkybes. Jas visas galima naudingai panaudoti, tik reikia laikytis vienodos tvarkos. Beje, nepamirškite, jog galite naudoti ir raides. Tai yra labai patogus variantas: kiekvieną materialinių vertybių apskaitos sąskaitą gali atspindėti pirmoji nomenklatūrinio numerio raidė, pvz. Z tam tikra Žaliavų grupės, o K Komplektavimo gaminių grupės vertybė. Galima nomenklatūrinį numerį pradėti apskaitinės sąskaitos numeriu, tada iš karto aišku, kokioje sąskaitoje apskaitoma konkreti vertybė, pvz.: 20S toje, o 200S oje. Svarbiausia sudarykite tokią nomenklatūrinę numeraciją, kuri būtų visapusiškai informatyvi, bet kartu ir neperkrauta, ne per daug sudėtinga. Joje galima užkoduoti 1 ar 2 materialinės vertybės parametrus. Siekti koduoti daugiau parametrų nepatartina. Simbolinių dydžių rūšiavimo ypatumai pasireiškia ir kitu būdu. Pateikto pavyzdžio Nuo nom.nr stulpelyje rašoma tik numerio pradžia, o visas numeris su savo tęsiniu, kadangi jis parašytas simboliais, o ne skaičiais, bus rūšiuojamas pagal žodžių rūšiavimo taisykles, nepriklausomai nuo jo ilgio. Taigi, numeriai, vienodo ar nevienodo ilgio, jei tokius naudosite, bus rūšiuojami pagal žodžių rūšiavimo taisykles, nesvarbu, ar jie parašyti tik skaitmenimis, ar tik raidėmis, ar mišriais simboliais. Rūšiavimo eilė tokia: 0,1,2,...,9,A,a,B,b,...,Z,z. Jeigu ateityje paskirto diapazono numeriai išsibaigs, galima įrašyti naują diapazoną naujoje eilutėje ir jam vėl priskirti tą pačią sąskaitą apskaitai. Suprantama, tai nelabai pageidautina, kadangi dideliame duomenų kiekyje tos pačios grupės vertybės atsidurs surūšiuotame sąraše toli viena nuo kitos. Geriausiai iš karto numatyti kiekvienai grupei pakankamos apimties numerių intervalą. Kitas, geresnis sprendimas pailginti nomenklatūrinį numerį. Jeigu iki šiol naudojote 8 ženklus, tai pradėkite naudoti 10 ženklų. Tai milžiniškas rezervas. Dvejybinių įrašų užduotys SĄRAŠAI > MAT.VERTYBIŲ > DVEJYBINIŲ ĮRAŠŲ UŽDUOTYS Dvejybinių įrašų automatizavimo paskirtis - automatiškai materialinių vertybių pajamų ir išlaidų dokumentams įrašyti dvejybinius įrašus buhalterinei apskaitai. Tai pagalbinė priemonė, kurioje nustatomi galimi materialinių vertybių judėjimo keliai. Čia taip pat sudaromos automatinės dvejybinių įrašų formavimo užduotys, pagal kurias vykdomų ūkinių operacijų metu formuojami dvejybiniai įrašai ir kartu vykdoma materialinių vertybių judėjimo kontrolė. Langas - Dvejybinių įrašų užduotys. Siuntėjas - materialinių vertybių siuntėjas (Organizacija, Padalinys, Atskaitingas, Objektas); Gavėjas - materialinių vertybių gavėjas (Organizacija, Padalinys, Atskaitingas, Objektas); Eil.Nr. dvejybinio įrašo užduoties eilės numeris; Varianto pavadinimas - dvejybinio įrašo užduoties pavadinimas. Langas Užduoties tekstas. Šiame lange pagal nustatytas taisykles rašomos dvejybinių įrašų užduotys vertybių (prekių) judėjimui. Fifo nustatymai SĄRAŠAI > MAT.VERTYBIŲ > FIFO NUSTATYMAI. Aprašomi materialinių vertybių apskaitos metodai ir jų papildymai. Nr. Materialinių vertybių apskaitos metodo numeris; Pavadinimas materialinių vertybių apskaitos metodo sutrumpintas pavadinimas; Nuo nurodomas nuo kurios pozicijos įrašoma atitinkama informacija apie materialinę vertybę; Kiek nurodomas simbolių skaičius, papildomai informacijai įvesti;
28 Išraiška 28 įrašoma informacija apie vertybę pajamavimo metu. Pavyzdys: Jeigu norime, kad pajamuojant vertybes būtų įrašoma papildoma informacija apie jos pajamavimo datą, tuomet lentelės grafoje Išraiška turime įrašyti DTOC(Dok_data). Pajamuojant vertybes į atitinkamą stulpelį bus įrašoma vertybių pajamavimo data. Išlaiduojant vertybes - matysite vertybių pajamavimo datas atskiromis eilutėmis, nors vertybės nomenklatūrinis numeris tas pats. Šiems veiksmams būtinos papildomos užduotys mat. vertybių pajamų ir išlaidų sudėties lange. Parametrai SĄRAŠAI > MAT.VERTYBIŲ > PARAMETRAI Nustatomi materialinių vertybių modulio parametrai (kiek ženklų po kablelio naudosite, nom.numerio, ar pavadinimo lauko ilgį, bei kiekių sumavimo nustatymai.). Išsaugokite pagal Jūsų poreikius parinktus atitinkamus parametrus. Rekomenduojame nustatyti tokius parametrus: Ženklų po kablelio Pasirinkimo klasifikatoriuje pločiai (ženklais) Kiekius sumuoti Kiekis 3 KiekisF (faktinis) 2 Kaina - 4 KainaP (pardavimo) 2 Nomenklatūrinis numeris 14 FiFo informacija 40 Pavadinimas 4 pagal poreikį pažymėkite varnelę Nustatyti parametrai išsaugomi spragtelėjus mygtuką Išsaugoti arba paspaudus [Enter]. Piniginių lėšų sąrašai Kasų sąrašas SĄRAŠAI > PINIGINIŲ LĖŠŲ > KASOS Kasos - įvedamas įmonėje esamų kasų sąrašas. Stulpelis/laukas Aprašymas Pavadinimas įrašomas kasos pavadinimas ID vidinis kodas, programa suteikia automatiškai. Funkciniai klavišai: [F5 Dokumentavimas] - spausdinti kasų sąrašą.
29 Bankų sąrašas 29 SĄRAŠAI > PINIGINIŲ LĖŠŲ > BANKŲ A/S Bankų sąrašas - įvedami atsiskaitomųjų sąskaitų bankuose pavadinimai ir kiti rekvizitai. Stulpelis/laukas Aprašymas Pavadinimas įrašomas banko sutrumpintas (darbinis) pavadinimas ID vidinis kodas, programa suteikia automatiškai. Bankas Bankas parenkamas iš Bankų sąrašo. Čia papildyti Bankų sąrašo NEGALIMA. BanKodas Automatiškai įrašomas iš Bankų sąrašo. Sąskaita atsiskaitomosios sąskaitos banke numeris (IBAN) Funkciniai klavišai: [F5 Dokumentavimas] - spausdinti bankų sąrašą. Valiutų sąrašas SĄRAŠAI > PINIGINIŲ LĖŠŲ > VALIUTA Valiutų sąrašas - įvedamas tik tų valiutų sąrašas, kuriomis vykdomos ūkinės operacijos. Stulpelis/laukas Aprašymas Kodas įrašomas valiutos kodas Pavadinimas įrašomas valiutos pavadinimas Smulkūs įrašomas smulkių valiutos vienetų pavadinimas Funkciniai klavišai: [F5 Dokumentavimas] - spausdinti valiutų sąrašą. Kursai SĄRAŠAI > PINIGINIŲ LĖŠŲ > KURSAI Valiutų kursai ivestų valiutų kursų lentelė. Valiutų kursai įvedami pagal datas. Stulpelis/laukas Aprašymas Nuo parenkama data, kuriai įvedami valiutų kursai. Valiutų pagal atitinkamą valiutą įvedamas kursas. Jeigu kursas nesikeičia galima neįvedinėti naujo - pavadinimai įrašys valiutos kursą, pagal anksčiau įvestą datą. Funkciniai klavišai: [F5 Dokumentavimas] - spausdinti valiutų kursų sąrašą. Ilgalaikio turto sąrašai Ilgalaikio turto (IT) analitinei (pagal priemones) apskaitai, reikia užpildyti šiuos ilgalaikio turto sąrašus: Inventorinės grupės SĄRAŠAI > ILGALAIKIO TURTO > INVENTORINĖS GRUPĖS Inventorinės grupės - sukuriamas grupių sąrašas, į kurias paskirstysime ilgalaikio turto priemones. Stulpelis/laukas Aprašymas Kodas Inventorinės grupės kodas; Pavadinimas Inventorinės grupės pavadinimas; Turto sąskaita ilgalaikio turto inventorinės grupės balansinės sąskaitos numeris; Nusidėvėjimas ilgalaikio turto inventorinės grupės nusidėvėjimo balansinės sąskaitos numeris. Funkciniai klavišai: [F5 Dokumentavimas] - peržiūrėti ir spausdinti ilgalaikio turto priemonių inventorinių grupių sąrašą.
30 Amortizaciniai atskaitymai 30 SĄRAŠAI > ILGALAIKIO TURTO > AMORTIZACINIAI ATASKAITYMAI Amortizaciniai atskaitymai - sukuriamas atskaitymų kodų sąrašas ir nustatomas normatyvas. Stulpelis/laukas Aprašymas Kodas amortizacinių atskaitymų kodas; Metų dėvėjimosi terminas metais; Norma dėvėjimosi norma procentais per metus; Norma ridai dėvėjimosi norma, priemonėms pagal ridą. Funkciniai klavišai: [F5 Dokumentavimas] - peržiūrėti ir spausdinti amortizacinių atskaitymų kodus ir normatyvus. Ilgalaikio turto sąrašas SĄRAŠAI > ILGALAIKIO TURTO > ILGALAIKIO TURTO SĄRAŠAS Įvedami, peržiūrimi arba papildomi Ilgalaikio turto priemonių inventoriniai numeriai ir kiti aprašymai. Stulpelis/laukas Aprašymas Inv.Nr. Ilgalaikio turto priemonės inventorinis numeris; Gr Ilgalaikio turto priemonės inventorinė grupė; Pavadinimas Ilgalaikio turto priemonės pavadinimas; Markė Ilgalaikio turto priemonės markė; Norma % Ilgalaikio turto priemonės nusidėvėjimo normatyvas; Mato vnt. Ilgalaikio turto priemonės matavimo vienetas; Gamykl.Nr. Ilgalaikio turto priemonės gamyklinis numeris; Pagamin.metai Ilgalaikio turto priemonės pagaminimo metai; Akto Nr. Ilgalaikio turto priemonės įvedimo į eksploataciją akto numeris; Kortelė Ilgalaikio turto priemonės kortelės numeris; Atsk.kod Ilgalaikio turto priemonės amortizacinių atskaitymų kodas; Išl.sąsk. Ilgalaikio turto priemonės amortizacinių atskaitymų išlaidų (ūkiskaitinėse įmonėse 61xx, biudžete 250) balansinės sąskaitos numeris; Virš % Ilgalaikio turto priemonės viršnormatyvinio nusidėvėjimo procentas; Viršn sąsk Ilgalaikio turto priemonės viršnormatyvinio nusidėvėjimo balansinės sąskaitos numeris; Požymis Ilgalaikio turto priemonės papildomas požymis; Info požymis, rodantis, kad yra įvesta papildoma informacija apie Ilgalaikio turto priemonę pagalbiniame lange; Likvidacinė Ilgalaikio turto priemonės likvidacinė vertė. Įvedame jeigu reikia. Funkciniai klavišai: [F2 Filtras] - galima išrinkti (filtruoti) ir matyti lange tik vienos inventorinės grupės ilgalaikio turto priemones. [F4 Darbinės užduotys] - papildomų darbinių užduočių vykdymas. [F5 Dokumentavimas] - peržiūrėti ir spausdinti ilgalaikio turto priemonių sąrašą. [F7 Klaida] - patikrinti ar nėra įvedimo klaidų. [F8 Info priemonei] - informacija apie ilgalaikio turto priemonę, jos buvimo vietą, judėjimą, pradinės vertės bei amortizacinių atskaitymų sumas. [F9 Judėjimo info] - informacija apie ilgalaikio turto priemonės judėjimą, pradinę vertę, nusidėvėjimo sumas. Langas - Papildoma informacija Jame įvedama papildoma informacija apie ilgalaikio turto priemonę. Tai gali būti apie priemonės sudėtį, remonto darbus, komplektaciją ir panašiai. Čia įvesta informacija spausdinama ilgalaikio turto priemonės kortelėje.
31 31 Prie kiekvienos ilgalaikio turto priemonės yra galimybė parašyti papildomą tekstinę informacija, kuri nėra įvesta Ilgalaikio turto priemonių sąrašo lange. Norint įrašyti papildomą informaciją spragtelėkite mygtuką [F4 Redaguoti]. Įjungiamas redagavimo režimas. Įvedus aprašymą išsaugome pele spragtelėkite mygtuką [F2 Išsaugoti]. Jeigu norite spausdinti įvestą informaciją papildomame lange spragtelėkite šiame lange pelės DEŠINIU klavišu ir savybių meniu pelytės kairiu klavišu spragtelėkite eilutėje Spausdinti Ctrl-P arba šiame lange kartu paspauskite [Ctrl] + [P] klavišus. Požymis, rodantis kad įvesta papildoma informacija matomas ilgalaikio turto priemonių sąraše stulpelyje 'Info'. Šiuo atveju Ilgalaikio turto sąrašo lange stulpelyje Info matoma varnelė. Atlyginimų sąrašai Dokumentų tipai ir sąlygos įvedami priskaitymų atskaitymų tipų sąrašas, trumpiniai ir jų savybės. Užduotys skaičiavimui atskaitymų skaičiavimo užduoties tekstas, jos galiojimo terminas. Neapmokestinami minimumai neapmokestinamų minimumų pavadinimų sąrašas. Minimumų dydžiai neapmokestinamų minimumų dydžiai, pagal minimumų pavadinimų sąrašą. Susietos sąskaitos balansinių sąskaitų ryšiai, kuomet atlyginimas priskaičiuojamas iš skirtingų šaltinių. Parametrai pirminių bei skaičiavimo atlyginimų dokumentų numeravimo nustatymai. Nustatomos savybės rodomos personalo sąraše, įvedant atlyginimų dokumentus. Priskaitymų ir atskaitymų tipų sąrašas SĄRAŠAI > ATLYGINIMŲ > DOKUMENTŲ TIPAI IR SĄLYGOS Čia įvedamas atlyginimų skaičiavimuose naudojamų priskaitymų atskaitymų (p/a) tipų sąrašas bei jų priskyrimai. Stulpelis/laukas ID Santrumpa Pavadinimas Įvedamas Priskaitymas Pradinis Skola Išmokėti Balansuoti Dd suma Sum1, Sum2,..., Sum9 Aprašymas priskaitymų atskaitymų tipo identifikacijos numeris; priskaitymų atskaitymų tipo sutrumpintas pavadinimas; priskaitymų atskaitymų tipo pilnas pavadinimas; priskaitymų atskaitymų tipo požymis. Nurodo, kad šis priskaitymo atskaitymų tipas turi būti įvedamas; priskaitymų atskaitymų tipo požymis. Nurodo, kad šis p/a tipas skirtas atlyginimo priskaitymams įvesti; priskaitymų atskaitymų tipo požymis. Nurodo, kad šis p/a tipas skirtas nekintamos sumos įvedimui; priskaitymų atskaitymų tipo požymis. Nurodo, kad pagal šį p/a tipą galima identifikuoti praeito periodo darbuotojo skolą įmonei; priskaitymų atskaitymų tipo požymis. Nurodo, kad šis p/a tipas skirtas išmokėjimui; priskaitymų atskaitymų tipo požymis. Nurodo, kad šis p/a tipas būtų matomas ataskaitose; priskaitymų atskaitymų tipo požymis. Nurodo, kad šio p/a tipo darbo dienų skaičius būtų sumuojamas prie dirbtų darbo dienų skaičiaus; papildomi stulpeliai ataskaitų formavimui. Sum Reikšmė Naudoti vietoje, pastaba 1 Bendras priskaitytas atlyginimas nvisopp 2 Skaičiuojami socialinio draudimo mokesčiai nsodra 3 Skaičiuojami pajamų mokesčiai npajam 4 Priskaitymai nuo kurių skaičiuojamas vidurkis nvidurk 5 Įvairios atskaitomos sumos telefonas, uniforma 6 Lieka atskaičius mokesčius avansai, alimentai, per kasą, į kortelesteles ir kt DĖMESIO savarankiškai įvesti dokumentų tipų NEREKOMENDUOJAME
32 32 Funkciniai klavišai: [F5 Dokumentavimas] peržiūrėti ir spausdinti atlyginimų skaičiavime naudojamų priskaitymų atskaitymų tipų sąrašą bei jų požymius. Užduotys skaičiavimui SĄRAŠAI > ATLYGINIMŲ > UŽDUOTYS SKAIČIAVIMUI Užduotys skaičiavimui. Jame matome visų užduočių, skirtų atlyginimų skaičiavimui, pavadinimus. Pakeitimai. Šiame lange galima nurodyti nuo kada galioja ši užduotis. Informacinis atlyginimų užduočių galiojimo langas. Šiame lange matome atlyginimų skaičiavimo užduoties pakeitimų istoriją. Nuo kada ir iki kada galioja ši užduotis. Užduoties tekstas. Darbinės užduoties tekstas. Šiame lange, pagal atitinkamas taisykles, parašoma atlyginimo skaičiavimo užduotis. Rekomenduojame ją keisti, papildyti ar modifikuoti tik su specialistų konsultacijomis. Lango UŽDUOTIES TEKSTAS funkciniai klavišai: [F2 Išsaugoti] išsaugoti užduoties pakeitimus; [F3 Nutraukti] nutraukti redagavimą, neišsaugant pakeitimų; [F4 Redaguoti] įjungti redagavimo režimą; [F6 Ieškoti] - ieška lange UŽDUOTIES TEKSTAS; [F7 Patikrinti] patikrinti ar rašant užduotį nėra įvelta elementarių sintaksės klaidų. Tikrasis ir patikimiausias užduoties patikrinimas galimas tik skaičiuojant atlyginimus. Užduotis spausdinama paspaudus kartu [Ctrl] + [P] klavišus lange UŽDUOTIES TEKSTAS. DĖMESIO savarankiškai keisti užduoties teksto NEREKOMENDUOJAME! Neapmokestinami minimumai SĄRAŠAI > ATLYGINIMŲ > NEAPMOKESTINAMI MINIMUMAI Surašomas neapmokestinamų minimumų sąrašas, naudojamų atlyginimų skaičiavimuose. Įvedus minimumų sąrašą būtinai įveskite MINIMUMŲ DYDŽIUS. Stulpelis/laukas Aprašymas ID neapmokestinamo minimumo identifikacijos numeris; Pavadinimas neapmokestinamo minimumo pavadinimas. Funkciniai klavišai: [F5 Dokumentavimas] peržiūrėti ir spausdinti neapmokestinamų minimumų pavadinimų sąrašą. Minimumų dydžiai SĄRAŠAI > ATLYGINIMŲ > MINIMUMŲ DYDŽIAI Kuomet įvestas Neapmokestinamų dydžių sąrašas, tuomet galima įvesti neapmokestinamų minimumų dydžius. Stulpelis/laukas Data Minimumo pavadinimas Aprašymas parenkama data, nuo kada įsigalioja šis neapmokestinamas minimumas; jis rodomas iš neapmokestinamų Minimumų pavadinimų sąrašo. Įrašykite neapmokestinamo Minimumo sumą Litais, kiekvienam neapmokestinamo minimumo pavadinimui. 1. Šiame lange stulpelių pavadinimų juostoje spragtelėkite pelės dešiniuoju klavišu. Atidaromas stulpelio savybių nustatymo langas. Žemiau pilkos linijos matysite paslėptų stulpelių pavadinimus. Stulpelis įterpiamas, kai jo pavadinimą spragtelėsite kairiuoju pelės klavišu. Šių stulpelių redagavimo leidimas suteikiamas kiekvienam stulpeliui atskirai. Stulpelio pavadinimą spragtelėti pelės dešiniuoju klavišu. Atidaromas stulpelio savybių nustatymų langas. Pelės kairiuoju klavišu spragtelėkite eilutę Redaguojamas. Taip suteikiamas leidimas redaguoti šio stulpelio duomenis.
33 33 Leidimas redaguoti anuliuojamas priešinga tvarka. Stulpelio pavadinimą spragtelėti pelės dešiniuoju klavišu. Atidaromas stulpelio savybių nustatymų langas. Pelės kairiuoju klavišu spragtelėkite eilutę Redaguojamas. Taip anuliuojamas leidimas redaguoti šio stulpelio duomenis. Išsaugome pakeitimus meniu juostoje - Nustatymai > Išsaugoti. Stulpeliai, kuriems suteiktas leidimas redaguoti, bus matomi duomenų lentelės ir papildymo ir taisymo dialoge. Funkciniai klavišai: [F5 Dokumentavimas] peržiūrėti ir spausdinti neapmokestinamų minimumų sąrašą. P.s. jeigu Minimumų dydžių lentelė neaktyvi. Tada: Meniu juostoje parinkite - Sąrašai > Bendrai naudojami > Parametrai. Dialogo lango bloke Dirbant įkrauti resursus varnele pažymėti ties šiomis eilutėmis: Užduočių vykdymo, Naudoti buferizavimą, Išplėstinius DLL. Išsaugome pelės kariu klavišu spragtelėjus mygtuką Išsaugoti arba paspauskite [Enter]. Parametrai SĄRAŠAI > ATLYGINIMŲ > PARAMETRAI. Nustatomi pirminių ir atlyginimų skaičiavimo dokumentų numeravimo parametrai, pažymima pastoviai rodoma informacija apie asmenį įvedant atlyginimų priskaitymo dokumentus. SVARBU - jeigu pageidaujate, kad darbuotojų su skirtingais algalapių numeriais skaičiavimo rezultatus išskirstytų pagal algalapius būtina šiame dialoge nurodyti: REZULTATŲ DOK. NUMERACIJA Laukas Aprašymas, rekomenduotinos įrašyti SERIJA įrašykite AD (Atlyginimų Dokumentai) METŲ SIMBOLIŲ įrašykite 2 SKIRTUKAS įrašykite simbolį '-'. Galima nenaudoti jokio skirtuko. ALGALAPIO GRUPĖ įrašykite 5 SAVYBĖ įrašykite 2 Pirminių dok. numeracija. Pirminių atlyginimo dokumentų numeravimo nustatymai. Pagal šiuos nustatymus bus priskiriami darbo užmokesčio pirminių dokumentų numeriai. Rezultatų dok. numeracija. Atlyginimų skaičiavimo rezultatų dokumentų numeravimo nustatymai. Pagal šiuos nustatymus bus numeruojami darbo užmokesčio algalapių dokumentų numeriai. Rezultatas - dokumento numerio pavyzdys, kuris bus sukuriamas pagal nustatymus įvestus laukuose SERIJA + METAI + SKIRTUKAS + MĖNUO + ALGALAPIS Jeigu prie atitinkamų savybių Rodoma pastovi informacija spragtelėjus pelės kairiuoju klavišu (pažymėjus varnele), tada įvedant atlyginimų priskaitymų dokumentus Dokumentai > Atlyginimų dokumentai
34 34 > Personalo duomenys > Įvykdyti. Lange Informacija bus matomos šios pažymėtos savybės. Pažymėtas savybes išsaugokite. Pelės kairiuoju klavišu spragtelėkite meniu juostoje esantį punktą Nustatymai > Išsaugoti. Personalo sąrašas SĄRAŠAI > KADRŲ APSKAITOS > PERSONALO SĄRAŠAS Čia įvedami įmonės darbuotojai Pavardė Vardas, įvedamas Tabelio numeris bei parenkama Lytis. Peržiūrimos darbuotojų įvestos savybės. Kai darbuotojams jau įvesti įsakymai ir užpildytos vienos ar kitos savybių grupės, šiame sąraše galima peržiūrėti įvestas savybių grupes. Galite peržiūrėti šių savybių įvedimo įsakymų numerius ir datas. Šio lango funkciniai klavišai: [F2 Grupės] - iškviečiamas savybių grupių žymėjimo dialogas. Savybė pažymima dvigubu pelės kairiojo klavišo spragtelėjimu. Taip galima pažymėti vieną ar kelias savybes. [F5 Dokumentavimas] - spausdinti personalo sąrašą. Spausdinimas galimas tik tada, kai darbuotojai pažymėti FILTRE (DOKUMENTAI > ATLYGINIMŲ DOKUMENTAI > FILTRAS > ĮVYKDYTI Atidaromas langas KAM SKAIČIUOSIME. Pažymėkite visą darbuotojų sąrašą spragtelėjus pelės kairiu klavišu [F3 PAŽYMĖTI VISUS] mygtuką). [F6 Pakeitimų kortelė] - formuoti, peržiūrėti ir spausdinti pažymėto asmens savybių kitimo ataskaitą. Pateikaimi įsakymo numeris, data, bei nurodomos savybės kurios buvo keičiamos. [F8 Savybių filtras] - galimybė pažymėti rodomas darbuotojo savybę iš skirtingų savybių grupių. [F9 Savybės] - parodo pažymėto darbuotojo pažymėtas savybes. Savybių grupės ir savybės pildomos įvedant įsakymą. Įsakymas įvedamas priimant darbuotoją į darbą. Apie būtinas įvesti savybių grupes skaitykite skyrelyje Įsakymų registravimas. Papildomi sąrašai - Tautybė, Pareigos, Specialybė, Išsilavinimas SĄRAŠAI > KADRŲ APSKAITOS > PAPILDOMI SĄRAŠAI. Papildomi sąrašai atidaromas papildomų sąrašų peržiūros ir papildymo dialogas. Tautybė - tautybių sąrašas. Pvz. Lietuvis, Lenkas, Rusas ir pan. Pareigos - įmonėje esančių pareigybių sąrašas Pvz. Direktorius, Direktoriaus pavaduotojas, Vyr. buhalteris, Vairuotojas ir t.t. Specialybė - darbuotojų specialybių sąrašas. Pvz. Bibliotekininkė, Fizikas ir pan. Išsilavinimas - išsilavinimo pavadinimų sąrašas. Pvz. Aukštasis, vidurinis, pradinis ir t.t. Karinis laipsnis - darbuotojų karinių laipsnių sąrašas. Pvz. Eilinis, Majoras ir pan. Pareigų sąrašo įvedimas. SĄRAŠAI > KADRŲ APSKAITOS > PAPILDOMI SĄRAŠAI. Papildomi sąrašai atidaromas papildomų sąrašų peržiūros ir papildymo dialogas. Spragtelėkite pelės kairiu klavišu į eilutę PAREIGOS ir spragtelėkite mygtuką Vykdyti. Atidaromas langas PAREIGOS. Šiame lange įvedame pareigybių sąrašą arba papildome esamą. Baigę, uždarome langą spragtelėję pele piešinėlį.
35 Tabelių žymėjimai, Pamainos, Švenčių sąrašas 35 Tabelių žymėjimai - jums pateiktoje programos versijoje jau įvesti tipiniai tabelių žymėjimai. Šie žymėjimai susieti su Tabelių pildymu ir atlyginimų skaičiavimo užduotimi. Savarankiškai papildyti tabelių žymėjimus galima, tačiau, kad pagal juos bus vykdomi vienokie ar kitokie priskaitymai be papildomo darbinių užduočių pakeitimų tikėtis neverta. Kodas - sutrumpintas tabelio žymėjimo kodas. Pavadinimas - tabelio žymėjimo pavadinimas. K dienų sumav - koeficientas arba formulė darbo dienų sumavimui. Nieko nenurodžius nesumuojama. Galimos reikšmės: K - Tabelyje įvestas kiekis, D - sumuojamos dienos data, Z - tabelio žymėjimas, P - pamainos žymėjimas (jei pamainos nenaudojamos). K valandų sumav - koeficientas arba formulė darbo valandų sumavimui. Nieko nenurodžius nesumuojama. Galimos reikšmės: K - Tabelyje įvestas kiekis, D - sumuojamos dienos data, Z - tabelio žymėjimas, P - pamainos žymėjimas (jei pamainos nenaudojamos). Skirtukas - kokiu ženklu atskirti tabelio darbo dienų žymėjimą nuo darbo valandų žymėjimo. Rodyti kiekį - pažymime. Tada ataskaitose matysite šio tabelio pažymėjimo kiekį. Kiekis po kabl - Dešimtainių ženklų skaičius jei naudojate kiekį. Naudoti kiekį - Įvedant dienos informaciją galėsite nurodyti kiekį. Kiekyje gali būti rašomos dirbtos dienos, valandos ar kitokie skaičiai, kurie galės būti naudojami formulėse. Dirbta - pažymėtus, ataskaitose išskaido į atskiras stulpelių grupes. Pamainos - darbo pamainų pavadinimų sąrašas. Švenčių sąrašas - švenčių sąrašas. Šie sąrašai pildomi pagal būtinybę. Esant būtinybei, ateityje galėsite papildyti ar modifikuoti įvestus sąrašus. Funkciniai klavišai: [F5 Dokumentavimas] - tabelių žymėjimų peržiūra ir spausdinimas. Konkretūs atsiskaitymai SĄRAŠAI > KONKRETŪS ATSISKAITYMAI. Čia nurodomi balansinių sąskaitų numeriai, pagal kurias vykdysime konkrečių atsiskaitymų apskaitą. Pagal nurodytus balansinių sąskaitų numerius bus galima susieti pirminius kredito ir debeto dokumentus. Sąskaita - balansinės sąskaitos numeris, kurioje apskaitysime konkrečius atsiskaitymus. Valiuta - valiutinės balansinės sąskaitos numeris. Atask+Archyv - naudoti šias balansines sąskaitas kaupiant ataskaitas ir ruošiant archyvus. Gamybos normavimas SĄRAŠAI > GAMYBOS NORMAVIMAS. Šiame dialoge nustatome gamybos modulio normavimo nustatymus 1. Normavimo lygis Gaminį galima normuoti pilnai iki žaliavos arba per 1 laipsnį iki pusfabrikačių arba žaliavos. Jeigu normuojama pilnai iki žaliavos, yra galimybė skaidyti pagal pirmo lygio pusgaminius. Pažymėjus "Skaidyti pagal pusgaminius", galėsite atskirai gauti ne tik gaminių, bet ir pusgaminių savikainas. 2. Darbinis katalogas Katalogas, kuriame bus kuriami normavimui reikalingi failai. Failo vardas generuojamas iš normavimo dokumento numerio. Pvz, jei dokumento numeris yra 201R45, tai failo vardas gaunamas priekyje pridėjus G raidę
36 36 G201R45.DBF. Jame saugomi dokumentų numeriai iš kurių rinkti gaminiai normavimui, gaminiams pagaminti reikalingų žaliavų norminiai kiekiai. Tai yra tarpiniai tarnybiniai duomenys, įgalinantys normavimą nutraukti bet kokiu momentu ir po to pratęsti. 3. Žaliavos parinkimas Rankiniu būdu normuotam žaliavos kiekiui parenkant iš realių likučių, parinkti galima atskirai kiekvienam gaminiui arba apjungus visų gaminių. Parenkant apjungus mažiau operacijų, bet tai gali būti problematiška kai yra nepakankami realūs kiekiai. Renkant atskirai kiekvieno gaminio kiekvienai išnormuotai žaliavai, parinkimas gaunamas labai detalus, bet varginantis. 4. Galimas automatinis žaliavos parinkimas Automatinis parinkimas galimas jei gaminių ir žaliavų klasifikatorius sudarytas laikantis tokių taisyklių: Išnormuojami gaminiai turi apjungiantį grupinį (trumpesnį) nomenklatūrinį numerį. Pvz.: 3061 Miltai, 4250 Aliejus Realių žaliavų numeriai yra lyg jų priklausiniai (ilgesni numeriai su tokiomis pačiomis pradžiomis). Pvz.: Miltai AR, Miltai Malsenos, Miltai Ekstra Aliejus Brolio, Aliejus Saulutė, 4250 Aliejus Rapsų. Tik tokiu atveju galima nustatyti ką reikia nurašyti iš realių likučių. Automatinio parinkimo metu įrašo priklausomai nuo surašymo nustatymų, aprašytų 6p. 5. Parinkimo sąlygos Galima nustatyti sąlygas kada atlikti parinkimą, ar tik pilnai padengiantiems normas kiekiams, ar galima parinkti esanti nurodyto maksimalaus dydžio trūkumui. 6. Parinktų surašymas Jei nustatyta surašyti apjungus, įrašo apjungtą visų gaminių vienos išnormuotos žaliavos parinktą kiekį, o jei surašyti atskirai, tai surašo parinktas žaliavas kiekvienam gaminiui atskirai. 7. Trūkumo paskirstymas Jei 5p nurodomas parinkimo būdas kai galimas trūkumas ir 6p nurodoma, kad reikia surašyti atskirai kiekvienam gaminiui, trūkumą galima paskirstyti proporcingai visiems, kuriems užtenka arba kuriems pilnai užtenka. NV/Kasų nustatymai Čia nustatomi leidimai Nutolusių vietų (Taškas) ir kompiuterinių kasų duomenų importui ir eksportui tarp šių darbo vietų ir Duomenų Bazės APSKAITA. Kiekvienam vartotojui nustatome jo vertybių judėjimo atskaitingus (PADALINIAI, OBJEKTAI, nurodome vietos identifikatorių. Aparatų sąrašas: g01 kaip vartotojas DB Apskaitoje Nutolusios vietos numeris 01 toks pats turi būti nurodytas TAŠKO programoje
37 37 Piniginių lėšų dokumentai Pinginių lėšų dokumentų įvedimo dialogas Piniginių lėšų dokumentai dialogo lange turime nurodyti, kur įvedinėsime piniginių lėšų dokumentus 1. Parenkamas atskaitingas. BANKAS - Iš PINIGAI > BANKAI > parenkame atsiskaitomosios sąskaitos pavadinimą arba KASA - Iš PINIGAI > KASOS > parenkame kasos pavadinimą. 2. Nurodomas veiksmas spragtelėjus pelės kairiu klavišu atitinkamą pavadinimą PAJAMOS - pajamuojant pinigines lėšas (įplaukos į banką ar kasą /Kasos pajamų orderis) IŠLAIDOS - išlaiduojant pinigines lėšas (mokėjimo pavedimai, kasos išlaidų orderis) 3. Spragtelėkite pelyte mygtuką 'Įvykdyti' - atidaromi piniginių lėšų dokumentų ir dvejybinių įrašų langai. Mokėjimo pavedimas Pirminių dokumentų įvedimas vykdomas Piniginių lėšų dokumentai dialogo lange. DOKUMENTAI > PINIGINIŲ LĖŠŲ DOKUMENTAI Čia parenkame atskaitingą ir nurodome veiksmą. Atskaitingas: Pinigai > Bankai > Atsiskaitomoji sąskaita banke. atskaitingo paieška iš visų įvestų sąrašų, pagal pavadinimą arba kodą. Veiksmas: Išlaidos Įvykdyti: Spragtelėjus pele šį mygtuką, atidaromi dokumentų ir dvejybinių įrašų langai. Dokumentų lange įvedame dokumento rekvizitus. Dokumento Numerį, Datą, pinigų Gavėją, Sumą bei dokumento Turinį. Mokant įmokas į biudžetą laukelyje ORDERIS įrašykite mokėjimo įmokos į biudžetą kodą. Funkciniai klavišai šio lango įrankių juostoje: [F4 Darbinės užduotys] - skirtas darbinių užduočių paruošimui ir vykdymui; [F5 Dokumentavimas] - spausdina pirminį piniginių lėšų dokumentą (mokėjimo pavedimą); [F8 Naujas dokumentas] - paruošia nustatymus automatiniam dokumentų numeravimui. [F9 Užbaigtas] - užrakinti dokumentą pakartotiniam taisymui Pereikite į Dvejybiniai įrašai langą ir įveskite šio dokumento dvejybinius įrašus. Į Dvejybiniai įrašai langą pateksite spragtelėję pelės kairiuoju klavišu bet kurioje šio lango vietoje arba kartu paspauskite [Ctrl] + [F6] arba [Ctrl] + [TAB] klavišus. Mokėjimo pavedimo dvejybiniai įrašai Įvestam pirminiam dokumentui įrašomi dvejybiniai įrašai. Pereiname į langą Dvejybiniai įrašai - ir įrašome dvejybinius įrašus. Šiame lange parenkame Debeto ir Kredito balansinių sąskaitų numerius bei įrašome dvejybinio įrašo sumą. Jeigu Dokumentų lange įrašėte sumą, tai į dvejybinių įrašų langą ši suma įrašoma automatiškai.
38 38 Jeigu pirmiausiai įrašysite dvejybinius įrašus, tuomet dvejybinių įrašų suma gali būti įrašyta į Dokumentų lango stulpelį SUMA, paspaudus funkcinį klavišą [F3 Sumuoti]. Dvejybinių įrašų lango funkciniai klavišai: [F2 Sąrašas] iškviečia balansinių sąskaitų sąrašą; [F3 Sumuoti] susumuoja dvejybių įrašų sumas ir įrašo į piniginių lėšų Dokumentų lango lauką Kontavimo suma ; [F5 Dokumentavimas] - dvejybinių įrašų peržiūra ir spausdinimas. [F8 Koresponduojantys] iškviečiamas dokumentų surišimo langas. Čia galima susieti pirminius Debeto ir Kredito dokumentus. Kredito dokumentus. Susietų dokumentų Tipai ir numeriai įrašomi į R.Tipas ir R.Dokumentas laukus. Vienu Debeto dokumentu galima susieti kelis Kredito dokumentus. Galioja TIK su moduliu KONKRETŪS ATSISKAITYMAI. Įrašę dokumento dvejybinius įrašus, grįžtame į dokumentų langą. Dabar galite spausdinti mokėjimo pavedimą ar įvesti naują dokumentą. Mokėjimo pavedimo spausdinimas Piniginių lėšų dokumentų lange, pažymėkite dokumentą, kurį ketinate spausdinti. Pele spragtelėkite mygtuką [F5 Dokumentavimas]. Atidaromas ataskaitų langas. Pelės spragtelėjimu, pažymėkite ataskaitą. Pele spragtelėkite mygtuką [F2 Ataskaita]. Atveriama ataskaita peržiūrai. Spausdinimui, pele spragtelėkite spausdintuvo piešinėlį arba iš meniu, pele parinkite Ataskaita > Spausdinti > Puslapį. Ataskaitų langas uždaromas spragtelėjus pele piešinėlį arba iš meniu parinkite Ataskaita > Baigti darbą. spragtelėjus šį piešinėlį spausdinama visa ataskaitą spragtelėjus šį piešinėlį spausdinamas matomas ataskaitos puslapis Įplaukos į banką Pirminių dokumentų įvedimas vykdomas Piniginių lėšų dokumentai dialogo lange. DOKUMENTAI > PINIGINIŲ LĖŠŲ DOKUMENTAI Atskaitingas Pinigai > Bankai > Atsiskaitomoji sąskaita banke. Veiksmas Pajamos Spragtelėjus pelytės kairiuoju klavišu mygtuką Įvykdyti atidaromi piniginių lėšų dokumentų ir dvejybinių įrašų langai. Langas - Sąskaita banke, pajamos + įveskite pajamų į banką dokumento ir jų rekvizitus. Numerį, nustatykite įplaukų Datą, parinkite pinigų Siuntėją, sumą, įrašykite dokumento Turinį. Pereikite į Dvejybiniai įrašai langą ir įveskite šio dokumento dvejybinius įrašus. Į Dvejybiniai įrašai langą pateksite spragtelėję pelės kairiuoju klavišu bet kurioje šio lango vietoje arba kartu paspauskite [Ctrl] + [F6] klavišus. Funkciniai klavišai: [F4 Darbinės užduotys] - skirtas darbinių užduočių įvykdymui ir paruošimui; [F5 Dokumentavimas] - spausdina pirminį piniginių lėšų dokumentą (mokėjimo pavedimą); [F8 Naujas dokumentas] - paruošia nustatymus automatiniam dokumentų numeravimui; [F9 Užbaigtas] patvirtinti dokumento Užbaigimą. Uždraudžiamas šio dokumento papildymas ar taisymas.
39 Banko įplaukų dokumento dvejybiniai įrašai 39 Įvestam pirminiam dokumentui, įveskite dvejybinius įrašus. Šiame lange parenkame Debeto ir Kredito balansinių sąskaitų numerius bei dvejybinio įrašo sumą. Jeigu Dokumentų lange įrašėte sumą, tai į dvejybinių įrašų įvedimo dialogą ši suma įrašoma automatiškai. Jeigu pirmiausiai įrašysite dvejybinius įrašus, tuomet dvejybinių įrašų suma įrašoma į Dokumentų lango stulpelį Suma, paspaudus mygtyką [F3 Sumuoti]. Dvejybinių įrašų lango funkciniai klavišai: [F2 Sąrašas] iškviečia balansinių sąskaitų sąrašą; [F3 Sumuoti] susumuoja dvejybių įrašų sumas ir įrašo į piniginių lėšų Dokumentų lango lauką Kontavimo suma ; [F5 Dokumentavimas] - dvejybinių įrašų peržiūra ir spausdinimas. [F8 Koresponduojantys] iškviečiamas dokumentų surišimo langas. Čia galima susieti pirminius Debeto ir Kredito dokumentus. Susietų dokumentų Tipai ir numeriai įrašomi į R.Tipas ir R.Dokumentas laukus. Vienu Debeto dokumentu galima susieti kelis Kredito dokumentus. Galioja TIK su moduliu KONKRETŪS ATSISKAITYMAI. Įrašę dokumento dvejybinius įrašus, grįžtame į dokumentų langą. Galite spausdinti įplaukų dokumentą arba įvesti naują dokumentą. Kasos pajamų orderis DOKUMENTAI > PINIGINIŲ LĖŠŲ DOKUMENTAI. Pirminių dokumentų įvedimas vykdomas piniginių lėšų dokumentai dialogo lange. Parenkame atskaitingą ir nurodome veiksmą. Atskaitingas Pinigai > Kasos > Kasa Litais Veiksmas Pajamos Spragtelėjus pelės kairiuoju klavišu mygtuką Įvykdyti atidaromi piniginių lėšų Kasos dokumentų ir dvejybinių įrašų langai. Lange Kasa Litais, pajamos + įvedami kasos pajamavimo dokumentai ir jų rekvizitai. Įvedame dokumento Numerį, parenkame Datą, parenkame pinigų Siuntėją, laukelyje 'Turinys, pavadinimas' įrašome dokumento turinį. Įvedus dokumentą, pereikite į Dvejybiniai įrašai langą ir įveskite šio dokumento dvejybinius įrašus. Į Dvejybiniai įrašai langą pateksite spragtelėję pelės kairiuoju klavišu bet kurioje šio lango vietoje arba kartu paspauskite [Ctrl] + [F6] arba [Ctrl] + [TAB] klavišus. Funkciniai klavišai: [F4 Darbinės užduotys] - skirtas darbinių užduočių paruošimui ir vykdymui; [F5 Dokumentavimas] - spausdina pirminį piniginių lėšų dokumentą. Spragtelėkite pelės kairiuoju klavišu [F5 Dokumentavimas] mygtuką arba paspauskite funkcinį klavišą [F5], jeigu norite spausdinti kasos pajamų orderį. Ataskaitų lange pažymėkite Kasos pajamų orderis, spragtelėkite pelės kairiuoju klavišu [F2 ataskaita] mygtuką. Ekrane matysite Kasos išlaidų orderį, kurį galima spausdinti; [F8 Naujas dokumentas] paruošia nustatymus automatiniam dokumentų numeravimui. [F9 Užbaigtas] patvirtinti dokumento Užbaigimą. Uždraudžiamas 'Užbaigto' dokumento pakartotinas taisymas. Lange Dvejybiniai įrašai įrašysime dokumento dvejybinius įrašus. Šalia pavadinimo esantis "+" simbolis nurodo, kad tai pajamų dokumento dvejybiniai įrašai. "-" simbolis nurodo, kad tai piniginių lėšų išlaidų dokumentas. Kasos pajamų dokumento dvejybiniai įrašai. Įvestam pirminiam dokumentui įvesime dvejybinius įrašus. Šiame lange parenkame Debeto ir Kredito balansinių sąskaitų numerius bei dvejybinio įrašo sumą. Funkciniai klavišai:
40 40 [F2 Sąrašas] atidaro balansinių sąskaitų sąrašą, [F3 Sumuoti] susumuoja dvejybių įrašų sumas ir įrašo į piniginių lėšų dokumentų lango lauką Kontavimo suma, [F5 Dokumentavimas] - dvejybinių įrašų peržiūra ir spausdinimas. [F8 Koresponduojantys] iškviečiamas dokumentų surišimo langas. Čia galima susieti pirminius Debeto ir Kredito dokumentus. Susietų dokumentų Tipai ir numeriai įrašomi į R.Tipas ir R.Dokumentas laukus. Galima su vienu Debeto dokumentu susieti kelis Kredito dokumentus. Apmokant naudodami vieną kasos pajamų orderį, už kelias pateiktas sąskaitas faktūras. Galioja TIK su moduliu KONKRETŪS ATSISKAITYMAI. Įrašę dokumento dvejybinius įrašus, grįžtame į dokumentų langą ir galime atspausdinti įvestą įplaukų dokumentą ar įvesti naują. Kasos pajamų orderio spausdinimas Piniginių lėšų dokumentų lange, pažymėkite dokumentą, kurį ketinate spausdinti. Spragtelėkite mygtuką [F5 Dokumentavimas]. Atidaromas ataskaitų langas. Pelės spragtelėjimu pažymime ataskaitą. Pele spragtelėkite mygtuką [F2 ataskaita]. Atveriamas ataskaitos peržiūros režimas. Spausdinimas - pele spragtelėkite piešinėlį su spausdintuvo vaizdeliu arba iš meniu parinkite Ataskaita > Spausdinti > Puslapį. Ataskaitų langas uždaromas spragtelėjus piešinėlį arba iš meniu parinkite Ataskaita > Baigti darbą. Kasos išlaidų orderis DOKUMENTAI > PINIGINIŲ LĖŠŲ DOKUMENTAI. Pirminių dokumentų įvedimas vykdomas piniginių lėšų dokumentai dialogo lange. Parenkame atskaitingą ir nurodome veiksmą. Atskaitingas Pinigai > Kasos > Kasa Litais. Veiksmas Išlaidos Spragtelėjus pelės kairiuoju klavišu mygtuką Įvykdyti atidaromi piniginių lėšų Kasos dokumentų įvedimo langai. Atidaromas langas - Kasa Litais, išlaidos - jame įvedami piniginių lėšų išlaidų iš kasos dokumentai ir jų rekvizitai. Įvedame dokumento Numerį, parenkame Datą, parenkame pinigų Gavėją, įrašome dokumento pastabą. Pereikite į Dvejybiniai įrašai langą ir įveskite šio dokumento dvejybinius įrašus. Į Dvejybiniai įrašai langą pateksite spragtelėję pelės kairiuoju klavišu bet kurioje šio lango vietoje arba kartu paspauskite [Ctrl] + [F6] klavišus. Funkciniai klavišai: [F4 Darbinės užduotys] - skirtas darbinių užduočių paruošimui ir vykdymui; [F5 Dokumentavimas] - spausdina pirminį piniginių lėšų dokumentą. Spragtelėkite pelės kairiuoju klavišu [F5 Dokumentavimas] mygtuką. Jeigu norite spausdinti kasos pajamų orderį. Ataskaitų lange pažymėkite Kasos išlaidų orderis, spragtelėkite pelės kairiuoju klavišu mygtuką [F2 ataskaita]. Ekrane matysite Kasos išlaidų orderį, kurį galima spausdinti; [F8 Naujas dokumentas] paruošia nustatymus automatiniam dokumentų numeravimui. [F9 Užbaigtas] patvirtinti dokumento Užbaigimą. Uždraudžiamas šio dokumento pakartotinas taisymas. Kasos išlaidų orderio dvejybiniai įrašai Įvestam pirminiam dokumentui įvesime dvejybinius įrašus. Šiame lange parenkame Debeto ir Kredito balansinių sąskaitų numerius bei įrašome dvejybinio įrašo sumą. Funkciniai klavišai: [F2 Sąrašas] atidaro balansinių sąskaitų sąrašą, [F3 Sumuoti] susumuoja dvejybių įrašų sumas ir įrašo į piniginių lėšų dokumentų lango lauką Kontavimo suma,
41 41 [F5 Dokumentavimas] - dvejybinių įrašų peržiūra ir spausdinimas. [F8 Koresponduojantys] iškviečiamas dokumentų surišimo langas. Čia galima susieti pirminius Debeto ir Kredito dokumentus. Susietų dokumentų Tipai ir numeriai įrašomi į R.Tipas ir R.Dokumentas laukus. Galima su vienu Debeto dokumentu susieti kelis Kredito dokumentus. Apmokant naudodami vieną kasos pajamų orderį, už kelias pateiktas sąskaitas faktūras. Galioja TIK su moduliu KONKRETŪS ATSISKAITYMAI. Įrašę dokumento dvejybinius įrašus, grįžtame į dokumentų langą ir galime atspausdinti įvestą išlaidų dokumentą ar įvesti naują. Kasos išlaidų orderio spausdinimas Piniginių lėšų dokumentų lange, pažymime dokumentą, kurį ketinate spausdinti. Pele spragtelėkite mygtuką [F5 Dokumentavimas]. Atidaromas ataskaitų langas. Pelės spragtelėjimu pažymime norimą spausdinti ataskaitą. Pele spragtelėkite mygtuką [F2 Ataskaita]. Atveriamas ataskaitos peržiūros režimas. Spausdinimas - pele spragtelėkite spausdintuvo piešinėlį arba Meniu parinkite Ataskaita > Spausdinti> Puslapį. Ataskaitų langas uždaromas spragtelėjus darbą. Operacijos valiuta. piešinėlį, arba meniu parinkite Ataskaita > Baigti Valiutinės operacijos įvedamos taip pat kaip ir vidiniam mokėjimo pavedimui, tik dvejybinių įrašų lange papildomai turime nurodyti valiutos pavadinimą, bei kiekį tam tikslui skirtuose dialogo laukuose. Piniginių lėšų dokumentų langas Jame įvedami pirminių apskaitos dokumentų rekvizitai. Šiame sąraše pateikti standartiniai dokumentų lango stulpelių aprašymai. Lango stulpelių (laukų) išdėstymas gali kisti priklausomai nuo išsaugotų nustatymų. Taip pat dalis lango stulpelių gali būti 'nematomi'. Stulpelis (laukas) Aprašymas Dokumentas dokumento numeris Išrašyta dokumento išrašymo data Data dokumento registravimo apskaitoje data Gavėjas/Siuntėjas gavėjas arba siuntėjas parenkamas iš įvestų sąrašų Suma apsk. materialinių vertybių apskaitinė suma. Kontav. suma dokumento Turinys, pavadinimas dokumento pastaba Koresponduoja nurodo, kad šis dokumentas susijęs su kitu pirminiu apskaitos dokumentu Pakeistas dokumento keitimo požymis Užbaigtas dokumento užbaigtumo požymis Dok.tipas dokumento tipas Orderis mokėjimo įmokos kodas (įrašomas mokant įmokas į biudžetą) Pagal užsakovo prašymą dokumentų langas gali būti papildomais stulpeliais. Funkciniai klavišai: [F4 Darbinės užduotys] - darbinių užduočių vykdymo dialogo iškvietimas; [F5 Dokumentavimas] - dokumento peržiūra ir spausdinimas; [F8 Naujas dokumentas] - dokumentų automatinio numeravimo nustatymo dialogas. [F9 Užbaigtas] - dokumento 'Užbaigimas'. Po šio veiksmo dokumento koreguoti negalėsite. Pakeitimai dokumente galimi tik tada, kai požymis 'Užbaigtas' nuimamas.
42 42 Piniginių lėšų dokumento dvejybinių įrašų langas Šiame lange įvedami dokumento dvejybiniai įrašai. Stulpelio (lauko) Įvedama/parenkama pavadinimas Debetas debeto balansinės sąskaitos numeris; Kreditas kredito balansinės sąskaitos numeris; Suma suma, litais; Debitorius Korespondentas. Debitoriaus pavadinimas; Kreditorius Atskaitingas. Kreditoriaus pavadinimas; Data dvejybinio įrašo data; Valiuta parenkamas valiutos pavadinimas. Jeigu operacija vykdoma litais pildyti nebūtina, jeigu valiuta - būtina; Val.kiekis įrašomas valiutos kiekis. Jeigu operacija vykdoma litais pildyti nebūtina, jeigu valiuta - būtina; Kursas valiutos kursas rodomas iš valiutų kursų lentelės, jeigu parenkama valiuta ir užpildyta valiutų kursų lentelė; R.Tipas ryšio dokumento, už kurį apmokame tipas. Pildyti būtina, jeigu apskaitą vedate naudojant konkrečių atsiskaitymų modulį; R.Dokumentas ryšio dokumento, už kurį apmokame numeris. Pildyti būtina, jeigu apskaitą vedate naudojant konkrečių atsiskaitymų modulį; Turinys dvejybinio įrašo pastaba; Data M papildoma dokumento data konkrečių atsiskaitymų ataskaitoms. Funkciniai klavišai: [F2 Sąrašas] - atveria balansinių sąskaitų sąrašą peržiūrai. [F5 Dokumentavimas] - peržiūrėti ir spausdinti dvejybinių įrašų dokumentą. [F8 Koresponduojantys] - veikia tik su moduliu KONKRETŪS ATSISKAITYMAI. Iškviečia dokumentų susiejimo dialogą ir leidžia susieti Debeto ir Kredito dokumentus. Langas 'KITI DOKUMENTAI'. Šio lango funkcinių klavišų juosta papildyti dar vienu: [F9 Importas] - importuoti dvejybinius įrašus iš išorinės duomenų bazės. Patarimai Lauko kopijavimas Pažymime dokumentą, kurio Turinį norite perkopijuoti kitam dokumentui. Pereiname į lauką 'Turinys, pavadinimas'. Paspaudžiame [Enter] iškviečiamas taisymo dialogo langas. Kartu paspaudžiame [Ctrl] + [C] klavišus. Uždarome taisymo dialogą. Parašome naują dokumentą. Įvedame jo NUMERĮ, parenkame DATĄ, parenkame KORESPONDENTĄ, įrašome SUMĄ. Pereiname iki laukelio 'TURINYS, PAVADINIMAS' ir kartu paspaudžiame [Ctrl] + [V] klavišus. Dokumento kopijavimas Galima perkopijuoti dokumentą, kartu su dvejybiniais įrašais. Pažymime dokumentą, kurį norite kopijuoti. Kartu paspaudžiame [Ctrl] + [C] klavišus. Parašome naują dokumentą. Įvedame TIK NUMERĮ ir DATĄ, kuriuos suteikiate naujam dokumentui ir paspaudžiame [Enter]. Kartu paspaudžiame [Ctrl] + [V] klavišus. Iš atmintinės ištraukiamai nukopijuoto dokumento rekvizitai ir dvejybiniai įrašai. Galite keisti sumą ir dokumento turinį.
43 Susiejimas su kitu dokumentu 43 Galima susieti pirminius Debeto ir kredito dokumentus. Veikia tik su moduliu KONKRETŪS ATSISKAITYMAI, kuriame nurodytos balansinės sąskaitos, pagal kurias vykdysite KONKREČIŲ ATSISKAITYMŲ apskaitą. Pavyzdys Jums Paslaugų tiekėjas 'ALFITAS, G.Jonausko firma' suteikė paslaugų. Jūs į DOKUMENTAI > KITI DOKUMENTAI įvedėte gautą PVM sąskaitą faktūrą. Dvejybiniuose įrašuose įrašėte D611 K , D251 K Viso skola kreditoriui su PVM Lt. Įvedame apmokėjimo dokumentą. DOKUMENTAI > PINIGINIŲ LĖŠŲ DOKUMENTAI > PINIGAI > BANKAI > IŠLAIDOS > ĮVYKDYTI Stulpelis/laukas Aprašymas Numeris Įvedame mokėjimo pavedimo NUMERĮ Data parenkame DATĄ Gavėjas parenkame GAVĖJĄ: Organizacijos > Alfitas, G.Jonausko firma Suma įrašome SUMĄ Turinys pavadinimas įrašome 'Už paslaugas p.s.f. LGA Pereiname į langą DVEJYBINIAI ĮRAŠAI ir įrašome: DEBETAS 443 (450, 178) balansinės sąskaitos numeris; KREDITAS (100) balansinės sąskaitos numeris; SUMA dvejybinio įrašo suma. Dabar šiame lange spragtelėkite mygtyką [F8 koresponduojantys]. Iškviečiamas Koresponduojančių dokumentų parinkimo dialogo langas Čia matote visus tiekėjo pateiktus, tačiau neapmokėtus dokumentus. Programa 'DENGIA' tai sumai dokumentus, kuriuos galima padengti. Tačiau Jūs patys galite pažymėti tuos dokumentus, kuriuos norite dengti. Dokumentai pažymimi spragtelėjus pelės kairiu klavišu du kartus. Taip pat čia pateikiama informaciją apie kreditinį dokumentą: NUMERIS, Kur įvestas, DATA, SUMA, SUMA VALIUTA, Liko apmokėti litais, Liko apmokėti valiuta. Spragtelėjus patvirtinimo mygtuką, dokumentai susiejami. Galima susieti vieną mokėjimo dokumentą su keliais Kreditiniais dokumentais.
44 44 Susieti dokumentai DOKUMENTŲ LANGE turį žymę. Ji matoma stulpelyje KORESPONDUOJA. Dokumento dvejybiniuose įrašuose ties kiekvienu dvejybiniu įrašu laukeliuose R.TIPAS ir R.DOKUMENTAS matysite susietų dokumentų Tipus ir numerius. Ataskaitą pagal susietus dokumentus, kuris kada apmokėtas galite peržiūrėti REZULTATAI > KONKRETŪS ATSISKAITYMAI. Piniginių lėšų rezultatai Piniginių lėšų rezultatai kaupiami: REZULTATAI > SINTETINĖ ANALIZĖ Kasos operacijų ataskaitos ir kasos knyga REZULTATAI > SINTETINĖ ANALIZĖ Sintetinė analizė kasos registras (272 balansinė sąskaita /120 balansinė sąskaita biudžetinėse įstaigose). Sintetinės analizės dialogo bloke "Sąskaita" parinkite kasos balansinės sąskaitos numerį (272). Jeigu reikia, nustatykite ataskaitinį laikotarpį spragtelėję ant mygtuko su datomis. Spragtelėti mygtuką Įvykdyti. Pradedama kaupti, parinktos balansinės sąskaitos ataskaita, už nustatytą ataskaitinį laikotarpį. Svarbiausi nustatymai: Sąskaita parenkamas arba įrašomas balansinės sąskaitos numeris ataskaitinis laikotarpis. Šiuo atveju kasos ataskaita kaupiama nuo sausio 20 iki sausio 24, neįtraukiant į ataskaitą sausio 25 dienos. Nenaudoti pogrupių - ataskaita bus rūšiuojama pagal datą. Kaupiama ataskaita, atidaromas ataskaitų langas. Pelės kairiojo mygtuko spragtelėjimu pažymėkite ataskaitą 'Kasos knyga'. Spragtelėkite pelės kairiuoju klavišu lango antraštėje mygtuką [F2 Ataskaita]. Taip atidaroma ataskaita peržiūrai. Prireikus, galima ją spausdinti. Dokumento Įmonės pavadinimas, įmonės kodas, Ataskaitinis laikotarpis, likutis periodo pradžioje pradžia Ataskaitos Eil. Numeris Data Numeris Siuntėjas-Gavėjas Koresponduojančios sąskaitos numeris stulpeliai Pajamų suma (Debetas) Išlaidų suma (Kreditas) Turinys Dokumento Likutis periodo pabaigoje, Kasininkas, pajamų ir išlaidų dokumentų kiekiai žodžiu, Ataskaitą pabaiga sudarė. Ataskaitų langas uždaromas, spragtelėjus pelės kairiuoju klavišu ataskaitos lango dešiniajame, viršutiniame kampe esantį piešinėlį. Detali kasos ataskaita su balansinių sąskaitų korespondencijomis Sukaupkite kasos balansinės sąskaitos ataskaitą, kaip ir kasos knygai. Ataskaitų lange pažymėkite ataskaita pavadinimu 'Detalus registras' ir spragtelėkite pelės kairiuoju klavišu lango antraštėje mygtuką [F2 Ataskaita]. Taip atidaroma ataskaita peržiūrai. Prireikus, galima ją spausdinti.
45 Kasos ataskaita pagal dienas ir matyti visus dvejybinius įrašus 45 REZULTATAI > SINTETINĖ ANALIZĖ Sąskaita parenkamas balansinės sąskaitos numeris ataskaitinis laikotarpis. Šiuo atveju kasos ataskaita kaupiama nuo sausio 20 iki sausio 24, neįtraukiant į ataskaitą sausio 25 dienos. Nenaudoti pogrupių - ataskaita bus rūšiuojama pagal datą. Grupavimas - pažymėkite 'dienas'. Kitų nustatymų galima nekeisti: Atskaitingas, Koresponduojančių filtras, Sąlygos. Spragtelėti mygtuką Įvykdyti. Pradedama kaupti, parinktos balansinės sąskaitos ataskaita, už nustatytą ataskaitinį laikotarpį. Kaupiama ataskaita. Baigus kaupti atidaromas ataskaitų langas. Pelės kairiojo mygtuko spragtelėjimu pažymėkite ataskaitą 'Trumpa skaidyta'. Šioje ataskaitoje matysite nustatytos balansinės sąskaitos ataskaitą pagal dienas. Spragtelėkite pelės kairiuoju klavišu lango antraštėje mygtuką [F2 Ataskaita]. Atidaroma ataskaita peržiūrai. Ataskaitos Įmonės pavadinimas, kaupiamos balansinės sąskaitos numeris ir pavadinimas, ataskaitinis pradžia laikotarpis. Saldo pradžioje Debetas, Saldo pradžioje Kreditas, Diena, Ataskaitos Eilės Nr. Dokumento numeris Dokumento data Korespondentas Debeto suma Kredito stulpeliai suma Dokumento turinys Ataskaitos Saldo pabaigoje Debetas, Saldo pabaigoje Kreditas, Sudarė. pabaiga Ataskaitų langas uždaromas, spragtelėjus pelės kairiuoju klavišu ataskaitos lango dešiniajame, viršutiniame kampe esantį piešinėlį. Kasos ataskaita pagal dienas apjungiant dokumento dvejybinius įrašus į vieną eilutę REZULTATAI > SINTETINĖ ANALIZĖ Sąskaita parenkamas balansinės sąskaitos numeris ataskaitinis laikotarpis. Nenaudoti pogrupių - ataskaita bus rūšiuojama pagal datą. Grupavimas - pažymėkite 'dienas'. Spragtelėti mygtuką Įvykdyti. Pradedama kaupti, parinktos balansinės sąskaitos ataskaita, už nustatytą ataskaitinį laikotarpį. Kaupiama ataskaita. Baigus kaupti atidaromas ataskaitų langas. Pelės kairiojo mygtuko spragtelėjimu pažymėkite ataskaitą 'Suminė bendra'. Šioje ataskaitoje matysite nustatytos balansinės sąskaitos ataskaitą pagal dienas. Ataskaitos pradžia Ataskaitos stulpeliai Ataskaitos pabaiga Įmonės pavadinimas, kaupiamos balansinės sąskaitos numeris ir pavadinimas, ataskaitinis laikotarpis. Saldo pradžioje Debetas, Saldo pradžioje Kreditas, Diena, Diena Debetas pradžioje Kreditas pradžioje Apyvarta Debetas viso Apyvarta Kreditas viso Debetas pabaigoje Kreditas pabaigoje Saldo pabaigoje Debetas, Saldo pabaigoje Kreditas, Sudarė. Kasos ataskaita pagal dienas apjungiant dienos visus dvejybinius įrašus į vieną eilutę ir nurodant balansinių sąskaitų korespondencijas REZULTATAI > SINTETINĖ ANALIZĖ Sąskaita parenkamas balansinės sąskaitos numeris ataskaitinis laikotarpis. Nenaudoti pogrupių - ataskaita bus rūšiuojama pagal datą. Grupavimas - pažymėkite 'dienas'. Spragtelėti mygtuką Įvykdyti. Pradedama kaupti, parinktos balansinės sąskaitos ataskaita, už nustatytą ataskaitinį laikotarpį.
46 46 Kaupiama ataskaita, atidaromas ataskaitų langas. Pelės kairiojo mygtuko spragtelėjimu pažymėkite ataskaitą 'Suminė detali-neskaidyta'. Šioje ataskaitoje matysite nustatytos balansinės sąskaitos ataskaitą pagal dienas. Ataskaitos pradžia Ataskaitos stulpeliai Ataskaitos pabaiga Įmonės pavadinimas, kaupiamos balansinės sąskaitos numeris ir pavadinimas, ataskaitinis laikotarpis. Saldo pradžioje Debetas, Saldo pradžioje Kreditas, Diena, Diena Debetas pradžioje Kreditas pradžioje Apyvarta Debetas ir balansinių sąskaitų numeriai kurie Kredituoja šią sąskaitą Apyvarta Kreditas ir balansinių sąskaitų numeriai kurias ši balansinė sąskaita Kredituoja Debetas pabaigoje Kreditas pabaigoje Saldo pabaigoje Debetas, Saldo pabaigoje Kreditas, Sudarė. Banko operacijų ataskaita Sintetinė analizė banko registras (2710 balansinės sąskaitos numeris /100 biudžetinėse organizacijose ) REZULTATAI > SINTETINĖ ANALIZĖ Sintetinės analizės ataskaitos nustatymų dialogo bloke "Sąskaita" parinkite atsiskaitomosios sąskaitos banke balansinės sąskaitos numerį. Jeigu reikia, nustatykite ataskaitinį laikotarpį. Ataskaita kaupiama analogiškai kaip ir Kasos registras. Detali ataskaita, Trumpa ataskaita, Suminė bendra (Grupavimas pagal dienas), Suminė detalineskaidyta kaupiamos nustatymais, kurie aprašyti Kasos ataskaita skyrelyje. Svarbiausi nustatymai yra Balansinės sąskaitos numeris ir Ataskaitinis laikotarpis. "Sąskaita" - parenkama balansinė sąskaita. "Debetas ir Kreditas" - renka Debetą ir Kreditą. Papildomai nurodžius galima kaupti tik Debeto ar Kredito ataskaitas. "Su subsąskaitomis" - renka parinktos sąskaitos korespondencijas su kitomis balansinėmis sąskaitomis. "Apyvarta, detali" - ataskaitos pavadinimas. Įvykdyti. Pradedama kaupti parinktos balansinės sąskaitos ataskaita. Laiktarpio pakeitimas pele spragtelėkite mygtuką nurodantį nustatytą ataskaitinį laikotarpį. Nustatykite kitą ataskaitinį laikotarpį. Pakeitus - ataskaita už naują laikotarpį pradedama kaupti tada, kai pele spragtelėsite mygtuką Įvykdyti. Kaupiama ataskaita. Sukaupus - atidaromas ataskaitų langas. Pele pažymėkite ataskaitą, kurią norite peržiūrėti. Spragtelėkite pele mygtuką [F2 Ataskaita]. Atidaroma ataskaita peržiūrai ir spausdinimui. Ataskaitų langas uždaromas, spragtelėjus pele ataskaitos lango dešiniajame, viršutiniame kampe esantį piešinėlį. Sintetinės analizės dialogo nustatymų lango aprašymas Sintetinės ataskaitos nurodytai balansinei sąskaitai kaupiamos REZULTATAI > SINTETINĖ ANALIZĖ. Atidaromas sintetinės analizės ataskaitos nustatymų dialogo langas. Bloke "Sąskaita" parinkite balansinės sąskaitos numerį. Jeigu reikia, pakeičiame ataskaitinį laikotarpį. Laikotarpis keičiamas, pele spragtelėjus mygtuką su užrašytomis ataskaitinio laikotarpio datomis, esančio žemiau "Įvykdyti" mygtuko.
47 Ataskaita pradedama kaupti pele spragtelėjus mygtuką 'Įvykdyti' 47 Ataskaitos nustatymo laukų aprašymas Laukas/blokas Aprašymas Sąskaita parenkamas balansinės sąskaitos numeris Atskaitingas parenkamas vienas atskaitingas. Jeigu nieko nenurodyta, kaupiama visų materialiai atsakingų asmenų ilgalaikio turto ataskaita Koresponduojančių filtras galima papildomai nurodyti kaupiamos ataskaitos filtrą, kurių balansinių sąskaitų korespondencijas įtraukti į ataskaitą. Papildomai nenurodžius, bus kaupiamos visų balansinių sąskaitų korespondencijos. Sąlygos - ataskaitos kaupimo "Dokumento įrašus į vieną eilutę" - esant keliems dvejybiniams įrašams, sąlygų papildomi nustatymai. viename dokumente įrašai ataskaitoje rodomi viena eilute. Nuėmus pažymėjimą, kiekvienas dvejybinis įrašas ataskaitoje bus matomas atskirai. "Kaupti individualius saldo" - ataskaitoje matomi balansinės sąskaitos pradiniai ir galutiniai likučiai. "Tik netvarkingus saldo pabaigai" - ataskaitoje matomi tik tie atskaitingi, kurių SALDO periodo pabaigai, nelygus nuliui. "Analizė pagal sąskaitos dalį" - ataskaitos detalumo požymis. Koresponduojančių balansinių sąskaitų numerių ženklų skaičius. Gali būti nuo 1 iki 6. "Nenaudoti pogrupių" - kaupti ataskaitą be pogrupių. Grupuoti pagal ataskaitos grupavimo nustatymai Ataskaitos kaupimo laikotarpis. Spragtelėjus pele šį mygtuką, galima parinkti kitą ataskaitinį laikotarpį. Spragtelėjus pele mygtuką Įvykdyti arba paspaudus [Enter] klavišą. Sukaupus ataskaitą - atidaromas ataskaitų langas. Pažymėkite ataskaitą, kurią norite peržiūrėti. Spragtelėkite pelės kairiuoju ataskaitos klavišu lango antraštėje esantį mygtuką [F2 Ataskaita]. Atidaroma ataskaita peržiūrai ir spausdinimui. Ataskaitų langas uždaromas, spragtelėjus pelės kairiuoju klavišu ataskaitos lango dešiniajame, viršutiniame kampe esančią piešinėlį arba meniu Ataskaita > Baigti darbą.
48 48 Materialinių vertybių dokumentai Čia įvedami vertybių (prekių) pradiniai analitiniai likučiai, registruojami pajamų, išlaidų, perkainavimo dokumentai bei dokumentų dvejybiniai įrašai. Formuojami ir spausdinami vertybių pajamų orderiai, nurašymo aktai, PVM sąskaitos faktūros, krovinio važtaraščiai, vidaus perdavimo aktai. Materialinių vertybių pradinių likučių įvedimas, pajamavimas, išlaidavimas vykdomas pagal konkrečius atskaitingus asmenis arba sandėlius (padalinius). DOKUMENTAI > MAT.VERTYBIŲ DOKUMENTAI 1. Parenkamas atskaitingas. 2. Nurodomas veiksmas: Pajamos, Išlaidos, Pradiniai likučiai, Perkainavimai, Momentinių likučiai 3. Spragtelėjus mygtuką Įvykdyti atidaromi įvedimo langai.... Ieška. Padalinio (sandėlio), Organizacijos, Atskaitingo ar Objekto ieška pagal pavadinimą arba įmonės kodą; Pajamos - pažymime materialinių vertybių pajamavimo įvedimui; Išlaidos - PVM sąskaitos faktūros, perdavimo aktai, nurašymo aktai ir pan; Likučiai - įvedinėsite pradinius vertybių likučius. Įvedame pradedant dirbti programa TIK vieną kartą; Perkainav - kai norėsite perkainuoti prekes sandėlyje ar parduotuvėje; Momentiniai - kai norite peržiūrėti momentinius (kokie dabar) vertybių likučius parinktame padalinyje (sandėlyje). Pajamos (pirkimas) DOKUMENTAI > MAT. VERTYBIŲ DOKUMENTAI Eiga: Pajamuojant vertybes/prekes į sandėlį parinkite sandėlį iš sąrašo PADALINIAI. (Pajamuojant materialiai atsakingam asmeniui, parinkite jį iš sąrašo PERSONALAS). Nurodomas veiksmas - pažymėkite PAJAMOS Spragtelėkite mygtuką Įvykdyti. Atidaromi materialinių vertybių langai Dokumentai, jų Sudėtis + ir Dvejybinių įrašai langai. Dokumentų langas. Lange Centrinis sandėlis, Pajamos + įvedame dokumento Numerį, parenkame Datą, Siuntėjas parenkamas iš Organizacijų sąrašo. Pereiname į langą Sudėtis + ir įvedame visas pajamuojamas vertybes/prekes ar mažavertį inventorių. Rezervuokime vertybes. Dokumentų lange spragtelėkite mygtuką [Ctrl + F9 Rezervuotas]. Po vertybių/prekių rezervavimo jos patenka į likučius. Pereiname į langą Dvejybiniai įrašai + ir įrašome dokumento dvejybinius įrašus. Dvejybinius įrašus galima padaryti automatiškai. Spragtelėkite pelės kairiu klavišu mygtuką [F3 Kontuoti] dokumentų lange. Dokumentui sukuriami dvejybiniai įrašai.
49 49 Pelės kairiuoju klavišu spragtelėkime lango Išlaidos + antraštėje mygtuką [F5 Dokumentavimas]. Atidaromas ataskaitų langas. Pelės kairiuoju klavišu pažymime Pajamavimo orderis. Pelės kairiuoju klavišu spragtelėkite ataskaitų lango antraštėje mygtuką [F2 Ataskaita]. Atidaroma ataskaita peržiūrai ir spausdinimui. Vertybių/prekių įvedimas, kai žinomi pajamuojamų vertybių/prekių kodai. Sudėtis + lange paspauskite [Enter] ir įveskite NUMERIS - parenkamas vertybės/prekės kodas. KIEKIS - įrašome pajamuojamų vertybių/prekių kiekį. KAINA - įrašome pajamuojamos vertybės kaina be PVM. SUMA - suskaičiuojama automatiškai. Užpildę dialogo lango laukus spragtelėkite patvirtinimo mygtuką arba paspaudžiame [Enter]. Sudėties lange klavišu rodykle žemyn nusileidžiame į neužpildytą eilutę ir galite įvesti kitą pajamuojamą vertybę/prekę. Analogiškai įvedame visas pajamuojamas vertybes. Apatinėje lango 'Sudėtis +' dalyje matysite susumuotus pajamuojamų vertybių kiekius ir sumas. Vertybių/prekių įvedimas, kai pajamuojamų vertybių/prekių kodai nelabai žinomi. Neuždarykite atidarytų langų. Pele spragtelėkite pagrindinio meniu eilutę SĄRAŠAI > MAT. VERTYBIŲ > KLASIFIKATORIUS. Atidaromas klasifikatorius. Pereikite į stulpelį PAVADINIMAS. Ieškosime vertybių/prekių pavadinimų. Kartu paspauskite [Ctrl] + [F] klavišus. Atveriamas ieškos dialogo langas: Pavadinimas - įveskite ieškomos vertybės/prekės pavadinimo fragmentą. Maždaug - pažymėkite. Ieškos vertybės(prekės) pavadinimo fragmento ir stulpelyje Pavadinimas. Paspauskite [Enter] arba patvirtinimo mygtuką. Suradus, žymeklis perkeliamas ir pažymi pirmą rastą įrašą. Jeigu reikia ieškoti sekančio vėl kartu paspauskite [Ctrl] + [F] klavišus ir [Enter]. Radus kitą vertybę(prekę), kurią norite pajamuoti pažymėkite ją. Toliau ieškokite kitų pajamuojamų vertybių(prekių). Radę jas taip pat sužymėkite. Jeigu pajamuojamos vertybės(prekės) dar neturite - nusileiskite žemyn į lango KLASIFIKATORIUS paskutinę neužpildytą eilutę. Spragtelėkite pele du kartus arba paspauskite [Enter]. Atidaromas Klasifikatoriaus papildymo dialogo langas. Įveskite naują vertybės(prekės) nomenklatūrinį numerį (kodą), Pavadinimą, parinkite Matavimo vienetą ir paspauskite patvirtinimo mygtuką arba paspauskite [Enter]. Jį taip pat pažymėkite. Kai sužymėsite visas vertybes(prekes) neuždarykite, o tik sutraukite langą KLASIFIKATORIUS spragtelėję piešinėlį. Pereikite į langą 'SUDĖTIS +' Paspauskite [Enter] į laukelį NUMERIS bus įrašyta pirmoji pažymėta klasifikatoriuje vertybė(prekė). Įrašykite kiekius ir kainas ir patvirtinkite įvedimą. Nusileiskite žemyn į neužpildytą eilutę. Paspauskite [Enter] į laukelį NUMERIS bus įrašome sekanti pažymėta klasifikatoriuje vertybė(prekė). Dialogo lango laukuose įrašykite kiekius ir kainas ir patvirtinkite įvedimą.
50 50 Analogiškai įvedame visas pajamuojamas vertybes. Apatinėje lango 'Sudėtis +' dalyje susumuotus pajamuojamų vertybių kiekius ir sumas. P.S. Įvedus KIEKĮ ir SUMĄ KAINA paskaičiuojama automatiškai. Rezervuokime vertybes. Dokumentų lange spragtelėkite mygtuką [Ctrl + F9 Rezervuotas]. Po vertybių/prekių rezervavimo jos patenka į likučius. Dokumento dvejybiniai įrašai Kai įvestos visos pajamuojamos vertybės Dokumentų lange spragtelėkite mygtuką [F3 Kontavimas]. Iškviečiamas automatinių dvejybinių įrašų parinkimo dialogas. Pažymėkite dvejybinių užduočių sudarymo variantą. Spragtelėkite patvirtinimo mygtuką arba paspauskite [Enter]. Dokumentui sukuriami Dvejybiniai įrašai. Perskaičiavimai Atvejis 1. Pajamuojamos vertybės/prekės iš tiekėjo, o transporto paslaugas (vertybių/prekių) atvežimą vykdo kita organizacija. Dokumentų lange sukuriame dokumentą (PVM sąskaita faktūra) - Siuntėjas PREKIŲ TIEKĖJAS. Pereiname į Sudėties + langą ir įvedame visas vertybių/prekių kiekius ir kainas, kaip nurodyta PVM sąskaitoje faktūroje. Rezervuokime vertybes. Dokumentų lange spragtelėkite mygtuką [Ctrl + F9 Rezervuotas]. Po vertybių/prekių rezervavimo jos patenka į likučius. Kai įvestos visos pajamuojamos vertybės Dokumentų lange spragtelėkite mygtuką [F3 Kontavimas]. Iškviečiamas automatinių dvejybinių įrašų parinkimo dialogo langas. Pažymėkite kontavimo variantą ir paspauskite [Enter] arba spragtelėkite patvirtinimo mygtuką. Dokumentui sukuriami Dvejybiniai įrašai. Įrašykime į atmintinę pajamuojamų vertybių/prekių sumas. Sudėties lange pele spragtelėkite mygtuką [Ctrl + F5 Kopijuoti]. Dokumentų lange sukuriame naują dokumentą (PVM sąskaita faktūra) - siuntėjas TRANSPORTO KOMPANIJA Pereiname į sudėties langą, pele spragtelėkite mygtuką [Ctrl + F6 Atstatyti]. Į dialogą įrašote sumą už paslaugas be PVM. Į šį langą bus surašomos pajamuojamos vertybės/prekės be kiekių TIK SUMOS, tenkančios kiekvienai vertybei/prekei. Rezervuokime vertybes. Dokumentų lange spragtelėkite mygtuką [Ctrl + F9 Rezervuotas]. Po vertybių/prekių rezervavimo jos patenka į likučius. Dokumentų lange spragtelėkite mygtuką [F3 Kontavimas]. Iškviečiamas automatinių dvejybinių įrašų parinkimo dialogas. Pažymėkite kontavimo variantą ir paspauskite [Enter] arba spragtelėkite patvirtinimo mygtuką. Dokumentui sukuriami Dvejybiniai įrašai. Atvejis 2. Reikia pajamuoti vertybės/prekės iš tiekėjo su PVM, kuris nurodytas PVM sąskaitos faktūroje. Prekių kainos nurodytos be PVM arba su nuolaidos suma. Dokumentų lange sukuriame naują dokumentą. Pereiname į sudėties langą ir įvedame visas vertybių/prekių kiekius ir kainas, kaip nurodyta PVM sąskaitoje faktūroje. Pele spragtelėkite funkcinį klavišą [F6 Perskaičiuoti]. Įrašome visą dokumento sumą su PVM ir nuolaida ir spragtelėkite patvirtinimo mygtuką. Programa atliks visų pajamuojamų vertybių/prekių kainų perskaičiavimą, kad bendra suma atitiktų PVM sąskaitos faktūros sumai su nuolaida. Rezervuokime vertybes. Dokumentų lange spragtelėkite mygtuką [Ctrl + F9 Rezervuotas]. Po vertybių/prekių rezervavimo jos patenka į likučius. Dokumentų lange spragtelėkite mygtuką [F3 Kontavimas]. Iškviečiamas automatinių dvejybinių įrašų parinkimo dialogas. Pažymėkite kontavimo variantą ir paspauskite [Enter] arba spragtelėkite patvirtinimo mygtuką. Dokumentui sukuriami Dvejybiniai įrašai.
51 51 Jeigu sudėties lange pažymėsite kelias vertybes, tai iškvietus perkaičiavimo funkciją perskaičiavimas bus vykdomas tik pažymėtoms vertybėms. P.S. Funkcinis klavišas [F6 Perskaičiuoti] - papildomai paruošiamas, jo gali ir nebūti. Dokumento rezervavimas Visos materialinės vertybės(prekės) patenka į sandėlį tik tada, kai dokumentas REZERVUOTAS. Dokumentas rezervuojamas - dokumentų lange spragtelėkite mygtuką [Ctrl +F9 Rezervuotas]. Po rezervavimo pajamuojamų vertybių(prekių) nei kainų nei kiekių keisti negalima. Rezervuotiems dokumentams Dokumentų lange stulpelyje REZERVUOTAS matoma V raidė. V visos prekės vertybės perkeltos į likučius. Dokumento rezervavimo anuliavimas Dokumento rezervavimo anuliavimas - spragtelėkite dokumentų lange mygtuką [Ctrl +F9 Rezervuotas]. V raidė pašalinama. Dabar galėsite keisti pajamuojamų vertybių(prekių) kainas ir kiekius. Šiuos pakeitimus galėsite padaryti tik tuo atveju jeigu iš šio dokumento nebuvo 'išlaiduotų vertybių(prekių)'. Pakeitimai dokumento sudėtyje Jeigu jau buvote išlaidavę vertybes(prekes), o pakeitimus padaryti būtina - tada panaikinkite išlaidų dokumentus. Anuliuokite pajamų dokumento rezervavimą, padarykite pakeitimus ir dokumentą vėl rezervuokite. Pakartotinai įveskite Išlaidų dokumentus. Patarimas - kaip rasti nerezervuotus dokumentus? Dokumentų lange pereikite į stulpelį REZERVUOTAS ir surikiuokite įrašus. Pereikite į Dokumentų lango viršutinę eilutę klaviatūroje kartu paspaudus [Ctrl] + [PageUp] klavišus. Lentelės viršuje bus matomi tie dokumentai, prie kurių stulpelyje REZERVUOTAS - nėra rezervavimo požymio ( V raidė). Materialinių vertybių (prekių) išlaidavimas (pardavimas, perdavimas kitam padaliniui, nurašymas) DOKUMENTAI > MAT. VERTYBIŲ DOKUMENTAI Pardavimas, Vidinis perdavimas, Nurašymas, Komplektavimas, perrūšiavimas Materialinių vertybių išlaidų dokumentai registruojami trijuose languose. DOKUMENTAI -> SUDĖTIS -> DVEJYBINIAI ĮRAŠAI Išlaidavimo eiga: Įvedame dokumento rekvizitus: įrašome Numerį, parenkame Datą, parenkame Gavėją, įrašome dokumento pastabą. Pereiname į sudėties langą, įvedame išlaiduojamos vertybės kodą ir kiekį, kaina ištraukiama automatiškai. Rezervuojamas dokumentas. Dokumentų lange pele spragtelėkite mygtuką [Ctrl + F9 Rezervuotas]. Dokumentų lange pele spragtelėkite mygtuką [F3 Kontuoti] - dokumentui įrašomi dvejybiniai įrašai. Pardavimas 1. Dokumentų lange Išlaidos įvedame dokumento rekvizitus: Numerį, Datą, bei parenkame Gavėją. Gavėjas parenkamas iš ORGANIZACIJŲ SĄRAŠO. 2. Pereiname į langą SUDĖTIS -. Parenkame iš likučių arba įvedame visas išlaiduojamas (parduodamas ar nurašomas) vertybes ar mažavertį inventorių pagal kodus (nomenklatūrinius numerius).
52 52 Parinkimo eiga: Variantas A Paspauskite [Enter]. Atidaromas dokumento sudėties papildymo dialogo langas. Įrašykite išlaiduojamos vertybės nomenklatūrinį numerį. Dialogo lange spausdami [Tab] klavišą kelis kartus, pereiname iki lauko Kiekis. Jame matome likučio kiekį. Laukelyje KIEKIS įrašykite išlaiduojamų vertybių kiekį. KAINA ir SUMA įrašoma automatiškai. Spausdami [Tab] pereiname iki lauko Kaina P. Laukelyje Kaina P įrašome vertybės(prekės) pardavimo kainą. Suma P apskaičiuojama automatiškai. Baigę, pele spragtelėkite patvirtinimo mygtuką arba paspauskite [Enter]. Norėdami papildyti išlaiduojamų vertybių sąrašą, lange 'SUDĖTIS -" pereiname į neužpildytą eilutę ir paspauskite [Enter]. Atidaromas dokumento sudėties papildymo dialogo langas. Parenkame sekančios išlaiduojamos vertybės nomenklatūrinį numerį, pakoreguojame išlaiduojamų vertybių kiekį, įrašome pardavimo kainą laukelyje Kaina P. Baigę, pele spragtelėkite patvirtinimo mygtuką arba paspauskite [Enter]. Ir t.t., kol įvedame visas išlaiduojamas vertybes. Variantas B Pelės kairiuoju klavišu spragtelėkite klavišą [F2 Momentiniai likučiai]. Atveriama momentinių likučių lentelė. Pele arba klavišais rodyklėmis pereiname iki stulpelio IŠLAIDOS. Prie atitinkamo nomenklatūrinio numerio įrašome išlaiduojamą vertybių (prekių) kiekį, nuolaidą, KainaP. Uždarome langą momentiniai likučių. 'SUDĖTIS ' lange, pele spragtelėkite mygtuką [F3 Iš likučių]. Į sudėties langą įrašomi išlaiduojami nomenklatūriniai numeriai. Sumažinamas likučio kiekis. Stulpelyje LIKUČIAI matomas požymis varnelė. P.S. Momentinių likučių lange numatytos kelios papildomos funkcijos vertybių/prekių parinkimui. Pažymime išlaiduojamą vertybę(prekę). Jeigu išlaiduojate VISĄ šios vertybės/prekės kiekį - paspauskite mygtuką [F3 Visas kiekis]. Į stulpelį 'IŠLAIDOS' įrašomas visas šioe eilutės likučio kiekis. Uždarome momentinių likučių langą. 'SUDĖTIS ' lange, pele spragtelėkite mygtuką [F3 Iš likučių]. Į sudėties langą įrašomi išlaiduojami nomenklatūriniai numeriai. Sumažinamas likučio kiekis. Stulpelyje LIKUČIAI matomas požymis varnelė. Pažymime išlaiduojamą vertybę(prekę). Jeigu išlaiduojate DALĮ ESAMO KIEKIO, o matote keletą šios prekės pozicijų - paspauskite funkcinį klavišą [F4 Parinkti]. Į dialogo langą įrašykite išlaiduojamų vertybių/prekių kiekį ir patvirtinkite paspaudę 'Priskirti' mygtuką. Prie kiekvienos pozicijos į stulpelį "IŠLAIDOS' įrašomas atitinkamas išlaidų kiekis. Vertybės(prekės) nurašomos FIFO metodu. Uždarome momentinių likučių langą'sudėtis ' lange, pele spragtelėkite mygtuką [F3 Iš likučių]. Į sudėties langą įrašomi išlaiduojami nomenklatūriniai numeriai ir sumažinamas likučio kiekis. Stulpelyje LIKUČIAI matomas požymis varnelė. 3. Rezervuojamas dokumentas. Dokumentų lange pele spragtelėkite mygtuką [Ctrl + F9 Rezervuotas]. 4. Pereiname į langą Dvejybiniai įrašai -. Įrašomi dvejybiniai įrašai (dokumento kontavimas) Variantas A (rekomenduotinas): dokumentų lange, pelės kairiuoju klavišu spragtelėkite mygtuką [F3 Kontuoti]. Parinkite kontavimo variantą ir spragtelėkite patvirtinimo mygtuką arba paspauskite [Enter]. Dvejybiniai įrašai lange sukuriami dokumento Dvejybiniai įrašai. Variantas. B: Pereiname į langą Dvejybiniai įrašai -. Paspauskite [Enter]. Atidaromas dvejybinių įrašų lango papildymo dialogas. Į laukus Debetas ir Kreditas parinkite Debeto ir Kredito balansinių sąskaitų numerius. Laukelyje Suma įrašoma dvejybinio įrašo suma. Baigus, pele spragtelėkite patvirtinimo mygtuką arba paspauskite [Enter]. 5. Išlaidų dokumento (PVM sąskaitos faktūros, nurašymo akto ir pan.) spausdinimas. Pele spragtelėkite DOKUMENTAI lange Išlaidos įrankių juostoje esantį mygtuką [F5 Dokumentavimas]. Kaupiama ataskaita. Atidaromas ataskaitų langas. Peleės dvigubu spragtelėjimu aktyvuokite ataskaitos pavadinimą. Pele spragtelėkite ataskaitų lango įrankių juostoje esantį mygtuką [F2 Ataskaita]. Atidaroma ataskaita peržiūrai ir spausdinimui. Dalinis dokumento rezervavimas Būna atveju kai į išlaidų dokumentą įvedus daug vertybių (prekių), tačiau dar neatspausdinus PVM sąskaitos faktūros, nurašymo ar perdavimo dokumento reikia pakeisti vertybių kiekius. Ties rezervuotomis vertybėmis stulpelyje Likučiai matomas rezervavimo požymis (varnelė). Galima tik kai kurioms vertybėms
53 53 (prekėms) anuliuoti rezervavimą. Keisti jų kiekius, papildyti naujomis vertybėmis(prekėmis) ir vėl rezervuoti vertybes (prekes). Norėdami papildyti dokumento sudėtį naujomis vertybėmis (prekėmis, paslaugomis) nebūtina anuliuoti dokumento rezervavimo. Pašalinkite dokumento dvejybinius įrašus. Pereikite į Sudėtis langą. Papildykite dokumentą naujais įrašais. Rezervuokite dokumentą. Sukontuokite dokumentą. Norėdami keisti rezervuotų prekių kiekius Pašalinkite dokumento dvejybinius įrašus Pereikite į Sudėtis langą. Pažymėkite vertybes (prekes, paslaugas), kurių kiekius norite keisti. Šalia vertybių ant lango rėmo spragtelėkite pelės kairiu klavišu. Matysite varnelę. Pažymėtų vertybių(prekių) rezrvavimas anuliuojmas Dokumentų lange paspaudus [Ctrl + F9 Rezervuotas] mygtuką. Dokumentas bus dalinai rezervuotas. Dokumento rezervavimo požymis iš raidės V keičiamas į?. Dokumento sudėtyje pažymėtos vertybės (prekės, paslaugos) bus anuliuotas rezervavimas, perkeltos atgal į likučius. Jūs galite keisti jų kiekius. Baigę keitimus rezervuokite dokumentą. Dokumentų lange spragtelėkite mygtuką [Ctrl + F9 Rezervuotas]. Nerezervuotos vertybės (prekės, paslaugos) rezervuojamos ir jos sumažina likučio kiekį. Stulpelyje LIKUČIAI matysite požymį varnelę. Dokumentų lange ties šiuo dokumentu rezervavimo požymis iš? keičiamas į raidę V. Sukontuokite dokumentą. Vidinis perdavimas Mat. Vertybių dokumentai dialogo lange atskaitingas parenkamas iš sąrašo PADALINIAI. Jeigu vertybes išlaiduosime iš materialiai atsakingo asmens, atskaitingas parenkamas iš sąrašo PERSONALAS. Parenkame Atskaitingą - padalinį (sandėlį) ar materialiai atsakingą asmenį, iš kurio išlaiduosime materialines vertybes(prekes). Nurodome veiksmą: Veiksmas - Išlaidos. Pele spragtelėkite mygtuką Įvykdyti. Materialinių vertybių ar mažaverčio inventoriaus išlaidavimas (pardavimas, nurašymas). 1. Dokumentų lange Išlaidos - įvedame dokumento rekvizitus: Numerį, Datą bei parenkame Gavėją. Perduodant iš Padalinio į Padalinį, Gavėjas parenkamas iš PADALINIŲ sąrašo. Perduodant iš Atskaitingo asmens kitam Atskaitingam asmeniui, Gavėjas parenkamas iš PERSONALAS sąrašo. 2. Pereiname į langą Sudėtis -. Iš likučių parenkame arba įvedame išlaiduojamas (parduodamas ar nurašomas) vertybes ar mažavertį inventorių pagal kodus (nomenklatūrinius numerius). 3. Rezervuojamas dokumentas. Dokumentų lange pele spragtelėkite mygtuką [Ctrl + F9 Rezervuotas]. 4. Dokumentas kontuojamas. Pele spragtelėkime lange Išlaidos - mygtuką [F3 Kontuoti]. Pažymėkite kontavimo variantą. Spragtelekite patvirtinimo mygtuką arba paspauskite [Enter]. Dokumentui sukuriami dvejybiniai įrašai.
54 54 Rankinis dvejybinių įrašų įrašymas: Galima lange Dvejybiniai įrašai įvesti dvejybinius įrašus, parenkant balansinių sąskaitų numerius ir sumą į atitinkamus laukelius.
55 Nurašymas 55 Nurašant vertybes(prekes) iš sandėlio metu, atskaitingas parenkamas iš sąrašo PADALINIAI. Jeigu vertybes išlaiduosime iš materialiai atsakingo asmens, atskaitingas parenkamas iš sąrašo PERSONALAS. Parenkame Atskaitingą - padalinį (sandėlį) ar materialiai atsakingą asmenį, iš kurio išlaiduosime materialines vertybes. Nurodome veiksmą: Veiksmas - Išlaidos. Įvedimas - pelės kairiuoju klavišu spragtelėkite mygtuką Įvykdyti. Materialinių vertybių (prekių, mažaverčio inventoriaus) nurašymas. 1. Dokumentų lange Išlaidos įvedame dokumento rekvizitus: Numerį, Datą bei parenkame Gavėją. Gavėjas parenkamas iš OBJEKTŲ sąrašo. 2. Pereiname į langą Sudėtis -. Iš likučių parenkame arba įvedame išlaiduojamas (parduodamas ar nurašomas) vertybes ar mažavertį inventorių pagal kodus (nomenklatūrinius numerius). 3. Rezervuojamas dokumentas. Dokumentų lange pele spragtelėkite mygtuką [Ctrl + F9 Rezervuotas]. 4. Dokumentas kontuojamas. Pele spragtelėkime lange Išlaidos - mygtuką [F3 Kontuoti]. Pažymėkite kontavimo variantą. Spragtelekite patvirtinimo mygtuką arba paspauskite [Enter]. Dokumentui sukuriami dvejybiniai įrašai. Rankinis dvejybinių įrašų įrašymas: Galima lange Dvejybiniai įrašai įvesti dvejybinius įrašus, parenkant balansinių sąskaitų numerius ir sumą į atitinkamus laukelius. Komplektavimas (perrūšiavimas) Perrūšiavimo metu galima nurašyti vienas vertybes, o užpajamuoti kitas. Svarbu kad apskaitinė suma nepasikeistų. Jeigu perrūšiavimo metu keičiama ir vertybių(prekių, žaliavų) balansinė sąskaita tada BŪTINAS kontavimas (dvejybinis įrašas). Perrūšiavimas galimas 2 būdais: 1 būdas. Sukuriami du dokumentai. Pirmajame nurašome vertybes/prekes, Antrajame pajamuojame vertybes/prekes. 2 būdas. Kuriamas vienas IŠLAIDŲ dokumentas. Dokumento 'Sudėtis -' lange surašome visas nurašomas vertybes/prekes (žaliavas). Išlaidų atveju Siuntėjas - Sandėlis, Gavėjas - Perrūšiavimas. Šiame lange įvedame pajamuojamas vertybes/prekes (žaliavas). Pajamavimas nurodomas pakeičiant SIUNTĖJĄ ir GAVĖJĄ vertybės(prekės) parinkimo dialogo lange. Pajamų atveju Siuntėjas - Perrūšiavimas, Gavėjas - Sandėlis. Siuntėjas: Padaliniai > Sandėlis Gavėjas: Organizacijos > Perrūšiavimas Siuntėjas: Organizacijos > Perrūšiavimas Gavėjas: Padaliniai > Sandėlis Tame pačiame dokumento sudėties lange vietomis keičiamas tik SIUNTĖJAS ir GAVĖJAS. 3. Rezervuojamas dokumentas. Dokumentų lange pele spragtelėkite mygtuką [Ctrl + F9 Rezervuotas].
56 56 4. Dokumentas kontuojamas. Pele spragtelėkime lange Išlaidos - mygtuką [F3 Kontuoti]. Pažymėkite kontavimo variantą. Spragtelekite patvirtinimo mygtuką arba paspauskite [Enter]. Dokumentui sukuriami dvejybiniai įrašai. Rankinis dvejybinių įrašų įrašymas: Galima lange Dvejybiniai įrašai įvesti dvejybinius įrašus, parenkant balansinių sąskaitų numerius ir sumą į atitinkamus laukelius. Materialinių vertybių pradiniai likučiai Pradėdami įvedinėti pradinius likučius, patikrinkite - ar įvesti materialinių vertybių (prekių) ir paslaugų Matavimo vienetai, sukurtos materialinių vertybių Sąskaitų nomenklatūrinės grupės, užpildytas materialinių vertybių ir paslaugų Klasifikatorius. Įvedami analitiniai ir suminiai vertybių(prekių) likučiai. Analitiniai pradiniai materialinių vertybių likučiai - kiekinei ir suminei apskaitai. Suminiai pradiniai materialinių vertybių likučiai - tik sumos pagal balansines sąskaitas ir atskaitingus. Suminių ir analitinių likučių sumos turi būti vienodos. Analitiniai pradiniai materialinių vertybių likučiai. Analitiniai likučiai įvedami pagal kiekvieną padalinį (sandėlį) ar materialiai atsakingą asmenį atskirai. DOKUMENTAI > MAT. VERTYBIŲ DOKUMENTAI Mat. Vertybių dokumentai dialogo lange parenkame materialiai atsakingą asmenį, kuriam įrašysime analitinius materialinių vertybių likučius. Parinkimas: Personalas - Jonauskas Genadijus. Veiksmas: Likučiai. Įvedimas: pradedamas spragtelėjus peles mygtuką Įvykdyti. Atidaromas pradinių likučių įvedimo langas. Lango antraštėje matome Materialiai atsakingo asmens pavardę ir vardą bei veiksmo pavadinimą - likučiai pradžiai. Neužpildytoje eilutėje dvigubu pelės kairiojo mygtuko spragtelėjimu arba [Enter] paspaudimu atidaromas duomenų lentelės papildymo dialogo langas. Dialogo lango laukuose įrašome materialinių vertybių kodus, kiekį, kainą. Pradinių likučių lango stulpeliai: Stulpelis/laukas Aprašymas Numeris vertybės (mažaverčio inventoriaus) nomenklatūrinis numeris (kodas); Kiekis pradinis likučio kiekis; Kaina pradinio likučio kaina; Suskaičiuojama automatiškai įvedus KIEKĮ ir SUMĄ. Suma pradinio likučio suma; Suskaičiuojama automatiškai, įvedus KIEKĮ ir KAINĄ. Pavadinimas materialinės vertybės (prekės, mažaverčio inventoriaus) pavadinimas; Rodomas iš klasifikatoriaus. Mato vnt. materialinės vertybės (prekės, mažaverčio inventoriaus) matavimo vienetas; Rodomas iš klasifikatoriaus. Kaina P materialinės vertybės (prekės, mažaverčio inventoriaus) pardavimo kaina; Suma P materialinės vertybės (prekės, mažaverčio inventoriaus) pardavimo suma; Brutto materialinės vertybės (prekės, mažaverčio inventoriaus) brutto svoris, jei toks yra; Debetas Debeto balansinės sąskaitos numeris (nepildomas); Kreditas Kredito balansinės sąskaitos numeris (nepildomas). Data Papildomas stulpelis UNIFO duomenims įvesti, gali būti ir "nematomi" arba "neredaguojami". Info Papildomas stulpelis UNIFO duomenims įvesti, gali būti ir "nematomi" arba
57 "neredaguojami". 57 Pradinių likučių lango apatinėje eilutėje matysite įvestų vertybių stulpelių Kiekis ir Suma sumas. Perėjimas iš lauko į lauką dialogo lango laukuose galimas spaudžiant [Tab] klavišą. Perėjimas iš lauko į lauką atbuline tvarka, galimas laikant nuspaustą [Shift] klavišą ir po to spaudžiant [Tab] klavišą. Funkciniai klavišai: [F2 klasifikatorius] - atidaro materialinių vertybių ir mažaverčio inventoriaus klasifikatorių papildymo dialogą. [F7 Į didž. Kng.] - spragtelėjus šį mygtuką, į didžiąją knygą surašomos Mat. vertybių(prekių) likučių sumos. [Ctr + F9 Rezervuotas] - įvestų pradinių likučių rezervavimas. Po šio veiksmo likučiai perkeliami į realius analitinius likučius. Jeigu įvesti pradiniai likučiai nebus Rezervuoti, tokiu atveju išlaidų vykdyti nebus iš ko. Kol pradiniai likučiai nėra rezervuoti, lango antraštėje matysite užrašą: Jonauskas Genadijus, likučiai pradžiai, be žodelio [Rezervuotas]. Kai įvesti pradiniai vertybių likučiai ir rezervuoti, šio lango antraštėje matysite užrašą [Rezervuotas] Jonauskas Genadijus, likučiai pradžiai Rezervavimą galima anuliuoti ir pataisyti pradinius likučius, kol jie 'nejudėjo'. Rezervavimas anuliuojamas taip pat kaip ir patvirtinamas - pakartotinai spragtelėjus mygtuką [Ctr + F9 Rezervuotas] arba kartu paspaudus [Ctr] + [F9] klavišus. Patarimas Kitas būdas - sparčiau įvesti pradinius vertybių ir mažaverčio inventoriaus likučius. Atidarome vertybių ir paslaugų klasifikatorių SĄRAŠAI > MAT.VERTYBIŲ > KLASIFIKATORIUS. Klasifikatoriaus lango kairiajame rėmelyje, prie reikiamų vertybių ar mažaverčio inventoriaus priemonių, spragtelėkite kairiuoju pelės klavišu (jas pažymėkite). Pažymėtoms vertybėms, šalia jų nomenklatūrinio numerio bus matoma varnelė. Kai visas sužymime, neuždarykite klasifikatoriaus lango. Minimizuokite jį spragtelėję piešinėlį. Grįžtame į pradinių likučių pas Atskaitingo (sandėlio ar asmens) pradinių likučių įrašymo langą. Neužpildytoje eilutėje spragtelėkite pelės kairiuoju klavišu du kartus arba paspauskite [Enter]. Į papildymo dialogo langą bus įrašoma pirmoji pažymėta materialinė vertybė (prekė, mažavertis inventorius). Įrašykite kiekį ir kainą, o suma - skaičiuojama automatiškai. Spragtelėkite pelės kairiuoju klavišu patvirtinimo mygtuką arba paspauskite [Enter] klavišą. Vėl nusileidžiame į neužpildytą eilutę, spragtelėkite pelės kairiuoju klavišu du kartus arba paspauskite [Enter]. Į redagavimo dialogo langą bus įrašoma sekanti pažymėta materialinė vertybė (prekė, mažavertis inventorius). Įrašykite kiekį ir kainą, suma paskaičiuojama automatiškai. Ir t.t. Tokiu būdu įvedami visų vertybių likučiai. Norint pataisyti įvestus vertybių likučius, pažymime eilutę. Dvigubu pelės spragtelėjimu arba [Enter] paspaudimu iškviečiamas įrašo taisymo dialogo langas. Jame galima taisyti įvestus duomenis. Išsaugome spragtelėjus pelės kairiuoju klavišu patvirtinimo mygtuką arba paspaudus [Enter] klavišą. P.S. Įvedant pradinius likučius, galima įrašyti kiekį ir sumą, tuomet kaina paskaičiuojama automatiškai. Po to kai įvedate analitinius pradinius likučius reikia įvesti suminius mat.vertybių likučius balansinių sąskaitų sąraše ranka arba spragtelėkite mygtuką [F7 Į didž. Kng.]. Spragtelėjus šį mygtuką, į didžiąją knygą surašomos Mat. vertybių(prekių) likučių sumos.. Kontrolė Suminiai mat.vertybių likučiai turi sutapti su analitiniais likučiais. Kaip įvesti ir patikrinti įvestus duomenis? Įvedame pradinius analitinius likučius - aprašyta aukščiau. Sukaupiame suminę analitinė ataskaitą - REZULTATAI > MAT. VERTYBIŲ > APYVARTA... Sukaupiame suminę ataskaitą REZULTATAI > SINTETINĖ ANALIZĖ... Gautus rezultatus sutikriname.
58 58 Suminiai pradiniai materialinių vertybių likučiai Suminiai likučiai įvedami: SĄRAŠAI > BENDRAI NAUDOJAMI > SĄSKAITŲ SĄRAŠAS. Tik sumos pagal balansines sąskaitas ir atskaitingus, tik tokiu atveju jeigu įvedus analitinius likučius pamiršote spragtelėti mygtuką. [F7 Į didž. Kng.]. Arba dar papildėtė analitinius likučius. Randame ir pažymime materialinių vertybių balansinę sąskaitą, pereiname į langą 'PRADINIAI LIKUČIAI'. Neužpildytoje eilutėje paspaudžiame [Enter] arba dvigubu pelės spragtelėjimu iškviečiame papildymo dialogo langą ir į atitinkamus laukus įrašome: Debetas Kreditas įrašoma debetinio likučio suma. įrašoma kreditinio likučio suma. Atskaitingas parenkamas atskaitingas, kuriam priklauso šis likutis. Atskaitingas - parenkame iš Padalinių sąrašo, jeigu įvedame Sandėlio pradinio likučio vertybių (prekių) sumą. Jeigu pradinis likutis įvedamas materialiai atsakingam asmeniui, tai jis parenkamas iš Personalo sąrašo. Valiuta parenkamas valiutos pavadinimas, kuris anksčiau buvo įvestas SĄRAŠAI > PINIGINIŲ LĖŠŲ > VALIUTOS; Val.kiekis įrašoma pradinis valiutos kiekis; Kursas automatiškai ištraukiamas iš valiutų kursų lentelės (SĄRAŠAI > PINIGINIŲ LĖŠŲ > KURSAI) Stulpeliai, kuriuose įvestos sumos pagal atskaitingus, sumuojami automatiškai. Suma matoma lango 'PRADINIAI LIKUČIAI' apatinėje eilutėje. Materialinių vertybių(prekių) perkainavimas Materialinių vertybių(prekių) perkainavimas naudojamas tuo atveju, kai reikia perkainuoti vertybių(prekių) likučio kiekį. Perkainavimas tai naujos pardavimo kainos (Kaina P) nustatymas likučio kiekiui. DOKUMENTAI > MAT.VERTYBIŲ Mat. vertybių dokumentai dialogo lange parinkite vertybių(prekių) buvimo vietą Sandėlį, kur norite perkainuoti vertybių(prekių) likutį. Dešinėje dialogo pusėje pažymėkite eilutė 'PERKAINAV. Spragtelėkite mygtuką "Įvykdyti'. Atidaromi trys langai. 1. Dokumentų langas 'PERKAINAVIMAS' - įvedame perkainavimo dokumento Numerį, Datą. 2. Lange 'PERKAINUOJAMŲ SĄRAŠAS' lange iš momentinių likučių parenkame vertybes(prekes), kurias ketinate perkainuoti. Stulpelis/laukas Numeris Kiekis Sena kaina Nauja kaina Aprašymas nomenklatūrinis numeris (kodas). Parenkamas iš likučių; automatiškai įrašomas likučio kiekis; automatiškai įrašoma 'sena' pardavimo kaina; įrašote naują pardavimo kainą. 4. Rezervuojamas dokumentas. Dokumentų lange pele spragtelėkite mygtuką [Ctrl + F9 Rezervuotas]. 3. Lange 'DVEJYBINIAI ĮRAŠAI' esant poreikiui galite įvesti perkainavimo dokumento dvejybinius įrašus. Langų funkciniai klavišai ir jų paskirtis analogiški kaip ir Mat. vertybių išlaidų dokumentuose (Dokumentų, Sudėties ir dvejybinių įrašų langai).
59 59 Materialinių vertybių/prekių (žaliavų) momentiniai likučiai DOKUMENTAI -> MAT.VERTYBIŲ DOKUMENTAI Momentiniai likučiai - parodo Padalinio ar atskaitingo asmens vertybių momentinius likučius. Parinkimo dialogo lange parenkame materialiai atsakingą asmenį iš sąrašo PERSONALAS (Sandėlį iš PADALINIAI sąrašo), kurio momentinius vertybių likučius norime peržiūrėti. Parinkimas - Personalas - Jonauskas Genadijus. Veiksmas - Momentiniai. Peržiūra ir įvedimas- pradedamas spragtelėjus pele mygtuką Įvykdyti. Standartiniai lango Momentiniai likučiai stulpeliai: Stulpelis/laukas Aprašymas Numeris vertybės/prekės nomenklatūrinis numeris (kodas); Pavadinimas vertybės/prekės pavadinimas (rodomas iš Klasifikatoriaus); Mato vnt. vertybės/prekės matavimo vienetas (rodomas iš Klasifikatoriaus); Išlaidos vertybės/prekės išlaidų kiekis. Čia galima įrašyti norimą išlaiduoti vertybės (prekės) kiekį; Kiekis vertybės/prekės likučio kiekis; Kaina vertybės/prekės likučio kaina; Suma vertybės/prekės likučio suma; Kaina P vertybės/prekės likučio pardavimo kaina; Suma P vertybės/prekės likučio pardavimo suma; Kiekis F vertybės/prekės faktinis kiekis. Papildomi stulpeliai Data, INFO, UNIFO ar panašiai sukuriami Užsakovo prašymu. Funkciniai klavišai: [F3 Visas kiekis] - į stulpelį 'Išlaidos" įrašyti visą vertybės/prekės likučio kiekį. [F4 Parinkti] - parinkti norimą vertybių/prekių kiekį ir įrašyti į stulpelį 'Išlaidos'. Naudotinas, kai momentiniuose likučiuose matote kelias tos pačios pozicijos eilutes. [F5 Dokumentavimas] - peržiūrėti ir spausdinti momentinių likučių sąrašą; [F7 Laisviau] - praplėsti filtro nustatymus; [F8 Griežčiau] - susiaurinti filtro nustatymus; [F9 Filtras] - filtruoti (nustatyti filtrą) vertybes pagal nomenklatūrinio numerio (kodo) dalį. Momentiniai likučiai visuose padaliniuose Šioje ataskaitoje pateikiami momentiniai vertybių(prekių) likučiai, o stulpeliuose nurodome, kur šiuo metu yra vertybės. DOKUMENTAI > MAT.VERTYBIŲ DOKUMENTAI Pažymėkite eilutę MOMENTINIAI, nenurodant jokio konkretaus padalinio ar atskaitingo asmens.
60 60 Spragtelėkite mygtuką Įvykdyti. Kaupiama visų padalinių momentinių likučių ataskaita formavimui, peržiūrai ir spausdinimui. Materialinių vertybių pažymėjimas Programoje numatyta galimybė pažymėti įrašus, o po juos 'ištraukti'. Žymėjimas galioja ir Ilgalaikio turto sąrašams. Klasifikatoriaus lango kairiajame rėmelyje, prie reikiamų vertybių ar mažaverčio inventoriaus priemonių, spragtelėkite kairiuoju pelės klavišu (jas pažymėkite). Pažymėtoms vertybėms, šalia jų nomenklatūrinio numerio bus matoma varnelė. Pažymėti galima ir klaviatūra. Pažymėkite eilutę ir kartu paspauskite [Ctrl] + [Space] klavišus. [Space] - tarpo klavišas. Pažymėtos vertybės/prekės KLASIFIKATORIUS lange. SVARBU - uždarius langą pažymėjimas panaikinamas. Todėl, norint panaudoti pažymėtus įrašus langą reikia ne uždaryti, o sutraukti jį spragtelėjus lange 'KLASIFIKATORIUS' ženklelį esantį viršutiniame dešiniajame kampe. Materialinių vertybių rezultatai Materialinių vertybių ir paslaugų ataskaitos kaupiamos analitiškai (kiekinė ir suminė apskaita) bei sintetiškai (suminė apskaita). Analitinės ataskaitos. Tai visų materialinių vertybių ir paslaugų: Pajamų, Išlaidų, Apyvartos ir Tranzito ataskaitos. REZULTATAI > MAT.VERTYBIŲ... Sintetinės ataskaitos - materialinių vertybių balansinės sąskaitos pradinių likučių, apyvartos pagal balansines sąskaitas bei likučių pabaigai ataskaita pagal dokumentus. Šios ataskaitos kaupiamos iš materialinių vertybių dokumentų dvejybinių įrašų lango.
61 61 Pajamų(Išlaidų) analitinės suvestinės nustatymai Materialinių vertybių ir paslaugų pajamų (išlaidų) dialogo langas. Jame nustatomi ataskaitos kaupimo parametrai. Ataskaitos blokas Aprašymas Nustatymai Spragtelėjus mygtuką ĮVYKDYTI pradedama kaupti ataskaita. Spragtelėjus mygtuką su datomis, nustatomas ataskaitos kaupimo laikotarpis NUSTATYMAI - dažniausiai naudojamų ataskaitų nustatymų išsaugojimas. Atskaitingas Ataskaitos grupavimo požymis Parenkamas atskaitingas, kurio ataskaitą ketinate kaupti. Parinkite Atskaitingą (Padaliniai - Sandėliai - Sandėlis, Personalas - Asmuo ir pan.). Pelės kairiuoju klavišu spragtelėkite mygtuką... ir radus Atskaitingą, kurio išlaidų(pajamų) ataskaitą norite sukaupti pelės kairiuoju klavišu spragtelėkite patvirtinimo mygtuką. INDIVIDUALŪS - renkamos vieno Atskaitingo (Padalinio) ataskaita. Nuėmus žymę INDIVIDUALŪS ir parikus PADALINIAI - kaupiama visų PADALINIŲ ataskaita atskaitingo paieška. SĄSKAITĄ - pagal vertybių(prekių), paslaugų priskyrimą balansinei sąskaitai. ATSKAITINGĄ - pagal vertybių(prekių), paslaugų išlaidų(pajamų) vietą. KLASIFIKATORIŲ - pagal vertybės(prekės) paslaugos nomenklatūrinio numerio(kodo) dalį. Klasifikatoriaus stulpelis Pajamų(išlaidų) filtravimas. Kada parinktas grupavimas pagal KLASIFIKATORIŲ čia papildomai galima nurodyti kiek klasifikatoriaus nomenklatūrinio numerio ženklų naudoti grupės atskyrimui. Grupavimo požymis. Galima grupuoti pagal Klasifikatoriuje esančius stulpelius Numerį - nomenklatūrinį numerį (kodą), Siuntėją, Gavėją, Papild. Parinkus grupavimas pagal SĄSKAITĄ - galima nurodyti kike balansinės sąskaitos numerio ženklų naudoti grupės atskyrimui. Išlaidų ataskaitoms. Išlaidos (pardavimai) - tai išlaidos į Organizacijas. Palikite varnelę, tik ties Organizacijos užrašu. Išlaidos materialiai atsakingiems asmenims - palikite varnelę, tik ties Personalas užrašu. Išlaidos iš Sandėlio į kita(-us) sandėlį(-ius) - palikite varnelę, tik ties Padaliniai užrašu. Išlaidos iš Sandėlio į kitus Sandėlius ir materialiai atsakingiems asmenims.
62 62 Palikite varnelę, ties Personalas ir Padaliniai užrašais. Pajamų ataskaitos... Pirkimai - tai pajamos iš organizacijų. Palikite varnelę, tik ties Organizacijos užrašu. Pajamos iš materialiai atsakingų asmenų - palikite varnelę, tik ties Personalas užrašu. Pajamos iš Sandėlių- palikite varnelę tik ties Padaliniai užrašu. Pajamos iš Sandėlių ir materialiai atsakingų asmenų - palikite varnelę, ties Personalas ir Padaliniai užrašais. Kiekius sumuoti Uždėkite varnelę, jeigu norite, kad ataskaitoje būtų sumuojami išlaidų(pajamų) materialinių vertybių ar paslaugų kiekiai. Ką analizuosime: Galima parinkti - Mat.vertybes, Paslaugas, Viską. Parinkus VISKĄ kaupiamos Mat.vertybių ir Paslaugų išlaidos(pajamos). Ataskaitos tipas Pagal nomenklatūrinį - ataskaita grupuojama pagal nomenklatūrinį numerį (kodą). Suminės santraukos - suminės pajamų(išlaidų) santraukos. Pagal dokumentą - suminės pajamų(išlaidų) dokumentų santraukos. Filtro numeris - Ištraukti rezultatus su papildomu filtravimu. Filtravimo užduotis paruošiama atskiru užsakymu. Vietos ID - Ištraukti rezultatus tik su įrašytu Vietos ID. Galioja tik dirbant kompiuterių tinkle. Rinkti dokumentus - galimybė ataskaitoje kaupti duomenis pagal dokumento būseną. Visus, tik rezervuotus, tik nerezervuotus, tik užbaigtus, tik neužbaigtus, rezervuotus bet neužbaigtus. Laikotarpis pagal - atskaitos filtravimo galimybė pagal dokumento datų stulpelius. Išrašyta ir Data. Galimos vertės - dokumento išrašymo datą, dokumento datą, dokumento datą jei tuščia išrašymo data, dokumento išrašymo datą jei tuščia dokumento data Ataskaitos forma- parinkite, kurią ataskaitos formą norėsite peržiūrėti sukaupę ataskaitą. Pagal nutylėjimą šiame laukelyje įrašytas pirmosios ataskaitų lange esančios ataskaitos pavadinimas. Išlaidų analitinė (kiekinė ir suminė) ataskaita Išlaidos - materialinių vertybių ir paslaugų išlaidų ataskaita. REZULTATAI > MAT.VERTYBIŲ > IŠLAIDOS. Atidaromas materialinių vertybių pajamų suvestinės nustatymų dialogas. Materialinių vertybių ir paslaugų pajamų (išlaidų) dialogo lange: Parinkite Atskaitingą (Padaliniai - Sandėliai - Sandėlis, Personalas - Asmuo ir pan.). Pelės kairiuoju klavišu spragtelėkite mygtuką.... Radus Atskaitingą, kurio išlaidų ataskaitą norite sukaupti pelės kairiuoju klavišu spragtelėkite mygtuką Priskirti. Nustatykite Laikotarpį, už kurį kaupiama ataskaita. Pelės kairiuoju klavišu spragtelėkite mygtuko, kuriame matote datas ir parinkite naują ataskaitinį laikotarpį. Pelės kairiuoju klavišu spragtelėkite mygtuką Įvykdyti. Kaupiama ataskaita. Baigus kaupti, atidaromas ataskaitų langas. Pelės spragtelėjimu pažymėkite ataskaitą, kurią norite peržiūrėti. Spragtelėkite pele mygtuką [F2 Ataskaita]. Atidaroma ataskaita peržiūrai ir spausdinimui. Ataskaita uždaroma spragtelėjus pelės lango dešiniajame viršutiniame kampe esantį piešinėlį. Išlaidų ataskaitos. Išlaidos (pardavimai) - tai išlaidos į Organizacijas. Palikite varnelę, tik ties Organizacijos užrašu. Išlaidos materialiai atsakingiems asmenims - palikite varnelę, tik ties Personalas užrašu. Išlaidos iš Sandėlio į kitą(-us) sandėlį(-ius) - palikite varnelę, tik ties Padaliniai užrašu. Išlaidos iš Sandėlio į kitus Sandėlius ir materialiai atsakingiems asmenims. Palikite varnelę, ties Personalas ir Padaliniai užrašais.
63 Pajamų analitinė (kiekinė ir suminė) ataskaita 63 Pajamos - materialinių vertybių ir paslaugų pajamų ataskaita. REZULTATAI > MAT.VERTYBIŲ > PAJAMOS. Materialinių vertybių ir paslaugų pajamų dialogo lange: Parinkite Atskaitingą (Padaliniai - Sandėliai - Sandėlis, Personalas - Asmuo ir pan.). Nustatykite laikotarpį, už kurį kaupiama ataskaita. Pele spragtelėkite mygtuką, kuriame matote ataskaitos kaupimo laikotarpį ir nustatykite reikiamą ataskaitinį laikotarpį. Pele spragtelėkite mygtuką Įvykdyti. Atidaromas ataskaitų langas. Pele pažymėkite ataskaitą, kurią norite peržiūrėti. Spragtelėkite pele mygtuką [F2 Ataskaita]. Atidaroma ataskaita peržiūrai ir spausdinimui. Ataskaita uždaroma spragtelėjus pelės kairiuoju klavišu ataskaitos lango dešiniajame viršutiniame kampe esantį piešinėlį. Pajamų ataskaitų fitravimas: Pirkimai - tai pajamos iš organizacijų. Palikite varnelę, tik ties Organizacijos užrašu. Pajamos iš materialiai atsakingų asmenų, palikite varnelę, tik ties Personalas užrašu. Pajamos iš Sandėlių, palikite varnelę tik ties Padaliniai užrašu. Pajamos iš Sandėlių ir materialiai atsakingų asmenų, palikite varnelę, ties Personalas ir Padaliniai užrašais. Materialinių vertybių apyvartos ataskaita Apyvarta - materialinių vertybių ir paslaugų pradinių likučių, pajamų, išlaidų bei likučių ataskaitinio laikotarpio pabaigai ataskaita. REZULTATAI > MAT.VERTYBIŲ > APYVARTA Veiksmai: Parinkite Atskaitingą (Padaliniai - Sandėliai - Sandėlis, Personalas - Asmuo ir pan.). Nustatykite laikotarpį, už kurį kaupiama ataskaita. Pelės kairiuoju klavišu spragtelėkite mygtuką, kuriame matote datas ir nustatykite ataskaitinį laikotarpį. Spragtelėkite pelės kairiuoju klavišu mygtuką Įvykdyti. Atidaromas ataskaitų langas. Pažymėkite ataskaitą, kurią norite peržiūrėti. Spragtelėkite pele mygtuką [F2 Ataskaita]. Atidaroma ataskaita peržiūrai ir spausdinimui. Ataskaita uždaroma spragtelėjus pelės kairiuoju klavišu ataskaitos lango dešiniame viršutiniame kampe esantį piešinėlį. Apyvartos ataskaitos nustatymai - analogiški kaip ir Mat vertybių pajamų (išlaidų) suvestinės nustatymai su papildoma filtravimo galimybe 'Skaidyti pajamų/išlaidų sumas pagal'. Parinkimo blokas Aprašymas Skaidyti pajamų/išlaidų sumas pagal: neskaidyti - neskaidyti materialinių vertybių pagal jokius papildomus požymius. dokumentų tipus - skaidyti materialinių vertybių ir paslaugų apyvartos žiniaraštį, pagal dokumentų tipus įvestus prie pirminio dokumento.
64 64 dokumentų datas - skaidyti materialinių vertybių ir paslaugų apyvartos žiniaraštį, pagal dokumentų datas, ataskaitos stulpeliai bus parinktas dienų intervalas. Tranzito ataskaita Tranzitas - tranzitinių materialinių vertybių ir paslaugų ataskaita. Parodo kiekinę ir suminę vertybių išlaidų ar suteiktų paslaugų ataskaitą iš vieno atskaitingo, kai nurašomos vertybės ar paslaugos imamos iš kito atskaitingo. Tranzito suvestinės nustatymai. Atskaitingas. Parenkamas atskaitingas, kuris vykdė vertybių (prekių) ar paslaugų tranzitą. Laikotarpis. Nustatomas ataskaitos kaupimo laikotarpis Įvykdyti - pradedama kaupti ataskaita spragtelėjus pele šį mygtuką Ataskaitos forma- parinkite, kurią ataskaitos formą norėsite peržiūrėti sukaupę ataskaitą. Pagal nutylėjimą šiame laukelyje įrašytas pirmosios ataskaitų lange esančios ataskaitos pavadinimas Inventorizavimo aprašas Materialinių vertybių inventorizavimo aprašas kaupiamas materialinių vertybių Apyvartos ataskaitoje. REZULTATAI > MAT.VERTYBIŲ > APYVARTA Materialinių vertybių ir paslaugų pajamų dialogo lange: Parinkite Atskaitingą (Padaliniai - Sandėliai - Sandėlis, Personalas - Asmuo ir pan.). Nustatykite laikotarpį, už kurį kaupiama ataskaita. Pelės kairiuoju klavišu spragtelėkite mygtuką, kuriame matote datas ir nustatykite vienos dienos ataskaitinį laikotarpį. Pvz Inventorizacija dieną. Spragtelėkite pelės kairiuoju klavišu mygtuką Įvykdyti. Atidaromas ataskaitų langas. Pažymėkite ataskaitą - Inventorizavimo aprašas. Spragtelėkite pelės kairiuoju klavišu lango antraštėje esantį mygtuką [F2 Ataskaita]. Atidaroma ataskaita peržiūrai ir spausdinimui. Jeigu įmonėje keletas sandėlių ar materialiai atsakingų asmenų, tai kiekvienam sandėliui ar materialiai atsakingam asmeniui ataskaita kaupiama atskirai arba visiems kartu. Sukaupus ataskaitą visiems padaliniams, tada galima išrinkti tik norimų padalinių ataskaitas. Kaip patikrinti analitines ir sintetines ataskaitas? Kiekvieną mėnesį rekomenduojame patikrinti analitines ir sintetines ataskaitas. Analitinė ataskaita Tarkime norime patikrinti už 2003 metų liepos mėnesį. REZULTATAI > MAT.VERTYBIŲ > APYVARTA Materialinių vertybių ir paslaugų pajamų dialogo lange: Laikotarpis - nustatome ataskaitinį laikotarpį Individualūs - nuimkite varnelę Atskaitingas - parinkite PADALINIAI Grupavimas - pažymėkite Sąskaitą Sąskaitos plotis - pažymėkite kiek mat. vertybių balansinės sąskaitos numerio ženklų
65 Filtras - visur palikite pažymėjimus Kiekius sumuoti - pažymėti nebūtina Ką analizuosime - parinkite Mat.vertybes Įvykdyti - pradėti kaupti ataskaitą 65 Sukaupiama ataskaita. Pažymėkite - Apyvartos žiniaraštis ir atidarykite ją peržiūrai spragtelėję [F2Ataskaita] mygtuką. matysite: Balansinės sąskaitos numerį ir pavadinimą, bei vertybių apyvartą. Ataskaitos stulpeliai: Kodas, Pavadinimas, mato vnt, Likutis pradžioje, Kaina pradžioje, Suma pradžioje, Pajamos kiekis, Pajamų suma, Išlaidų kiekis, Išlaidų suma, Likučio kiekis, Likučio kaina, Likučio suma Su sintetinė ataskaita turėtų sutapti - Suma pradžioje, Pajamų suma, Išlaidų suma, Likučio suma stulpelių sumos. Kaip sukaupti sintetinę ataskaitą skaitykite Sintetinės ataskaitos. Suma pradžioje turėtų sutapti su Saldo pradžioje Debetas. Pajamų suma turėtų sutapti su Debetas. Išlaidų suma turėtų sutapti su Kreditas. Likučio suma turėtų sutapti su Saldo pabaigoje Debetas. Materialinių vertybių pradinių likučių ataskaita Sukaupkite suminę analitinė (kiekinę) ataskaitą - REZULTATAI > MAT. VERTYBIŲ > APYVARTA Atidaromas Mat. vertybių apyvartos suvestinės nustatymai dialogo langas: Individualūs - nuimkite 'varnelę'; Atskaitingas - parinkite 'PADALINIAI', tačiau nenurodykite jokio konkretaus padalinio (sandėlio) t.y. VISUS. Grupavimas - pažymėkite 'ATSKAITINGĄ'. Pagal vertybių (prekių) buvimo vietą. Ką analizuosime - parinkite 'VISKĄ'. Kitų nustatymų reikėtų nekeiskite. Nustatomas šios ataskaitos kaupimo laikotarpis. Spragtelėkite pelės kairiu klavišu mygtuką, ant kurio parašytos datos. Nustatykite Jums reikalingą laikotarpį ir patvirtinkite nustatymą spragtelėjus mygtuką arba paspauskite [Enter]. Atskaita pradedama kaupti spragtelėjus mygtuką 'ĮVYKDYTI'. Sukaupkite Sintetinės analizės ataskaitas ir sulyginkite gautus rezultatus Materialinių vertybių balansinės sąskaitos pradinių likučių, apyvartos bei likučių pabaigai ataskaita pagal dokumentus. Šios ataskaitos kaupiamos iš materialinių vertybių dokumentų dvejybinių įrašų langų. REZULTATAI > SINTETINĖ ANALIZĖ Sąskaita - parenkama materialinių vertybių balansinės sąskaitos numeris. Laikotarpis - nustatomas ataskaitos kaupimo laikotarpis Atskaitingas - parenkamas atskaitingas (Padalinys, Atskaitingas asmuo). Neparinkus jokio kaupiama visų atskaitingų ataskaita
66 Įvykdyti - pradėti kaupti ataskaitą 66 Atspausdinkite ataskaitą ir sulyginkite su analitine materialinių vertybių apyvartos ataskaita.
67 67 Normavimas ir komplektavimas Paruošiamieji darbai Sukuriamos nomenklatūrinės grupės Žaliavos, Pusfabrikačiai (nebaigta gamyba), Pagaminta produkcija SĄRAŠAI > MAT. VERTYBIŲ> SĄSKAITŲ NOM. GRUPĖS šiai grupei. Nuo Nom. Nr. - Nomenklatūrinis numeris, nuo kurio koduojamos grupės vertybes. Sąskaita - Balansinės sąskaitos numeris. Pavadinimas - Nomenklatūrinės grupės pavadinimas, parodomas pagal parinktą balansinę sąskaitą iš sąskaitų sąrašo. Nomenklatūrinė grupė - Nomenklatūrinės grupės pavadinimas. KA mokestis - Kasos aparato mokestis Pavyzdžiui: Nuo nom. Nr. Z00001 Žaliavos Nuo nom. Nr. P00001 Priedai, pusfabrikačiai (Nebaigta gamyba) Nuo nom. Nr. G00001 Pagaminta produkcija Urėdijoms - sukuriamos dvi grupės: Žaliavinė mediena Žaliavinė mediena Tarpinė Užpildykime klasifikatorių SARAŠAI > MAT. VERTYBIŲ > KLASIFIKATORIUS. Sukuriami ir įvedami vertybių nomenklatūriniai numeriai (kodai), Pavadinimai, matavimo vienetai. Žaliavos, priedai Pusfabrikačiai (pusgaminiai): Gaminiai Z Žaliava A Z Žaliava B Z Priedas A Z Priedas B P Pusfabrikatis A P Pusfabrikatis B P Pusfabrikatis C P Pusfabrikatis D Rekomenduojama Žaliavų nomenklatūrinio kodo struktūra: Z001 Pienas Z Pienas Biržų Z Pienas Laumės Z Pienas Mū G Gaminys A G Gaminys B G Gaminys C Tada automatinio nurašymo metu galima naudotis funkciniais klavišais [F7 Laisviau] ir [F8 Griežčiau]. Tai filtravimas pagal nomenklatūrinio numerio ženklų skaičių. Urėdijoms klasifikatoriuje įvesti nomenklatūriniai numeriai ir pavadinimai Nuo nom. nr Žaliavinės medienos klasifikatorius prekybai Nuo nom. nr Pagamintos produkcijos klasifikatorius prekybai Sudaroma gaminio sudėties kortelė SĄRAŠAI > MAT.VERTYBIŲ > KLASIFIKATORIUS Langas KLASIFIKATORIUS - pažymime gaminį. Pereiname į langą GAMINIO SUDĖTIS ir
68 68 surašoma pažymėto gaminio sudėtis. Išvardinamos Žaliavos, nurodomi kiekai. Užpildomi stulpeliai Kiekis ir Faktinis. Pavyzdžiui: Lango GAMINIO SUDĖTIS funkciniai klavišai. [F5 Dokumentavimas] - gaminio sudėties peržiūra ir spausdinimas. [F7 Klaida] - patikrinti ar nėra elementarių įvedimo klaidų. Darbas gamybos moduliu 1. Padalinių sąraše įvestas Padalinys: MAISTO SANDĖLIS 2. Objektų sąraše įvestas Objektas: GAMYBOS OBJEKTAS 3. Klasifikatoriuje įvesti Žaliavų, Pusfabrikačių (Pusgaminių), Gaminių (Pagaminta produkcija) nomenklatūriniai numeriai, pavadinimai, mato vienetai. 4. Klasifikatoriuje sudarytos Pusfabrikačių (Pusgaminių) kalkuliacinės kortelės iš Žaliavų. 5. Klasifikatoriuje sudarytos Gaminių (Pagaminta produkcija) kalkuliacinės kortelės iš Žaliavų ir/arba Pusfabrikačių (Pusgaminių). Nustatome gamybos normavimus: SĄRAŠAI > GAMYBOS NORMAVIMAS Esant tokiems nustatymams, ataskaitose pateikiamos žaliavų ir pusgaminių savikainos.
69 Registruojame dokumentus. 69 Žaliavų įsigyjimas. (Pajamuosime žaliavas) DOKUMENTAI > MAT.VERTYBIŲ DOKUMENTAI > OBKEKTAI > MAISTO SANDĖLIS > PAJAMOS > ĮVYKDYTI. Dokumentų langas: Numeris, Data, Siuntėjas parenkamas iš sąrašo ORGANIZACIJOS. Sudėties langas: Įvedame pajamuojamų žaliavų nomenklatūrinius numerius, kiekius, kainas arba sumas. Dokumentą rezervuojame. Dokumentų lange spragtelėkite mygtuką [CTRL+F9 Rezervuotas]. Dokumentas sukontuojamas. Lange DOKUMENTAI spragtelėkite mygtuką [F3 Kontuoti]. Dokumentui sukuriami dvejybiniai įrašai. Gaminių pardavimas (nurašymas) Išlaiduosime Gaminius DOKUMENTAI > MAT.VERTYBIŲ DOKUMENTAI > OBJEKTAI > GAMYBOS OBJEKTAS > IŠLAIDOS > ĮVYKDYTI Dokumentų langas: Numeris, Data, Gavėjas parenkamas iš sąrašo ORGANIZACIJOS. Sudėties langas: Įrašomi išlaiduojamų (parduodamų) gaminių kodai ir KainaP (Pardavimo kaina). Dokumentos rezervuojamas: Dokumentų lange spragtelėkite mygtuką [CTRL+F9 Rezervuotas]. Dokumentų lange matysite požymį V visos vertybės dokumento sudėtyje rezervuotos. Sukontuokime dokumentą. Lange DOKUMENTAI spragtelėkite mygtuką [F3 Kontuoti]. Dokumentui sudaromi dvejybiniai įrašai. Dokumento dvejybinius įrašus galite įvesti arba keisti lange DVEJYBINIAI ĮRAŠAI. Žaliavų nurašymas Nurašyti žaliavas pagal parduotą pagamintą produkciją. DOKUMENTAI > MAT.VERTYBIŲ DOKUMENTAI > PADALINIAI > MAISTO SANDĖLIS > IŠLAIDOS > ĮVYKDYTI. Dokumentų langas: Numeris, Data, Gavėjas parenkamas iš sąrašo OBJEKTAI (Objektai > Gamybos objektas - tas, kuris išlaidavo gaminius). Svarbu - dokumento numeris negali būti ilgesnis negu 8 simboliai. Dokumento numeryje tarpo klavišas negalimas. Dokumentas rezervuojamas: Dokumentų lange spragtelėkite mygtuką [CTRL+F9 Rezervuotas]. Dokumento sudėties langas: Spragtelėkite mygtuką [F7 Normavimas gamybai]. Atidaromas Normavimas gamybai apjungiant dialogo langas:
70 70 Pažymėkite visų objekto išlaidų dokumentų. Esančio failo G3333.dbf - pažymėkite tik tuo atveju jeigu anksčiau normavote žaliavas ir norite pakartotinai normuoti ir spausdinti normavimo ataskaitas. pasirinktų (pažymėtų) dokumentų - pažymėkite tada, jeigu prieš tai pažymėjote OBJEKTO išlaidų dokumentus. Papildomas dokumentų filtras - nurodome kokius dokumentus įvertinti darant žaliavų nurašymą, pagal OBJEKTO išlaidų dokumentus. Papildomas dokumentų filtras. Pažymėkite Visiems pagal užduotas sąlygas. Kiti galimi pažymėjimai: Išnormuotiems šiuo dokumentu ir nenormuotiems, Tik išnormuotiems šiuo dokumentu, Tik nenormuotiems dokumentams Spragtelėkite mygtuką Įvykdyti. Atidaromi langai: ŽALIAVŲ PARINKIMAS. Jame matomi iš Objekto išlaidų Dokumentų numeriai IŠNORMUOTOS ŽALIAVOS. Matomi išlaiduotų gaminių pavadinimai. Būtinų nurašyti Pusgaminių pavadinimus, žaliavų kodus, žaliavų pavadinimus, žaliavų mato vienetus ir jų kiekius. Papildomas stulpelis 'Rinkta'. Automatiniam žaliavų nurašymui spragtelėkite mygtuką [F4 Auto parinkimas]. Paklausimo dialoge spragtelėkite mygtuką 'Taip'. Vykdomas žaliavų nurašymas. Prie nurašomų žaliavų stulpelyje 'Rinkta' įrašoma varnelė. Prie žaliavų, kurių kiekio nepakanka varnelė stulpelyje 'Rinkta' neįrašoma. Jeigu esamų žaliavų pakanka nurašymui pagal nustatytas normas, tada prie visų žaliavų lange IŠNORMUOTOS ŽALIAVOS stulpelyje 'Rinkta' bus matoma varnelė. Čia galima peržiūrėti ir spausdinti normavimo ataskaitas. Uždarome langus IŠNORMUOTOS ŽALIAVOS, MOMENTINIAI LIKUČIAI, ŽALIAVŲ PARINKIMAS. Į išlaidų dokumento langą SUDĖTIS automatiškai surašomi nurašomų žaliavų kiekiai ir sumos. Gamybos ir normavimo ataskaitos Išnormuotų žaliavų ataskaitų spausdinimas. Lange IŠNORMUOTOS ŽALIAVOS spragtelėkite mygtuką [F5 Dokumentavimas]. Atidaromas normavimo ataskaitų parinkimo dialogo langas DOKUMENTAVIMAS. Pažymėkite ataskaitos rūšį: Gaminiai pagal dokumentus - Iš kokių pardavimo ar pajamavimo dokumentų yra surinkti gaminiai konkrečiame normavimo dokumente. Pavadinimai ir kiekiai. Normuotos žaliavos grupuotos gaminiams - kokios žaliavos yra normuotos kiekvienam gaminiui. Grupės ir sumos kiekvienam gaminiui, jokių sumų pagal žaliavas nėra. Normuotos žaliavos gaminiams stulpeliais - kiek reikia žaliavų nurašyti pagal išlaiduotų gaminių kiekius. Normuotos ir parinktos gaminių žaliavos - numatomi nurašyti žaliavų kiekiai. Parinktų žaliavų kiekiai, kainos, sumos. Kiekiai tų žaliavų, kurių trūksta būtinų nurašymui. Jeigu naudojamas normavimas pagal pusgaminius, tai yra dar papildomai ataskaitos Normuotos ir parinktos pusgaminių žaliavos - žaliavų išeigų kiekiai brutto ir neto. Žaliavų kiekiai visiems išlaiduotiems gaminiams ir kaina kiekvienam gaminiui. Žaliavų suma visiems išlaiduotiems gaminiams ir kaina kiekvienam gaminiui Parinkti\pusgaminiai ir žaliavos - į išlaiduotus gaminius įeinančių pusgaminių kainos bei ne pusgaminiuose esančias žaliavas. Pusgaminiuose esančios žaliavos nedetalizuojamos. Spragtelėkite mygtuką Atlikti.
71 Rankinis žaliavų nurašymas 71 Lange IŠNORMUOTOS ŽALIAVOS matomi išlaiduotų gaminių pavadinimai ir būtinų jiems pagaminti Pusgaminių pavadinimus, žaliavų kodus, žaliavų pavadinimus, žaliavų mato vienetus ir jų kiekius. Papildomas stulpelis 'Rinkta'. Automatiniam žaliavų nurašymui spragtelėkite mygtuką [F4 Auto parinkimas]. Paklausimo dialoge spragtelėkite mygtuką 'Taip'. Vykdomas žaliavų nurašymas. Prie nurašomų žaliavų stulpelyje 'Rinkta' įrašoma varnelė. Prie žaliavų, kurių kiekio nepakanka varnelė stulpelyje 'Rinkta' neįrašoma. Jeigu po automatiniam žaliavų nurašymo stulpelyje 'Rinkta' nėra varnelės, reikia rankiniu būdu nurašyti žaliavas. Lange ŽALIAVŲ PARINKIMAS spragtelėkite mygtuką [F7 Kitas neparinktas]. Dabar spragtelėkite mygtuką [F2 Parinkti]. Žymeklis peršoka į langą 'MOMENTINIAI LIKČIAI'. Pažymime nurašomą Žaliavą. Stulpelyje Išlaidos įrašome kiekį. Kiekio parinkimui galima panaudoti mygtukus [F3 Visas kiekis] - nurašomas visas pažymėtos žaliavos kiekis. [F4 Parinkti] - kiekio parinkimui, kai Žaliava buvo pajamuota skirtingais dokumentais. ŽALIAVŲ PARINKIMAS lange spragtelėkite mygtuką [F3 Baigti, įrašyti]. Į langą IŠNORMUOTOS ŽALIAVOS įrašomas nurodytas kiekis ir stulpelyje Rinkta įrašomas požymis. Lange IŠNORMUOTOS ŽALIAVOS, žymeklis peršoka į sekančią eilutę, kuri neparinkta. Lange ŽALIAVŲ PARINKIMAS spragtelime mygtuką [F2 Parinkti]. Žymeklis peršoka į langą 'MOMENTINIAI LIKČIAI'. Pažymime nurašomą Žaliavą. Stulpelyje Išlaidos įrašome kiekį. Kiekio parinkimui galima panaudoti funkcinius klavišus [F3 Visas kiekis] - nurašomas visas pažymėtos žaliavos kiekis. [F4 Parinkti] - kiekio parinkimui, kai Žaliava buvo pajamuota skirtingais dokumentais. ŽALIAVŲ PARINKIMAS lange spragtelėkite mygtuką [F3 Baigti, įrašyti]. Į langą IŠNORMUOTOS ŽALIAVOS įrašomas nurodytas kiekis ir stulpelyje Rinkta įrašomas požymis. Rankinio parinkimo apibendrinimas [F2 Parinkti] - Uždedamas filtras momentiniuose likučiuose ir pradedamas nurodyto kiekio parinkimas. [F3 Baigti, įrašyti] - Pagal momentiniuose likučiuose įrašytus kiekius, išlaidų dokumente sukuriami įrašai. [F7 Kitas neparinktas] - Peršoka žemyn iki sekančio neparinkto. [F8 Dalinai parinktas] - Peršoka žemyn iki sekančio nepilnai parinkto. Tokiu būdu surašomos visos nurašomos žaliavos. Uždarome langus IŠNORMUOTOS ŽALIAVOS, MOMENTINIAI LIKUČIAI, ŽALIAVŲ PARINKIMAS. Į išlaidų dokumento langą SUDĖTIS automatiškai surašomi nurašomų žaliavų kiekiai ir sumos. Galima spausdinti Žaliavų savikainos nurašymo aktą. Dokumentų lange spragtelėkite mygtuką [F5 Dokumentavimas]. Atidaromas ataskaitų langas. Pažymėkite ataskaitą, ją atidarome peržiūrai [F2 Ataskaita] ir spausdinimui. Dokumento dvejybiniai įrašai Dvejybinių įrašų langas: Gamybos normavimo dokumentui sudaromi dvejybiniai įrašai. Lange DOKUMENTAI spragtelėkite mygtuką [F3 Kontuoti]. Savikainos nurašymas Atlikus gaminių gamybos normavimą ir pagal tai parinkus nurašomas žaliavas, pastarųjų savikainą galima paskirstyti ir surašyti pagamintiems gaminiams. Savikainos surašymas galimas tik kai tai leista nustatymuose bei kai nurašomos žaliavos priskiriamos atskiriems gaminiams. Savikaina gali būti surašoma 2 skirtingais būdais. Tai yra imant duomenis iš gamybos normavimo failo arba iš dokumentų (visų ar konkretaus objekto principinio skirtumo nėra). Renkant pagal gamybos failo duomenis. Greitesnis būdas, bet galimi neatitikimai.
72 72 Iš gamybos failo surenkamas normuotų dokumentų sąrašas, dokumentai patikrinami ar neužrakinti bei ar tikrai šiuo dokumentu yra normuoti. Taip pat iš gamybos failo surenkamas gaminių sąrašas, kuris palyginamas su realiai dokumentuose esančiais kiekiais. Iš normavimo dokumento sudėties surenkamos nurašomos žaliavos, tikrinama jų nurašymo paskirtis pagal gaminių sąrašą. Savikaina priskiriama gaminiams ir paskirstoma atskiriems dokumentams proporcingai gaminių kiekiams. Renkant pagal dokumentuose esančias nuorodas. Neatitikimai retesni, bet lėtesnis. Iš visų ar konkretaus objekto dokumentų (priklausomai nuo nustatymų) išrenkami tie kurie yra normuoti šiuo dokumentu. Išrinkti dokumentai patikrinami ar neužrakinti. Surenkami šiuose dokumentuose esantys gaminių kiekiai. Iš normavimo dokumento sudėties surenkamos nurašomos žaliavos, tikrinama jų nurašymo paskirtis pagal gaminių sąrašą. Savikaina priskiriama gaminiams ir paskirstoma atskiriems dokumentams proporcingai gaminių kiekiams. Jei tikrinant randamas bet koks neatitikimas, savikainos surašymas nutraukiamas. Kiekių parinkimas pagal procentinę koncentraciją Klasifikatoriuje prie išnormuotų bei parenkamų žaliavų stulpelyje Koncentracija surašius skaičius, atitinkančius jų procentinę koncentraciją, galima automatiškai parinkti jų kiekį taip, kad būtų parinktas toks pat grynos (100%) medžiagos kiekis Tuo atveju jei parenkama žaliava (arba kita tapačios koncentracijos) sandėlyje yra, tai jos ir priskiriama tas pats kiekis. Jei realiai likučiuose yra kitokios koncentracijos žaliava(-os), vykdomas kiekių perskaičiavimas verčiant į 100% koncentracijos medžiagų kiekius. Pavyzdžiui. Yra išnormuota 10 litrų 80% žaliavos. Jei likučiuose realiai yra skirtingų koncentracijų žaliavų kiekiai: 5 litrai 70% ir 9 litrai 60% koncentracijos žaliavos. Perskaičiuojama verčiant į 100% koncentraciją. Išnormuota 10*80/100=8 litrai. Parenkamo 70% koncentracijos kiekio 5*70/100=3.5 nepakanka. Trūkumas 4.5 litro paverčiamas į kitos (60%) renkamos koncentracijos kiekį 4.5*100/60=7.5 litro. Taigi realios koncentracijos iš viso parenkama 5+7.5=12.5 litrų. Perskaičiavimas remiasi normuotos ir jai parenkamų medžiagų koncentracijomis. Jei normuotos medžiagos koncentracija nenurodyta, jos parinkime perskaičiavimo mechanizmas neįjungiamas. Jei normuotos medžiagos koncentracija nurodyta, o nenurodyta vienos iš parenkamų, pastarosios koncentracija laikoma tapačia normuotos medžiagos koncentracijai. Šis mechanizmas veikia tik automatiškai parenkant. Renkant rankiniu būdu, teks prisiminti kalkuliatorių ir įvertinti patiems. Gamybos 4-oje ataskaitoje (Normuotos žaliavos gaminiams stulpeliais - kiek reikia žaliavų nurašyti pagal išlaiduotų gaminių kiekius) papildomai yra 4 grafos, pateikiančios visus kiekius 100% koncentracijomis.
73 73 Ilgalaikio turto dokumentai Tam, kad vykdyti ilgalaikio turto apskaitą, reikia užpildyti šiuos ilgalaikio turto sąrašus: 1. Ilgalaikio turto inventorinių grupių sąrašas. Priskiriamos balansinės sąskaitos IT priemonių grupėms. Čia taip pat įrašomos tų IT priemonių grupių nusidėvėjimo sąskaitos. 2. Ilgalaikio turto amortizacinių atskaitymų kodų sąrašą. Įvedami IT priemonių nusidėvėjimo kodai ir normatyvai. 3. Įvedami ilgalaikio turto sąrašai. Ilgalaikio turto dokumentai dialogo langas DOKUMENTAI > ILGALAIKIO TURTO Analitiniai ilgalaikio turto pradiniai likučiai įvedami pagal kiekvieną materialiai atsakingą asmenį atskirai. Pradiniai likučiai - pradinių analitinių likučių (pagal kiekvieną ilgalaikio turto priemonę) įrašymas. Apyvarta - ilgalaikio turto apyvartos (įsigyjimas, perdavimai, nurašymas) dokumentų įvedimas. Atskaitymai, rida - amortizacinių atskaitymų skaičiavimas. Pradiniai suminiai ilgalaikio turto likučiai, pagal atskaitingus asmenis įrašomi sąskaitų sąraše. SĄRAŠAI > BENDRAI NAUDOJAMI > SĄSKAITŲ SĄRAŠAS. Prie kiekvienos ilgalaikio turto sąskaitos lange PRADINIAI LIKUČIAI, įrašome ilgalaikio turto likučių sumas, pagal kiekvieną atskaitingą asmenį. Pradiniai analitiniai likučiai, pagal kiekvieną ilgalaikio turto priemonę įvedami "Dokumentai" skiltyje. DOKUMENTAI > ILGALAIKIO TURTO > Pradiniai likučiai. Pradiniai analitiniai ilgalaikio turto likučiai DOKUMENTAI > ILGALAIKIO TURTO DOKUMENTAI Iškviečiamas ilgalaikio turto dokumentai dialogo langas. Dešinėje dialogo lango pusėje pele pažymėkite "Pradiniai likučiai". Vidurinėje parinkimo dialogo lango dalyje pažymime - PERSONALAS ir žemiau materialiai atsakingą asmenį, kurio likučius įvedinėsite. Taip pat, surasti materialiai atsakingą asmenį galima, pelės kairiuoju klavišu spragtelėjus mygtuką spragtelėkite pelės kairiuoju klavišu mygtuką "Įvykdyti". Atveriamas šio materialiai atsakingo asmens ilgalaikio turto priemonių analitinių pradinių likučių įrašymo langas. Lango antraštė - Pavardė Vardas, IT likutis periodo pradžiai. Stulpelis/laukas Aprašymas Numeris parenkame IT priemonės inventorinį numerį Grupė automatiškai įrašoma IT priemonės inventorinė grupė iš ilgalaikio turto sąrašo Įvesta įrašome įvedimo į eksploataciją datą Pradinė vertė įrašome IT priemonės pradinę vertę Nusidėvėjimas įrašome IT priemonės nusidėvėjimo sumą, įvedimo momentui Objektas iš Objektų sąrašo parenkame Objektą, kuriame bus kaupiamos nusidėvėjimo sąnaudos Pavadinimas automatiškai įrašomas IT priemonės pavadinimas iš ilgalaikio turto sąrašo Markė automatiškai įrašoma IT priemonės markė iš ilgalaikio turto sąrašo
74 74 Surašius visas ilgalaikio turto priemones į Didžiąją knygą reikia surašyti pradinius suminius likučius. Suminiai IT likučiai į Didžiąją knygą surašomi kiekvieno materialiai atskaitingo asmens pradinių likučių lango įrankių juostoje paspaudus mygtuką [F7 Į Didž. Knygą]. Rezulttas - prie balansinių sąskaitų sąraše bus surašomi pradiniai suminiai likučiai pagal Ilgalaikio turto inventorines grupes. Lango funkciniai klavišai: [F2 Sąrašas] - iškviečiamas ilgalaikio turto sąrašas; [F4 Darbinės užduotys] - papildomų darbinių užduočių vykdymas; [F5 Dokumentavimas] - peržiūrėti ir spausdinti įvestą įrašą; [F7 Į Didž. Knygą] - atskaitingo asmens suminių likučių surašymas į Didžiąją knygą; [F8 Info priemonei] - pateikiama informaciją apie ilgalaikio turto priemonę. Suminiai ilgalaikio turto likučiai Pradiniai suminiai ilgalaikio turto likučiai, pagal atskaitingus asmenis įrašomi sąskaitų sąraše jeigu pamiršote spragtelėti mygtuką [F7 Į Didž. Knygą] - atskaitingo asmens analitinių likučių įvedimo lange. SĄRAŠAI > BENDRAI NAUDOJAMI > SĄSKAITŲ SĄRAŠAS Prie kiekvienos ilgalaikio turto balansinės sąskaitos numerio "Pradiniai likučiai" lange, įrašome ilgalaikio turto likučių sumas pagal kiekvieną atskaitingą asmenį. Stulpelis/laukas Aprašymas Debetas įrašoma Debetinio likučio suma Kreditas įrašoma Kredito likučio suma (turėtų nebūti) Atskaitingas parenkamas atskaitingas, kuriam priklauso šis likutis (PERSONALAS > Pavardė Vardas) atskaitingo paieška, iš visų įvestų sąrašų, pagal pavadinimą arba kodą Duomenys apie valiutą nevedami. Valiuta - valiutos pavadinimas, Kursas - valiutų kursas, Val.kiekis - valiutos kiekis. Debeto suma - tai visų, šio materialiai atsakingo asmens, ilgalaikio turto priemonių suma pradinėmis vertėmis. Ilgalaikio turto nusidėvėjimo pradinį likutį įrašykite sąskaitoje, kurioje apskaitomas ilgalaikio turto nusidėvėjimas. Šiuo atveju įveskite Kredito likučio sumą, nurodydami Objektą, kuriame buvo priskaitytas nusidėvėjimas. Ilgalaikio turto apyvartos dokumentai Čia įvedami visi ilgalaikio turto pirkimo, vidinio perdavimo, nurašymo dokumentai. DOKUMENTAI > ILGALAIKIO TURTO DOKUMENTAI Ilgalaikio turto dokumentai dialogo langas. Dešinėje dialogo lango pusėje, pele pažymėkite "Apyvarta". Po to spragtelėkite mygtuką "Įvykdyti". Atidaromi ilgalaikio turto apyvartos dokumentų ir priemonių registravimo langai: IT apyvarta, IT dokumento sudėtis, IT dvejybiniai įrašai. IT apyvartos dokumentų langas DOKUMENTAI > ILGALAIKIO TURTO DOKUMENTAI Šiame lange registruojami ilgalaikio turto apyvartos dokumentai (pajamavimas, nurašymas, perdavimas). Pagrindinis langas yra IT apyvarta. Šiame lange registruojami ilgalaikio turto apyvartos dokumentai. Jame užpildomi dokumento rekvizitai: Numeris, Data, Siuntėjas, Gavėjas ir pan. Pereikite į neužpildytą eilutę. Spragtelėkite pelės kairiuoju klavišu du kartus arba paspauskite [Enter]. Iškviečiamas papildymo dialogo langas, kuriame galite įvesti dokumento rekvizitus.
75 75 Iš vieno įvedimo dialogo lango lauko į kitą pateksite paspaudę [TAB] klavišą arba pele. Užpildę dialogo lango laukus paspauskite [Enter] arba pele spragtelėkite patvirtinimo mygtuką. Funkciniai klavišai: [F4 Darbinės užduotys] - papildomų darbinių užduočių vykdymas; [F5 Dokumentavimas] - ilgalaikio turto priemonės įvedimo į eksploataciją, arba perdavimo akto spausdinimas; [F8 Naujas dokumentas] - automatinio dokumentų numerių priskyrimo nustatymas; [F9 Keisti požymį užbaigtas] - skirtas dokumento įvestų duomenų patvirtinimui, bei apsaugai nuo atsitiktinio redagavimo. Šis klavišas matomas, jeigu vartotojas turi teisę atlikti šį veiksmą. Pereiname į langą "IT dokumento sudėtis", kuriame įvesime ilgalaikio turto priemones. Pereiti iš lango į langą galima pelės kairiuoju klavišu spragtelėjus norimą langą, bet kurioje vietoje, arba kartu paspaudus [Ctrl] + [F6] klavišus. IT dokumento sudėties langas Šiame lange įvedami analitiniai duomenys. Pereikite į neužpildytą eilutę. Spragtelėkite pelės kairiuoju klavišu du kartus arba paspauskite [Enter]. Iškviečiamas papildymo dialogo langas, kuriame užpildykite laukus: Numeris - parenkame IT priemonės inventorinį numerį. Grupė - IT priemonės inventorinės grupės numeris. Įvesta - įrašome IT priemonės įvedimo į eksploataciją datą. Pradinė vertė - įrašome IT priemonės pradinę vertę. Nusidėvėjimas - jeigu reikia, įrašome ilgalaikio turto priemonės nusidėvėjimo sumą, įvedimo momentui. Objektas - iš Objektų sąrašo parenkame Objektą, kuriame bus kaupiamos nusidėvėjimo sąnaudos. Pavadinimas - automatiškai įrašomas IT turto priemonės pavadinimas. Markė - automatiškai įrašoma IT priemonės markė. Funkciniai klavišai: [F2 sąrašas] - iškviečiamas ilgalaikio turto priemonių sąrašas, peržiūrai ar papildymui; [F4 Darbinės užduotys] - papildomų darbinių užduočių vykdymas; [F5 Dokumentavimas] - ilgalaikio turto priemonės kortelės, arba įvedimo į eksploataciją akto spausdinimas; [F8 Info priemonei] - informacija apie ilgalaikio turto priemonę. Pastaba. Jeigu pajamuojama IT priemonė dar nėra įvesta į ilgalaikio turto priemonių sąrašą, tuomet "Sudėties lange" pele spragtelėkite mygtuką [F2 Sąrašas] arba paspauskite [F2]. Taip atveriamas ilgalaikio turto priemonių sąrašas. Šiame sąraše, naujai pajamuojamai priemonei suteikiamas inventorinis numeris, priskiriama inventorinė grupė, įrašomas jos pavadinimas, parenkamas nusidėvėjimo normatyvas, įrašoma amortizacinių atskaitymų išlaidų sąskaita bei likvidacinė vertė. IT Dokumento dvejybinių įrašų langas Šiame lange įrašomi ilgalaikio turto apyvartos dokumento dvejybiniai įrašai. Automatinis dvejybinių įrašų formavimas. Lango IT apyvarta užduočių juostoje spragtelėkite mygtuką [F4 Darbinės užduotys]. Atveriamas darbinių užduočių parinkimo ir vykdymo dialogo langas. Pažymėkite reikiamą užduotį ir spragtelėkite mygtuką Vykdyti. Lange IT dvejybiniai įrašai automatiškai sukuriami einamojo dokumento dvejybiniai įrašai. Ilgalaikio pirminių dokumentų spausdinimas DOKUMENTAI > ILGALAIKIO TURTO > APYVARTA. Pirminiai ilgalaikio turto dokumentai spausdinami iš ilgalaikio turto apyvartos dokumentų lango.
76 76 Po to, kai įvesti duomenys Ilgalaikio turto apyvartos dokumentuose ir užpildyta jų sudėtis, galima spausdinti pirminius dokumentus. "IT apyvarta" lange pažymime dokumentą, kurį norite spausdinti. Pele spragtelėkite mygtuką [F5 Dokumentavimas] arba paspauskite [F5]. Kaupiama ataskaita, atidaromas langas "Ataskaitos". Jame matote ataskaitas: "Įvedimo į eksploataciją aktas", "Perdavimo aktas", "Nurašymo aktas". Pažymėkite ataskaitą, kurią ketinate peržiūrėti. Spragtelėkite mygtuką [F2 Peržiūra] arba paspauskite [F2]. Atidaroma ataskaita peržiūrai. Norint, galite ją spausdinti. Amortizacinių atskaitymų skaičiavimas Ilgalaikio turto amortizacininių atskaitymų dokumentai Ilgalikio turto dokumentai dialogo lange. DOKUMENTAI > ILGALAIKIO TURTO DOKUMENTAI Dešinėje dialogo lango pusėje, pele pažymėkite "Atskaitymai, rida". Spragtelėkite mygtuką "Įvykdyti". Atveriama ilgalaikio turto atskaitymų dokumentų, ridos bei dvejybinių įrašų langai. 1. "IT atskaitymai, rida" lange įvedame amortizacinių atskaitymo dokumento numerį ir datą. 2. Jeigu turite priemonių, kurioms amortizaciniai atskaitymai skaičiuojami pagal ridą, tuomet ridos duomenis įveskite "Atskaitymų rida" lange. 3. Amortizaciniai atskaitymai priskaičiuojami spragtelėjus mygtuką [F5 Skaičiuoti nusidėvėjimą]. "IT atskaitymai, rida" lange. Priskaičiavus nusidėvėjimą, duomenys surašomi į "Atskaitymų dvejybiniai įrašai" langą. Pastaba. Periodas, už kurį skaičiuojate amortizacinius atskaitymus, turi atitikti nustatytam programoje ataskaitiniam laikotarpiui. Amortizaciniai atskaitymai priskaičiuojami paskutinę kalendorinę mėnesio dieną. Ataskaitinio laikotarpio nustatymas REZULTATAI > LAIKOTARPIS. Jeigu nustatytas ataskaitinis laikotarpis nuo iki , tai amortizacinių atskaitymų skaičiavimo dokumento data turi būti Biudžetinėsė organizacijose amortizaciniai atskaitymai skaičiuojami už metus. Amortizacinių atskaitymų dokumento data turi būti paskutinė kalendorinė metų diena. Jei atskaitymus skaičiuosite už 2004 metus. Ataskaitinis laikotarpis Nuo iki Amortizacinių atskaitymų dokumento data Skaičiuojant už metus, priskaičiuojamos amortizacinių atskaitymų sumos be centų. Langas IT atskaitymai, rida Čia registruojami ilgalaikio turto amortizacinių atskaitymų dokumentai ir priskaičiuojami amortizaciniai atskaitymai. Rida - požymis rodantis, kad yra įvestų ilgalaikio turto priemonių, kurioms amortizaciniai atskaitymai priskaitomi pagal ridą, duomenys. Kontav.suma - priskaičiavus amortizacinius atskaitymus, įrašoma visų ilgalaikio turto priemonių priskaičiuoto nusidėvėjimo suma. Dokumentų lange pereikite į neužpildytą eiltę. Spragtelėkite pelės kairiuoju klavišu du kartus arba paspauskite [Enter]. Iškviečiamas dokumentų papildymo dialogo langas, kuriame įvedami dokumento rekvizitai. Dokumentas - įrašome ilgalaikio turto amortizacinių skaičiavimo dokumento numerį. Data - parenkame ilgalaikio turto amortizacinių skaičiavimo dokumento datą (paskutinė kalendorinė mėnesio diena). Turinys, pavadi - dokumento pastaba. Metinis - požymis, kad nusidėvėjimas skaičiuotas už metus. (nepildomas) Koresponduoja - ryšio su kitu pirminiu dokumentu požymis. (nepildomas) Pakeistas - dokumento keitimo požymis. (nepildomas) Užbaigtas - dokumento užbaigtumo požymis. (nepildomas) Dok.tipas - dokumento tipas. (nepildomas) Įvedus dokumento Numerį ir Datą galite skaičiuoti nusidėvėjimą. Nusidėvėjimo skaičiuojamas - pele spragtelėjus mygtuką [F5 skaičiuoti nusidėvėjimą] arba [F5]. Vyksta skaičiavimas, jeigu amortizaciniai
77 77 atskaitymai jau buvo priskaičiuoti, pateikiamas pranešimas apie tai, kad tai jau buvo padaryta anksčiau. Pele parinkus "Taip" amortizaciniai atskaitymai, bus perskaičiuoti pakeičiant senus duomenis. Funkciniai klavišai: [F5 Skaičiuoti nusidėvėjimą] - ilgalaikio turto priemonėms priskaičiuoja amotizacinius atskaitymus. Jeigu amortizaciniai atskaitymai buvo priskaičiuoti, tuomet vykdomas jų perskaičiavimas pašalinant senus įrašus ir įrašant naujus; [F8 Naujas dokumentas] - automatinio dokumentų numeravimo nustatymas; [F9 Užbaigtas] -skirtas dokumento įvestų duomenų apsaugai nuo atsitiktinio redagavimo. Šis klavišas matomas tik tuomet, jeigu vartotojas turi teisę atlikti šį veiksmą. Langas Atskaitymų dvejybiniai įrašai Priskaičiavus amortizacinius atskaitymus, šiame lange automatiškai įrašomos priskaičiuotų amortizacinių atskaitymų sumos, kiekvienai ilgalaikio turto priemonei. Debetas - debeto balansinės sąskaitos numeris; Kreditas - kredito balansinės sąskaitos numeris; R.Dokumentas - ilgalaikio turto priemonės inventorinis numeris; R.Tipas - dokumento tipas "Turt" (ilgalaikio turto); Suma - priskaičiuota nusidėvėjimo suma; Debitorius - objektas, kuriame yra ši priemonė; Kreditorius - objektas, kuriame yra ši priemonė; Data - dvejybinio įrašo data; Turinys pastaba; Data M - papildoma data; V Normatyvinis - virš normatyvinis nusidėvėjimas; Stabilus - požymis, kad šiai priemonei nusidėvėjimas bus priskaitomas toks pats ir kitais periodais; Valiuta - valiutos pavadinimas; Val.kiekis - valiutos kiekis; Kursas - valiutos kursas. Funkciniai klavišai: [F2 sąrašas] - balansinių sąskaitų sąrašas (sąskaitų planas). [F3 Sumuoti] - susumuoti dvejybinių įrašų lango sumą ir įrašyti ją į IT atskaitymai, rida lango stulpelį SUMA. Langas Atskaitymų rida Jeigu įmonėje yra ilgalaikio turto priemonių, kurioms nusidėvėjimas skaičiuojamas pagal ridą, tuomet, prieš skaičiuojant nusidėvėjimą, būtina įvesti tų priemonių ridą tą mėnesį. Numeris - ilgalaikio turto priemonės inventorinis numeris; Pavadinimas - ilgalaikio turto priemonės pavadinimas; Markė - ilgalaikio turto priemonės markė; 1000 km - ilgalaikio turto priemonės rida tūkstančiui kilometrų, Koef - papildomas koeficientas. Funkciniai klavišai: [F2 Surasti priemones] - surasti ilgalaikio turto priemones, kurioms nusidėvėjimas skaičiuojamas pagal ridą. Praktiniai patarimai Kaip greitai surašyti Atskaitingo asmens pradinius ilgalaikio turto likučius DOKUMENTAI > ILGALAIKIO TURTO DOKUMENTAI Ilgalaikio turto dokumentai dialogo lange vidurinėje parinkimo dalyje, pažymėkite PERSONALAS ir žemiau parinkite materialiai atsakingą asmenį. Surasti materialiai atsakingą asmenį, galima pelės kairiuoju klavišu spragtelėjus mygtuką "...". Spragtelėkite pelės kairiuoju klavišu eilutėje "Pradiniai likučiai" ir ją pažymėkite.
78 78 Spragtelėkite pelės kairiuoju klavišu mygtuką "Įvykdyti". Atidaromas atskaitingo asmens ilgalaikio turto pradinių likučių įvedimo langas. Neuždarome šio lango. Pele parenkame SĄRAŠAI > ILGALAIKIO TURTO > ILGALAIKIO TURTO SĄRAŠAS Ilgalaikio turto priemonių sąrašo lango, kairiojo rėmo, prie reikiamų priemonių, spragtelėkite pelytės kairiuoju klavišu, t.y. jas pažymėkite. Pažymėtoms, šalia jų inventorinio numerio bus matoma varnelė. Pažymėkite Ilgalaikio turto ir atidarykite Atskaitingo asmens Pradiniai likučiai langą. (Nustatymai > "Atskaitingas Asmuo, IT likutis periodo pradžioje") langas. Pereikite į neužpildytą eilutę dvigubu pelės kairiojo mygtuko spragtelėjimu arba [Enter] paspaudimu atverkite įvedimo dialogo langą. Automatiškai įrašoma pirmoji sąraše pažymėta ilgalaikio turto priemonė. Šiame dialogo lange reikia įrašyti priemonės įvedimo į eksploataciją Datą, jos Pradinę vertę, Nusidėvėjimo sumą bei Objektą, kuriame yra ši priemonė. Išsaugokite spragtelėjus pele patvirtinimo mygtuką arba paspaudę [Enter]. Nusileidžiame į neužpildytą eilutę. Dvigubu pelės kairiojo mygtuko spragtelėjimu arba [Enter] paspaudimu atidarome Įvedimo dialogo langą. Automatiškai įrašoma sekanti ilgalaikio turto sąraše pažymėta priemonė. Šiame dielogo lange reikia įrašyti priemonės įvedimo į eksploataciją Datą, Pradinę vertę, Nusidėvėjimo sumą bei Objektą, kuriame bus ši priemonė. Išsaugome pele spragtelėjus patvirtinimo mygtuką arba paspaudus [Enter] klavišą. Tokiu būdu į Pradinių likučių langą įrašome, visas IT sąraše pažymėtas priemones. Surašius visas ilgalaikio turto priemones reikia į Didžiąją knygą surašyti pradinius suminius likučius. Suminiai IT likučiai į Didžiąją knygą surašomi pagal kiekvieną materialiai atskaitingą asmenį spragtelėjus mygtuką [F7 Į Didž. Knygą]. Prie atskirų Ilgalaikio turto balansinių sąskaitų bus surašomi pradiniai suminiai likučiai pagal Ilgalaikio turto inventorines grupes. Ilgalaikio turto pradinės vertės padidinimas Kai atliekamas ilgalaikio turto remontas arba įdedama papildoma detalė ir reikia padidinti jos pradinę vertę. Tokią buhalterinę operaciją siūlome registruoti "Kituose dokumentuose". DOKUMENTAI > KITI DOKUMENTAI "Kiti dokumentai" lange, įveskite naują dokumentą Numerį ir datą, kurio pagrindu reikia padidinti ilgalaikio turto pradinę vertę. Gavėjas - materialiai atsakingas asmuo, kuriam priskirta ilgalaikio turto priemonė, Siuntėjas - Organizacija atlikusi ilgalaikio turto priemonės remontą (pateikusi papildomą detalę). Pereiname į langą "Dvejybiniai įrašai". Debetas - parenkamas debeto ilgalaikio turto balansinės sąskaitos numeris; Kreditas - parenkamas kredito balansinės sąskaitos numeris; Kontav. suma - dvejybinio įrašo suma, kuria didinsime ilgalaikio turto priemonės pradinę vertę; R. Dokumentas - parašome ilgalaikio turto priemonės inventorinį numerį; R. Tipas - ir parenkame "Turt". Amortizaciniai atskaitymai, nuo padidintos ilgalaikio turto vertės, bus skaičiuojami nuo sekančio mėnesio. Svarbu - kad prie nurodytos Debeto balansinės sąskaitos numerio Balansinių sąskaitų sąraše lange (SĄRAŠAI > BENDRAI NAUDOJAMI > NAUDOJAMOS SĄSKAITOS) lange ANALITINĖ DALIS būtų įvestas apribojimas 'Turtas ilgalaik.' Kaip užpajamuoti ilgalaikio turto priemonę DOKUMENTAI > ILGALAIKIO TURTO DOKUMENTAI Ilgalaikio turto dokumentai dialogo lange dešinėje pusėje, pele pažymėkite "Apyvarta". Spragtelėkite pelės kairiuoju klavišu mygtuką "Įvykdyti". Atidaromi ilgalaikio turto apyvartos dokumentų ir priemonių registravimo langai: "IT apyvarta" lange įvedame: Dokumento Numerį, Datą, Siuntėją (iš Organizacijų sąrašo), Gavėją (iš Personalo sąrašo). "IT dokumento" sudėtis lange įvedami: IT priemonės inventorinis numeris, IT priemonės inventorinė grupė, IT priemonės pradinė vertė, IT priemonės nusidėvėjimo suma, jei ji nelygi nuliui, parenkamas Objektas, kuriame yra ši priemonė, kituose stulpeliuose įvedama papildoma informacija apie Ilgalaikio turto priemonę.
79 "IT dvejybiniai įrašai" lange, įvedame šio dokumento dvejybinius įrašus. 79 Dvejybiniai įrašai Automatinis dvejybinių įrašų formavimas. Lango IT apyvarta užduočių juostoje spragtelėkite mygtuką [F4 Darbinės užduotys]. Atveriamas darbinių užduočių parinkimo ir vykdymo dialogo langas. Pažymėkite reikiamą užduotį ir spragtelėkite mygtuką Vykdyti. Lange IT dvejybiniai įrašai automatiškai sukuriami einamojo dokumento dvejybiniai įrašai. Vidinis perdavimas DOKUMENTAI > ILGALAIKIO TURTO DOKUMENTAI Ilgalaikio turto dokumentai dialogo lange dešinėje pusėje, pele pažymėkite "Apyvarta". Spragtelėkite pelės kairiuoju klavišu mygtuką "Įvykdyti". Atidaromi ilgalaikio turto apyvartos dokumentų ir priemonių registravimo langai: "IT apyvarta" lange įvedame: Dokumento Numerį, Datą, Siuntėją (iš Personalo sąrašo), Gavėją (iš Personalo sąrašo). "IT dokumento" sudėtis lange įvedami: IT priemonės inventorinis numeris, IT priemonės inventorinė grupė, IT priemonės pradinė vertė, IT priemonės nusidėvėjimo suma. Iš sąrašo parenkamas Objektas, į kurį keliauja ši priemonė, kituose stulpeliuose automatiškai ištraukiama papildoma informacija apie Ilgalaikio turto priemonę. "IT dvejybiniai" įrašai lange įvedame šio dokumento dvejybinius įrašus. Dvejybiniai įrašai Automatinis dvejybinių įrašų formavimas. Lango IT apyvarta užduočių juostoje spragtelėkite mygtuką [F4 Darbinės užduotys]. Atveriamas darbinių užduočių parinkimo ir vykdymo dialogo langas. Pažymėkite reikiamą užduotį ir spragtelėkite mygtuką Vykdyti. Lange IT dvejybiniai įrašai automatiškai sukuriami einamojo dokumento dvejybiniai įrašai. Kaip nurašyti, parduoti ilgalaikio turto priemonę DOKUMENTAI > ILGALAIKIO TURTO DOKUMENTAI Ilgalaikio turto dokumentai dialogo lange dešinėje pusėje, pele pažymėkite "Apyvarta". Spragtelėkite pelės kairiuoju klavišu mygtuką "Įvykdyti". Atidaromi ilgalaikio turto apyvartos dokumentų ir priemonių registravimo langai: "IT apyvarta" lange įvedame: Dokumento Numerį, Datą, Siuntėją (iš Personalo sąrašo), Gavėją (iš Objektą Nurašymas). "IT dokumento" sudėtis lange įvedami: IT priemonės inventorinis numeris, IT priemonės inventorinė grupė, IT priemonės pradinė vertė, IT priemonės nusidėvėjimo suma. Iš sąrašo parenkamas Objektas, į kurį keliauja ši priemonė, kituose stulpeliuose automatiškai ištraukiama papildoma informacija apie Ilgalaikio turto priemonę. "IT dvejybiniai" įrašai lange įvedame šio dokumento dvejybinius įrašus. Automatinis dvejybinių įrašų formavimas. Lango IT apyvarta užduočių juostoje spragtelėkite mygtuką F4 Darbinės užduotys. Atveriamas darbinių užduočių parinkimo ir vykdymo dialogo langas. Pažymėkite reikiamą užduotį ir spragtelėkite mygtuką Vykdyti. Lange IT dvejybiniai įrašai automatiškai sukuriami einamojo dokumento dvejybiniai įrašai. Ilgalikio turto apyvartos dokumentuose nėra galimybės išrašyti PVM sąskaitą faktūrą parduodant ilgalikio turto priemonę. Ši ūkinė operacija įvedama Mat. vertybių dokumentuose. Pardavimas įvedamas Objekto Ilgalikio turto pardavimai Išlaidose. Čia yra galimybė išrašyti ir spausdinti PVM sąskaitą faktūrą.
80 Ilgalaikio turto rezultatai 80 Analitinės ataskaitos Analitinių ilgalaikio turto ataskaitų kaupimas, peržiūra ir spausdinimas. REZULTATAI > ILGALAIKIS TURTAS Iškviečiamas Ilgalaikio turto ataskaitos dialogo langas. Šiose ataskaitose pateikiami ilgalaikio turto priemonių inventoriniai numeriai, pavadinimai, pradinės vertės, nusidėvėjimo sumos ir t.t. Čia paruošiami ilgalaikio turto inventorizaciniai aprašai. Taip pat ilgalaikio turto kortelės. Šiuos aprašus ir korteles galima spausdinti. Ataskaita pradedama kaupti pele spragtelėjus mygtuką "Įvykdyti". Ataskaitinis laikotarpis nustatomas spragtelėjus pele mygtuką su matomomis datomis. Ataskaitos grupavimas. Jeigu nenustatysite Grupių ir pogrupių ataskaita bus kaupiama ilgalaikio turto priemonių analitinė ataskaita pagal materialiai atsakingus asmenis. Ataskaitos forma pele parinkite ataskaitą, kuri bus pažymima baigus kaupti ataskaitą. Sukaupus ataskaitas atidaromas ataskaitų langas. Pažymėkite ataskaitą, kurią norite peržiūrėti ir spragtelėkite pele mygtuką [F2 Ataskaita]. Atidaroma ataskaita peržiūrai. Norint, galima ją spausdinti. Norint gauti grupuotas analitines ilgalaikio turto ataskaitas, Ilgalaikio turto ataskaitos dialogo lango grupavimo bloke "Grupavimas pagal" pažymėkite grupavimo nustatymus. Pele spragtelėkite mygtuką "Įvykdyti" kaupiama ataskaita su nustatytais grupavimo parametrais. FILTRAS - pagal nutylėjimą pažymėta, kad ataskaitoje būtų kaupiama visa informacija apie ilgalaikio turto priemones. Tačiau, esant poreikiui, galima išrinkti tas ilgalaikio turto priemones, kurios buvo pajamuotos tik per parinktą ataskaitinį laikotarpį. Tokiu atveju pažymėjimas "FILTRE" turi būti tik eilutėje "Pajamos", nuo kitų Filtro eilučių pažymėjimas "anuliuojamas", spragtelėjus jas du kartus pelės kairiuoju klavišu. Filtras "aktyvuojamas" - dar du kartus spragtelėjus pelės kairiuoju klavišu atitinkamą "FILTRO" eilutę. Ataskaitos forma - parinkite, kurią ataskaitos formą norėsite peržiūrėti. "Pagal nutylėjimą" šiame laukelyje įrašytas pirmosios ataskaitų lange esamos ataskaitos pavadinimas. Grupavimas pagal "Grupes" tai ataskaitos kaupiamos: pagal "Priklausomybę" - pagal materialiai atsakingus asmenis. pagal "Objektus" - pagal sąnaudų objektus, įvestas IT pradinių likučių ir apyvartos dokumentuose. pagal "Invent. grupes" - pagal inventorines grupes įvestas (SĄRAŠAI > ILGALAIKIO TURTO > INVENTORINĖS GRUPĖS). pagal "Požymius" - pagal požymius įvestus ilgalaikio turto sąraše. (SĄRAŠAI > ILGALAIKIO TURTO > ILGALAIKIO TURTO SĄRAŠAS > lauke "Požymis"). Drąsiai panagrinėkite grupavimo nustatymus. Nebijokite eksperimentuoti. To paties ataskaitinio laikotarpio, ilgalaikio turto analitines ataskaitas sukaupkite su skirtingais grupavimo ir Filtro nustatymais. Tokiu būdu parinksite geriausiai Jums tinkamą ilgalaikio turto ataskaitos grupavimą. Tuomet, šio grupavimo nustatymus galite išsaugoti nustatymų bloke.
81 81 Ilgalaikio turto ataskaitų peržiūros ypatumai ir patarimai Programoje numatyta daugybė ilgalaikio turto grupavimų, todėl kartais sunku parinkti tinkamiausią grupavimo būdą. Atvejis Nr. 1 Norime gauti ilgalaikio turto ataskaitą pagal VISUS materialiai atsakingus asmenis, kurie turi ilgalaikio turto priemones. Ataskaitose norime matyti žinias apie IT priemonės Pradinę vertę, Nusidėvėjimą ir Likutinę vertę. REZULTATAI > ILGALAIKIS TURTAS. Taip atidaromas IT ataskaitų nustatymų dialogas. Parinkite ataskaitos laikotarpį ir daugiau nieko papildomai nenustatinėkite. Spragtelėkite pelės kairiuoju klavišu mygtuką "Įvykdyti" arba paspauskite [Enter]. Taip kaupiama ataskaita. Baigus kaupti, atidaromas ataskaitų langas. Pažymime ataskaitą peržiūrai. Spragtelėkite pele mygtuką [F2 Ataskaita]. Atidaroma ataskaita peržiūrai ir spausdinimui. Atvejis Nr. 2 Norime gauti ilgalaikio turto ataskaitą pagal VIENĄ materialiai atsakingą asmenį, kuris turi ilgalaikio turto priemones. Ataskaitose norime matyti informaciją apie IT priemonės Pradinę vertę, Nusidėvėjimą ir likutinę vertę. REZULTATAI > ILGALAIKIS TURTAS. Taip atidaromas IT ataskaitų nustatymo dialogas. Parinkite ataskaitos laikotarpį ir daugiau nieko papildomai nenustatinėkite. Spragtelėkite pelės kairiuoju klavišu mygtuką "Įvykdyti" arba paspauskite [Enter]. Taip kaupiama ataskaita. Baigus kaupti, atidaromas ataskaitų langas. Žymekliu pažymėta pirmoji ataskaita iš viso ataskaitų sąrašo "IT negrupuota". Pažymėkite kitą ataskaitą "IT pagal grupes". Norėdami ją peržiūrėti, spragtelėkite pele mygtuką [F2 Ataskaita]. Matysite VISO turimo ilgalaikio turto sąrašą sugrupuotą pagal materialiai atsakingus asmenis. Jeigu norite atspausdinti tik vieno ar kelių materialiai atskaitingų asmenų ilgalaikio turto ataskaitas tuomet reikia daryti taip: Ataskaitos lango meniu juostoje parenkame "Ataskaita > Ataskaitos nustatymai..." Iškviečiamas ataskaitos nustatymų dialogo langas: Kortelėje "Duomenų filtras" > pažymėkite "Kelias grupes". Dešiniajame lange matysite visų atsakingų asmenų sąrašą. Pelytės kairiojo klavišo spragtelėjimu pažymėkite asmenį ar kelis, kurių ataskaitą norite matyti ir pele spragtelėkite "OK" mygtuką. Atidaroma ataskaita peržiūrai, kurioje matysite tik pažymėto(-) atsakingo asmens(-ų) ilgalaikio turto priemonių ataskaitą ir galėsite ją spausdinti. Tokiu atveju, kai norite išrinkti tik kelių materialiai atsakingų asmenų ataskaitas, tuomet, analogiškai, Ataskaitos lango meniu juostoje, parenkame "Ataskaita > Ataskaitos nustatymai..."iškviečiamas ataskaitos nustatymų langas. Kortelė "Duomenų filtras" pažymėkite "Kelias grupes". Dešiniajame lange matysite atsakingų asmenų sąrašą. Pele pažymėkite kelis asmenis, kurių ataskaitas norite matyti ir pele spragtelėkite "OK" mygtuką. Taip atidaroma ataskaita peržiūrai. Joje matysite tik pažymėtų atsakingų asmenų ilgalaikio turto priemonių ataskaitą ir galėsite ją spausdinti. Analogiškai galima sukaupti IT ataskaitas pagal "Objektus", "Inventorinę grupę", "Požymius". Tais atvejais būtina nustatyti Grupavimo parametrus. Grupavimas pagal "Grupes" tai ataskaitos kaupiamos: pagal "Objektus" - pagal sąnaudų objektus, įvestas IT pradinių likučių ir apyvartos dokumentuose. pagal "Invent. grupes" - pagal inventorines grupes įvestas (SĄRAŠAI > ILGALAIKIO TURTO > INVENTORINĖS GRUPĖS). pagal "Požymius" - pagal požymius įvestus ilgalaikio turto sąraše. (SĄRAŠAI > ILGALAIKIO TURTO > ILGALAIKIO TURTO SĄRAŠAS > lauke "Požymis").
82 Suminės ataskaitos 82 Be analitinių ilgalaikio turto ataskaitų galima sukaupti ir sintetines. Sintetinės, ilgalaikio turto balansinių sąskaitų ataskaitos, kaupiamos REZULTATAI > SINTETINĖ ANALIZĖ Atidaromas sintetinė analizė dialogo langas. "Sąskaita" parinkite ilgalaikio turto balansinės sąskaitos numerį (123). Ataskaitinis laikotarpis keičiamas keičiamas, pele spragtelėjus mygtuką su užrašytomis ataskaitinio laikotarpio datomis, esančio žemiau "Įvykdyti" mygtuko. Ataskaitos nustatymo laukų aprašymas Laukas/blokas Aprašymas Sąskaita parenkamas balansinės sąskaitos numeris Atskaitingas parenkamas vienas atskaitingas asmuo. Jeigu nieko nenurodyta, kaupiama visų materialiai atsakingų asmenų ilgalaikio turto ataskaita Koresponduojančių galima papildomai nurodyti kaupiamos ataskaitos filtrą, kurių balansinių sąskaitų filtras korespondencijas įtraukti į ataskaitą. Papildomai nenurodžius, bus kaupiamos visų balansinių sąskaitų korespondencijos. Sąlygos ataskaitos kaupimo sąlygų papildomi nustatymai. "Dokumento įrašus į vieną eilutę" - esant keliems dvejybiniams įrašams, viename dokumente įrašai ataskaitoje rodomi viena eilute. Nuėmus pažymėjimą, kiekvienas dvejybinis įrašas ataskaitoje bus matomas atskirai. "Kaupti individualius saldo" - ataskaitoje matomi balansinės sąskaitos pradiniai ir galutiniai likučiai. "Tik netvarkingus saldo pabaigai" - ataskaitoje matomi tik tie atskaitingi, kurių SALDO periodo pabaigai, nelygus nuliui. "Analizė pagal sąskaitos dalį" - ataskaitos detalumo požymis. Koresponduojančių balansinių sąskaitų numerių ženklų skaičius. "Nenaudoti pogrupių" - kaupti ataskaitą be pogrupių. Grupuoti pagal ataskaitos grupavimo nustatymai Ataskaitos kaupimo laikotarpis. Spragtelėjus pele šį mygtuką, galima parinkti kitą ataskaitinį laikotarpį. Įvykdyti Ataskaita pradedama kaupti parinkus nustatymus ir spragtelėjus pele mygtuką arba paspaudus [Enter] klavišą. Kaupiama ataskaita. Sukaupus - atidaromas ataskaitų langas. Pažymėkite ataskaitą, kurią norite peržiūrėti. Spragtelėkite pele mygtuką [F2 Ataskaita]. Atidaroma ataskaita peržiūrai ir spausdinimui. Ataskaitų langas uždaromas, spragtelėjus pelės kairiuoju klavišu ataskaitos lango dešiniajame, viršutiniame kampe esančią ženklelį.
83 83 Kiti dokumentai DOKUMENTAI > KITI DOKUMENTAI Čia įvedami pirminiai apskaitos dokumentai, kurių pagal paskirtį negalite priskirti Mat. vertybių, Piniginių lėšų, Ilgalaikio turto, Atlyginimų dokumentams. Tai buhalterinės pažymos, sąskaitų uždarymo dokumentai, užskaitos dokumentai ir pan. Dokumentų langas - įvedami dokumento rekvizitai Dvejybinių įrašų langas - įvedami dokumento dvejybiniai įrašai Pavyzdžiui: AB Lietuvos telekomas už suteiktas paslaugas jums pateikė sąskaitą apmokėjimui. Įvedus atrodys maždaug taip: Lange KITI DOKUMENTAI įvedame: Stulpelis (laukas) Aprašymas Dokumentas dokumento numeris (PVM sąskaitos faktūros numeris) Išrašyta dokumento išrašymo data (pildyti nebūtina). Data dokumento registravimo apskaitoje data Gavėjas gavėjas parenkamas iš įvestų sąrašų Siuntėjas siuntėjas parenkamas iš įvestų sąrašų Kontav. suma dokumento kontavimo (dvejybinių įrašų) suma. Turinys, pavadinimas dokumento pastaba Koresponduoja nurodo, kad šis dokumentas susijęs su kitu pirminiu apskaitos dokumentu Pakeistas dokumento keitimo požymis Užbaigtas dokumento užbaigtumo požymis Dok.tipas dokumento tipas Orderis mokėjimo įmokos kodas (įrašomas mokant įmokas į biudžetą) Pagal užsakovo prašymą langas gali būti papildomais stulpeliais. Lango įrankių juostoje esantys funkciniai klavišai ir jų paskirtis: [F4 Darbinės užduotys] - darbinių užduočių vykdymo dialogo lango iškvietimas; [F5 Dokumentavimas] - buhalterinės pažymos peržiūra ir spausdinimas. Galima spausdinti tik įvedus dvejybinius įrašus; [F8 Naujas dokumentas] - dokumentų automatinio numeravimo nustatymo dialogas. [F9 Užbaigtas] - dokumento 'Užbaigimas'. Po šio veiksmo nei dokumento rekvizitų nei dvejybinių įrašų keisti negalėsite. Pakeitimai dokumente galimi tik tada, kai požymis 'Užbaigtas' nuimamas.
84 Dokumento dvejybiniai įrašai 84 Įvedę Dokumento rekvizitus, pereiname į dvejybinių įrašų langą. Paspaudžiame [Enter] ir į atitinkamus laukus įrašome dokumentui dvejybinius įrašus. Stulpelio (lauko) Įvedama/parenkama pavadinimas Debetas debeto balansinės sąskaitos numeris; Kreditas kredito balansinės sąskaitos numeris; Suma suma, litais; Debitorius korespondentas, piniginių lėšų gavėjo pavadinimas; Kreditorius atskaitingas, tai piniginių lėšų, siuntėjo pavadinimas; Data dvejybinio įrašo data; Valiuta parenkamas valiutos pavadinimas. Jeigu operacija vykdoma litais pildyti nebūtina, jeigu valiuta - būtina; Val.kiekis įrašomas valiutos kiekis. Jeigu operacija vykdoma litais pildyti nebūtina, jeigu valiuta - būtina; Kursas valiutos kursas rodomas iš valiutų kursų lentelės, jeigu parenkama valiuta ir užpildyta valiutų kursų lentelė; R.Tipas ryšio dokumento, už kurį apmokame tipas. Pildyti būtina, jeigu apskaitą vedate naudojant konkrečių atsiskaitymų modulį; R.Dokumentas ryšio dokumento, už kurį apmokame numeris. Pildyti būtina, jeigu apskaitą vedate naudojant konkrečių atsiskaitymų modulį; Turinys dvejybinio įrašo pastaba; Data M papildoma dokumento data konkrečių atsiskaitymų ataskaitoms. Lango apatinėje eilutėje visų dvejybinių įrašų suma, kuri taip pat rodoma Dokumentų lango stulpelyje KONTAV.SUMA Funkciniai klavišai: [F2 Sąrašas] - atveria balansinių sąskaitų sąrašą peržiūrai. [F8 Koresponduojantys] - veikia tik su moduliu KONKRETŪS ATSISKAITYMAI. Iškviečia dokumentų susiejimo dialogą ir leidžia susieti Debeto ir Kredito dokumentus pagal konkretų atskaitingą (Organizaciją). [F9 Importas] - importuoti dvejybinius įrašus iš išorinės duomenų bazės. Konkretūs atsiskaitymai Šiame skyrelyje aprašomi veiksmai ir procedūros naudojamos tik tuomet, kada Jūsų įsigytame programinių modulių komplekte bus modulis Konkretūs atsiskaitymai Paskirtis - susieti konkrečius Debeto ir Kredito dokumentus. Tada suteikiama galimybė matyti skolas ir įsiskolinimus pagal konkrečius pirminius buhalterinės apskaitos dokumentus, senaties terminus, pradelstų apmokėti dienų skaičių. REZULTATAI > SINTETINĖ ANALIZĖ - ataskaita neanalizuojant, kokiu pirminiu dokumentu dengiamas Kredito dokumentas. Visada suskaičiuojamas ir pateikiamas SALDO. REZULTATAI > KONKRETŪS ATSISKAITYMAI - ataskaitoje pateikiama, kokiu pirminiu Debeto dokumentu dengiamas Kredito dokumentas. Matome, kiek vėluojama dengti skola, priskaityta delspinigių arba palūkanų suma. Rekomendacijos Atsiskaitymų kontrolę dokumentų lygyje rekomenduojame naudoti tik tada, kai reikalinga skolų senumo kontrolė ar delspinigių skaičiavimas. Jei šito nereikia, pakanka sintetinėje analizėje gaunamų paprastų atsiskaitymų ataskaitų. Sąskaitų sąrašo sąskaitas priskirti konkrečių atsiskaitymų kontroliuojamoms reikia tik tas, kuriose visi dokumentai bus taip kontroliuojami. Jei neplanuojate sąskaitos visų dokumentų surišinėti, geriau jos nepriskirkite!
85 85 Jei dokumento dvejybiniuose įrašuose nurodysite valiutą ir jos kiekį, reiškia tikitės apmokėjimo už jį šia valiuta. Apmokėjimo už jį pririšimo metu bus sukuriamas kurso pokyčio nuo dokumento gavimo ir apmokėjimo momento dvejybinis įrašas. Jei tikitės apmokėjimo litais ir nenorite vertinti valiutų kursų pokyčio, valiutos geriau nenurodykite. Negalimi dvejybiniai įrašai, kuriuose būtų dvi konkrečių atsiskaitymų kontroliuojamos sąskaitos. Jei būtina sudengti pvz. barterį, reikia naudoti tarpinę sąskaitą kuri nebūtų konkrečių atsiskaitymų kontroliuojama. Atsiskaitymų kontrolės variantas: Organizacijų sąraše sukuriamas stulpelis ir surašome apmokėjimo atidėjimus. Mat. vertybių išlaidų dokumentų DB lentelėje sukuriamas stulpelis, kuriame matome mokėjimo terminą, priklausantį nuo dokumento datos bei jo gavėjo. Sukuriamas kontavimo variantas, įrašantis mokėjimo terminą į kontavimus Kaupiamos ir analizuojamos ataskaitos. Modulio naudojimas Panagrinėsime pavyzdį - atsiskaitymai su Debitoriais (Pirkėjais) - balansinė sąskaita 241. Pradedame kompiuterizuoti apskaitą nuo pirmosios įmonės įkūrimo dienos Nustatykite konkrečių atsiskaitymų balansines sąskaitas. SĄRAŠAI > KONKRETŪS ATSISKAITYMAI Sąskaita - įrašykite balansinės sąskaitos numerį 241 (178 biudžetinėse organizacijose). 1. Atask + Archyv - pažymėkite varnelę. 2. Įvedame pirminius dokumentus. DOKUMENTAI > MAT.VERTYBIŲ DOKUMENTAI > PADALINIAI > CENTRINIS SANDĖLIS > IŠLAIDOS Įvedame išlaidų dokumentą, jo sudėtį bei dvejybinius įrašus. Dvejybinių įrašų lange stulpelyje Data - dokumento išrašymo data. Stulpelyje Data M įrašykite datą, kada šis dokumentas turi būti apmokėtas. Taip visuose išlaidų dokumentuose visiems Debitoriams pagal balansinę sąskaitą 241, dvejybinių įrašų lange įrašome datą, kada dokumentas turi būti apmokėtas. 3. Įvedame apmokėjimus. DOKUMENTAI > PINGINIŲ LĖŠŲ DOKUMENTAI > PINIGAI > BANKAI > Atsiskaitomoji sąskaita > Pajamos Įvedame įplaukų dokumentą. Dvejybinių įrašų lange įvedame: DEBETAS - debeto balansinės sąskaitos numerį (2710), KREDITAS - kredito balansinės sąskaitos numerį (241) ir SUMĄ pvz Lt.. Dvejybinių įrašų lange pele spragtelėkite mygtuką [F8 Koresponduojantys]. Atveriamas 'KORESPONDUOJANČIŲ DOKUMENTŲ PARINKIMAS' dialogo langas. Programa automatiškai sužymi dokumentus, kuriuos dengs. Tačiau Jūs dvigbu pelės spragtelėjimu galite pažymėti tuos, kuriuos norite. Dokumentas - Debetinio dokumento numeris (PVM sąskaitos faktūros numeris) Tipas - dokumento tipas Data - Debetinio dokumento data Pradinė suma - Debetinio dokumento pradinė suma, suma valiuta Liko apmokėti - suma, kurią liko apmokėti pagal šį dokumentą, jeigu jau buvo dokumentas anksčiau susietas liko apmokėti, suma valiuta Dengti už - dvejybinio įrašo suma Viso Lt - dengiamų dokumentų suma $ - dengiamų dokumentų suma valiuta Kopijuoti turinį - kopijuoti Debeto
86 dokumento turinį. 86 Surišimas vykdomas spragtelėjus patvirtinimo mygtuką. Susiejus dokumentus, dvejybinių įrašų lange įvesta suma išskaidoma į tiek įrašų, kiek susiejame dokumentų R.Tipas - įrašomas susiejamo dokumento tipas, R.Dokumentas - įrašomas susiejamo dokumento numeris. Dvejybinio įrašo suma nepakinta, tačiau ji išskaidoma. Įvedant sekantį apmokėjimo dokumentą, vėl bandykime susieti dokumentus. Tarkime vėl apmoka litų. DOKUMENTAI > PINGINIŲ LĖŠŲ DOKUMENTAI > PINIGAI > BANKAI > Atsiskaitomoji sąskaita > Pajamos Įvedame įplaukų dokumentą. Dvejybinių įrašų lange įvedame: DEBETAS - debeto balansinės sąskaitos numerį (2710), KREDITAS - kredito balansinės sąskaitos numerį (241) ir SUMĄ pvz Lt Šio lango įrankių juostoje spragtelėkite funkcinį klavišą [F8 Koresponduojantys]. Atveriamas 'KORESPONDUOJANČIŲ DOKUMENTŲ PARINKIMAS' dialogo langas. Surišimas vykdomas spragtelėjus patvirtinimo mygtuką. Susiejami dokumentai. Tokiu būdu visi įplaukų dokumentai į Atsiskaitomąją sąskaitą, Kasą susiejami su 240 sąskaitos pirminiais Debeto dokumentais. Tokiu atveju, kai dengiamo dokumento suma didesnė nei gautos įplaukos tada automatinis surišimas NEVYKDOMAS. Jūs į laukelį Dengti už - įrašote dengiamą sumą. Likusią suma turite įrašyti papildomu dvejybiniu įrašu, tačiau nesusiejant jo su kitu pirminiu dokumentu. Vėliau, galėsite papildyti šio dokumento surišimus.
87 Ataskaitų kaupimas ir peržiūra 87 REZULTATAI > KONKRETŪS ATSISKAITYMAI Ataskaitos dialogo Aprašymas laukelis Sąskaita Parenkamas konkrečių atsiskaitymų balansinės sąskaitos numeris Koresponduojančios Nurodomas Kredito balansinių sąskaitų detalumo lygis. Pagal nutylėjimą 6 sąskaitos skaitmenys - detaliausia ataskaita. Atskaitingų filtras Galima parinkti vieną Debitorių iš sąrašo ORGANIZACIJOS. Nenurodžius jokio Debitoriaus, renkama visų Debitorių konkrečių atsiskaitymų ataskaita pagal dokumentus. Atsiskaitymai pagal Pažymėkite, kad būtų skaičiuojami delspinigiai ir pradelstos dienos. datas Ataskaitos ataskaitinis laikotarpis. Spragtelėjus šį mygtuką galima nustatyti kitą ataskaitinį laikotarpį. Įvykdyti spragtelėjus šį mygtuką, pradedama kaupti konkrečių atsiskaitymų ataskaita Atveriamas ataskaitų langas. Pažymėkite ataskaitą peržiūrai ir spragtelėkite mygtuką [F2 Ataskaita]. Geras rezultatas - peržiūrint ataskaitą, stulpeliuose Saldo pabaigoje Debetas ir Saldo pabaigoje Kreditas likutis būtų tik viename iš šių stulpelių. Jeigu dokumentai nesusieti jie rodomi ir Debete ir Kredite. Jeigu dar ne visus dokumentus susiejote, tai reikia padaryti piniginių lėšų dokumentuose ir sukaupti peržiūrėti konkrečių atsiskaitymų ataskaitą. SVARBU - prieš darant archyvą visi dokumentai pagal balansines sąskaitas nurodytas kaip konkrečių atsiskaitymų, turi būti susieti. Kitu atveju po archyvavimo atkeliami nesusieti pirminiai buhalteriniai dokumentai, kad vėliau juos būtų galima susieti. Pradedame kompiuterizuoti apskaitą NE nuo pirmosios įmonės įkūrimo dienos Pradedant reikia įvesti pradinius likučius. Tose balansinėse sąskaitose, kuriose vykdysite konkrečius atsiskaitymus reikia įvesti pradinius likučių sumas ir pradinių likučių sumas pagal dokumentus. Pradinių suminių likučių įvedimas - SĄRAŠAI > BENDRAI NAUDOJAMI > SĄSKAITŲ SĄRAŠAS. Sąraše raskite 241 balansinės sąskaitos numerį ir ją pažymėkite. Pereikite į langą PRADINIAI LIKUČIAI ir stulpelyje DEBETAS įveskite Debetinio likučio sumą, Atskaitingas - iš sąrašo ORGANIZACIJOS parinkite Debitoriaus pavadinimą. Pradinio likučio pagal dokumentus įvedimas. Jeigu nėra galimybės surinkti visų neapmokėtų sąskaitų faktūrų, rekomenduojame įvesti vieną dokumentą, kurio suma atitiktų pradinio likučio sumą. DOKUMENTAI > KITI DOKUMENTAI Dokumentas - Dokumento numeris. Pvz. Paž005 Data - Dokumento data MAŽESNĖ negu pirmoji data įrašyta DIDŽIOJOJE KNYGOJE. Gavėjas - Debitorius iš sąrašo ORGANIZACIJOS Siuntėjas - Kreditorius iš sąrašo OBJEKTAI (Jūsų įmonės pavadinimas)
88 88 Turinys - dokumento pastaba Pereiname į šio dokumento dvejybinių įrašų langą ir įvedame dvejybinius įrašus. Debetas - iš balansinių sąskaitų sąrašo parenkame balansinės sąskaitos numerį 241. Kreditas - iš balansinių sąskaitų sąrašo parenkame balansinės sąskaitos numerį 500. Suma - įrašome pradinio likučio sumą kitų šio lango įrašų nekeiskite. DĖMESIO - šio dokumento dvejybiniai įrašai nepateks į šio laikotarpio apyvartas. Kiti veiksmai dokumentų susiejimui, kaip aprašyti aukščiau. Analogiškai vykdome atsiskaitymus su kreditoriais. Įvedame pradinius likučius Balansinių sąskaitų sąrašo lange Pradiniai likučiai pagal kiekvieną Kreditorių iš sąrašo ORGANIZACIJOS. Įvedame pradinius likučius atitinkančius dokumentus DOKUMENTAI > KITI DOKUMENTAI. Likučiams pagal kiekvieną Kreditorių. Įvedame pirminius dokumentus. Įvedame apmokėjimo Kreditoriams dokumentus ir dvejybinių įrašų lange susiejame pirminius dokumentus. Sukaupiame konkrečių atsiskaitymų ataskaitą. REZULTATAI > KONKRETŪS ATSISKAITYMAI. Laukelyje Sąskaita iš balansinių sąskaitų sąrašo parenkame Kreditorių balansinės sąskaitos numerį 450 (178 biudžetinėse organizacijose). Peržiūrime ir spausdiname ataskaitas. Automatinis numeravimas Paskirtis - kiekvienam langui paruošti automatinio numeravimo užduotis. Sąrašų numeravimas - materialinių vertybių nomenklatūrinių numerių (kodų) automatinio priskyrimo aprašymas Dokumentų numeravimas - įvedamų dokumentų automatinių numerių priskyrimo aprašymas. Sąrašų numeravimas Materialinių vertybių (prekių paslaugų) automatinis nomenklatūrinių numerių suteikimas. SĄRAŠAI > MAT.VERTYBIŲ > KLASIFIKATORIUS Automatinio vertybių numeravimo užduotys paruošiamos lange KLASIFIKATORIUS spragtelėję mygtuką [F8 Naujas numeris]. Iškviečiamas numerių priskyrimo nustatymų dialogas: Naudojamas - pažymime, kad naudosime automatinį numeravimą; Simboliai NUO - pradėti numeravimą nuo šių simbolių; Simboliai IKI - numeruoti iki šių simbolių; Prekes - automatinio numeravimo pavadinimas; Tikrinti - numeravimo nustatymų patikra.
89 Paaiškinimas Gerai Simboliai Nuo Rezultatas: Pirmoji vertybė Antroji Trečioji Paskutinė BLOGAI Simboliai Nuo Rezultatas: Pirmoji vertybė Antroji Trečioji Devintoji Dešimtoji Vienuoliktoji Antruoju atveju prapuls vertybės su paskutiniu skaitmeniu 0, kadangi pradedamas numeravimas nuo 1 iki 9. Skaitmeniui 0 neliko vietos. Lange KLASIFIKATORIUS spragtelėję mygtuką [F8 Naujas numeris]. Iškviečiamas numerių priskyrimo nustatymų dialogo langas: Pažymėkite Naudojamas. Įveskite žymes Simboliai Nuo, Simboliai Iki, spragtelėkite mygtuką Nustatymai. Atveriamas Nustatymai pavadinimų įrašymo dialogo langas. Įrašykite numeravimo pavadinimą ir spragtelėkite mygtuką Naujas. Numeravimo nustatymų išsaugojimui numerių priskyrimo nustatymų dialogo lange spragtelėkite mygtuką Įvykdyti. Sekančio numeravimo intervalo nustatymas. Lange KLASIFIKATORIUS spragtelėję mygtuką [F8 Naujas numeris]. Iškviečiamas numerių priskyrimo nustatymų dialogo alngas: 1. Pažymėkite Naudojamas. Užpildykite laukelius: Simboliai Nuo, Simboliai Iki, spragtelėkite mygtuką Nustatymai. 2. Atveriamas Nustatymai pavadinimų įrašymo dialogo langas. Įrašykite numeravimo pavadinimą ir spragtelėkite mygtuką Naujas. 3. Numeravimo nustatymų išsaugojimui numerių priskyrimo nustatymų dialogo lange spragtelėkite mygtuką Įvykdyti. 4. Rezultatas. Įvedant naują vertybę klasifikatoriuje Jums pirmiausiai bus pateikiamas numerių priskyrimų parinkimo dialogas. Pažymėkite reikiamą grupę ir spragtelėkite patvirtinimo mygtuką. Į Klasifikatoriaus papildymo dialogo lango laukelį Numeris bus automatiškai įrašomas sekantis nomenklatūrinis numeris šiai grupei. Dokumentų numeravimas Visi piniginių lėšų dokumentai: Mokėjimo pavedimai, Įplaukos į vieną ar kitą atsiskaitomąją sąskaitą, Kasos išlaidų orderiai ir t.t. - t.y. visi dokumentai įvedami skiltyje DOKUMENTAI > PINIGINIŲ LĖŠŲ DOKUMENTAI turi vieningą numeravimą. Negali būti, kad: Kasos išlaidų orderio numeris 1 ir mokėjimo pavedimo numeris 1. Įvedant sekantį sykį dokumento numerį 1, programa pateiks pranešimą 'TOKS JAU YRA ĮVESTAS', ir jokių kitų veiksmų toliau nevykdys, kol Jūs neįvesite unikalaus dokumento numerio. PATARIMAI Kasos išlaidų orderius pradėti numeruoti ne nuo 1, o nuo KIO0001. (Kasos Išlaidų Orderis 0001) Kasos pajamų orderiams pradėti numeruoti ne nuo 1, o nuo KPO0001. (Kasos Pajamų Orderis 0001) Mokėjimo pavedimai numeruojami ne nuo 1, o pavyzdžiui nuo ir t.t. Įplaukų į banką dokumentų numeravimas galėtų prasidėti raidėmis BP0001. (Banko pajamos 0001). Ne tik piniginių lėšų dokumentų numeriai turi būti unikalūs. Unikalūs turi būti ir materialinių vertybių, atlyginimų, ilgalaikio turto ir kiti dokumentai. Tačiau unikalumas turi būti tik tarp vienos rūšies (tipų) dokumentų.
90 90 Galima įvesti tokį patį PVM sąskaitos faktūros seriją ir numerį Ilgalaikio turto apyvartos dokumentuose ir Materialinių vertybių dokumentuose. Mes nepateikiame jokio numeravimo mechanizmo, Jūs galite susikurti jį patys. Galima dirbti ir be automatinio numeravimo nustatymų, tačiau tai patogi galimybė. Dokumentų numeravimo nustatymo pavyzdžiai DOKUMENTAI > PINIGINIŲ LĖŠŲ DOKUMENTAI > PINIGAI > KASOS > Kasa litais >Išlaidos > Įvykdyti Dokumentų lange spragtelėkite [F8 Naujas dokumentas] mygtuką. Reikalingas - pažymime; Simboliai Nuo - įrašome KIO0000 Simboliai Iki - įrašome KIO9999 dialogas Nustatymai. Įrašykite "Kasos išlaidų dokumentai". Spragtelėkite mygtuką Nustatymai. Atveriamas nustatymų pavadinimų įrašymų Spragtelėkite mygtuką Išsaugoti, įvedant pirmą numeravimo nustatymą. Įvedant sekančio numeravimo pavadinimą spragtelėkite Naujas. Grįžtame į Numerių priskyrimo nustatymas dialogą. Spragtelėkite mygtuką Įvykdyti. Sukurkime naują numeravimo nustatymą - mokėjimo pavedimams. DOKUMENTAI > PINIGINIŲ LĖŠŲ DOKUMENTAI > PINIGAI > BANKAI > Atsiskaitomoji litais >Išlaidos > Įvykdyti Dokumentų lange spragtelėkite [F8 Naujas dokumentas] mygtuką. Reikalingas - pažymime; Simboliai Nuo - įrašome Simboliai Iki - įrašome Spragtelėkite mygtuką Nustatymai. Atveriamas nustatymų pavadinimų įrašymų dialogo langas Nustatymai. Įrašykite "Mokėjimo pavedimai". Spragtelėkite mygtuką Naujas (naujas numeravimo nustatymas). Grįžtame į Numerių priskyrimo nustatymas dialogą. Spragtelėkite mygtuką Įvykdyti Rezultatas: Įvedant piniginių lėšų išlaidų dokumentą Jums bus pateikiamas numerių priskyrimų parinkimo dialogas. Pažymėkite reikiamą. Į naujo įvedamo dokumento laukelį Dokumentas bus automatiškai įrašomas sekantis unikalus dokumento numeris. Analogiškas dokumentų numeravimas galimas: Kiti dokumentai, Mat. vertybių dokumentai, Ilgalaikio turto dokumentai (apyvarta), Atlyginimų dokumentai (pirminiai dokumentai). Dokumentų numeravimo tvarka Jūsų rankose.
91 Užskaita - kaip įvesti užskaitos dokumentą? 91 Tarkime reikia įvesti pažymą, kurioje 'sudengiamas' pirkėjo skola Litų su įsiskolinimu tiekėjui. Tarkime jo pavadinimas UAB 'DB Topas' Rekomenduojame naudoti tokią schemą. Kreditinį įsiskolinimą perkeliame į 4486 sąskaitą ir po to Debitorinį įsiskolinimą 'uždarome iš 4486 sąskaitos. Įveskime 2 dokumentus. DOKUMENTAI > KITI DOKUMENTAI Pirkėjo įsiskolinimo uždarymas (skolą perkeliame į tarpinę sąskaitą) Stulpelis/laukas Įvedame/parenkame Dokumentas Paž002 Data Debitorius ORGANIZACIJOS > DB Topas Kreditorius ORGANIZACIJOS > DB Topas Turinys Uždarome pirkėjo skolą Pereiname į dvejybinių įrašų langą Stulpelis/laukas Įvedame/parenkame Debetas parenkame balansinės sąskaitos numerį iš balansinių sąskaitų sąrašo Kreditas parenkame balansinės sąskaitos numerį iš balansinių sąskaitų sąrašo Suma Debitorius ORGANIZACIJOS > DB Topas Kreditorius ORGANIZACIJOS > DB Topas Tiekėjo įsiskolinimo uždarymas (uždarome tarpinę sąskaitą) Stulpelis/laukas Įvedame/parenkame Dokumentas Paž003 Data Debitorius ORGANIZACIJOS > DB Topas Kreditorius ORGANIZACIJOS > DB Topas Turinys Uždarome tiekėjo skolą Pereiname į dvejybinių įrašų langą Stulpelis/laukas Įvedame/parenkame Debetas parenkame balansinės sąskaitos numerį iš balansinių sąskaitų sąrašo Kreditas parenkame balansinės sąskaitos numerį iš balansinių sąskaitų sąrašo Suma Debitorius ORGANIZACIJOS > DB Topas Kreditorius ORGANIZACIJOS > DB Topas Atsiskaitytiniai asmenys Pateikiame aprašymą, kaip programoje teisingai vykdyti atsiskaitytinų asmenų apskaitą. 1. Pinigai perduodami Atsakingam asmeniui - Jonauskui Genadijui. 2. Kreditorius pateikia Jums įsigytas vertybes. 3. Atskaitingas asmuo apmoka Kreditoriui. DOKUMENTAI > PINIGINIŲ LĖŠŲ > KASOS > KASA LITAIS > IŠLAIDOS > ĮVYKDYTI Įvedame Kasos išlaidų orderio numerį, Datą, Gavėjas - parenkame iš sąrašo PERSONALAS, SUMA- įrašome sumą litais, Turinys - įrašome dokumento pastabą. Pereiname į Dvejybinių įrašų langą. DEBETAS - parenkame Debeto balansinės sąskaitos numerį; KREDITAS - parenkame Kredito balansinės sąskaitos numerį;
92 92 SUMA - įrašoma suma litais ir spragtelėkite patvirtinimo mygtuką. Grįžtame į Dokumentų langą ir galite atspausdinti KASOS IŠLAIDŲ ORDERĮ spragtelėjus mygtuką [F5 Dokumentavimas]. 2. Į Sandėlį ar pas materialiai atskaitingą asmenį pajamuojame vertybes. DOKUMENTAI > MAT.VERTYBIŲ DOKUMENTAI > PERSONALAS > Atskaitingas asmuo > PAJAMOS > ĮVYKDYTI Atidaromi materialinių vertybių pajamų Dokumentų, Sudėties ir Dvejybinių įrašų langai. DOKUMENTŲ LANGAS įvedame: DOKUMENTAS - PVM Sąskaitos faktūros numerį; DATA - parenkame PVM sąskaitos faktūros datą; SIUNTĖJAS - iš sąrašo ORGANIZACIJOS parenkame Kreditorių; TURINYS - įrašome dokumento pastabą. SUDĖTIES LANGAS įvedame visas pajamuojamas vertybes: NUMERIS - parenkame materialinės vertybės nomenklatūrinį numerį (kodą); KIEKIS - įrašome pajamuojamų vertybių kiekį; KAINA - įrašome pajamuojamos vertybės vieneto kainą; SUMA - įrašius KIEKĮ ir KAINĄ suskaičiuojama automatiškai. Įrašius KIEKĮ ir SUMĄ KAINA suskaičiuojama automatiškai. Sukuriame pajamų dokumentui Dvejybinius įrašus. Dokumentų lange spragtelėkite mygtuką [F3 Kontavimas] ir parinkę varianto pavadinimą spragtelėkite patvirtinimo mygtuką. Rezervuokite vertybių dokumentą ir perkelkite vertybes į momentinius likučius spragtelėję Dokumentų lange mygtuką [CTRL + F9 Rezervuotas]. 2a. Paslaugų atveju DOKUMENTAI > KITI DOKUMENTAI DOKUMENTAS - PVM sąskaitos faktūros numeris; DATA - PVM sąskaitos faktūros data; GAVĖJAS - gautos PVM sąskaitos faktūros priskyrimas sąnaudų objektui. Parenkame iš sąrašo OBJEKTAI SIUNTĖJAS - PVM sąskaitos faktūros siuntėjas. Parenkame iš sąrašo ORGANIZACIJOS KONTAV.SUMA - bus įrašyta tik tada, kai įvesite dokumento dvejybinius įrašus. TURINYS - dokumento pastaba. Pereikite į langą DVEJYBINIAI ĮRAŠAI + DEBETAS- parenkame Debeto balansinės sąskaitos numerį iš balansinių sąskaitų sąrašo; KREDITAS - parenkame Kredito balansinės sąskaitos numerį iš balansinių sąskaitų sąrašo; SUMA - įrašoma suma litais; DEBITORIUS - palikite įvestą dokumente, arba parinkite kitą Debitorių. KREDITORIUS - palikite įvestą dokumente, arba parinkite kitą Kreditorių. TURINYS - dvejybinio įrašo pastaba. 3. Atskaitingas asmuo apmoka kreditoriui už pateiktą PVM sąskaitą faktūrą. DOKUMENTAI > PINIGINIŲ LĖŠŲ DOKUMENTAI > PERSONALAS > JONAUSKAS GENADIJUS > IŠLAIDOS > ĮVYKDYTI Įvedame avanso apyskaitą. Dokumentų langas. Avanso apyskaitos Numerį, Datą, Gavėjas - parenkame iš sąrašo ORGANIZACIJOS (kuriai sumokėta), SUMA- įrašome sumą litais, Turinys - įrašome dokumento pastabą. Pereiname į Dvejybinių įrašų langą. DEBETAS - parenkame Debeto balansinės sąskaitos numerį; KREDITAS - parenkame Kredito balansinės sąskaitos numerį; SUMA - įrašoma suma litais ir spragtelėkite patvirtinimo mygtuką. Atskaitingo asmens ataskaita REZULTATAI > SINTETINĖ ANALIZĖ
93 93 SĄSKAITA - parenkame atsiskaitytinų asmenų balansinės sąskaitos numerį LAIKOTARPIS - nustatome ataskaitinį laikotarpį ĮVYKDYTI - spragtelėjus pradedama kaupti ataskaita. Baigus kaupti atidaromas ataskaitų langas. Pažymėkite Jums tinkamą ataskaitą ir atidarykite ją peržiūrai ir spausdinimui spragtelėjus mygtuką [F2 Ataskaita]. Avansinę apyskaitą galima peržiūrėti ir spausdinti pažymėjus ataskaitą "Avanso apyskaita' ir spragtelėjus mygtuką [F2 Ataskaita].
94 94 Įsakymų registravimas Prieš pradedant skaičiuoti atlyginimus reikia įvesti darbuotojų sąrašą ir pastovią informaciją apie juos. DOKUMENTAI > KADRŲ APSKAITOS DOKUMENTAI > ĮSAKYMŲ REGISTRAVIMAS Atidaromi keturi langai: ĮSAKYMŲ REGSITRAVIMAS - iš sąrašo PERSONALAS parenkamas darbuotojas, kuriam pildysime įsakymą. Laukas Aprašymas Numeris įrašykite įsakymo numerį; Atsakingas darbuotojo pavardė vardas kuriam pildomas įsakymas. Parenkamas iš PERSONALAS sąrašo. Data įsakymo registravimo data; Pavadinimas trumpas įsakymo pavadinimas; Funkciniai klavišai: [F5 dokumentas] - peržiūrėti ir atspausdinti Forma 1-SD apie darbuotojo priėmimą į darbą. [F8 naujas dokumentas] - dokumentų numeravimo nustatymų dialogas. ĮSAKYMO SUDĖTIS - parenkama SAVYBĖ ir įvedame duomenis. Savybių įvedimui spragtelėkite [F4 Redaguoti] mygtuką. Į atitinkamą savybės kortelę įveskite būtinai aprašomuosius duomenis. ĮSAKYMO TEKSTAS - galima įvesti įsakymo teksto santrauką. Šiame lange spragtelėkite dešiniu pelės klavišu. Iškviečiamas sisteminis meniu. Pažymėkite eilutę Spausdinti Ctrl -P - bus spausdinamas šio lango tekstas. Lango funkciniai klavišai: [F2 Išsaugoti] - išsaugoti pakeitimus; [F3 Nutraukti] - nutraukti redagavimą; [F4 Redaguoti] - įjungti redagavimo rėžimą. Galima įvesti įsakymo tekstą. Įvestas tekstas išsaugomas spragtelėjus [F2 Išsaugoti] mygtuką. SAVYBĖS įvestų savybių sąrašai. Čia matote įvestus duomenis, tačiau jų pakeisti negalima. Pakeitimas galimas tik lange ĮSAKYMŲ REGISTRAVIMAS spragtelėjus mygtuką [F4 Redaguoti] arba šio lango stulpelyje DETALĖS spragtelėsite pelytės kairiu klavišu du kartus arba paspausite [Enter]. Atveriamas pažymėtos savybės peržiūros ir taisymo dialogo langas. Įvedę ar baigę taisyti spragtelėkite patvirtinimo mygtuką arba paspauskite [Enter]. Įvedimo eiga. Lange ĮSAKYMŲ REGSITRAVIMAS - iš sąrašo PERSONALAS parenkamas darbuotojas, kuriam pildomas įsakymas. Pereiname į langą ĮSAKYMO SUDĖTIS. Pelės kairiu klavišu spragtelėkite mygtuką [F4 Redaguoti]. Iškviečiamas asmens savybių įvedimo ir peržiūros dialogas. Su skirtingomis savybių kortelėmis. Užpildome savybes, kurios būtinos atlyginimų skaičiavimui. Įsakymų pildymas skirtingo tipo įmonėse šiek tiek skiriasi, todėl pateikiami atskiri aprašymai. Įsakymo sudėties pildymas biudžetinėse įmonėse ĮSAKYMŲ REGISTRAVIMAS lange pažymėkite darbuotoją, kuriam įvesite duomenis. Pereiname į langą ĮSAKYMO SUDĖTIS. Spragtelėkite mygtuką [F4 Redaguoti]. Atveriamas asmens savybių įvedimo ir peržiūros dialogo langas. Savybės kortelė parenkama spragtelėjus kortelės pavadinimą pelės kairiu klavišu. Į savybių grupę galėsite įvesti duomenis tik tuo atveju jeigu pažymėta, kad ši savybių grupė reikalinga. Mygtuko Užpildyti įsakymo įvedimo metu nespauskite. Šis mygtukas naudojamas keičiant savybę.
95 95 BŪTINA PILDYTI šias savybių grupes ir laukus, kiti laukai gali būti pildomi Jūsų nuožiūra: 1.ASMENS PRIĖMIMO DUOMENYS Pažymėkite reikalinga savybių grupė. Laukas asmens kodas Įvedame darbuotojo asmens kodą 2.PAGRINDINĖS PAREIGOS Pažymėkite reikalinga savybių grupė. Laukas Įvedame padalinys Iš sąrašo OBJEKTAI parenkame Objekto pavadinimą, kuriame dirba šis darbuotojas pareigybinė alga įvedama pareigybinio atlyginimo suma priedas įvedama priedo suma (priedo suma už kvalifikacinę klasę) darbuotojo įvedame: 1- jei valstybės tarnautojas; 2- jei dirbantis pagal sutartį; 3- jei kariškis. statusas VSDF sąskaita balansinės sąskaitos numeris įrašomas iš balansinių sąskaitų sąrašo, į kurią priskaičiuojamos Valstybinio socialinio draudimo fondo išlaidos. DU sąskaita balansinės sąskaitos numeris įrašomas iš balansinių sąskaitų sąrašo, į kurią priskaičiuojamos darbo užmokesčio išlaidos. 3. DUOMENYS APIE MOKESČIUS Pažymėkite reikalinga savybių grupė. Laukas pirmaeilės algalapio Nr. mokesčių grupė sodros pažymėjimo Nr. savivaldybės Nr. VMI Nr. Įvedame pažymėti, jei darbuotojas dirba pagrindinėse pareigose įvedame algalapio numerį. Būtina įvesti kokį nors numerį. Darbuotojai su vienodu algalapio numeriu bus viename išmokėjimų žiniaraštyje. parenkama iš sąrašo pagal darbuotojo neapmokestinamą minimumą. Jei darbuotojui tai ne pagrindinė darbovietė, ši savybė nepildoma. VSDF pažymėjimo serija ir numeris įrašomas savivaldybės numeris. Bus naudojamas FR0453 pildymui. rašomas mokesčių inspekcijos ID iš organizacijų sąrašo. Jei mokesčiai pervedami į vieną VMI, pildyti nebūtina.
96 profsąjunga 96 pažymėti, jei darbuotojas profsąjungos narys ir reikia atskaityti profsąjungos mokestį. 4. ASMENS KOEFICIENTAI Pažymėkite reikalinga savybių grupė. Laukas Įvedame Koef 6 pildomas priskaitymui už stažą. Jei darbuotojo darbo stažas įsidarbinant buvo 2 metai 5 mėn.15d., tai reikia įrašyti (2*12+5, t.y., į sveikąją koeficiento 6 dalį rašomas metų, paverstų į mėnesius skaičius + mėnesių skaičius. Po kablelio įrašome dienų skaičių) 5. VYKDOMIEJI RAŠTAI IR ALIMENTAI Pažymėkite reikalinga savybių grupė. Laukas Įvedame išskaitymų įrašykite jei alimentams, 140- jei vykdomiesiems raštams. rūšis suma išskaitymų suma minimumas išskaitymų procentai (jei nurodomi procentai, tai suma nerašoma) paskirtis (kam) parinkite iš sąrašo ORGANIZACIJOS. Jei alimentus gauna ponia, ji turi būti įvesta organizacijų sąraše. 6. TAUPOMOSIOS KASOS IR KORTELĖS Pažymėkite reikalinga savybių grupė. Laukas Įvedame bankas parenkamas iš sąrašo ORGANIZACIJOS. filialas įrašykite raidę v - jei darbuotojo sąskaita Vilniaus banke; raidę h- jei Hansabankas; raidę s- jei Snoro; raidę n- jei NordLB. suma pildoma tik tuo atveju, kai darbuotojas prašo pervesti tik tam tikrą dalį jam priklausančios išmokėti sumos. Jei pervedama visa suma šiame lauke nieko neįrašykite. Jei darbuotojas visas išmokas gauna iš kasos, ši savybė TAUPOMOSIOS KASOS IR KORTELĖS nepildoma. Įsakymo sudėties pildymas kitose įmonėse ĮSAKYMŲ REGISTRAVIMAS > ĮSAKYMO SUDĖTIS ĮSAKYMŲ REGISTRAVIMAS lange pažymėkite darbuotoją, kuriam įvesite duomenis. Pereiname į langą ĮSAKYMO SUDĖTIS. Spragtelėkite mygtuką [F4 Redaguoti]. Atveriamas asmens savybių įvedimo ir peržiūros dialogo langas. Savybės kortelė parenkama spragtelėjus kortelės pavadinimą pelės kairiu klavišu. Į savybių grupę galėsite įvesti duomenis tik tuo atveju jeigu pažymėta, kad ši savybių grupė reikalinga. BŪTINA PILDYTI žemiau nurodytas savybių grupes ir laukus, kiti laukai gali būti pildomi Jūsų nuožiūra. 1.ASMENS PRIĖMIMO DUOMENYS Pažymėkite reikalinga savybių grupė. Laukas asmens kodas Įvedame Įveskite darbuotojo asmens kodą 2.PAGRINDINĖS PAREIGOS Pažymėkite reikalinga savybių grupė. Laukas padalinys pareigybinė Įvedame Iš sąrašo OBJEKTAI parenkame Objekto pavadinimą, kuriame dirba šis darbuotojas įvedama pareigybinio atlyginimo suma
97 97 alga priedas įvedama priedo suma (priedo suma už kvalifikacinę klasę) VSDF sąskaita balansinės sąskaitos numeris įrašomas iš balansinių sąskaitų sąrašo, į kurią priskaičiuojamos Valstybinio socialinio draudimo fondo išlaidos. DU sąskaita balansinės sąskaitos numeris įrašomas iš balansinių sąskaitų sąrašo, į kurią priskaičiuojamos darbo užmokesčio išlaidos. 3. DUOMENYS APIE MOKESČIUS Pažymėkite reikalinga savybių grupė. Laukas pirmaeilės algalapio Nr. mokesčių grupė sodros pažymėjimo Nr. savivaldybės Nr. VMI Nr. profsąjunga Įvedame pažymėti, jei darbuotojas dirba pagrindinėse pareigose įvedame algalapio numerį. Būtina įvesti kokį nors numerį. Darbuotojai su vienodu algalapio numeriu bus viename išmokėjimų žiniaraštyje. parenkama iš sąrašo pagal darbuotojo neapmokestinamą minimumą. Jei darbuotojui tai ne pagrindinė darbovietė, ši savybė nepildoma. VSDF pažymėjimo serija ir numeris įrašomas savivaldybės numeris. Bus naudojamas FR0453 pildymui. rašomas mokesčių inspekcijos ID iš organizacijų sąrašo. Jei mokesčiai pervedami į vieną VMI, pildyti nebūtina. pažymėti, jei darbuotojas profsąjungos narys ir reikia atskaityti profsąjungos mokestį. 4. VYKDOMIEJI RAŠTAI IR ALIMENTAI Pažymėkite reikalinga savybių grupė. Laukas Įvedame išskaitymų įrašykite jei alimentams, 140- jei vykdomiesiems raštams. rūšis suma išskaitymų suma minimumas išskaitymų procentai (jei nurodomi procentai, tai suma nerašoma) paskirtis (kam) parinkite iš sąrašo ORGANIZACIJOS. Jei alimentus gauna ponia, ji turi būti įvesta organizacijų sąraše. 5. TAUPOMOSIOS KASOS IR KORTELĖS Pažymėkite reikalinga savybių grupė. Laukas Įvedame bankas parenkamas iš sąrašo ORGANIZACIJOS. filialas įrašykite raidę v - jei darbuotojo sąskaita Vilniaus banke; raidę h- jei Hansabankas; raidę s- jei Snoro; raidę n- jei NordLB. suma pildoma tik tuo atveju, kai darbuotojas prašo pervesti tik tam tikrą dalį jam priklausančios išmokėti sumos. Jei pervedama visa suma šiame lauke nieko neįrašykite. Jei darbuotojas visas išmokas gauna iš kasos, ši savybė TAUPOMOSIOS KASOS IR KORTELĖS nepildoma. Nutraukus darbo sutartį su darbuotoju reikia tai įrašyti Įsakymų registravime. Dokumentai > Kadrų apskaitos dokumentai > Įsakymų registravimas Lange įsakymų registravimas įrašome naują įsakymo Numerį, Datą, parinkite darbuotoją. Pereikite į langą Įsakymo sudėtis Paspauskite [Enter]. Dialogo lange Papildymas parinkite Atsakingas Darbuotojo Pavardė Vardas Įvykis, savybė parinkite Asmens priėmimo duomenys Data - nepildykiyte
98 98 Galioja iki pažymėkite datą, nuo kurios dienos darbo sutartis nutraukiama. Jeigu atleidžiamas , tai Galioja iki turi būti Tai reiškia, kad Jis jau nedirba. Paspaukite patvirtinimo mygtuką arba paspaukite [Enter]. Klavišais rodyklėmis pereikite iki stulpelio DETALĖS ir paspauskite [Enter]. Atveriamas Asmens priėmimo duomenys savybių grupės dialogo langas. Pelytės kairiu klavišu spragtelėkite mygtuką Užpildyti. Į šį langą kopijuojami seniau įvestos savybės įrašai. Spragtelėkite patvirtinimo mygtuką arba paspaukite [Enter]. Įsakymo sudėtis lange matysite vieną savybę, kuriai bus nurodyta galiojimo pabaigos data.
99 Tabelių įvedimas 99 Darbuotojams, kuriems atlyginimas skaičiuojamas pagal dirbtas dienas galima įvesti tabelį ir jį spausdinti. Vėliau atlyginimų skaičiavimo modulis pagal įvestus tabelio žymėjimus priskaitys atitinkamą darbo užmokestį ir atliks mokesčių priskaičiavimą. DOKUMENTAI > KADRŲ APSKAITOS > TABELIAI Atidaromi langai Lango pavadinimas TABELIAI DIENOS DUOMENYS Aprašymas Personalo sąrašas Kalendorius, kuriame surašytos visos nustatyto laikotarpio dienos. Matomi įvesti Tabelių žymėjimai Dienos duomenys. Parenkame Tabelio žymėjimą. Lango TABELIAI funkciniai klavišai ir jų paskirtis [F4 Iš grafiko] - tabelio užpildymas iš pasirinkto darbo grafiko [F5 Dokumentavimas] - įvesto tabelio peržiūra ir spausdinimas [F6 Nustatymai] - tabelio spausdinimo parametrų nustatymai [F9 Filtras] - išrenka darbuotojus pagal filtro nustatymus. Šis funkcinis klavišas sukuriamas TIK pagal Užsakovo poreikį. Lango funkciniai klavišai ir jų paskirtis: [F2 Atnaujinti dienas] - atnaujina dienų rodomą informaciją jeigu įvedami pakeitimai. [F9 Bendri įkainiai] - parodo dienos įkainių pradinių nustatymų lenteles. Lango DIENOS DUOMENYS funkciniai klavišai ir jų paskirtis: [F4 Darbinė užduotis] lango darbinių užduočių iškvietimo mygtukas. Darbinės užduotys paruošiamos spartesniam duomenų įvedimui ar kitiems skaičiavimams atlikti. Tabelių įvedimas Nustatomas laikotarpis už kurį įvesime tabelius. REZULTATAI > LAIKOTARPIS (skaičiuodami už Sausio mėn. įvedame ) DOKUMENTAI > KADRŲ APSKAITOS DOKUMENTAI > TABELIAI Lange TABELIAI pažymime asmenį, kuriam norime įvesti tabelį. Lange pažymėkite dieną, kurios duomenis norite įrašyti. Pereiname į langą DIENOS DUOMENYS. Paspaudžiame [Enter]. Iškviečiamas papildymo dialogas. Laukelyje TIPAS parinkite 'DARBAS DIENĄ'. Laukelyje 'KIEKIS' įveskite dirbtų valandų skaičių ir spragtelėkite patvirtinimo mygtuką arba paspauskite [Enter]. Pažiūrėkite ir pamatysite, kad lange , ties pažymėta diena laukelyje 'DIENOS INFO' matysite įvestą tabelio žymėjimą 'DD 0.00'. Dydis '8.00' bus matomas jeigu įvesite valandų skaičių. Toliau Lange pažymėkite kitą dieną, kurios duomenis norite įrašyti. Ir pakartojame 3 punkte aprašytą procedūrą. Analogiškai įvedame ir kitų dienų duomenis. Tabelio spausdinimas Įveskite darbuotojams visus tabelio žymėjimus pagal darbo dienas. Lange TABELIAI spragtelėkite mygtuką [F5 Dokumentavimas]. Tabelio rūšis pažymėkite 'Detalūs tabeliai' > Atlikti. Atidaromas ataskaitų langas. Pažymėkite ataskaitą 'Tabelis'. Spragtelėkite mygtuką [F2 Peržiūra]. Atveriamas ataskaita peržiūrai. Spausdiname tabelį spragtelėjus spausdintuvo piešinėlį.
100 Tabelio žymėjimo pašalinimas 100 Lange TABELIAI pažymime asmenį, kuriam norime taisyti įvestą tabelį. Lange pažymėkite dieną, kurios duomenis norite taisyti. Pereiname į langą DIENOS DUOMENYS. Paspaudžiame [Delete]. Tabelio pažymėjimas pažymimas išmetimui. Galutinai pašaliname pažymėtą tabelio žymėjimą kartu paspaudę [Ctrl] + [X] klavišus. Dabar pašalinto (pašalintų) įrašų atstatyti nebus galimybės. Tabelio papildymas Lange TABELIAI pažymime asmenį, kuriam norime papildyti įvestą tabelį. Lange pažymėkite dieną, kurios duomenis norite taisyti. Pereiname į langą DIENOS DUOMENYS. Nusileidžiame į nuežpildytą eilutę paspaudžiame [Enter]. Iškviečiamas papildymo dialogo langas. Laukelyje TIPAS parinkite 'DARBAS NAKTĮ'. Laukelyje KIEKIS įveskite dirbtų valandų skaičių Spragtelėkite patvirtinimo mygtuką arba paspauskite [Enter]. Matysite, kad lange , ties pažymėta diena laukelyje 'DIENOS INFO' matysite įvestą tabelio žymėjimą 'DN 0.00'. Dydis '8.00' bus matomas jeigu įvesite valandų skaičių. Patarimai Kaip greitai vienam asmeniui užpildyti viso mėnesio tabelį? Lange TABELIAI pažymime darbuotoją, kuriam norime įvesti tabelį. Pereiname į langą DIENOS DUOMENYS. Šiame spragtelėkite mygtuką [F4-Darbinė užduotis]. Iškviečiamas darbinių užduočių vykdymo parinkimo dialogo langas. Pažymėkite pele 'Vienam VISOS DIENOS' ir spragtelėkite mygtuką Vykdyti. Atlikus darbinę užduotį į langą bus surašytos visos darbo dienos. 2. Kaip vieno asmens tabelio žymėjimus perkopijuoti kitam asmeniui? Pirmajam darbuotojui užpildome tabelį rankiniu būdu arba Darbine užduotimi iš DIENOS DUOMENYS lango. Pereiname į langą TABELIAI ir pažymime darbuotoją, kurio tabelį kopijuosime kitam darbuotojui. Kopijuojame tabelio duomenis į atmintinę. Kartu paspaudžiame [Ctrl] + [C] klavišus. Lange TABELIAI pažymime darbuotoją, kuriam norime nukopijuoti Tabelio pažymėjimus. Kartu paspauskite [Ctrl] + [V] klavišus. Atlikus, į langą bus pirmojo darbuotojo tabelio žymėjimai. 3. Kaip greitai ištrinti įvestus tabelio žymėjimus darbuotojui? 1. Lange TABELIAI pažymime asmenį, kurio tabelio pažymėjimus norime ištrinti. 2. Paspauskite klavišą [Delete]. Lange DIENOS DUOMENYS - tabelio pažymėjimas perbraukiamas raudona spalva 'išmestas'. Lange pakeitimai nevyksta. 3. Uždarykite langą TABELIAI - galutinai pašalinami tabelių pažymėjimai, kuriuos pažymėjote pašalinimui (perbraukti raudona spalva). 4. Atidarykite langą TABELIAI - DOKUMENTAI > KADRŲ APSKAITOS DOKUMENTAI > TABELIAI. Pažymėkite darbuotoją, kurio tabelio pažymėjimus pašalinote. Languose DIENOS DUOMENYS ir neliks jokių pažymėjimų.
101 Atlyginimų skaičiavimo seka 101 Paruošti sąrašus - Įvestas personalo sąrašas, Įvesti neapmokestinamų minimumų pavadinimai, Įvesti neapmokestinamų minimumų dydžiai, Įvesti padalinių pavadinimai, Įvesti darbuotojų savybės (Įsakymai) Įvedame tabelius Įvedame avansus ir tarpiniai išmokėjimus Įvedame kitus priskaitymus Skaičiuoti VSDF ir GPM bei kitus atskaitymus Atlyginimo išmokėjimas - atlyginimo išmokėjimas iš kasos, per banką. Avanso išmokėjimas - avanso išmokėjimas iš kasos, per banką. Darbo užmokesčio apskaita Skaičiavimo principai Atlyginimų skaičiavimas labai priklauso nuo įmonės dydžio ir jos darbo specifikos ir gali būti atliekamas vienu ar keliais etapais. Skaičiavimas vienu etapu galimas tada, kai personalo sąraše yra nedaug asmenų, kai atlyginimai skaičiuojami pačiu paprasčiausiu būdu, arba kai pagrindiniai priskaitymai įvedami rankiniu būdu. Jei įmonė yra nemaža, skaičiuojama pagal tabelį arba yra įvairių išimčių ar panašiai, skaičiuoti vienu etapu yra gana sudėtinga, todėl pagrindinį dėmesį skirsime skaičiavimui keliais etapais. Tai yra, kai įvykdžius užduotį patikrinami jos rezultatai, pakoreguojamos išimtys, vykdoma kita užduotis, po jos vėl galima korekcija. Galiausiai vykdoma mokesčių ir išmokamų sumų skaičiavimo užduotis. Darbo pradžia, sąrašų įvedimas Įvedami (jei dar neužpildyti) arba patikslinami bendrai naudojami sąrašai. Tai sąskaitų, personalo, sąnaudų objektų, organizacijų sąrašai bei informacija apie įmonę. Dalis duomenų atlyginimų skaičiavimui imami iš kadrų apskaitos posistemės, todėl šioji yra būtina, tik priklausomai nuo poreikio gali būti platesnė tikrai kadrų apskaitai, arba siauresnė, skirta tik atlyginimų skaičiavimui. Sąskaitų sąraše turi būti pažymėtos su atlyginimų apskaičiavimu susijusios sąskaitos. Lentelėje "Analitinė" norimai sąskaitai turi būti priskirta reikšmė "Priskaitytas DU", "Pajamų mokesčiai", "Soc. draudimas". Reikšmė "Priskaitytas DU" gali būti priskirtas kelioms sąskaitoms. Eilinis atlyginimų skaičiavimas (pasibaigus mėnesiui) Pirmąjį ar kiekvieną eilinį mėnesį skaičiuojant atlyginimus galima koreguoti sąrašus. Įvedamas naujas Didžiosios knygos periodas su reikalinga bendra informacija. Įvedami naujai priimti asmenys bei visi kadrų apskaitos pasikeitimai. Įsakymai apie priėmimą, pasikeitimus, bei kiti duomenys atlyginimų skaičiavimui, atleidimai. Įvedami visi kadrų apskaitos dokumentai. Registruojami priėmimo, perkėlimų, pakeitimo ar atleidimo įsakymai. Pildomi tabeliai. Galima naudotis darbinėmis užduotimis. Pradiniai duomenys - įvedami duomenys skaičiavimui pagal įvestą priskaitymų - atskaitymų tipų sąrašą. Įvedami išskirtiniai tam mėnesiui priskaitymų - atskaitymų duomenys kiekvienam darbuotojui pagal kiekvieną P/A tipą. Jei jie kartojasi kelis mėnesius, jie gali būti kopijuojami iš kitų anksčiau įvestų dokumentų. Jeigu atliekamas duomenų kopijavimas, dalis jų koreguojama, nereikalingos eilutės pašalinamos, papildoma naujomis. Darbui palengvinti, gali būti vykdoma viena ar kelios darbinės užduotys. Atliekamas galutinis įvedamų duomenų koregavimas ir tikrinamas. Tikrinama pagal galutines priskaitymų ar atskaitymų pirminių dokumentų (paskyrų, sąrašų ir kt.) sumas. Vykdomas apskaičiuojamų p/a, mokesčių ir išmokamų sumų kompiuterinis skaičiavimas pagal skaičiavimo užduotį. Perskaičiuoti galima visiems arba individualiai, atsakant į pasirodžiusio meniu klausimą. Tikrinamos gautos sumos, jeigu reikia koreguojami pradiniai įvedami duomenys, skaičiavimo užduotis, ar atskiros gautos sumos. Pakeitus pradinius duomenis ar skaičiavimo užduotį, rezultatai turi būti perskaičiuojami. Perskaičiuojama gali būti individualiai arba visiems kartu.
102 102 Skaičiavimų rezultatai surašomi į algalapių dokumentus. Juose galima patikrinti ar pakoreguoti skaičiavimo metu padarytus kontavimo įrašus, peržiūrėti ir atspausdinti išmokėjimo algalapius, šifruotes bei atsiskaitymo lapelius. Spausdinami algalapiai, atsiskaitymo lapeliai, išmokėjimo žiniaraščiai, šifruotės. Iš rezultatų galima perkelti į pirminius, kurie nebus perskaičiuojami. Jeigu yra išmokėjimai mėnesio viduryje tai vykdomas skaičiavimas, pagal filtrą, perkeliama į pirminius kad nebūtų perskaičiuojama. Išmokant kasoje arba darant grupinius pavedimus į banko sąskaitas ar korteles, galima atlikti skaičiavimo rezultatų perkėlimą iš algalapio į kasos ar banko išlaidų dokumentus. Kopijuojami tik įrašai su teigiamomis sumomis. Nukopijuoti įrašai yra pažymimi prieš pakartotiną kopijavimą. Sukaupiamos ir spausdinamos mokesčių ataskaitos bei mokestiniai pavedimai paskaičiuotoms mokesčių sumoms pervesti. Atlyginimų skaičiavimas mėnesio eigoje Priskaitymų, mokesčių ir išmokamų sumų skaičiavimas mėnesio viduryje vienam ar keliems asmenims. Tai gali būti ligonlapio apiforminimas, atlyginimo dalies ir atostoginių priskaitymas išleidžiant atostogų, kompensacijų už nepanaudotas atostogas bei atlyginimo priskaitymas atleidžiant iš darbo. Įvedamas ( jei reikia ) naujas Didžiosios knygos periodas su reikalinga bendra informacija. Atleidžiant asmenį iš darbo įvedamas atitinkamas įsakymas. Jei duomenys atlyginimams skaičiuoti imami iš tabelių, pildomi tabeliai. Pradiniuose duomenyse sukuriamas dokumentas(ai), kur įvedami duomenys skaičiavimui pagal P/A tipų sąrašą. Ligonlapiai. Dalis iš įmonės lėšų, už 2 pirmas d.d. arba už visą laiką jei SoDra neskaičiuoja. Įvedami atskirai už praeitą ir einamąjį mėnesį. Vykdoma darbinė užduotis, kurios metu paprašoma užpildyti pradžios ir pabaigos datas. Jei tai kito ligonlapio tęsinys, įvedama data vidurkio skaičiavimui. Ligonlapiai. SoDros apmokama dalis (jei jie skaičiuoja). Pagal SoDros pažymą duomenys įvedami jei reikia perskaičiuoti pajamų mokestį. Į pirminius dokumentus atskirai vedamos: priskaityta suma ir atskaityti pajamų mokesčiai atskirai už praeitą ir einamąjį mėnesį. Atostoginiai. Įvedamas įrašas tik su sekančiam mėnesiui tenkančių atostogų dienų skaičiumi ir sekančio mėnesio data. Kai nenaudojami tabeliai, įvedami įrašai su einamojo mėnesio dirbtų bei atostogų (atskirai ) dienų skaičiais. Vykdoma darbinė užduotis, kuri pagal įvestą dienų skaičių paskaičiuoja vidurkį bei priklausančias atlyginimo ir atostoginių sumas. Atleidimas. Atleidžiant asmenį iš darbo turi būti paskaičiuotas atlyginimas bei kompensacija už nepanaudotas atostogas. Įvedamas įrašas su kompensuojamų dienų skaičiumi. Jei duomenys imami iš tabelių, užpildomas einamojo mėnesio tabelis (darbo ir kt. dienos). Kai nenaudojami tabeliai, už dirbtas dienas įvedami įrašai su einamojo mėnesio dirbtų ar kitokių (atskirai ) dienų skaičiais. Vykdoma darbinė užduotis, kuri pagal įvestą dienų skaičių paskaičiuoja vidurkį bei priklausančias atlyginimo ir kompensacijų sumas. Vykdomas apskaičiuojamų p/a, mokesčių ir išmokamų sumų kompiuterinis skaičiavimas pagal skaičiavimo užduotį. Skaičiuojama paprastai pagal nustatytą filtrą individualiai. Spausdinami algalapiai, atsiskaitymo lapeliai, išmokėjimo žiniaraščiai. Rezultatiniai dokumentai perkeliami į pirminius, kad vėliau kito dalinio ar mėnesio gale daromo eilinio skaičiavimo metu nebūtų perskaičiuojami. Išmokant kasoje arba darant grupinius pavedimus į banko sąskaitas ar korteles, galima atlikti skaičiavimo rezultatų perkėlimą iš algalapio į kasos ar banko išlaidų dokumentus. Sukaupiamos ir spausdinamos mokesčių ataskaitos bei mokestiniai pavedimai paskaičiuotoms mokesčių sumoms pervesti. Atlyginimai skaičiuojami pagal tabelius Eiga Nustatome ataskaitinį Aprašymas REZULTATAI > LAIKOTARPIS (skaičiuodami už Sausio mėn. įvedame
103 103 laikotarpį ) Didžiojoje knygoje įvedame REZULTATAI > DIDŽIOSIOS KNYGOS PERIODAI. (Stulpelis DATA, Darbo dienų skaičių. eilutėje į stulpelį DIENOS įrašome šį mėnesį darbo dienų skaičių) Įvedame tabelius DOKUMENTAI > KADRŲ APSKAITOS > TABELIAI Skaičiuojame atskaitymus DOKUMENTAI > ATLYGINIMŲ DOKUMENTAI > ATLYGINIMŲ SKAIČIAVIMAI > Įvykdyti Peržiūrime rezultatus: Šifruočių peržiūra ir spausdinimas: REZULTATAI > ATLYGINIMŲ Šifruotes, Atsiskaitymo lapelius ATASKAITOS > ŠIFRUOTĖS > Įvykdyti. Atsiskaitymo lapeliai peržiūrimi ir spausdinami REZULTATAI > ATLYGINIMŲ ATASKAITOS > ATSISKAITYMO LAPELIAI > Įvykdyti. Išmokame priskaitytas sumas Išmokėjimas iš kasos DOKUMENTAI > PINIGINIŲ LĖŠŲ > KASOS > išmokėjimui KASA LITAIS > IŠLAIDOS > Įvykdyti. Išmokėjimas iš banko DOKUMENTAI > PINIGINIŲ LĖŠŲ > KASOS > KASA LITAIS > IŠLAIDOS > Įvykdyti. Atlyginimai skaičiuojami pagal pirminius dokumentus Eiga Aprašymas Nustatome ataskaitinį REZULTATAI > LAIKOTARPIS (skaičiuodami už Sausio mėn. įvedame laikotarpį ) Didžiojoje knygoje įvedame REZULTATAI > DIDŽIOSIOS KNYGOS PERIODAI. (Stulpelis DATA, Darbo dienų skaičių. eilutėje į stulpelį DIENOS įrašome šį mėnesį darbo dienų skaičių). Įvedamos priskaitymų sumos DOKUMENTAI > ATLYGINIMŲ DOKUMENTAI > PIRMINIAI DOKUMENTAI > Įvykdyti Skaičiuojame GPM ir VSDF DOKUMENTAI > ATLYGINIMŲ DOKUMENTAI > ATLYGINIMŲ atskaitymus SKAIČIAVIMAI > Įvykdyti Peržiūrime rezultatus: Šifruočių peržiūra ir spausdinimas: REZULTATAI > ATLYGINIMŲ Šifruotes ATASKAITOS > ŠIFRUOTĖS > Įvykdyti. Atsiskaitymo lapelius Atsiskaitymo lapeliai peržiūrimi ir spausdinami REZULTATAI > ATLYGINIMŲ ATASKAITOS > ATSISKAITYMO LAPELIAI > Įvykdyti. Išmokame priskaitytas sumas išmokėjimui Avansai Išmokėjimas iš kasos DOKUMENTAI > PINIGINIŲ LĖŠŲ > KASOS > KASA LITAIS > IŠLAIDOS > Įvykdyti. Išmokėjimas iš banko DOKUMENTAI > PINIGINIŲ LĖŠŲ > KASOS > KASA LITAIS > IŠLAIDOS > Įvykdyti. Avansų išrašymas už einamąjį laikotarpį, Avansų išrašymas už būsimąjį laikotarpį. Tarpiniai išmokėjimai už einamąjį laikotarpį, Tarpiniai išmokėjimai už būsimąjį laikotarpį. AVANSAI IR TARPNIAI IŠMOKĖJIMAI UŽ PRAEITĄ LAIKOTARPĮ NEIŠRAŠOMI!!! Avansų išrašymas už einamąjį laikotarpį DOKUMENTAI > ATLYGINIMŲ DOKUMENTAI > PIRMINIAI DOKUMENTAI Langas 'ATLYGINIMŲ DOKUMENTAI' įvedame dokumento Numerį ir Datą. Pereiname į langą 'Atlyginimų dvejybiniai įrašai'. Langas 'ATLYGINIMŲ DVEJYBINIAI ĮRAŠAI'. Įvedame: Stulpelis/laukas Aprašymas Debetas Parenkamas Debeto balansinės sąskaitos numeris Kreditas Parenkamas Kredito balansinės sąskaitos numeris Suma Suma - avanso suma asmeniui. Dienos Dirbtų darbo dienų skaičius. Išrašant avansą įvesti nereikia. Valandos Dirbtų valandų skaičius. Išrašant avansą įvesti nereikia. Debitorius Iš OBJEKTAI sąrašo parenkame sąnaudų objekto pavadinimą. Kreditorius Iš PERSONALAS sąrašo parenkame asmenį, kuriam išrašome avansą; Data Avanso išrašymo data (NEREIKIA PILDYTI)
104 Data M P/A tipas 104 Laikotarpis už kurį išmokamas avansas. Nurodome laikotarpį už kurį mėnesį išrašomas tik tuomet, kad mokame už būsimą laikotarpį. AVANSAI už PRAĖJUSIUS LAIKOTARPIUS NEIŠRAŠOMI. Parenkamas Priskaitymų/Atskaitymų tipas - AVANSAS Kitus laukus: Valiuta, Val.kiekis, Kursas, R.tipas, R.Dokumentas, Padengtas pildyti nebūtina. Avansų išrašymas už būsimąjį laikotarpį Naudotinas, kai mėnesio bėgyje išmokami atostoginiai ar kitos išmokos už būsimąjį laikotarpį. DOKUMENTAI > ATLYGINIMŲ DOKUMENTAI > PIRMINIAI DOKUMENTAI Langas 'ATLYGINIMŲ DOKUMENTAI' įvedame dokumento Numerį ir Datą. Pereiname į langą 'Atlyginimų dvejybiniai įrašai'. Langas 'ATLYGINIMŲ DVEJYBINIAI ĮRAŠAI'. Įvedame Stulpelis/laukas Aprašymas Debetas Parenkamas Debeto balansinės sąskaitos numeris Kreditas Parenkamas Kredito balansinės sąskaitos numeris Suma Suma - avanso suma asmeniui. Dienos Dirbtų darbo dienų skaičius. Išrašant avansą įvesti nereikia. Valandos Dirbtų valandų skaičius. Išrašant avansą įvesti nereikia. Debitorius Iš OBJEKTAI sąrašo parenkame sąnaudų objekto pavadinimą. Kreditorius Iš PERSONALAS sąrašo parenkame asmenį, kuriam išrašome avansą; Data Avanso išrašymo data (NEREIKIA PILDYTI) Data M Nurodome laikotarpį už kurį mėnesį išrašomas tik tuomet, kad mokame už būsimą laikotarpį. AVANSAI už PRAĖJUSIUS LAIKOTARPIUS NEIŠRAŠOMI. P/A tipas Parenkamas Priskaitymų/Atskaitymų tipas - AVANSAS Kitus laukus: Valiuta, Val.kiekis, Kursas, R.tipas, R.Dokumentas, Padengtas pildyti nebūtina. Tarpiniai išmokėjimai už einamąjį laikotarpį Įvedami analogiškai kaip ir 'Avansų išrašymas' už einamąjį laikotarpį. Tik laukelyje P/A tipas parenkame - TARPINIAI IŠMOKĖJIMAI (KASA) arba TARPINIAI IŠMOKĖJIMAI (BANKUS). Tarpiniai išmokėjimai už būsimąjį laikotarpį Įvedami analogiškai kaip ir 'Avansų išrašymas' už einamąjį laikotarpį. Atlyginimų pirminio dokumento Dvejybinių įrašų lange laukelyje P/A tipas parenkame - TARPINIAI IŠMOKĖJIMAI (KASA) arba TARPINIAI IŠMOKĖJIMAI (BANKUS). Taip pat laukelyje 'DATA M' - nurodome laikotarpį už kurį išmokama nurodyta suma. Atlyginimų priskaitymai Visi kiti priskaitymai, kurie neskaičiuojami pagal TABELIUS įvedami rankiniu būdu arba suskaičiuojami darbinėmis užduotimis Atlyginimų pirminiuose dokumentuose. DOKUMENTAI > ATLYGINIMŲ DOKUMENTAI > PIRMINIAI DOKUMENTAI Langas 'ATLYGINIMŲ DOKUMENTAI' įvedame dokumento Numerį ir Datą. Pereiname į langą 'Atlyginimų dvejybiniai įrašai'. Langas 'ATLYGINIMŲ DVEJYBINIAI ĮRAŠAI'. Įvedame Stulpelis/laukas Aprašymas Debetas Parenkamas Debeto balansinės sąskaitos numeris Kreditas Parenkamas Kredito balansinės sąskaitos numeris
105 Suma Dienos Valandos Debitorius Kreditorius Data Data M P/A tipas 105 Suma - priskaityta suma darbuotojui. Įvedamas dienų skaičius (jeigu reikia). Įvedamas valandų skaičius (jeigu reikia). Iš OBJEKTAI sąrašo parenkame sąnaudų objekto pavadinimą. Iš PERSONALAS sąrašo parenkame darbuotoją, kuriam priskaitome sumą. Priskaitymo data (PILDYTI BŪTINA) Nurodome už kurį mėnesį įvedamas priskaitymas. Parenkamas Priskaitymų/Atskaitymų tipas. (PILDYTI BŪTINA) P/A tipas - parenkamas iš įvestų SĄRAŠAI > ATLYGINIMŲ > DOKUMENTŲ TIPAI IR SĄLYGOS. Priedas, Vienkartinė premija, kiti priskaitymai Šie ir kiti priskaitymai įvedami rankiniu būdu atlyginimų pirminiuose dokumentuose. DOKUMENTAI > ATLYGINIMŲ DOKUMENTAI > PIRMINIAI DOKUMENTAI Langas 'ATLYGINIMŲ DOKUMENTAI' įvedame dokumento Numerį ir Datą. Pereiname į langą 'Atlyginimų dvejybiniai įrašai'. Langas 'ATLYGINIMŲ DVEJYBINIAI ĮRAŠAI'. Įvedame Stulpelis/laukas Aprašymas Debetas Parenkamas Debeto balansinės sąskaitos numeris Kreditas Parenkamas Kredito balansinės sąskaitos numeris Suma Suma - priskaityta atostoginių suma darbuotojui. Dienos Įvedamas dienų skaičius. Valandos Įvedamas valandų skaičius. Debitorius Iš OBJEKTAI sąrašo parenkame sąnaudų objekto pavadinimą, kuriam priskaitomos sąnaudos. Kreditorius Iš PERSONALAS sąrašo parenkame asmenį, kuriam priskaitome atostoginius. Data Atostoginių priskaitymo data (PILDYTI BŪTINA) Data M Nurodome laikotarpį už kurį mėnesį įvedamas priskaitymas. P/A tipas Parenkamas Priskaitymų/Atskaitymų tipas - PRIEDAS. (PILDYTI BŪTINA) Atostoginiai - įvedami Atlyginimų pirminiuose dokumentuose Atostoginių priskaitymų įvedimas rankiniu būdu DOKUMENTAI > ATLYGINIMŲ DOKUMENTAI > PIRMINIAI DOKUMENTAI Langas 'ATLYGINIMŲ DOKUMENTAI' įvedame dokumento Numerį ir Datą. Pereiname į langą 'Atlyginimų dvejybiniai įrašai'. Langas 'ATLYGINIMŲ DVEJYBINIAI ĮRAŠAI'. Įvedame Stulpelis/laukas Aprašymas Debetas Parenkamas Debeto balansinės sąskaitos numeris Kreditas Parenkamas Kredito balansinės sąskaitos numeris Suma Suma - priskaityta atostoginių suma darbuotojui. Dienos Įvedamas atostoginių dienų skaičius. Valandos Įvedamas atostoginių valandų skaičius. Debitorius Iš OBJEKTAI sąrašo parenkame sąnaudų objekto pavadinimą. Kreditorius Iš PERSONALAS sąrašo parenkame asmenį, kuriam priskaitome atostoginius. Data Atostoginių priskaitymo data (PILDYTI BŪTINA) Data M Nurodome laikotarpį už kurį mėnesį priskaitomi atostoginiai.
106 P/A tipas 106 Parenkamas Priskaitymų/Atskaitymų tipas - ATOSTOGINIAI. (PILDYTI BŪTINA) Jeigu atostoginiai priskaitomi už einamąjį ir būsimąjį laikotarpį - tada Atlyginimų pirminio dokumento dvejybiniuose įrašuose įvedamos dvi eilutės. Kiekvienoje eilutėje atskirai įvedamos atostoginių dienos ir sumos už kiekvieną mėnesį. Atostoginių priskaitymas skaičiavimas pagal darbinę užduotį. DOKUMENTAI > ATLYGINIMŲ DOKUMENTAI > PIRMINIAI DOKUMENTAI Langas 'ATLYGINIMŲ DOKUMENTAI' įvedame dokumento Numerį ir Datą, Gavėjas iš sąrašo PERSONALAS parenkame darbuotoją. Į dialogo laukelius Data Nuo ir Data IKI įrašome atostoginį laikotarpį. Spragtelėkite pele mygtuką [F4 Darbinės užduotys]. Iškviečiamas darbinių užduočių parinkimo ir vykdymo dialogas. Pažymėkite 'Atostoginiai" ir spragtelėkite mygtuką 'Vykdyti'. Įvykdžius užduotį atidaromas langas, kuriame matome praeitų trijų mėnesių priskaitytas sumas, dirbtas dienas, dienos vidurkį, bei priskaitytas atostoginių sumas. Priskaitymo pažymą spausdinama šiame lange spragtelėjus pelės dešinį mygtuką ir kairiuoju spragtelėkite eilutę Spausdinti. Uždarius šį langą, į atlyginimų dokumento dvejybinių įrašų langą automatiškai įrašomi atostoginių priskaitymų dvejybiniai įrašai. Atlyginimo išmokėjimas iš kasos Prieš išmokant sumas skirtas išmokėjimui - suskaičiuokite atlyginimus (VSDF ir GPM sumas) DOKUMENTAI > ATLYGINIMŲ DOKUMENTAI > SKAIČIAVIMAI > ĮVYKDYTI Išmokėjimas iš kasos eiga: DOKUMENTAI > PINIGINIŲ LĖŠŲ DOKUMENTAI > Kasos > Kasa litais > Išlaidos > Įvykdyti Sukuriamas dokumentas įvedant jo Numerį ir Datą. Gavėjo parinkti nereikia. Lango 'Kasa litais, išlaidos -' funkcinių klavišų juostoje spragtelėkite mygtuką [F4 Darbinės užduotys]. Iškviečiamas darbinių užduočių parinkimo dialogas. Pelės kairiojo mygtuko spragtelėjimu pažymėkite 'Kasa > atlyginimai, avansai' ir spragtelėkite mygtuką Vykdyti.
107 107 Iškviečiamas 'Kopijavimas iš atlyginimų dokumentų' parinkimo dialogo langas. RINKTI IŠ pažymėkite 'rezultatinių dokumentų' PERIODAS nustatykite laikotarpį kuriame ieškosite tinkamų kopijavimui atlyginimų rezultatinių dokumentų. TESTI spragtelėkite pele - atidaromas 'kopijavimas iš atlyginimų dokumentai' dialogas Kairioje dialogo pusėje matomi Rezultatinių atlyginimų skaičiavimo dokumentų datos ir numeriai. Dvigubu kairiojo mygtuko spragtelėjimu pažymime vieną ar kelis dokumentus. Dešiniajame šio dialogo lange matomi visi priskaitymų atskaitymų tipų sąrašą. Raskite ir pelės dvigubu kairiojo mygtuko spragtelėjimu pažymėkite 'Išmokėti (Kasa)'. Galima pažymėti kelis priskaitymų atskaitymų tipus. Pažymėjus tipus spragtelėkite mygtuką 'Tęsti'. Vykdoma darbinė užduotis. Uždaromi langai ir į Piniginių lėšų dokumento dvejybinių įrašų langą įrašomi dvejybiniai įrašai. Spragtelėkite šiame lange esantį funkcinį klavišą [F3 Sumuoti]. Į piniginių lėšų lango stulpelį 'SUMA' įrašoma visų dvejybinių įrašų suma. Dabar galima spausdinti išmokėjimo žiniaraštį. Pinginių lėšų lange spragtelėkite funkcinį klavišą [F5 Dokumentavimas]. Atidaromas ataskaitų langas. Pelytės kairiu klavišu pažymėkite ataskaitą 'IŠMOKĖJIMO ŽINIARAŠTIS' ir spragtelėkite mygtuką [F2 Ataskaita]. Atidaromas išmokėjimo žiniaraštis peržiūrai ir spausdinimui. Atlyginimo išmokėjimas per banką Prieš išmokant sumas skirtas išmokėjimui - suskaičiuokite atlyginimus (VSDF ir GPM sumas) DOKUMENTAI > ATLYGINIMŲ DOKUMENTAI > SKAIČIAVIMAI > ĮVYKDYTI Išmokėjimas iš per banką eiga: DOKUMENTAI > PINIGINIŲ LĖŠŲ DOKUMENTAI > Bankai > Atsiskaitomoji sąskaita > Išlaidos > Įvykdyti Sukuriamas dokumentas įvedant jo Numerį ir Datą. Gavėjo parinkti nereikia. Lango 'Atsiskaitomoji sąskaita, išlaidos -' įrankių juostoje spragtelėkite funkcinį klavišą [F4 Darbinės užduotys]. Iškviečiamas darbinių užduočių parinkimo dialogo langas. Pelės kairiojo mygtuko spragtelėjimu pažymėkite 'Bankas > atlyginimai, avansai' ir spragtelėkite mygtuką Vykdyti. Iškviečiamas 'Kopijavimas iš atlyginimų dokumentų' parinkimo dialogas. RINKTI IŠ pažymėkite 'rezultatinių dokumentų' PERIODAS nustatykite laikotarpį kuriame ieškosite tinkamų kopijavimui atlyginimų rezultatinių dokumentų. TESTI spragtelėkite pele - atidaromas 'kopijavimas iš atlyginimų dokumentai' dialogas Kairioje dialogo pusėje matomi Rezultatinių atlyginimų skaičiavimo dokumentų datos ir numeriai. Dvigubu kairiojo mygtuko spragtelėjimu pažymime vieną ar kelis dokumentus. Dešiniajame šio dialogo lange matomi visi priskaitymų atskaitymų tipų sąrašą. Raskite ir pelės dvigubu kairiojo mygtuko spragtelėjimu pažymėkite 'Išmokėti per VB'. Galima pažymėti kelis priskaitymų atskaitymų tipus. Pažymėjus tipus spragtelėkite mygtuką 'Tęsti'. Vykdoma darbinė užduotis. Uždaromi langai ir į Piniginių lėšų dokumento dvejybinių įrašų langą įrašomi dvejybiniai įrašai. Spragtelėkite šiame lange esantį funkcinį klavišą [F3 Sumuoti]. Į piniginių lėšų lango stulpelį 'SUMA' įrašoma visų dvejybinių įrašų suma. Dabar galima spausdinti išmokėjimo žiniaraštį. Pinginių lėšų lange spragtelėkite funkcinį klavišą [F5 Dokumentavimas]. Atidaromas ataskaitų langas. Pelytės kairiu klavišu pažymėkite ataskaitą 'IŠMOKĖJIMO ŽINIARAŠTIS' ir spragtelėkite mygtuką [F2 Ataskaita]. Atidaromas išmokėjimo žiniaraštis peržiūrai ir spausdinimui.
108 Avanso išmokėjimas iš kasos 108 Prieš išmokant sumas skirtas išmokėjimui - įveskite avansų išrašymo dokumentą. DOKUMENTAI > ATLYGINIMŲ DOKUMENTAI > PIRMINIAI DOKUMENTAI > ĮVYKDYTI. Sukuriamas dokumentas. Įrašomas numeris ir avanso išrašymo data. Užpildome dvejybinių įrašų langą. Išmokėjimas iš kasos eiga: DOKUMENTAI > PINIGINIŲ LĖŠŲ DOKUMENTAI > Kasos > Kasa litais > Išlaidos > Įvykdyti Sukuriamas dokumentas įvedant jo Numerį ir Datą. Gavėjo parinkti nereikia. Lango 'Kasa litais, išlaidos spragtelėkite mygtuką [F4 Darbinės užduotys]. Iškviečiamas darbinių užduočių parinkimo dialogas. Pelės kairiojo mygtuko spragtelėjimu pažymėkite 'Kasa > atlyginimai, avansai' ir spragtelėkite mygtuką Vykdyti. Iškviečiamas 'Kopijavimas iš atlyginimų dokumentų' parinkimo dialogas. RINKTI IŠ pažymėkite 'pirminių dokumentų' PERIODAS nustatykite laikotarpį kuriame ieškosite tinkamų kopijavimui atlyginimų pirminių dokumentų. TESTI spragtelėkite pele - atidaromas 'kopijavimas iš atlyginimų dokumentai' dialogas Kairioje dialogo pusėje matomi Rezultatinių atlyginimų skaičiavimo dokumentų datos ir numeriai. Dvigubu kairiojo mygtuko spragtelėjimu pažymime vieną ar kelis dokumentus. Dešiniajame šio dialogo lange matomi visi priskaitymų atskaitymų tipų sąrašą. Raskite ir pelės dvigubu kairiojo mygtuko spragtelėjimu pažymėkite 'Avansai'. Galima pažymėti kelis priskaitymų atskaitymų tipus. Pažymėjus tipus spragtelėkite mygtuką 'Tęsti'. Vykdoma darbinė užduotis. Uždaromi langai ir į Piniginių lėšų dokumento dvejybinių įrašų langą įrašomi dvejybiniai įrašai. Spragtelėkite šiame lange esantį mygtuką [F3 Sumuoti]. Į piniginių lėšų lango stulpelį 'SUMA' įrašoma visų dvejybinių įrašų suma. Dabar galima spausdinti išmokėjimo žiniaraštį. Pinginių lėšų lange spragtelėkite mygtuką [F5 Dokumentavimas]. Atidaromas ataskaitų langas. Pelytės kairiu klavišu pažymėkite ataskaitą 'IŠMOKĖJIMO ŽINIARAŠTIS' ir spragtelėkite mygtuką [F2 Ataskaita]. Atidaromas išmokėjimo žiniaraštis peržiūrai ir spausdinimui. Avanso išmokėjimas per banką Prieš išmokant sumas skirtas išmokėjimui - įveskite avansų išrašymo dokumentą. DOKUMENTAI > ATLYGINIMŲ DOKUMENTAI > PIRMINIAI DOKUMENTAI > ĮVYKDYTI Sukuriamas dokumentas. Įrašomas numeris ir avanso išrašymo data. Užpildome dvejybinių įrašų langą. Išmokėjimas per banką eiga: DOKUMENTAI > PINIGINIŲ LĖŠŲ DOKUMENTAI > Bankai > Atsiskaitomoji sąskaita > Išlaidos > Įvykdyti Sukuriamas dokumentas įvedant jo Numerį ir Datą. Gavėjo parinkti nereikia. Lango 'Atsiskaitomoji sąskaita, išlaidos spragtelėkite mygtuką [F4 Darbinės užduotys]. Iškviečiamas darbinių užduočių parinkimo dialogas. Pelės kairiojo mygtuko spragtelėjimu pažymėkite 'Bankas > atlyginimai, avansai' ir spragtelėkite mygtuką Vykdyti. Iškviečiamas 'Kopijavimas iš atlyginimų dokumentų' parinkimo dialogas. RINKTI IŠ pažymėkite 'pirminių dokumentų' PERIODAS nustatykite laikotarpį kuriame ieškosite tinkamų kopijavimui atlyginimų pirminių dokumentų. TESTI spragtelėkite pele - atidaromas 'kopijavimas iš atlyginimų dokumentai' dialogas Kairioje dialogo pusėje matomi Rezultatinių atlyginimų skaičiavimo dokumentų datos ir numeriai. Dvigubu kairiojo mygtuko spragtelėjimu pažymime vieną ar kelis dokumentus. Dešiniajame šio dialogo lange matomi visi priskaitymų atskaitymų tipų sąrašą. Raskite ir pelės dvigubu kairiojo mygtuko spragtelėjimu pažymėkite 'Avansai'.
109 109 Galima pažymėti kelis priskaitymų atskaitymų tipus. Pažymėjus tipus spragtelėkite mygtuką 'Tęsti'. Vykdoma darbinė užduotis. Uždaromi langai ir į Piniginių lėšų dokumento dvejybinių įrašų langą įrašomi dvejybiniai įrašai. Spragtelėkite šiame lange mygtuką [F3 Sumuoti]. Į piniginių lėšų lango stulpelį 'SUMA' įrašoma visų dvejybinių įrašų suma. Dabar galima spausdinti išmokėjimo žiniaraštį. Pinginių lėšų lange spragtelėkite mygtuką [F5 Dokumentavimas]. Atidaromas ataskaitų langas. Pelytės kairiu klavišu pažymėkite ataskaitą 'IŠMOKĖJIMO ŽINIARAŠTIS' ir spragtelėkite mygtuką [F2 Ataskaita]. Atidaromas išmokėjimo žiniaraštis peržiūrai ir spausdinimui. Atlyginimų rezultatai Atlikus GPM ir VSDF atskaitymų skaičiavimus: Dokumentai > Atlyginimų dokumentai > Skaičiavimai > Įvykdyti. Sukuriami atlyginimų skaičiavimo dokumentai pagal algalapius: Dokumentai > Atlyginimų dokumentai > Skaičiavimų rezultatai > Įvykdyti. Atidaromi du langai: Skaičiavimų rezultatai - atlyginimų dokumentas, numeris, data, dvejybinių įrašų suma. Algalapio dvejybiniai įrašai - visų darbuotojų su vienodu algalapio numeriu atlyginimo atskaitymų ir priskaitymų sumos su balansinių sąskaitų korespondencijomis, sumomis, debitoriais, kreditoriais ir datomis. Lango Skaičiavimų rezultatai įrankių juostoje naudojami funkciniai klavišai. [F4 Darbinės užduotys] - darbinių užduočių paruošimo ir vykdymo dialogas. [F5 Dokumentavimas] - skaičiavimų rezultatų dokumento spausdinimas. Išmokėjimo žiniaraštis ir visų dokumento dvejybinių įrašų spausdinimas. [F6 Nustatymai] - galimybė nustatyti priskaitymų atskaitymų tipus išmokėjimo žiniaraščiui ar visų atlyginimo dokumento dvejybinių įrašų spausdinimui. [F8 Perkelti į pirminius] - Naudojamas, kai mėnesio eigoje vykdėte atostoginių priskaitymus ir suskaičiavote GPM ir VSDF atskaitymus bei norite darbuotojui (-jams) išmokėti sumas. Vėliau, skaičiuojant mėnesiui pasibaigus šių darbuotojų neįtrauks į atlyginimų skaičiavimo rezultatus. [F9 Užbaigtas] - 'uždaromas' dokumentas be teisės jį vėliau koreguoti. Analitinės atlyginimų ataskaitos REZULTATAI > ATLYGINIMŲ Šifruotės - Darbuotojo Pavardę, vardą, Dirbtų dienų ir valandų skaičių, Priskaitymų ir atskaitymų sumas. SD-3 formą VSDF skyriui. Asmens sąskaitos - Pažyma apie darbo užmokestį, Asmens sąskaita, Priskaitymų atskaitymų tipų suvestinė pagal mėnesius. Atsiskaitymo lapeliai - atsiskaitymo lapelis darbuotojui. Kortelės - Priskaitymų atskaitymų sumos iš darbuotojų pagal mėnesius. Detalizuota - pašalpų iš VSDF ir darbdavio lėšų darbuotojų sąrašas ir sumos Nustatomas ataskaitos kaupimo laikotarpis, spragtelėjus pele mygtuką su datomis. Jeigu Filtre buvo pažymėti darbuotojai, tai galima kaupti šifruočių ataskaitą visiems darbuotojams arba pagal Filtrą. Pasitaiko atveju, kai reikia sukaupti ataskaitą tik už nustatytą laikotarpį, neįtraukiant priskaitymų ir atskaitymų už būsimus laikotarpius (atostoginiai ar pan.). Tada pasinaudokite papildomais datų nustatymais. SD-3 ataskaitai reikia nustatyti, kad: Nustatytame datų intervale yra - data 'Už kurį' Data Už kurį yra pasikeis į priskaitymo data yra - palikite varnelę ties 'nustatytame intervale', kitur varneles nuimkite.
110 110 Taip pat nepamirškite, kad teikiant SD-3 ataskaitą, į ją turi būti įtraukiami tik dirbantys darbuotojai. Tam tikslui reikėtų panaudoti filtrą. REZULTATAI > ATLYGINIMŲ > FILTRAS. Atidaromas filtravimo langas 'Kam skaičiuosime' Spragtelėkite [F9 Filtras]. Atidaromas langas FILTRO NUSTATYMAI. Spragtelėkite mygtuką ASMENS PRIĖMIMO DUOMENYS Eilutėje ASMENS KODAS parinkite ženklą >, o laukelyje kur matomas asmens kodas įrašykite bet kokį skaičių. Spragtelėkite patvirtinimo mygtuką. FILTRO NUSTATYMAI lange laukelyje DATA parinkite Datą, kuriai dienai turi galioti nustatyta savybė (darbuotojas dar neatleistas) ir spragtelėkite patvirtinimo mygtuką. Grįžtame į langą KAM SKAIČIUOSIME ir prie darbuotojų, kurie dar dirba stulpelyje SK bus matoma varnelė. Dabar suskleiskite šį langą, bet neuždarykite spragtelėjus ženklelį. Nustatykite ataskaitos kaupimo laikotarpį už ketvirtį: Dabar galite kaupti ataskaitą REZULTATAI > ATLYGINIMŲ > ŠIFRUOTĖS > Pagal filtrą > Įvykdyti. Ataskaita bus kaupiama tik pagal tuos darbuotojus, kurie pažymėti FILTRO NUSTATYMAI. Atidaromas ataskaitų langas. Pažymėkite ataskaitą SD-3 ir spragtelėkite mygtuką [F2 Ataskaita]. Skaidyti pagal mėnesius galima tik parinkus ataskaitą - ASMENS SĄSKAITOS Atlyginimų sintetinės ataskaitos Dabar reikia sukaupti atlyginimų žiniaraštį pagal balansinių sąskaitų korespondencijas. REZULTATAI > SINTETINĖ ANALIZĖ Sąskaita - parenkame darbo užmokesčio balansinės sąskaitos numerį. Grupuoti pagal - pažymėkite atskaitingus, korespondentus Nenaudoti pogrupių - uždėkite varnelę nustatykite ataskaitos kaupimo laikotarpį Įvykdyti - spragtelėjus šį mygtuką kaupiama ataskaita ir atidaromas ataskaitų langas. Ataskaitų lange pažymėkite ataskaitą, kurią norite peržiūrėti ir spragtelėkite mygtuką [F2 Ataskaita]. Atidaroma ataskaita peržiūrai ir spausdinimui. Sintetinės analizės ataskaitų pavadinimai ir aprašymai skyrelyje 'Spausdinimas' Svarbu - darbo užmokesčio Analitinės ataskaitos (REZULTATAI > ATLYGINIMŲ > ŠIFRUOTĖS) sumos turi sutapti su Sintetine atlyginimų ataskaita (REZULTATAI > SINTETINĖ ANALIZĖ - kaupiama darbo užmokesčio balansinė sąskaita) gautomis sumomis.
111 111 Rezultatai Ataskaitinis laikotarpis REZULTATAI > LAIKOTARPIS Nuo: iki nustatymas patvirtinamas spragtelėjus mygtuką 'Priskirti'. Žemiau matomas laikotarpis - tai anksčiau nustatytų laikotarpių sąrašas. Saugome iki 10 seniau nustatytų ataskaitinių laikotarpių. Šioje programoje norint nustatyti ataskaitinį laikotarpį už mėnesį - turite nustatyti nuo pirmos mėnesio dienos iki kito pirmos mėnesio dienos. Jeigu nustatysite ataskaitinį laikotarpį nuo mėnesio pirmosios dienos iki mėnesio paskutinės dienos, tuomet į ataskaitą nebus įtraukiami paskutinės mėnesio dienos dvejybiniai įrašai. Sintetinė suvestinė REZULTATAI > SINTETINĖ SUVESTINĖ Sintetinėje suvestinėje kaupiamos, peržiūrimos ir spausdinamos finansinės ataskaitos: Didžioji knyga, PVM deklaracija, Pelno-nuostolių ataskaita, Balansas. Prieš kaupiant bet kurią ataskaitą būtina prieš tai surašyti duomenis į Didžiąją Knygą. REZULTATAI > DIDŽIOSIOS KNYGOS PERIODAI. Pažymime datą. Spragtelėkite mygtuką [F7 Surašyti rezultatus]. Tada kaupiama ataskaita Sintetinėje suvestinėje bus tiksli, kadangi šioje ataskaitoje duomenys ataskaitoms kaupiami iš Didžiosios Knygos. Pelno (nuostolio) ataskaita einamoji - kaupiamos ataskaitos pavadinimas ataskaitos kaupimo laikotarpis. Spragtelėjus šį mygtuką galite parinkti kitą ataskaitinį laikotarpį. Nustatymai - sintetinės suvestinės ataskaitų kaupimo darbinių užduočių nustatymai. Vykdyti - pradėti kaupti parinktą ataskaitą. Didžiosios knygos periodai REZULTATAI > DIDŽIOSIOS KNYGOS PERIODAI Atidaromi du langai DIDŽIOSIOS KNYGOS PERIODAI ir DIDŽIOSIOS KNYGOS SUMOS. Balansinių sąskaitų sumų peržiūra nustatytam laikotarpiui. DIDŽIOSIOS KNYGOS PERIODAI Stulpelis/laukas Aprašymas Data Pavadinimas Dienų Valandų PNM(Mgl) Užbaigtas ataskaitinio laikotarpio data ataskaitinio laikotarpio pavadinimas darbo dienų skaičius pažymėtą mėnesį darbo valandų skaičius pažymėtą mėnesį Minimalaus gyvenimo lygio dydis, litais laikotarpio užbaigimo požymis
112 Pajam.Gar AtlDidin Koeficient Min.VRP Min.Val pajamų garantijos suma, litais 112 atlyginimų didinimo koeficientas. Turi būti suderintas su atlyginimų skaičiavimo darbine užduotimi. papildomas koeficientas, kurį galima naudoti formulėse minimaliosios valstybės remiamos pajamos, litais minimalus valandinis atlygis, litais Min. alga minimali alga, litais Darbo užmokesčio skaičiavimui būtinai turi būti nurodyta DIENŲ ir VALANDŲ skaičius. Funkciniai klavišai: [F2 Naujas įrašas] - įvesti naują ataskaitinį laikotarpį. [F7 Surašyti rezultatus] - surašyti rezultatus į Didžiąją Knygą, pažymėtam laikotarpiui. [F9 Užbaigtas] - užbaigti ataskaitinį laikotarpį. Užbaigtame laikotarpyje keisti dvejybinių įrašų negalėsite. DIDŽIOSIOS KNYGOS SUMOS. Šiame lange matomos visų balansinių sąskaitų sumos pažymėtai datai. Stulpelis Aprašymas Sąskaita Atsakingas Debetas Kreditas Apyvarta Valiuta Val.kiekis Nr/Tipas balansinės sąskaitos ar subsąskaitos numeris. atskaitingas, kuriam priskiriamas likutis Debetinio likučio suma Kreditinio likučio suma balansinės sąskaitos apyvarta valiutos pavadinimas valiutos kiekis priskaitymo atskaitymo tipo pavadinimas Funkciniai klavišai [F4 Filtras] - galima išrinkti balansinės sąskaitos ar subsąskaitos numerį, kurios sumas matysite šiame lange. Valiuta REZULTATAI > VALIUTA Ataskaitas valiuta galima kaupti tik toms balansinėms sąskaitoms, prie kurių Balansinių sąskaitų sąraše, lange ANALITINĖ DALIS įvestas apribojimas Valiuta. Nenurodžius valiutos, kaupiamos visų valiutų ataskaita pagal visus atskaitingus pažymėtus filtre: Organizacijos, padaliniai, Personalas, Objektai, Pinigai. Nurodžius valiutą, galima patikslinti, kurio atskaitingo ataskaitą kaupti. Nurodžius valiutą, tačiau papildomai nenurodžius atskaitingo - kaupiama visų atskaitingų pagal nurodytą valiutą ataskaitą.
113 113 Organizacijos, Padalinio, Personalo, Objekto kortelė Ūkinėje veikloje būna atveju, kai tas pats atskaitingas būna Kreditorius ir Debitorius. Tokiu atveju tai mes registruojame skirtingos balansinėse sąskaitose. Sukaupę sintetinę analizę pagal kelias balansines sąskaitas gausite ataskaitas ir norint gauti suvestinį rezultatą teks papildomai padirbėti kalkuliatoriumi. Programoje numatyta galimybė sukaupti ataskaitą pagal atskaitingą, nepriklausomai nuo to keliose balansinėse sąskaitose buvo vykdoma ūkinė veikla. Ataskaitą sukaupsite tik tuo atveju jeigu: Balansinių sąskaitų sąraše, lange ANALITINĖ DALIS įvestas apribojimas Organizacijos kortelė, Padalinio kortelė, Personalo kortelė, Objekto kortelė Sukaupkite ataskaitą: REZULTATAI > SINTETINĖ ANALIZĖ - nustatomas ataskaitos kaupimo laikotarpis. Sąskaita - palikite tuščią, nieko neparinkite Atskaitingas - iš sąrašo ORGANIZACIJOS parinkite organizaciją, kurios kortelę norite sukaupti. Įvykdyti - spragtelėkite, pradedama kaupti ataskaita. Baigus kaupti, atidaromas ataskaitų langas. Pažymėkite ataskaitą ir spragtelėkite mygtuką [F2 Ataskaita]. Atidaroma ataskaita peržiūrai ir spausdinimui. Organizacijos kortelė - atskaitingas parenkamas iš sąrašo ORGANIZACIJOS Padalinio kortelė - atskaitingas parenkamas iš sąrašo PADALINIAI Personalo kortelė - atskaitingas parenkamas iš sąrašo PERSONALAS Objekto kortelė - atskaitingas parenkamas iš sąrašo OBJEKTAI Sintetine analizė Sintetinė analizė - bet kurios balansinės sąskaitos įrašytos balansinių sąskaitų sąraše sintetinė analizė. Ataskaitų peržiūra ir spausdinimas Piniginių lėšų ataskaitos - piniginių lėšų Kasos ir Banko balansinių sąskaitų ataskaitų kaupimas, peržiūra ir spausdinimas. Toliau pateikiamas detalesnis SINTETINĖ ANALIZĖ ataskaitų dialogo nustatymų blokų aprašymas.
114 Balansinių sąskaitų sintetinės ataskaitos 114 Sintetinės, bet kurios balansinės sąskaitos ataskaitos, kaupiamos REZULTATAI > SINTETINĖ ANALIZĖ. Atidaromas sintetinės analizės ataskaitos nustatymų dialogas. Sąskaita parinkite ilgalaikio turto balansinės sąskaitos numerį. Ataskaitinis laikotarpis - laikotarpis keičiamas, pele spragtelėjus mygtuką su užrašytomis ataskaitinio laikotarpio datomis, esančio žemiau 'Įvykdyti' mygtuko. Sintetinės analizė dialogo laukų aprašymas Laukas/blokas Sąskaita Atskaitingas Aprašymas Parenkamas balansinės sąskaitos numeris iš Sąskaitų sąrašo, kurios ataskaitą norite sukaupti. Debetas ir Kreditas - kaupiamas parinktos balansinės sąskaitos Kreditas ir Debetas. galima parinkti: debetas - bus kaupiamas TIK parinktos balansinės sąskaitos Debetas. kreditas - bus kaupiamas TIK parinktos balansinės sąskaitos Kreditas. Su subsąskaitomis - kaupiama parinkta balansinė sąskaita su subsąskaitomis. 'Nuėmus' varnelę bus kaupiama TIK parinktos balansinės sąskaitos ataskaita. Parenkamas vienas atskaitingas. Jeigu nieko nenurodyta, kaupiama visų atsakingų pagal nurodytą balansinę sąskaitą ataskaita. Pritaikymas: Kaupiant ataskaitą su Kreditoriais ar Debitoriais galima nurodyti tik vieną Atskaitingą iš ORGANIZACIJŲ SĄRAŠO. Nenurodžius kaupiami visi. Koresponduojančių filtras Galima nurodyti kaupiamos ataskaitos filtrą, kurių balansinių sąskaitų korespondencijas įtraukti į ataskaitą. Nenurodžius, bus kaupiamos visų balansinių sąskaitų korespondencijos. Sąlygos Grupuoti pagal Taip pat galima parinkti TIK nurodytą korespondentą bei juos apjungti. Apjungimas galimas jeigu naudojate kelis lygius ORGANIZACIJOS, PADALINIAI, OBJEKTAI sąrašuose. Ataskaitos kaupimo sąlygų nustatymai. "Dokumento įrašus į vieną eilutę" - esant keliems dvejybiniams įrašams, viename dokumente įrašai ataskaitoje rodomi viena eilute. Nuėmus pažymėjimą, kiekvienas dvejybinis įrašas ataskaitoje bus matomas atskirai. "Kaupti individualius saldo" - ataskaitoje matomi balansinės sąskaitos pradiniai ir galutiniai likučiai. "Tik netvarkingus saldo pabaigai" - ataskaitoje matomi tik tie atskaitingi, kurių SALDO periodo pabaigai, nelygus nuliui. "Analizė pagal sąskaitos dalį" - ataskaitos detalumo požymis. Koresponduojančių balansinių sąskaitų numerių ženklų skaičius. "Nenaudoti pogrupių" - kaupti ataskaitą be pogrupių. Ataskaitos grupavimo nustatymai atskaitingus, korespondentus - šiuo atveju galima sukaupti
115 Įvykdyti 115 ataskaitą pagal grupes ir pogrupius. Šiuo atveju Grupės pagal Atskaitingus, Pogrupiai pagal Korespondentus. atskaitingus, dienas - šiuo atveju galima sukaupti ataskaitą pagal grupes ir pogrupius. Šiuo atveju Grupės pagal Atskaitingus, Pogrupiai pagal dienas. korespondentus, atskaitingus - šiuo atveju galima sukaupti ataskaitą pagal grupes ir pogrupius. Šiuo atveju Grupės pagal Korespondentus, Pogrupiai pagal Atskaitingus. Nustačius šį ataskaitos grupavimo būdą individualių SALDO kaupti negalėsite. korespondentus, dienas - šiuo atveju galima sukaupti ataskaitą pagal grupes ir pogrupius. Šiuo atveju Grupės pagal Korespondentus, Pogrupiai pagal Dienas. Nustačius šį ataskaitos grupavimo būdą individualių SALDO kaupti negalėsite. dienas - ataskaitos grupavimas pagal dienas, kada vyko parinktos balansinės sąskaitos apyvarta. mėnesius - kai ataskaitinis laikotarpis ilgesnis nei mėnuo galima ataskaitos eilutėse (suminė ataskaita) arba grupėse (ataskaita su grupėmis) matysite ataskaitą sugrupuotą pagal mėnesius nuodytame ataskaitiniame laikotarpyje. subsąskaitas - Pvz. renkame išlaidų sąskaitų grupę '6'. Ataskaitoje pagal grupes matysite grupavimą pagal nurodytos balansinės sąskaitos subsąskaitas. Suminėje ataskaitoje, ataskaitos eilutės bus parinkto balansinės sąskaitos subsąskaitos. papildomą užduotį - savotiškas ataskaitos grupavimas paruošiamas pagal galimybes atskirai Užsakovo užsakymu. Ataskaitos kaupimo laikotarpis. Spragtelėjus pele šį mygtuką, galima parinkti kitą ataskaitinį laikotarpį. Ataskaita bus kaupiama nuo iki imtinai dienos dvejybiniai įrašai į ataskaitą nebus įtraukiami. Spragtelėjus šį mygtuką galima parinkti ataskaitinį laikotarpį nuo pirmojo iki paskutinio ataskaitinio laikotarpio įrašyto Didžiojoje knygoje. Ataskaita pradedama kaupti, parinkus aukščiau išvardintus nustatymus ir spragtelėjus pele šį mygtuką arba paspaudus [Enter] klavišą. Sukaupus - atidaromas ataskaitų langas. Pažymėkite ataskaitą, kurią norite peržiūrėti. Spragtelėkite pelės kairiuoju klavišu lango antraštėje esantį mygtuką [F2 Ataskaita] arba paspauskite funkcinį klavišą [F2]. Taip atidaroma ataskaita peržiūrai. Norint, galima ją spausdinti. Ataskaitų langas uždaromas, spragtelėjus pelės kairiuoju klavišu ataskaitos lango dešiniajame, viršutiniame kampe esantį piešinėlį. Bendrasis žurnalas Bendrajame žurnale matomi visų įvestų dokumentų dvejybiniai įrašai pagal nustatytą ataskaitinį laikotarpį. Čia nėra galimybės keisti jokių įrašų. Stulpelis Aprašymas Dokumentas Dokumento numeris Suma Dvejybinio įrašo suma Data Dvejybinio įrašo data Debetas Debeto balansinės sąskaitos numeris Kreditas Kredito balansinės sąskaitos numeris
116 116 Debitorius Debitoriaus pavadinimas Kreditorius Kreditoriaus pavadinimas Turinys Dokumento turinys Tipas Dokumento tipas. Nurodo kurs jis įvestas. Pin - piniginės lėšos. Mat - materialinės vertybės, Turt - ilgalaikio turto dokumentuose, Amor - amortizaciniuose atskaitymuose, Kiti - kiti dokumentai, Pask - atlyginimų pirminiai dokumentai, Alg - atlyginimų rezultatiniai dokumentai. Data M Data M Valiuta Valiutos pavadinimas Valiutos Valiutos kiekis kiekis Lango Bendrasis žurnalas funkciniai klavišai ir jų paskirtis [F5 Dokumentavimas] - peržiūrėti ir spausdinti bendrąjį žurnalą. [F6 Sumos] - šachmatinio žiniaraščio nustatymai, peržiūra ir spausdinimas. [F8 Pirminis dokumentas] - atidaryti pirminį dokumentą, kuriame įvestas pažymėtas dvejybinis įrašas.
117 117 Ataskaitos Kaip atspausdinti? Čia pateikiamas trumpas aprašymas, kaip spausdinti vieną kitą sąrašą, pirminį dokumentą ar ataskaitą. Sąrašų spausdinimas Balansinių sąskaitų sąrašą Sąskaitų planą. SĄRAŠAI > BENDRAI NAUDOJAMI > SĄSKAITŲ SĄRAŠAS spragtelėkite [F5 Dokumentavimas] Organizacijų sąrašas SĄRAŠAI > BENDRAI NAUDOJAMI > ORGANIZACIJOS spragtelėkite [F5 Dokumentavimas]. Ataskaitos forma parinkimo dialoge - pažymėkite 'Negrupuota' ir spragtelėkite patvirtinimo mygtuką Personalo sąrašą Personalo sąrašą galima spausdinti tik tada, kada darbuotojai pažymėti personalo filtre. Pažymėkite taip. DOKUMENTAI > ATLYGINIMŲ DOKUMENTAI > FILTRAS. Lango antraštėje spragtelėkite [F3 Pažymėti]. Stulpelyje Sk matysite varnelę. Neuždarykite filtro. Atidarome personalo sąrašą - SĄRAŠAI > KADRŲ APSKAITOS > PERSONALO SĄRAŠAS. Spragtelėkite [F5 Dokumentavimas]. Iškviečiamas Personalo sąrašo grupavimo dialogas. Spragtelėkite mygtuką Įvykdyti. Objektų sąrašą SĄRAŠAI > BENDRAI NAUDOJAMI > OBJEKTŲ SĄRAŠAS spragtelėkite [F5 Dokumentavimas] Klasifikatorių SĄRAŠAI > MAT.VERTYBIŲ > KLASIFIKATORIUS spragtelėkite [F5 Dokumentavimas]. Spausdinamas visas klasifikatorius. Nėra galimybės spausdinti vienos grupės iš klasifikatoriaus. Norint atspausdinti klasifikatoriaus dalį reikia eksportuoti klasifikatoriaus ataskaitą į HTML ar CSV formatą. Eksportavę, ją atidarome sąrašą su MS Word ar MS Excel programomis ir spausdiname norimą klasifikatoriaus dalį. Priskaitymų/atskaitymų tipų sąrašą SĄRAŠAI > ATLYGINIMŲ > DOKUMETŲ TIPAI IR SĄLYGOS. Spragtelėkite [F5 Dokumentavimas]. Tabelių žymėjimus SĄRAŠAI > KADRŲ APSKAITOS > TABELIŲ ŽYMĖJIMAI. Spragtelėkite [F5 Dokumentavimas]. Ilgalaikio turto sąrašas SĄRAŠAI > ILGALAIKIO TURTO > ILGALAIKIO TURTO SĄRAŠAS. Spragtelėkite [F5 Dokumentavimas]. Pirminiai dokumentai Kasos išlaidų orderis DOKUMENTAI > PINIGAI > KASOS > Kasa litais > Išlaidos > Įvykdyti. Įvedame dokumentą ir jo dvejybinius įrašus. Dokumentų lange spragtelėkite mygtuką [F5 Dokumentavimas] Kasos pajamų orderis DOKUMENTAI > PINIGAI > KASOS > Kasa litais > Pajamos > Įvykdyti.
118 118 Įvedame dokumentą ir jo dvejybinius įrašus. Dokumentų lange spragtelėkite mygtuką [F5 Dokumentavimas] Mokėjimo pavedimas DOKUMENTAI > PINIGAI > BANKAI > Atsiskaitomoji sąskaita > Išlaidos > Įvykdyti. Įvedame dokumentą ir jo dvejybinius įrašus. Dokumentų lange spragtelėkite mygtuką [F5 Dokumentavimas] Buhalterinė pažyma DOKUMENTAI > KITI DOKUMENTAI. Įvedame dokumentą ir jo dvejybinius įrašus. Dokumentų lange spragtelėkite mygtuką [F5 Dokumentavimas] Vertybių(prekių) pajamavimo orderis DOKUMENTAI > MAT.VERTYBIŲ >PADALINIAI > SANDĖLIS > Pajamos Įvedame dokumentą, sudėtį ir jo dvejybinius įrašus. Dokumentų lange spragtelėkite mygtuką [F5 Dokumentavimas] Vertybių(prekių)dokumentai - Važtaraštis, PVM sąskaita faktūra, Nurašymo aktas DOKUMENTAI > MAT.VERTYBIŲ >PADALINIAI > SANDĖLIS > IŠLAIDOS Įvedame dokumentą, sudėtį ir jo dvejybinius įrašus. Dokumentų lange spragtelėkite mygtuką [F5 Dokumentavimas] Ilgalaikio turtas - Įvedimo į eksploataciją aktas, Perdavimo aktas, Nurašymo aktas DOKUMENTAI > ILGALAIKIO TURTO > APYVARTA Įvedame dokumentą, sudėtį ir jo dvejybinius įrašus. Dokumentų lange spragtelėkite mygtuką [F5 Dokumentavimas] Rezultatai Kasos knyga REZULTATAI > SINTETINĖ ANALIZĖ. Nustatykite ataskaitinį laikotarpį. Laukelyje Sąskaita parinkite Kasos balansinės sąskaitos numerį (2720 biudžetinėse organizacijose 120) ir spragtelėkite mygtuką ĮVYKDYTI. Pažymėkite 'Kasos knyga' ir atidarykite ataskaitą peržiūrai ir spausdinimui spragtelėjus [F2 Ataskaitą] mygtuką. Banko ataskaita REZULTATAI > SINTETINĖ ANALIZĖ. Nustatykite ataskaitinį laikotarpį. Laukelyje Sąskaita parinkite Kasos balansinės sąskaitos numerį (2710 biudžetinėse organizacijose 100) ir spragtelėkite mygtuką ĮVYKDYTI. Avansinė apyskaita REZULTATAI > SINTETINĖ ANALIZĖ. Nustatykite ataskaitinį laikotarpį. Laukelyje Sąskaita parinkite Materialiai atsakingų asmenų balansinės sąskaitos numerį (2435, biudžetinėse organizacijose 160) ir spragtelėkite mygtuką ĮVYKDYTI. Debitorių ataskaita REZULTATAI > SINTETINĖ ANALIZĖ. Nustatykite ataskaitinį laikotarpį. Laukelyje Sąskaita parinkite Debitorių balansinės sąskaitos numerį (241) ir spragtelėkite mygtuką ĮVYKDYTI. Kreditorių ataskaita REZULTATAI > SINTETINĖ ANALIZĖ. Nustatykite ataskaitinį laikotarpį. Laukelyje Sąskaita parinkite Kreditorių balansinės sąskaitos numerį (443 biudžetinėse organizacijose 178) ir spragtelėkite mygtuką ĮVYKDYTI.
119 119 Atlyginimų žiniaraštis REZULTATAI > SINTETINĖ ANALIZĖ. Nustatykite ataskaitinį laikotarpį. Laukelyje Sąskaita parinkite Darbo užmokesčio balansinės sąskaitos numerį (4461 biudžetinėse organizacijose 180) ir spragtelėkite mygtuką ĮVYKDYTI. ir t.t. Bet kurios balansinės sąskaitos ataskaita kaupiama sintetinėje analizėje. Laukelyje Sąskaita parenkant kaupiamos balansinės sąskaitos numerį, nustatomas ataskaitinis laikotarpis, galima papildomai nurodyti ataskaitos kaupimo parametrus. Materialinių vertybių apyvartos žiniaraštis REZULTATAI > MAT.VERTYBIŲ > APYVARTA. Nustatykite ataskaitinį laikotarpį, parinkite atskaitingą (PADALINIAI > SANDĖLIS) ir spragtelėkite mygtuką ĮVYKDYTI. Vertybių inventorizavimo aprašas REZULTATAI > MAT.VERTYBIŲ > APYVARTA. Nustatykite ataskaitinį laikotarpį (viena diena), parinkite atskaitingą (PADALINIAI > SANDĖLIS) ir spragtelėkite mygtuką ĮVYKDYTI. Materialinių vertybių pajamų ataskaitos REZULTATAI > MAT.VERTYBIŲ > PAJAMOS. Nustatykite ataskaitinį laikotarpį (viena diena), parinkite atskaitingą (PADALINIAI > SANDĖLIS) ir spragtelėkite mygtuką ĮVYKDYTI. Materialinių vertybių išlaidų ataskaitos REZULTATAI > MAT.VERTYBIŲ > IŠLAIDOS. Nustatykite ataskaitinį laikotarpį (viena diena), parinkite atskaitingą (PADALINIAI > SANDĖLIS) ir spragtelėkite mygtuką ĮVYKDYTI. Materialinių vertybių ir paslaugų pajamų, išlaidų ir apyvartos ataskaitų nustatymų dialogai suteikia nemažai papildomų galimybių ataskaitų filtravimui ir grupavimui pagal įvairius požymius. Ilgalaikio turto inventorizavimo aprašas REZULTATAI > ILGALAIKIO TURTO > Nustatykite ataskaitinį laikotarpį, parinkite grupavimo požymius ir spragtelėkite mygtuką ĮVYKDYTI. Ilgalaikio turto pradinių verčių, amortizacinių atskaitymų, likutinių verčių ataskaitos REZULTATAI > ILGALAIKIO TURTO > Nustatykite ataskaitinį laikotarpį, parinkite grupavimo požymius ir spragtelėkite mygtuką ĮVYKDYTI. Ilgalaikio turto apskaitos ataskaitų grupavimas ir filtravimas įgalina kaupti įvairias ataskaitas Konkretūs atsiskaitymai REZULTATAI > KONKRETŪS ATSISKAITYMAI. Nustatykite ataskaitinį laikotarpį, pažymėkite 'Ataskaita pagal datas' ir spragtelėkite mygtuką ĮVYKDYTI. Konkrečių atsiskaitymų ataskaitos. Ataskaitoje pateikiama, kokiu pirminiu dokumentu dengiamas Kredito dokumentas. Matome, kiek vėluojama dengti skola, priskaityta delspinigių arba palūkanų suma. Likutiniai Debeto ir Kredito sumų likučiai. Bendrasis žurnalas REZULTATAI > BENDRASIS ŽURNALAS. Spragtelėkite [F5 Dokumentavimas]. Spausdinamas visų dvejybinių įrašų ataskaita per ataskaitinį laikotarpį. Didžioji knyga, Balansas, Pelno nuostolio ataskaita, PVM deklaracija REZULTATAI > SINTETINĖ SUVESTINĖ. Parenkamas ataskaitos pavadinimas ir spragtelėkite mygtuką Vykdyti. Svarbu - prieš kaupiant sintetinės suvestinės ataskaitas būtina surašyti į Didžiąją Knygą.
120 120 Atlyginimų šifruotės REZULTATAI > ATLYGINIMŲ > ŠIFRUOTĖS. Nustatykite ataskaitinį laikotarpį ir spragtelėkite mygtuką ĮVYKDYTI Asmens sąskaitos REZULTATAI > ATLYGINIMŲ > ASMENS SĄSKAITOS. Nustatykite ataskaitinį laikotarpį ir spragtelėkite mygtuką ĮVYKDYTI Atsiskaitymo lapeliai REZULTATAI > ATLYGINIMŲ > ATSISKAITYMO LAPELIAI. Nustatykite ataskaitinį laikotarpį ir spragtelėkite mygtuką ĮVYKDYTI Kortelės REZULTATAI > ATLYGINIMŲ > KORTELĖS. Nustatykite ataskaitinį laikotarpį ir spragtelėkite mygtuką ĮVYKDYTI Valiutos ataskaitos REZULTATAI > VALIUTA. Nustatykite ataskaitinį laikotarpį, parinkite valiutos pavadinimą ir spragtelėkite mygtuką ĮVYKDYTI Sintetinės analizės ataskaitų pavadinimai ir jų struktūra Sintetinėje analizėje parinkus kitą grupavimo būdą matysite skirtingus ataskaitų pavadinimus. Grupavimas: Atskaitingus, Korespondentus Ataskaitos pavadinimas: Trumpa ataskaita Ataskaitos pradžia - Saldo pradžioje Debetas, Saldo pradžioje Kreditas. Dokumentas, Data, Gavėjas, Debeto suma, Kredito suma, Dokumento turinys, Dokumento tipas. Ataskaitos pabaiga - Saldo pabaigoje Debetas, Saldo pabaigoje Kreditas. Ataskaitos pavadinimas: Detali neskaidyta Ataskaitos pradžia - Saldo pradžioje Debetas, Saldo pradžioje Kreditas. Dokumentas, Data, Gavėjas, Siuntėjas, Debeto suma Viso, Kreditinių balansinių sąskaitų numeriai, Kredito suma Viso, Debetinių balansinių sąskaitų numeriai. Ataskaitos pabaiga - Saldo pabaigoje Debetas, Saldo pabaigoje Kreditas. Ataskaitos pavadinimas: Detalus registras - analogiška Detali neskaidyta tik ataskaitoje papildomai rodomas dokumento turinys. Ataskaitos pavadinimas: Suminė bendra Atskaitingas, Debeto likutis periodo pradžioje, Kredito likutis periodo pradžioje, Debetas per laikotarpį, Kreditas per laikotarpį, Debeto likutis periodo pabaigoje, Kredito likutis periodo pabaigoje. Ataskaitos pavadinimas: Suminė detali neskaidyta Analogiška kaip Suminė bendra bei papildomai pateikiamos balansinių sąskaitų detalios Debeto ir Kredito korespondencijos. Kokias ataskaitas spausdinti? Dirbant programa Jūs naudojate daugybę specifinių atskaitų, kurios Jums būtinos. Tačiau natūraliai kyla klausimas - kokias gi ataskaitas reikėtų spausdinti ir įsegti į apskaitos bylas. Rekomenduojame naudoti tokią schemą. 1. Surašykite einamojo ataskaitinio laikotarpio rezultatus į Didžiąją Knygą. REZULTATAI > DIDŽIOSIOS KNYGOS PERIODAI. Pažymėkite Datą, kuriai dienai norite surašyti rezultatus. Lange 'DIDŽIOSIOS KNYGOS PERIODAI' kairiu pelės klavišu spragtelėkite funkcinį klavišą [F7 Surašyti
121 121 rezultatus]. Į langą 'DIDŽIOSIOS KNYGOS SUMOS' nurodytai datai bus surašomi (perrašomi) rezultatiniai duomenys. 2. Atspausdinkite 'Didžiąją knygą'. REZULTATAI > SINTETINĖ SUVESTINĖ. Pažymėkite DIDŽIOJI KNYGA > Vykdyti. Sukaupus ataskaitą atidaromas ataskaitų langas. Pažymėkite DIDŽIOJI KNYGA. Peržiūrėkite ir atspausdinkite šią ataskaitą. 3. Atidžiai peržiūrėkite atspausdintą DIDŽIOJI KNYGA ataskaitą. Matysite visų balansinių sąskaitų likučius periodo pradžiai, apyvartą ir likučius laikotarpio pabaigai. Reikia atspausdinti tų balansinių sąskaitų apyvartos suminius ir detalius žiniaraščius, kuriose per nustatytą ataskaitinį laikotarpį buvo apyvarta. 4. Balansinių sąskaitų suminiai ir detalūs žiniaraščiai kaupiami ir spausdinami Sintetinėje analizėje. REZULTATAI > SINTETINĖ ANALIZĖ. Sukaupiate parinktą balansinę sąskaitą ir turėtumėte peržiūrėti ir nuspręsti kurios iš šių ataskaitų Jums tinkamiausios spausdinimui - SUMINĖ DETALI NESKAIDYTA, DETALUS REGISTRAS, DETALI NESKAIDYTA, TRUMPA SKAIDYTA. Kasos ataskaita - KASOS KNYGA. 5. Mažaverčio inventoriaus, Kuro, Ūkinės medžiagų, Prekių kaupiamos analitinės ir sintetinės ataskaitos. Šių ataskaitų sumos turi sutapti. Analitinės ataskaitos kaupiamos REZULTATAI > MAT.VERTYBIŲ > APYVARTA. Sintetinės ataskaitos kaupiamos REZULTATAI > SINTETINĖ ANALIZĖ. 6. Ilgalaikio turto kaupiamos analitinės ir sintetinės ataskaitos. Šių ataskaitų sumos turi sutapti. 7. Analitinės ataskaitos kaupiamos REZULTATAI > ILGALAIKIS TURTAS. 8. Sintetinės ataskaitos kaupiamos REZULTATAI > SINTETINĖ ANALIZĖ. Atlyginimų kaupiamos analitinės ir sintetinės ataskaitos. Šių ataskaitų sumos turi sutapti. Detalios ataskaitos pagal Priskaitymo/Atskaitymo tipus - REZULTATAI > ATLYGINIMŲ > ATASKAITOS > Šifruotės Sintetinės ataskaitos kaupiamos REZULTATAI > SINTETINĖ ANALIZĖ. Esant poreikiui, galima atspausdinti visus nustatyto ataskaitinio laikotarpio įvestus dvejybinius įrašus REZULTATAI > BENDRASIS ŽURNALAS [F5 Dokumentavimas] 9. Šachmatinis žiniaraštis. Atidarome visų įvestų dvejybinių įrašų registrą - REZULTATAI > BENDRASIS ŽURNALAS. Spragtelėkite funkcinį mygtuką [F6 Sumos]. Suminio bendrojo žurnalo nustatymų dialoge spragtelėkite mygtuką Įvykdyti. Atidaromas ataskaitų langas. Pažymėkite 'Šachmatinis žiniaraštis' ir spragtelėkite mygtuką [F2 Ataskaita]. Šachmatinis žiniaraštis 1.Nustatome ataskaitinį laikotarpį 2. Atidarome bendrąjį žurnalą. REZULTATAI > BENDRASIS ŽURNALAS 3. Spragtelėkite [F6 Sumos] mygtuką. Atidaromas Suminio bendrojo žurnalo nustatymų dialogas. 4. Nustatykite DEBETO ir KREDITO apribojimus. DEBETO APRIBOJIMAI parinkite: nuo: parinkite pirmos amortizacinių atskaitymų išlaidų balansinės sąskaitos numerį; iki: parinkite paskutinės amortizacinių atskaitymų išlaidų balansinės sąskaitos numerį; KREDITO APRIBOJIMAI parinkite: nuo: parinkite pirmos amortizacinių atskaitymų balansinės sąskaitos numerį; iki: parinkite paskutinės amortizacinių atskaitymų balansinės sąskaitos numerį; ATASKAITOS STULPELIAI BUS - pažymėkite KREDITAI Spragtelėkite mygtuką Įvykdyti. Kaupiama ataskaita.
122 5. Atidaromas ataskaitų langas. Pažymėkite ŠACHMATINIS ŽINIARAŠTIS ir spragtelėkite mygtuką [F2 Ataskaita]. Atidaroma ataskaita peržiūrai ir spausdinimui. 122 Ataskaitų konstruktorius Programoje pateikiamos dažniausiai naudojamos ataskaitos, tačiau esant poreikiui galima jas modifikuoti. Bendra informacija: Ataskaitos peržiūrimos ir konstruojamos iš ataskaitų lango. Sąrašuose ir Dokumentuose ataskaitų langas atidaromas spragtelėjus atidaryto lango funkcinį klavišą [F5 Dokumentavimas]. Rezultatuose ataskaitų langas atidaromas automatiškai. Atidarytame ataskaitų lange matomi suformuotų ataskaitų pavadinimai. Ataskaita peržiūrima pažymėjus ją ir spragtelėjus Ataskaitų lange antraštėje esantį mygtuką [F2 Ataskaita]. Tik iš peržiūros režimo galima ataskaitą spausdinti. Neuždarius ataskaitų lango ir sukaupus kitą ataskaitą, ataskaitų langas papildomas naujomis sukauptomis ataskaitomis. Peržiūra ir spausdinimas SĄRAŠAI > BENDRAI NAUDOJAMI > ORGANIZACIJŲ SĄRAŠAS Atidaromas Organizacijų sąrašas. Lango ORGANIZACIJŲ SĄRAŠAS antraštėje spragtelėkite mygtuką [F5 Dokumentavimas]. Pažymėkite Negrupuota ir spragtelėkite patvirtinimo mygtuką. Atidaromas ataskaitų langas. Ataskaitų lango funkciniai klavišai: [F2 Ataskaita] - peržiūrėti ataskaitą. [F4 Uždaryti] - uždaryti ataskaitų sąrašą. [Del Išmesti] - pašalinti pažymėtą ataskaitą. [F5 Žaisliukas] - ataskaitos vaizdavimas diagrama. Veikia tik Rezultatuose. Ataskaita pažymima peržiūrai spragtelėjus pelyte jos pavadinimą, o peržiūrima spragtelėjus mygtuką [F2 Ataskaita]. Atidaroma ataskaita peržiūrai ir spausdinimui.
123 123 Matote, ataskaitą peržiūros rėžime. Ataskaita spausdinama spragtelėjus spausdintuvo vaizdelį. Kai ataskaita sukurta su grupėmis ir pogrupiais galima parinkti peržiūros ir spausdinimo režimą su grupėmis ir pogrupiais ar be jų. Kai matote ataskaitą peržiūros režime. Spragtelėkite meniu ATASKAITA > PASIRINKTI. Šiame dialoge PASIRINKITE ATASKAITĄ, Pažymėkite matomos ataskaitos pavadinimą. Grupavimas - nurodykite grupavimą ir pogrupius. Spragtelėkite mygtuką Pasirinkti. Ataskaitų lango įrankių juosta Ataskaitų lango meniu: Ataskaita, Vaizdas, Pagalba Meniu punktas - Ataskaita Pasirinkti - pasirinkti kitą ataskaitą peržiūrai; Peržiūra... - perjungiklis: peržiūra/konstravimas; Puslapio nustatymai - ataskaitos puslapio parametrų nustatymas ir spausdintuvo parinkimas (Page setup); Ataskaitos nustatymai - ataskaitos parametrų nustatymai; Spausdinti - spausdinti ataskaitą (naudojami perjungikliai viską, puslapį, nelyginius puslapius, lyginius puslapius); Eksportuoti - eksportuoti ataskaitą į vieną iš nurodytų formatų: HTML, TXT, EMF, CSV formatą. Galima nurodyti į kokią rinkmeną eksportuoti. Baigti darbą - uždaryti atidarytą ataskaitą. Meniu punktas Vaizdas Pirmas - pereiti į pirmą ataskaitos puslapį; Ankstesnis - pereiti į ankstesnį ataskaitos puslapį Kitas - pereiti į sekantį ataskaitos puslapį
124 124 Paskutinis - pereiti į paskutinį ataskaitos puslapį Ankstesnis priklijuojamas -pereiti į ankstesnį priklijuojamą ataskaitos puslapį; Kitas priklijuojamas -pereiti į kitą priklijuojamą ataskaitos puslapį; Padidinti - padidinti matomą ataskaitą. Klaviatūra paspauskite "+" klavišą; Sumažinti - sumažinti matomą ataskaitą Klaviatūra paspauskite "-" klavišą; Ieškoti... - paieška ataskaitoje. Meniu punktas Pagalba Apie - apie ataskaitų konstruktorių. Ataskaitos konstravimas Terminai Ataskaitos tipas: Ataskaita - dokumento pradžia, lentelė, dokumento pabaiga. Ataskaita grupuota - ataskaitos pradžia, grupės pavadinimas, lentelė, grupės pabaiga, ataskaitos pabaiga. Suminė ataskaita - suminė ataskaita. Etiketė - kortelės tipo ataskaita. Ataskaitos konstravimo eiga. 1. Kaupiama ataskaita 2. [F2 Ataskaita] Atidaromas ataskaitų langas. Jeigu nėra sukurtos ataskaitos matysite foną. 3. Meniu parinkite. Atskaita > Pasirinkti... Ataskaitos tipas: Pažymėkite - ataskaita iš galimų ataskaita, sumų ataskaita, etiketės. Grupavimas: ataskaitai su grupavimu pažymėkite 'su grupėmis pagal'. Šalia esančiame parinkimo laukelyje parinkite grupavimo požymį. 4. Spragtelėkite mygtuką Sukurti. Atveriamas ataskaitos peržiūros režimas, tačiau jokių įrašų nėra. Sukursime Dokumento pradžią, įterpsime Grupės pavadinimą, Lentelę ir sukursime Dokumento pabaigą. 5. Pereikite į konstravimo režimą - spragtelėkite mygtuką (Meniu: Ataskaita > Peržiūra...). Ataskaitos "griaučiai". 1. Sukuriame prikabinimus. Dokumento pradžioje, Grupės pradžioje, Grupės pabaigoje, Dokumento pabaigoje. 2. Sukuriame lentelę. 3. Išsaugome ataskaitą. 4. Peržiūrime ataskaitą. Spragtelėkite mygtuką (Meniu: Ataskaita > Peržiūra...).
125 Konstravimo režimo įrankių juosta ir meniu 125 Meniu punktas Ataskaita Pasirinkti - pasirinkti ataskaitą. Išsaugoti - išsaugoti ataskaitą. Išsaugoti vardu... - išsaugoti ataskaita kitu vardu Peržiūra - pereiti iš ataskaitos konstravimo režimą. Dokumento pradžia - parodyti/paslėpti dokumento pradžią Grupės pradžia -parodyti/paslėpti Grupės pradžią Lentelė - parodyti/paslėpti dokumento lentelę Grupės pabaiga - parodyti/paslėpti Grupės pabaigą Dokumento pabaiga - parodyti/paslėpti dokumento pabaigą Puslapio nustatymai - ataskaitos puslapio parametrų nustatymas ir spausdintuvo parinkimas (Page setup); Ataskaitos nustatymai - ataskaitos parametrų nustatymai; Pabaiga - uždaryti ataskaitų konstruktorių Meniu punktas Prikabinimas Sukurti - skurti naują prikabinimą; Sąrašas - sukurtų prikabinimų sąrašas; Meniu punktas Lentelė Sukurti stulpelį - sukurti naują stulpelį; Įterpti stulpelį - įterpti stulpelį; Išmesti stulpelį - pašalinti stulpelį; Antraštės šriftas - nustatyti stulpelių antraštės šriftą. Stulpelių šriftas - nustatyti stulpelių šriftą
126 Meniu punktas Pagalba Apie - apie ataskaitų konstruktorių. 126 Prikabinimai Ataskaitos pradžia srityje spragtelėkite dešiniu pelės mygtuku. Iškviečiamas meniu. Kairiuoju spragtelėkite Sukurti naują. Pelytės žymeklis pasikeičia į rodyklę su stačiakampiu ir saulute viršutiniame dešiniajame kampe. Numeskite žymeklį, kurioje dokumento pradžia vietoje norėsite sukurti prikabinimą. Spragtelėkite kairiuoju pelytės klavišu ir jo neatleisdami patempkite jį žemyn ir į dešinę. Punktyrinėmis linijomis brėžiamas stačiakampis. Kai atleisite pelės kairį mygtuką atidaromas lauko savybių parinkimo dialogas. Pažymėkite 'Įmonės pavadinimas'. Vidinėje šio dialogo dalyje matysite, kas bus įrašyta parinkus šį prikabinimą.
127 127 Fiksuotas tekstas - galima įrašyti tekstą Fiksuotas piešinys - galima įterpti piešinėlį. Piešinėliai turi būti saugomi /REPORT/IMG kataloge. Galima įterpti BMP, JPG, GIF, EMF formatų piešinėlius. Bendri - šio prikabinimo spausdinimo nustatymas; Tekstas - lygiavimo, šrifto ir jo dydžio bei spalvos nustatymas Atšaukti - atšaukti nustatymus Gerai - patvirtinti nustatymus Spragtelėjus Gerai į ataskaitos pradžioje sukuriamas prikabinimas. Galima sukurti kelis prikabinimus skirtingose ataskaitos vietose. Prikabinimo dydžio keitimas Pelytės žymeklį nuvedus ant prikabinimo viršutinės, apatinės, kairės ar dešinės linijos ir spragtelėjus pelės kairiuoju klavišu ir jo neatleidus galima keisti etiketės dydį. Atleidus, nustatomas naujas dydis. Prikabinimo perkėlimas Prikabinimas perkeliamas iš vienos vietos į kitą spragtelėjus pelės klavišu į prikabinimą ir neatleidus pele pertempiame jį į kitą vietą. Atleidus, pelės kairį klavišą prikabinimas perkeliamas į naują vietą. Kelių prikabinimų perkėlimas Sužymėkite prikabinimus. Į pirmą prikabinimą spragtelėkite pelės kairiu klavišu. Paspauskite [Ctrl] klavišą ir jo neatleisdami spragtelėkite pelyte į kitus prikabinimus, kuriuos norėsite perkelti. Spragtelėjus į prikabinimą jo rėmelis "sumirksi". Baigę žymėti visus atleidžiame [Ctrl] klavišą. Pelytės žymeklį nuvedame į pirmą prikabinimą. Spragtelėkite kairiuoju klavišu ir neatleisdami jo pertempiame jį į kitą vietą. Atleidžiame pelės kairį klavišą. Kartu perkeliami ir visi pažymėti prikabinimai. Prikabinimų dydžių ir vietos pakeitimai išsaugomi spragtelėjus mygtuką įrankių juostoje. Lentelė Lentelės srityje prikabinimų sukurti negalima. Čia būtinai turi būti lentelė. Sukurti lentelės stulpelį. Meniu > Lentelė > Sukurti stulpelį. Lentelės srityje sukuriamas stulpelis be antraštės ir duomenų. Nustatykite, ką norite matyti šiame stulpelyje. Spragtelėkite pelės kairiu klavišu du kartus žemiau stulpelio antraštės. Iškviečiamas stulpelio savybių parinkimo dialogas. Pažymėkite norimą matyti informaciją ir spragtelėkite mygtuką Gerai. Sukuriamas kitas stulpelis analogiškai.
128 128 Sukurti lentelės stulpelį. Meniu > Lentelė > Sukurti stulpelį. Lentelės srityje sukuriamas stulpelis be antraštės ir duomenų. Nustatykite, ką norite matyti šiame stulpelyje. Spragtelėkite pelės kairiu klavišu du kartus žemiau stulpelio antraštės. Iškviečiamas stulpelio savybių parinkimo dialogas. Pažymėkite norimą matyti informaciją ir spragtelėkite mygtuką Gerai. Stulpelio antraštė - spragtelėkite pelės kairiu klavišu į stulpelio antraštę. Iškviečiamas stulpelio antraštės pavadinimo įvedimo dialogas. Galite įvesti pavadinimą arba spragtelėti mygtuką Duok. Spragtelėjus mygtuką Duok, automatiškai įrašomas parinkto stulpelio pavadinimas. Stulpelių antraštės lygiavimas - centre. Sukonstruota ataskaita atrodys maždaug taip: dabar galima ją išsaugoti. Spragtelėkite ženklelį ataskaitos išsaugojimui arba Meniu parinkite Ataskaita > Išsaugoti. Įrašykite ataskaitos pavadinimą ir spragtelėkite mygtuką Išsaugoti. Peržiūrėkite ataskaitą spragtelėjus Stulpelių keitimai: piešinėlį. Lentelės stulpelių pločio keitimas. Pelytės žymeklį nuveskite ant lentelės stulpelius skiriančios linijos. Žymeklis pasikeičia į dvigubą liniją su rodyklėmis kairėn ir dešinėn. Paspauskite pelės kairį mygtuką ir praplatinkite ar pasiaurinkite stulpelį. Atleidus, nustatomas naujas stulpelio plotis. Lentelės antraštės aukščio keitimas. Pelytės žymeklį nuveskite ant lentelės linijos, skiriančios lentelės antraštę ir lentelės duomenis. Žymeklis pasikeičia į dvigubą liniją su rodyklėmis aukštyn ir žemyn. Paspauskite pelės kairį mygtuką ir padidinkite lentelės antraštės aukštį. Atleidus, nustatomas naujas lentelės antraštės aukštis. Lentelės antraštės stulpelių apjungimas. Padidinkite lentelės antraštės aukštį iki 2 ar 3 jų lygių. Nuveskite pelytės žymeklį į tą vietą lentelės antraštėje, kur susikerta stulpelio ir lentelės antraštės linijos.
129 129 Spragtelėkite pelės kairiu klavišu ir patempkite pele žemyn. Viršutinė lentelės antraštės dalis apjungiama. Lentelės antraščių pavadinimai įrašomi spragtelėjus pelės dvigubu spragtelėjimu į atitinkamą antraštės langelį. Ataskaitos nustatymai Meniu Ataskaita > Ataskaitos nustatymai. Ataskaitos nustatymų ypatybės. Duomenų filtras - kokias grupes ir pogrupius spausdinti Ataskaitos parametrai - dokumento apipavidalinimo nustatymai. Duomenų filtras - nustatome kokias Grupes ir kokius Pogrupius norime matyti ataskaitoje: Spausdinti viską - spausdins visą ataskaitą; kelias grupes - pažymėjus, dešiniajame langelyje pelės spragtelėjimu galima pažymėti grupes, kurias norėsite spausdinti. kelis pogrupius - parinkus grupę, dešiniajame langelyje pelės spragtelėjimu galima pažymėti pogrupius iš šios grupės, kurias norėsite spausdinti Nustatymai patvirtinami spragtelėjus OK mygtuką. Ataskaitos parametrai Dokumento apipavidalinimo nustatymai. Galite pažymėti reikimus ataskaitos parametrus Lentelę sumuoti - sumuojama duomenų lentelė; Lentelės antraštės nespausdinti - nespausdinti lentelės antraštės; Grupės antraštę spausdinti prieš lentelės antraštę - grupės pavadinimą spausdinti prieš grupės lentelę;
130 130 Lentelės antraštę spausdinti kiekvieno lapo pradžioje - spausdinti lentelės antraštę kiekvieno lapo viršuje; Lapus numeruoti - numeruoti ataskaitos puslapius; Spausdinti priklijuojamus lapus - kai ataskaita "netelpa" per lapo plotį, papildomai nurodykite priklijuojamų lapų spausdinimą; Spausdinti kiekvieną grupę iš naujo puslapio - spausdinti kiekvieną grupę naujame puslapyje; Piešti vertikalų lentelės tinklelį - ataskaitos liniavimas vertikaliomis linijomis; Piešti horizontalų lentelės tinklelį - ataskaitos liniavimas horizontaliomis linijomis; Lapus sumuoti - lapo apatinėje paraštėje surašomos lapo sumos; Grupės neskelti keliant į kitą lapą - grupės neskelti spausdinant per kelis lapus. Nustatymai patvirtinami spragtelėjus OK mygtuką. Suminė ataskaita Suminė ataskaita konstruojama Rezultatuose Panagrinėsime pavyzdį. Paruošti suminę materialinių vertybių apyvartos ataskaitą. Sukaupiame ataskaitą. REZULTATAI > MAT.VERTYBIŲ > APYVARTA Atidarytame ataskaitų lange. Peržiūrėkite kokią nors ataskaitą. Spragtelėkite Meniu juostoje punktą Ataskaita > Pasirinkti Ataskaitos tipas - sumų ataskaita. Sumavimas - pažymėkite pagal poreikį. Spragtelėkite mygtuką Sukurti. Atidaroma ataskaita peržiūrai, kurioje nematote jokių duomenų. Dabar reikia sukurti Dokumento pradžią, Lentelę, Dokumento pabaigą. Spragtelėkite Pereinate į ataskaitos konstravimo režimą. piešinėlį įrankių juostoje. Dokumento pradžia - sukurkite prikabinimus: Įmonės pavadinimas, Ataskaitos pavadinimas, Atskaitingas, Ataskaitinis laikotarpis. Lentelė - Lentelės srityje sukurkite duomenų lentelę. Į atitinkamus ataskaitos stulpelius spragtelėjus pelės kairiu klavišu iškviečiamas 'Stulpelių savybės' dialogas. Parinkite įterpiamų laukų pavadinimus. Patvirtiname pasirinkimą spragtelėję mygtuką Gerai. Tai reikia padaryti kiekvienam ataskaitos stulpeliui. Dokumento pabaiga - sukurkite prikabinimą. Sudarė. Puslapio nustatymai: Meniu juosta. Ataskaita > Puslapio nustatymai... Ataskaitos nustatymai: Meniu juosta. Ataskaita > Ataskaitos nustatymai... Išsaugokite sukurtą ataskaitą spragtelėjus piešinėlį įrankių juostoje ir įrašykite pavadinimą. Etiketės Šio tipo ataskaita dažniausiai naudojama, kai norite atspausdinti ataskaitą ne lentelės, o etiketės tipo. Visi duomenų lentelės stulpeliai į ataskaitą įterpiami tik prikabinimais. Šioje ataskaitoje vienam įrašui viena etiketė. Tai gali būti Ilgalaikio turto priemonės, arba Organizacijos kortelė ar pan. Panagrinėsime Ilgalaikio turto priemonės kortelės formavimo pavyzdį. REZULTATAI > ILGALAIKIS TURTAS > ĮVYKDYTI Atidarytame ataskaitų lange. Peržiūrėkite kokią nors ataskaitą. Spragtelėkite Meniu juostoje punktą Ataskaita > Pasirinkti. Dialogo lange 'Pasirinkite ataskaitą'. Nustatome ataskaitos tipą ir Grupavimo požymius. Ataskaitos tipas etiketės Sumavimas - pažymėkite pagal poreikį Spragtelėkite mygtuką Sukurti. Atidaroma ataskaita peržiūrai, kurioje nematote jokių duomenų. Sukuriame Etiketę. Spragtelėkite piešinėlį įrankių juostoje.
131 Pereinate į ataskaitos konstravimo režimą Nustatome puslapio parametrus: Iš meniu parinkite: Ataskaita > Puslapio nustatymai.... Nustatymai patvirtinami spragtelėjus OK mygtuką. 2. Nustatome Etiketės parametrus. Iš meniu parinkite: Ataskaita > Ataskaitos nustatymai... > Ataskaitos parametrai > Etikečių parametrai Etiketės dydis, milimetrais. - Ilgis, Aukštis. Tarpas - atstumas milimetrais tarp etikečių. Kiekis - etikečių kiekis lape per lapo plotį ir ilgį. Etiketę aprėminti - pažymime pagal poreikį. Nustatymai patvirtinami spragtelėjus OK mygtuką 3. Formuojame etiketę. Spragtelėkite meniu Prikabinimas sukurti arba kairiuoju pelės klavišu spragtelėkite Sukurti naują. Pelytės žymeklis pasikeičia į rodyklę su stačiakampiu ir 'saulute' viršutiniame dešiniajame kampe. Nuveskite žymeklį, kurioje vietoje norėsite sukurti prikabinimą. Spragtelėkite kairiuoju pelytės klavišu ir jo neatleisdami patempkite jį žemyn ir į dešinę. Punktyrinėmis linijomis brėžiamas stačiakampis. Kai atleisite pelės kairį mygtuką atidaromas lauko savybių parinkimo dialogas. Pažymėkite reikiamą lauką. Vidinėje šio dialogo dalyje matysite, kas bus įrašyta parinkus šį prikabinimą. Tokiu būdu sukuriame visus prikabinimus su nustatytomis lauko savybėmis. Bendri - prikabinimo bendri nustatymai. Tekstas - prikabinimo teksto dydžio, lygiavimo ir kiti nustatymai. Išsaugokite sukurtą ataskaitą spragtelėjus piešinėlį įrankių juostoje ir įrašykite pavadinimą. Peržiūrėkite ataskaitą spragtelėjus piešinėlį įrankių juostoje. Norint ką nors keisti ataskaitoje, pakartotinai spragtelėkite piešinėlį įrankių juostoje. Grįžtame į konstravimo režimą. Galite keisti prikabinimų dydį ir jų vietą. Prikabinimo lauko vertė keičiama du kartus spragtelėjus pelyte į atitinkamą prikabinimą. Parinkus kitą lauką, pasirinkimą patvirtiname spragtelėjus Gerai mygtuką. Peržiūrėkite ataskaitą spragtelėjus piešinėlį įrankių juostoje.
132 Meniu punktas PASLAUGOS 132 Užduotys Darbinių užduočių peržiūra ir koregavimas. PASLAUGOS > UŽDUOTYS > DARBINĖS UŽDUOTYS - atidaryto lango darbinių užduočių vykdymo dialogas. VARTOTOJO FUNKCIJOS - vartotojo funkcijų numeriai ir pavadinimai. Šių funkcijų darbinių užduočių tekstai. DB LENTELĖS PAPILDYMAI - atidaryto lango darbinių užduočių tekstas. UŽDUOČIŲ TVARKYMAS - visų darbinių užduočių sąrašas ir jų tekstai. PAPILDOMI RESURSAI - programos autorizavimo failo vieta ir vidiniai parametrai. Informacija AKTYVAUS LANGO INFO - nurodo atidaryto lango sisteminę informaciją. BENDRI DUOMENYS - nurodo programos versiją, autorius, autorizavimo rinkmenos vietą kompiuterio kietajame diske, licencijos numerį, TFF rinkmenos versiją, darbo vietos numerį, darbo vietų skaičių ir programos autorizavimo rinkmenos galiojimo terminas. Filtrai ĮRAŠŲ FILTRAS PRANEŠIMŲ FILTRAS - nustatomas sisteminių pranešimų rodymas vartotojui. Programoje nustatyta, kad visi pranešimai vartotojui būtų rodomi vartotojui. Tačiau, esant poreikiui galima nustatyti kitaip. PASLAUGOS > PRANEŠIMŲ FILTRAS. Atveriamas langas 'FILTRUOTI PRANEŠIMAI'. Spragtelėkite mygtuką 'F5 Nustatymai'. Atveriamas langas 'NUSTATYMAI'. Nustatykite pagal poreikį ir išsaugojimui spragtelėkite mygtuką 'Išsaugoti'. Leidimai, apribojimai Vartotojų vardų, jų teisių ir slaptažodžių nustatymų meniu. ADMINISTRAVIMAS - vartotojų teisių darbui su programos meniu leidimai ir ribojimai. SLAPTAŽODŽIAI - vartotojo slaptažodžio nustatymas ir jo keitimas. PASLAUGOS > LEIDIMAI, APRIBOJIMAI > ADMINSTRAVIMAS Atveriami trys langai: ADMINISTRAVIMAS MODULIŲ LENTELIŲ APRIBOJIMAI APRIBOJIMAI DB LENTELĖMS Lange ADMINISTRAVIMAS įvedami programos vartotojų vardai. VARTOTOJAS - įrašomas vartotojo vardas. NUMERIS - įrašomas automatiškai. Keisti nerekomenduojame. Lango funkciniai klavišai: F2 Kopijuoti - į atmintinę kopijuoja įrašyto vartotojo teises. F3 Įrašyti - iš atmintinės įrašo vartotojo teises, naujai įrašytam vartotojui.
133 133 Vartotojo pagrindinio meniu teisių nustatymų dialogas iškviečiamas taip. Lange ADMINISTRAVIMAS pažymėkite eilutę su įvestu vartotojo vardu. Spragtelėkite pelytės kairiu klavišu du kartus į vartotojo vardą stulpelyje 'Vartotojas' arba šiame stulpelyje paspauskite [Enter]. Iškviečiamas Pagrindinio meniu teisių nustatymų dialogas. Čia galite nustatyti leidimus programos vartotojui. Konkrečiam meniu punktui leidimai nustatomi atskirai. Nustatymai išsaugomi spragtelėjus mygtuką 'Išsaugoti". Galima nustatyti papildomus apribojimus kai kuriems programos moduliams. Papildomų 'Įvairūs apribojimai' meniu iškviečiamas taip. Lange Administravimas pažymėkite eilutę su įvestu vartotojo vardu. Pereikite į stulpelį NUMERIS. Spragtelėkite pelytės kairiu klavišu du kartus į vartotojo numerį stulpelyje 'Numeris' arba šiame stulpelyje paspauskite [Enter]. Iškviečiamas 'Įvairūs apribojimai' meniu teisių nustatymų dialogas. Čia galite nustatyti: Modulis Galimybė leisti/uždrausti nurodytą veiksmą Pagrindinis Uždrausti keisti pavadinimus sąrašuose, Surašyti atskaitingus tikrinant operacijų sąrašą, Uždėti požymį Užbaigtas (Dokumentams ir Didžiosios knygos periodai), Nuimti požymį Užbaigtas (Dokumentams ir Didžiosios knygos periodai), Redaguoti DB Lentelių leidimus, Uždrausti keisti atskaitingų ID sąrašuose, Leisti redaguoti sričių nustatymus, Leisti perindeksuoti duomenis, Leisti suspausti duomenis. Mat. vertybės Piniginės lėšos Ilgalaikis turtas Dirbti be neigiamos likučių kiekių kontrolės, Uždrausti keisti vertybių savikainą išlaiduojant vertybes, Uždrausti keisti Kainą P išlaiduojant, Uždrausti perkaupti momentinius likučius, Išlaidose dirbti be momentinių likučių. dirbti su valiutomis. skaičiuoti nusidėvėjimą. Atlyginimai skaičiuoti atlyginimus. Kadrų apskaita Kiti dokumentai papildyti naujais darbuotojais, bei redaguoti įsakymus nekontroliuojant datos. importuoti duomenis iš duomenų bazių.
134 Modulių lentelių apribojimai 134 Būtina nurodyti kokiais moduliais numato dirbti vartotojas. Lange ADMINISTRAVIMAS pažymėkite eilutę su įvestu vartotojo vardu. Pereikite į langą MODULIŲ LENTELIŲ APRIBOJIMAI. Modulis Parenkami moduliai, kuriais numato dirbti vartotojas. Redaguoti Pažymėtam moduliui suteikiamas leidimas jį redaguoti. Papildyti Pažymėtam moduliui suteikiamas leidimas papildyti jį naujais įrašais. Formuoti Pažymėtam moduliui suteikiamas leidimas keisti ataskaitų formas ir papildyti naujomis. Kodas Būtina nurodyti tiems vartotojams, kurie dirba Duomenų pašto moduliu. Šis kodas turi sutapti su vartotojo ID Taško programoje. Tada bus galimas sąrašų ir duomenų importas bei eksportas Internetu. Apribojimai DB lentelėms Kiekvienam moduliui nurodytam lange MODULIŲ LENTELIŲ APRIBOJIMAI galima papildomai nurodyti, kurias sąrašų ar dokumentų lenteles gali redaguoti, keisti ar formuoti vartotojas pažymėtas lange ADMINISTRAVIMAS. Pavyzdys: Vartotojas APSKAITA. Jam suteikiama teisė. Modulis - Pagrindinis - Redaguoti, Papildyti, Formuoti. Modulis - Mat. vertybės - Redaguoti, Papildyti. Modulis - Piniginės lėšos - Redaguoti. Funkciniai klavišai F2 Kopijuoti - į atmintinę kopijuoja įrašyto vartotojo modulių teises. F3 Įrašyti - iš atmintinės įrašo vartotojo modulių teises, naujai įrašytam vartotojui. Leidimai, slaptažodžiai PASLAUGOS > LEIDIMAI, APRIBOJIMAI > SLAPTAŽODŽIAI Kiekvienas vartotojas gali įvesti naują arba keisti įvestą slaptažodį. Įvedant naują slaptažodį laukeliuose Naujas slaptažodis ir Kartojamas naujas - įveskite slaptažodį. Keičiant slaptažodį laukelyje Senas slaptažodis - įveskite esamą slaptažodį. Tada Laukeliuose Naujas slaptažodis ir Kartojamas naujas - įveskite naują slaptažodį. Pakeitus slaptažodį pateikiamas pranešimas. Momentiniai likučiai PASLAUGOS > MOMENTINIAI LIKUČIAI Rekomenduotina atlikti bent sykį per mėnesį. Privaloma atlikti po kompiuterio 'pakibimo' ar netikėto įtampos dingimo. Perkaupiant momentinius likučius, kiti vartotojai Apskaitos programoje dirbti gali, išskyrus veiksmus su materialinėmis vertybėmis. Kasos aparatai PASLAUGOS > KASOS APARATAI
135 Duomenų pateikimas - pateikiami duomenys kasos aparatams. Duomenų paėmimas - importuojami duomenys iš kasos aparato(-ų) apie parduotas prekes. Duomenų pateikimas kasos aparatui. 135 Įvesti kasos aparatų nustatymai. (SĄRAŠAI > NV\Kasų nustatymai). Pele spragtelėkite PASLAUGOS > KASOS APARATAI > DUOMENŲ PATEIKIMAS > Įvykdyti. Duomenų paėmimo įkėlimas į Apskaitą. DOKUMENTAI > MAT.VERTYBIŲ DOKUMENTAI > PADALINIAI > PARDUOTUVĖ > Išlaidos Sukuriamas pardavimų dokumentas: Numeris, Data, Gavėjas 'Vienkartinis pirkėjas'- parenkamas iš Organizacijų sąrašo. Pereiname į Sudėties langą. Pele spragtelėkite PASLAUGOS > KASOS APARATAI > DUOMENŲ PAĖMIMAS Prekių pardavimų ataskaita įkeliama į sukurtą dokumentą. Duomenų paštas PASLAUGOS > DUOMENŲ PAŠTAS Katalogų nustatymai Duomenų paštui galima nustatyti atskirus katalogus duomenų pateikimui (eksportui) ir paėmimui (importui). Jie įvedami ir išsaugomi duomenų pašto eksporto bei importo nustatymų dialoguose. Duomenų vieta. Nurodomas atskiras katalogas eksportuojamiems ar importuojamiems duomenims saugoti. Kataloge turi būti failas mail.ini. (mail2.ini) Archyvas. Eksportuojami duomenys, esantys kataloge Duomenų vieta išorine programa duomenų suspaudimui gali būti suspaudžiami ir padedami į čia nurodytą katalogą. Importuojami duomenys iš čia nurodyto katalogo suspausto failo gali būti padedami į Duomenų vieta nurodytą katalogą. Pastabų failas. Pašto veikimo ( atliktų veiksmų, klaidų ) ataskaita įrašoma į pastabų failą. Jei nenurodyta pastabų failo vieta, jis bus sukuriamas einamajame kataloge. Nustatymai ir taisyklės Pašto filtras pagal datą nustatomas toks, koks išrinktas apskaitoje. Veiksmų grupėje pažymimi reikalingi atlikti veiksmai. Jų vykdymo eiliškumas iš viršaus žemyn. Todėl jei išsirinkome punktą Peržiūrėti ir po jo seka Suarchyvuoti ( Eksporte ), tai duomenų archyvavimas bus atliktas tik po to, kai bus nuspaustas atitinkamas mygtukas duomenų peržiūros lentelėje. Jei lentelė bus uždaryta, tai tolesni veiksmai nebus tęsiami. Duomenų perkėlimas atliekamas jei yra pažymėtas bent vienas iš punktų Importuoti ar Eksportuoti. Duomenų perkėlimas suskaidytas į dvi dalis: Sąrašų importą/eksportą ir dokumentų importą/eksportą. Dokumentų pasirinkimai nurodo kokias dalis reikia eksportuoti (Kontavimus, Sudėtį). Taip pat čia galima nurodyti eksportuoti/importuoti su dokumento įrašais susijusius sąrašų įrašus, kurie dar nebuvo pašte / srityje. Tabelių kėlimas yra atskiras atvejis nuo kitų dokumentų. Tabelio įrašas yra laikomas atskaitingas ir diena. Todėl veiks tik pagal gavėjo ir datos filtrą. Peržiūros lentelėje parodomi visi pašte esantys dokumentai. Nurodyto veiksmo atlikimo metu, jei randamas toks pat įrašas, bus klausiama ar jį perrašyti. Duomenų importas. Atrenkami tinkami dokumentai, kurie atitinka filtro sąlygas, jie peržiūros lentelėje bus pažymėti žymėjimo juostoje. Šiuos pažymėjimus galima keisti kaip importui netinkamus/tinkamus ar nereikalingus. Jei toks dokumentas jau yra, jis nebus pažymėtas, kaip tinkamas importuoti. Galima užsidėti papildomą dokumentų, jau esančių su tokiais numeriais atrinkimą, jei jų turinys nesutampa. Tam yra papildomas lapas - Pasikartojimai.
136 Duomenų archyvavimas 136 PASLAUGOS > DUOMENŲ ARCHYVAVIMAS Pasibaigus ataskaitiniam laikotarpiui galima archyvuoti senus įvestus dokumentus. Duomenys archyvuojami nuo pirmosios datos įrašytos Didžiojoje Knygoje (Rezultatai > Didžiosios knygos periodai) iki nurodytos datos. Prieš archyvuojant senus dokumentus reikia atlikti visus nurodytus veiksmus. Nustatymai - nurodome, kuriame kataloge bus saugomi archyviniai duomenys. 1. Atlikta duomenų patikra - PASLAUGOS > DOKUMENTŲ PATIKRA 2. Atliktas duomenų suspaudimas > NUSTATYMAI > DUOMENŲ BAZĖ > F4 SUSPAUSTI 3. Padaryta atsarginė duomenų kopija - nukopijuoti sukaupti duomenys. 4. Išrinktas duomenų periodas - nustatytas archyvavimo periodas. REZULTATAI > ATASKAITINIS LAIKOTARPIS 5. Surašyti rezultatai į Didžiąją Knygą - REZULTATAI > DIDŽIOSIOS KNYGOS PERIODAI > F7 SURAŠYTI REZULTATUS (archyvavimo periodo pabaigai). 6. Sukauptos ir patikrintos visų atsiskaitymų ataskaitos - REZULTATAI > KONKRETŪS ATSISKAITYMAI. (Būtina sukaupti ataskaitas pagal visas sąskaitas nurodytas konkretiems atsiskaitymams). Nepadengti dokumentai po archyvavimo bus perkelti į laikotarpį po archyvavimo. Šiame laikotarpyje teks juos padengti. VYKDYTI - pradėti duomenų archyvavimą. SVARBU - jeigu programa dirba kompiuterių tinkle, archyvuojant duomenis visiems reikia nedirbti programa. Archyvuoti duomenis galima tik nuo pirmojo laikotarpio datos didžiojoje knygoje iki laikotarpio, kurį nustoto pats vartotojas. Rekomenduojamas ataskaitinis laikotarpis archyvavimui kalendoriniai metai. Duomenų patikra PASLAUGOS > DUOMENŲ PATIKRA Numatytos šios priemonės Nekorektiškų Patikrina sukauptą duomenų bazę ir pateikia pranešimą. Radus nekorektiškų įrašų duomenų įrašų šalinimas bazėje pateikiamas jų sąrašas ir suteikiama galimybė juos pašalinti. Pamesta dokumentų sudėtis Operacijų sąrašas Patikrina sukauptą duomenų bazę ir pateikia pranešimą. Radus pamestų dokumentų duomenų bazėje pateikiamas jų sąrašas ir suteikiama galimybė juos pašalinti. Pamesta dokumentų sudėtis - tai dėl vienokių ar kitokių kompiuterių tinklo nekorektiško darbo Ilgalaikio turto ar Materialinių vertybių dokumentų sudėties ryšiai su dokumentų numeriais nekorektiškas. Ieškomos klaidos dvejybinių įrašų lentelėse ir pateikiami neatitikimai įvestų dvejybinių įrašų languose su balansinių sąskaitų sąrašu ir jame nustatytais apribojimais. Galima tikrinti dvejybinius įrašus, kuriuose galimos šios įvedimo klaidos nustatytame ataskaitiniame laikotarpyje: Blogas sąskaitos numeris, Bloga sąskaitos priklausomybė atskaitingam, Bloga koresponduojanti sąskaita, Tuščia kontavimo suma, Blogas valiutos kursas. Spragtelėjus mygtuką Įvykdyti pradedama dokumentų patikra. Atlikus patikrą pateikiamas pranešimas. Radus nekorektiškų įrašų pateikiamas jų sąrašas. Jame nurodomi: Tipas - dokumento tipas, Dokumentas - nekorektiško dokumento numeris, Data - nekorektiško dokumento data, Gavėjas(Debitorius) - nekorektiško dokumento Gavėjas,
137 137 Siuntėjas(Kreditorius) - nekorektiško dokumento Siuntėjas, Aprašymas - klaidos aprašymas, Debetas - dokumente įvesto dvejybinio įrašo Debeto balansinės sąskaitos numeris, Kreditas -dokumente įvesto dvejybinio įrašo Kredito balansinės sąskaitos numeris. Mat. vertybių dokumentai Funkciniai klavišai: [F5 Dokumentavimas] - peržiūrėti ir spausdinti klaidų sąrašą; [F8 Gavėjo pirm. Dokum] - atveria pirminį dokumentą, kur įvesta klaida. Tada pirminiame dokumente galima taisyti klaidą; [F9 Siuntėjo pirm. Dokum] - atveria pirminį dokumentą, kur įvesta klaida. Tada pirminiame dokumente galima taisyti klaidą. Klaidų paieška materialinių vertybių dokumentuose: Klaidų paieška nustatytame ataskaitiniame laikotarpyje, Neįvestos mat. vertybės, Nereikalingas kontavimas, Nesukontuotas, Neįvesta dokumento data, Neįvestas gavėjas, Neįvestas siuntėjas, Nesutampa savikainos sudėties ir kontavimo sumos, Papildomas patikrinimas pagal nurodytame laukelyje įvestas sąlygas. Spragtelėjus mygtuką Įvykdyti pradedama dokumentų patikra. Atlikus patikrą pateikiamas pranešimas. Radus nekorektiškų įrašų pateikiamas jų sąrašas. Jame nurodomi: Dokumentas - nekorektiško dokumento numeris, Data - nekorektiško dokumento data, Gavėjas - nekorektiško dokumento Gavėjas, Siuntėjas - nekorektiško dokumento Siuntėjas, Aprašymas - klaidos aprašymas. Piniginių lėšų dokumentai Funkciniai klavišai: [F5 Dokumentavimas] - peržiūrėti ir spausdinti klaidų sąrašą; [F8 Gavėjo pirm. Dokum] - atveria pirminį dokumentą, kur įvesta klaida. Tada pirminiame dokumente galima taisyti klaidą; [F9 Siuntėjo pirm. Dokum] - atveria pirminį dokumentą, kur įvesta klaida. Tada pirminiame dokumente galima taisyti klaidą. Klaidų paieška Piniginių lėšų dokumentuose: Tikrinti dokumentus tik išrinktame periode, Neįvesta dokumento suma, Dokumentas nesukontuotas, Klaida dokumento kontavime, Nesutampa kontavimo datos. Spragtelėjus mygtuką Įvykdyti pradedama dokumentų patikra. Atlikus patikrą pateikiamas pranešimas. Radus nekorektiškų įrašų pateikiamas jų sąrašas. Jame nurodomi: Dokumentas - nekorektiško dokumento numeris, Data - nekorektiško dokumento data, Gavėjas - nekorektiško dokumento Gavėjas, Siuntėjas - nekorektiško dokumento Siuntėjas, Aprašymas - klaidos aprašymas. Ilgalaikio turto dokumentai Funkciniai klavišai: [F5 Dokumentavimas] - peržiūrėti ir spausdinti klaidų sąrašą; [F8 Gavėjo pirm. Dokum] - atveria pirminį dokumentą, kur įvesta klaida. Tada pirminiame dokumente galima taisyti klaidą; [F9 Siuntėjo pirm. Dokum] - atveria pirminį dokumentą, kur įvesta klaida. Tada pirminiame dokumente galima taisyti klaidą. Klaidų paieška Ilgalaikio turto dokumentuose: Tikrinti dokumentus tik Išrinktame periode, Tikrinti tik pradinius likučius, tikrinti apyvartą, Tikrinti nusidėvėjimą, Tikrinti vertės keitimą. Spragtelėjus mygtuką Įvykdyti pradedama dokumentų patikra. Atlikus patikrą pateikiamas pranešimas. Radus nekorektiškų įrašų pateikiamas jų sąrašas. Jame nurodomi: Dokumentas - nekorektiško dokumento numeris, Data - nekorektiško dokumento data, Gavėjas - nekorektiško dokumento Gavėjas, Siuntėjas - nekorektiško dokumento Siuntėjas, Aprašymas - klaidos aprašymas. Funkciniai klavišai: [F5 Dokumentavimas] - peržiūrėti ir spausdinti klaidų sąrašą; [F8 Gavėjo pirm. Dokum] - atveria pirminį dokumentą, kur įvesta klaida. Tada pirminiame
138 Sąskaitųatskaitingų keitimas 138 dokumente galima taisyti klaidą; [F9 Siuntėjo pirm. Dokum] - atveria pirminį dokumentą, kur įvesta klaida. Tada pirminiame dokumente galima taisyti klaidą. Ši priemonė skirta administratoriams. Nežinant jos panaudojimo pasekmių geriau ja nesinaudoti tai PAVOJINGA. Jūsų sukaupta duomenų bazė bus transformuota be galimybės atstatyti buvusius įrašus. Šios priemonės paskirtis - keisti dvejybinius įrašus, atskaitingus, korespondentus visoje duomenų bazėje pagal nustatytas sąlygas. Sena sąskaita - parenkama sąskaitą, kurią ketiname keisti; Senas atskaitingas - parenkamas atskaitingas, kurį ketiname keisti; Senas atsk. kodas - automatiškai parodomas parinkto atskaitingo vidinis kodas; Nauja sąskaita - parenkama sąskaita į kurią norime keisti seną sąskaitą; Naujas atskaitingas - parenkamas atskaitingas į kurį norime keisti; Naujas atsk. kodas - automatiškai parodomas parinkto naujo atskaitingo vidinis kodas; Koresp. sąskaita - papildomai galima parinkti koresponduojančios sąskaitos numerį; Koresp. atskaitingas - papildomai galima parinkti koresponduojančio atskaitingo pavadinimą; Koresp. atsk.kodas - automatiškai parodomas parinkto koresponduojančio atskaitingo vidinis kodą; Seną išmesti - pašalinti dvejybinį įrašą; Naują papildyti senu - papildyti dvejybinį įrašą; Pakeistas - įvykdyto keitimo rezultatas. Funkciniai klavišai: [F5 Dokumentavimas] - formuoti, peržiūrėti ir spausdinti nustatymų ataskaitą. [F9 Vykdyti] - vykdyti keitimus pagal nurodytas sąlygas. Papildomos komandos PASLAUGOS > PAPILDOMOS KOMANDOS Papildomų komandų meniu gali būti papildyta naujomis eilutėmis specifinėms užduotims vykdyti. Tai gali būti: Duomenų kopijavimo užduotis; Duomenų eksporto į bankinę sistemą užduotis; Duomenų eksportas SD-3 formai; Duomenų pateikimas FR0453A formai ir užpildymas. Šių užduočių paruošimas ir papildymas ruošiamas pagal užsakovo poreikį.
139 139 Duomenų mainai Duomenų eksportas bankui Pirminiai piniginių lėšų dokumentai įvedami kaip įprasta. Dokumentai > Piniginių lėsų dokumentai Prenkame: Pinigai > Bankai > Atsiskaitomoji sąskaita Vilniaus banke Aktyviname: Išlaidos Spragtelime: Įvykdyti Dokumentų lange įvedame: Dokumento numerį privalo būti skaitmenys be tarpų ir be raidžių Dokumento datą Parenkame pinigų gavėją iš sąrašo Organizacijos Įrašome mokėjimo sumą laukelyje Suma Įrašome mokėjimo pavedimo paskirtį laukelyje Turinys Įrašome įmokos kodą laukelyje Orderis Pereiname į langą Dvejybiniai įrašai Įvedame dokumento dvejybinį įrašą. Debetas Debeto balansinės sąskaitos numeris Kreditas Kredito balansinės sąskaitos numeris (K 2710 ūkiskaitinėse įmonėse, K 100 biudžetinėse įmonėse) Suma mokėjimo suma Taip įvedame visus mokėjimo pavedimus. Tada turime sukaupti tos dienos Banko ataskaitą. Rezultatai > Sintetinė analizė Sąskaita parenkame Piniginių lėšų banke balansinės sąskaitos numerį Laikotarpis nustatomas laikotarpis už vieną dieną. Jeigu mokėjimo pavedimai eksportuojami 2004 metų balandžio 2 dieną, tai laikotarpis nustatomas nuo iki Papildomai nurodykite ataskaitos kaupimo Sąlygą: Nuimkite pažymėjimą Dokumento įrašus į vieną eilutę Kad ataskaitoje rodytų tik Kreditinius banko dokumentus po balansinės sąskaitos numeriu pažymėkite Tik kreditas. Spragtelėkite mygtuką Įvykdyti Kaupiama ataskaita. Atidaromas ataskaitų langas. Aktyvinkite ataskaitą Kreditų registras. Peržiūrėkite ar visi įvesti mokėjimo pavedimai matomi ataskaitoje.
140 140 Uždarykite ataskaitą, bet neuždarykite Ataskaitų lango. Pelyte spragtelėkite pagrindiniame Meniu punktą Paslaugos > Papildomos komandos. Dvigubu pelės kairio mygtuko spragtelėjimu aktyvinkite eilutę Duomenų eksportas į banką Spragtelėkite mygtuką Vykdyti Eksportuojami įrašai bankinei programai. Minimizuokite DB Apskaita programą. Atidarykite Banko programą. Parinkite Duomenų importo funkciją ir importuokite įrašus iš tos vietos, kur buvo eksportuoti įrašai iš DB Apskaita programos. Pastebėjimai: Jeigu sukaupus banko ataskaitą matysite, kad ne visi pavedimai pateko į ataskaitą. Uždarykite ataskaitą ir pirminiuose Piniginių lėšų dokumentuose patikrinkite ar visiems dokumentams teisingai įvesti dvejybiniai įrašai, ar korektiška dokumento data. Jeigu Jūs mokėjimo pavedimus darote kelis kartus per dieną, tai įvestiems pirminiams Piniginių lėšų dokumentams nuimkite datą. Eksportuokite naujus mokėjimo pavedimus. Grįžkite į Piniginių lėšų pirminių dokumentų langą ir tiems pavedimams, kurie be datos parinkite dokumento datą. P.S. Rinkmenų vietos turi būti suderintos su diegėjais. Todėl ši užduotis tikriausiai turės būti šiek tiek modifikuota. Ši galimybė galioja tik su moduliu DUOMENŲ EKSPORTAS į BANKĄ. Dokumentų registrai FR0671, FR0672 Gautų PVM sąskaitų registro paruošimas Rezultatai > Dokumentų žurnalas Filtro nustatymai 1. Dokumento siuntėjas parinkite Lygus Organizacijos 2. Dvejybinių įrašų sąskaitos įrašykite kreditorių balansinės sąskaitos numerį K443 Eksporto nustatymai 3. Formatas parinkite FR Suma be PVM įrašykite koresponduojančių balansinių sąskaitų numerius. K443, -D2431. (Kreditas 443 minus Debetas PVM įrašykite debetinio PVM balansinės sąskaitos numerį D Išsaugokite nustatymus 6.1. Spragtelėkite mygtuką Nustatymai. Atveriamas įvedimo dialogo langas Įrašykite pavadinimą FR Spragtelėkite mygtuką Išsaugoti. Uždaromas įvedimo dialogo langas Spragtelėkite mygtuką Įvykdyti.
141 141 Dokumentų žurnalo nustatymai išrašytų PVM sąskaitų faktūrų registrui Filtro nustatymai 1. Dokumento gavėjas parinkite Lygus Organizacijos 2. Dvejybinių įrašų sąskaitos įrašykite debitorių balansinės sąskaitos numerį D241 Eksporto nustatymai 3. Formatas parinkite FR Suma be PVM įrašykite koresponduojančių balansinių sąskaitų numerius. D241, -K4484. (Debetas 241 minus Kreditas 4484). K PVM įrašykite kreditinio PVM balansinės sąskaitos numerį 6. Išsaugokite nustatymus 6.1. Spragtelėkite mygtuką Nustatymai. Atveriamas įvedimo dialogo langas Įrašykite pavadinimą FR Spragtelėkite mygtuką Išsaugoti. Uždaromas įvedimo dialogo langas Spragtelėkite mygtuką Įvykdyti. Atveriamas atrinktų dokumentų sąrašas. Čia matysite Dokumento numerį, Datą, Tipą, Dokumento siuntėjo pavadinimą, Dokumento siuntėjo Pilną pavadinimą, Dokumento gavėją, Dokumento Sumą be PVM, Dokumeno PVM sumą, Dokumento turinį, Dokumeno Siuntėjo ir Dokumeno Gavėjo PVM mokėtojų kodus, Dokumento išrašymo datą, Dokumento rūšį, Dokumento Orderio požymį. Jeigu teisingai įvedėte Dokumentų žurnalo nustatymus, šiame lange turie matyti dokumentų sumas be PVM ir PVM sumas be centų. Galite spausdinti dokumentą. Spragtelėkite lango įrankių juostoje esantį mygtuką F5 Dokumentavimas. Atidaromas ataskaitų langas dokumentų registrų peržiūrai ir spausdinimui. Jeigu matysite, kad ties kai kuriomis eilutėmis nėra dokumentų PVM sumos, spragtelėkite lango įrankių juostoje esantį mygtuką F7 Gavėjo pirm. Dokum. Bus atveriamas dokumento Gavėjo pirminis dokumentas, kur galite peržiūrėti dvejybinius įrašus. Jeigu spragtelėsite lango įrankių juostoje esantį mygtuką F8 Siuntėjo pirm. Dokum. Bus atveriamas dokumento Siuntėjo pirminis dokumentas, kur galite peržiūrėti dvejybinius įrašus. Dokumentų žurnalų eksportas į XML formatą (Programai ABBYY FormFiller 2.0 Light) Dokumentų žurnalo įrašai gali būti eksportuojami į XML formatą programai ABBYY FormFiller 2.0 Light. Paspauskite lango įrankių jusotoje esantį mygtuką F9 Eksportas ir nurodykite vietą kompiuteryje ir rinkmenos vardą (failą) į kurią eksportuosite. Išrašytų PVM sąskaitų faktūrų registro įrašai eksportuojami į Jūsų nurodytą vietą kompiuteryje, nurodant rinkmeną (failą). Jeigu turite iš mokesčių inspekcijos atsisiuntę ABBYY FormFiller 2.0 Light programą ir formų FR0671 FR0672 šablonus. Paleiskite ABBYY FormFiller 2.0 Light programą. Atidarykite FR0671 ar FR0672 šabloną ir užkraukite duomenis iš eksportuotos rinkmenos (failo). Duomenų eksporto Schema Programoje DB Apskaita sudaromas Gautų (Išrašytų) PVM sąskaitų faktūrų registras. Eksportuojamas suformuotas registras į rinkmeną (failą). Pvz. C:\DBTOPAS\FR0671.ffdata Minimizuokite programą DB Apskaita Paleiskite ABBYY FormFiller 2.0 Light programą. Atidarykite formos šabloną. Įkelkite duomenis formai iš eksportuotos rinkemnos (failo). Pvz. C:\DBTOPAS\FR0671.ffdata
142 142 Išsaugome registrą ABBYY FormFiller 2.0 Light programos formate. Uždarome ABBYY FormFiller 2.0 Light programą. Grįžtame į DB Apskaita ir tęsiame darbą. Duomenų pateikimas programai esodra Programoje DB Apskaita sukaupiama ketvirčio ataskaita formai SD-3. Nustatomas ataskaitinis laikotarpis už vieną ketvirtį: Rezultatai > Laikotarpis Už pirmą ketvirtį, tai bus: Atkreipkite dėmesį iki , o ne iki Atrenkami darbuotojai, kurie dirba dienai (be atleistųjų). Rezultatai > Atlyginimų > Filtras Spragtelėkite mygtuką Filtras. Atveriamas Filtro nustatymų lango dialogas Kam skaičiuosime. Spragtelėkite mygtuką Asmens priėmimo duomenis. Atveriamas Asmens priemimo duomenys dialogo langas. Ties savybe Asmens kodas parinkite ženklą >, o laukelyje įrašykite skaičių 0 (nulis). Spragtelėkite patvirtinimo mygtuką arba paspauskite [Enter]. Matysite tokius nustatymus. Data: pažymėkite savybės kuriai dienai norite pažymėti dirbančius. Spragtelėkite patvirtinimo mygtuką arba paspauskite [Enter]. Uždaromas šis dialogas ir grįžtame į Filtro nustatymų dialogą. Dabar prie asmenų, kuriems galioja nurodytos išrinkimo sąlygos, stulpelyje Sk matysite varnelę. (Jie dirba įmonėje nustatytai datai, kad forma SD-3 būtų be atleistųjų). Minimizuokite Filtro nustatymų dialogo langą Kam skaičiuosime.
143 Sukaupkime atlyginimų šifruotę. Rezultatai > Atlyginimų > Ataskaitos 143 Ataskaitos kaupimo nustatymai Ataskaitos tipas Šifruotės Skaičiuoti: pažymėkite Pagal filtrą. Juk pažymėjome tik dirbančius tai dienai. Nustatytame datų intervale yra: pažymėkite data už kurį, kad į ataskaitą neįtrauktų būsimų laikotarpių sumų (atostoginiai). Priskaitymo data yra palikite pažymėjimą tik ties eilute nustatytame intervale Ataskaitos kaupimo laikotarpis ketvirtis. Nuo iki Spragtelėkite mygtuką Įvykdyti. Kaupiama ataskaita. Atidaromas ataskaitų langas. Prieš eksportuojant duomenis esodra programai, rekomenduojame patikrinti ką eksportuosite. Pažymėkite ataskaitą SD-3 ir ją peržiūrėkite. Kai esate tikri, kad duomenys šioje ataskaitoje turi būti eksportuoti į esodrą, uždarykite ataskaitą, tačiau staskaitų lango neuždarykite!. Pagrindiniame meniu spragtelėkite eilutė Paslaugos> Papildomos komandos. Atveriamas langas Papildomos komandos. Dvigubu pelytės kairio klavišo spragtelėjimu pažymėkite eilutę Eksportas į esodra. Toliau spragtelėkite mygtuką Vykdyti. Eksporto metu patikrinama ar visi privalomi duomenys bus eksportuoti. Aptikus klaidą pateikiamas atitinkamas pranešimas. Eksportavus duomenis pateikiamas Vykdymo informacijos ataskaita: Eksportuotos rinkmenos (failo) vieta, Eksportuotų įrašų skaičius, Įrašytos darbo užmokesčio ir VSDF įmokų sumos. Pateiktas pranešimas uždaromas paspaudus [Enter] arba pele paspaudus patvirtinimo mygtuką. Minimizuokite DB Apskaita programą. Paleiskite esodra programą. Meniu punktas Pranešimas > Atidaryti. Nurodykite katalogą ir rinkmeną (failą) kurią reikia atidaryti. Pradiniai duomenys apie Jūsų įmonę įrašomi meniu Pranešimas > Parametrai... Įvedus spragtelėkite mygtuką Išsaugoti. SD-3 ir jos priedo SD ataskaitos spausdinamos meniu Pranešimas > Spausdinti arba pele spragtelėjus spausdintuvo piešinėlį. Ataskaita išsaugoma meniu Pranešimas > Išsaugoti. Šioje programoje galima keisti, papildyti, ištrinti importuotus duomenis iš DB Apskaita. Suformuotas SD-3 ir jos priedą galima įrašyti į diskelį ar išsiųsti elektroniniu paštu į VSDF. Meniu Pranešimas > Siųsti.
SĄSKAITŲ-FAKTŪRŲ SIUNTIMAS IŠ EDIWEB (atsakant sąskaita į pirkėjo užsakymą)
 SĄSKAITŲ-FAKTŪRŲ SIUNTIMAS IŠ EDIWEB (atsakant sąskaita į pirkėjo užsakymą) 1. Prisijunkite prie sistemos 1 naršyklės lange surinkus adresą: https://ediweb.eu Prisijungimo langas 2. Prisijungę, pasirinkite
SĄSKAITŲ-FAKTŪRŲ SIUNTIMAS IŠ EDIWEB (atsakant sąskaita į pirkėjo užsakymą) 1. Prisijunkite prie sistemos 1 naršyklės lange surinkus adresą: https://ediweb.eu Prisijungimo langas 2. Prisijungę, pasirinkite
Refworks. Naudojimosi instrukcija
 Refworks Naudojimosi instrukcija 2012 Refworks bibliografinių nuorodų tvarkymo programa, skirta bibliografinių duomenų tvarkymui, saugojimui ir bibliografinių nuorodų sąrašų rengimui. Bibliografinių nuorodų
Refworks Naudojimosi instrukcija 2012 Refworks bibliografinių nuorodų tvarkymo programa, skirta bibliografinių duomenų tvarkymui, saugojimui ir bibliografinių nuorodų sąrašų rengimui. Bibliografinių nuorodų
Duomen Baz APSKAITA Vartotojo vadovas
 Finans ir buhalterins apskaitos programa Duomen Baz APSKAITA Vartotojo vadovas Vilnius 2007 sausis 2 4-asis pataisytas ir papildytas leidimas Šiame vartotojo vadove aprašomos pagrindins finans buhalterins
Finans ir buhalterins apskaitos programa Duomen Baz APSKAITA Vartotojo vadovas Vilnius 2007 sausis 2 4-asis pataisytas ir papildytas leidimas Šiame vartotojo vadove aprašomos pagrindins finans buhalterins
Elektroninių šaltinių citavimas
 Elektroninių šaltinių citavimas Parengė Zigmas Garalevičius (2004 m.) pagal Walker J. R., Taylor T. (1998). The Columbia Guide to Online Style http://www.columbia.edu/cu/cup/cgos/basic.html (3 January
Elektroninių šaltinių citavimas Parengė Zigmas Garalevičius (2004 m.) pagal Walker J. R., Taylor T. (1998). The Columbia Guide to Online Style http://www.columbia.edu/cu/cup/cgos/basic.html (3 January
Dolphin Computer Access
 Dolphin Computer Access EasyConverter 5.6 Pastaba apie autoriaus teises Autoriaus teisės 2009 Dolphin Computer Access Ltd. Visos teisės apsaugotos. Autoriaus teisės į visus techninius dokumentus, kuriuos
Dolphin Computer Access EasyConverter 5.6 Pastaba apie autoriaus teises Autoriaus teisės 2009 Dolphin Computer Access Ltd. Visos teisės apsaugotos. Autoriaus teisės į visus techninius dokumentus, kuriuos
WorkCentre 4250/4260 serija Trumpas vartotojo vadovas
 WorkCentre 4250/4260 serija Trumpas vartotojo vadovas 4.0 versija, 2009-05-01 WorkCentre 4250/4260 serija Trumpas vartotojo vadovas Xerox WorkCentre 4250/4260 serija Trumpas vartotojo vadovas Dėkojame,
WorkCentre 4250/4260 serija Trumpas vartotojo vadovas 4.0 versija, 2009-05-01 WorkCentre 4250/4260 serija Trumpas vartotojo vadovas Xerox WorkCentre 4250/4260 serija Trumpas vartotojo vadovas Dėkojame,
Aš nesinaudoju biblioteka, aš sugūglinau tai
 Aš nesinaudoju biblioteka, aš sugūglinau tai AŠ NESINAUDOJU BIBLIOTEKA, AŠ SUGŪGLINAU TAI citavimų analizė disertacijose siekiant identifikuoti naudojimosi bibliotekos ištekliais ypatumus Dr. Vincas Grigas,
Aš nesinaudoju biblioteka, aš sugūglinau tai AŠ NESINAUDOJU BIBLIOTEKA, AŠ SUGŪGLINAU TAI citavimų analizė disertacijose siekiant identifikuoti naudojimosi bibliotekos ištekliais ypatumus Dr. Vincas Grigas,
SUTARČIŲ KEITIMO GAIRĖS
 SUTARČIŲ KEITIMO GAIRĖS 2018 Rekomendacinio pobūdžio metodinė priemonė, parengta įgyvendinant Europos socialinio fondo ir Lietuvos Respublikos valstybės biudžeto lėšomis finansuojamą projektą Viešųjų pirkimų
SUTARČIŲ KEITIMO GAIRĖS 2018 Rekomendacinio pobūdžio metodinė priemonė, parengta įgyvendinant Europos socialinio fondo ir Lietuvos Respublikos valstybės biudžeto lėšomis finansuojamą projektą Viešųjų pirkimų
Teisės aktų registro modernizavimas ir diegimas. DOK-6.1 TAR integravimo su kitomis sistemomis API dokumentacija
 Lietuvos Respublikos Seimo kanceliarija Gedimino pr. 53, LT-01109 Vilnius. Biudžetinės įstaigos kodas: 188605295 Teisės aktų registro modernizavimas ir diegimas DOK-6.1 TAR integravimo su kitomis sistemomis
Lietuvos Respublikos Seimo kanceliarija Gedimino pr. 53, LT-01109 Vilnius. Biudžetinės įstaigos kodas: 188605295 Teisės aktų registro modernizavimas ir diegimas DOK-6.1 TAR integravimo su kitomis sistemomis
Reikalavimų specifikavimo pasinaudojant šablonais tyrimas
 KAUNO TECHNOLOGIJOS UNIVERSITETAS INFORMATIKOS FAKULTETAS INFORMACIJOS SISTEMŲ KATEDRA Michail Mazo Reikalavimų specifikavimo pasinaudojant šablonais tyrimas Magistro darbas Darbo vadovas doc. R. Butleris
KAUNO TECHNOLOGIJOS UNIVERSITETAS INFORMATIKOS FAKULTETAS INFORMACIJOS SISTEMŲ KATEDRA Michail Mazo Reikalavimų specifikavimo pasinaudojant šablonais tyrimas Magistro darbas Darbo vadovas doc. R. Butleris
Turinio analizė socialiniuose tyrimuose
 Turinio analizė socialiniuose tyrimuose Mokslo darbuotojas dr. Vaidas Morkevičius KTU SMF Politikos ir viešojo administravimo institutas 2012 m. balandžio mėn. 27 d., Kaunas Įvadas Turinio analizė kompiuteriu:
Turinio analizė socialiniuose tyrimuose Mokslo darbuotojas dr. Vaidas Morkevičius KTU SMF Politikos ir viešojo administravimo institutas 2012 m. balandžio mėn. 27 d., Kaunas Įvadas Turinio analizė kompiuteriu:
TRACES. Naudotojo vadovas Oficialūs prekybos dokumentai I Dalis. Vadovas skirtas... ekonominės veiklos vykdytojams (ES / ELPA)
 Naudotojo vadovas Oficialūs prekybos dokumentai I Dalis Vadovas skirtas... ekonominės veiklos vykdytojams (ES / ELPA) Pateikiami dokumentai... I. INTRA Vidaus prekybos veterinarijos sertifikatai II. EXPORT
Naudotojo vadovas Oficialūs prekybos dokumentai I Dalis Vadovas skirtas... ekonominės veiklos vykdytojams (ES / ELPA) Pateikiami dokumentai... I. INTRA Vidaus prekybos veterinarijos sertifikatai II. EXPORT
VYTAUTO DIDŽIOJO UNIVERSITETAS. Arvydas Staniulis IT PROJEKTŲ DOKUMENTŲ TVARKYMAS PANAUDOJANT TEMINIUS ŽEMĖLAPIUS
 VYTAUTO DIDŽIOJO UNIVERSITETAS INFORMATIKOS FAKULTETAS SISTEMŲ ANALIZĖS KATEDRA Arvydas Staniulis IT PROJEKTŲ DOKUMENTŲ TVARKYMAS PANAUDOJANT TEMINIUS ŽEMĖLAPIUS Magistro baigiamasis darbas Taikomosios
VYTAUTO DIDŽIOJO UNIVERSITETAS INFORMATIKOS FAKULTETAS SISTEMŲ ANALIZĖS KATEDRA Arvydas Staniulis IT PROJEKTŲ DOKUMENTŲ TVARKYMAS PANAUDOJANT TEMINIUS ŽEMĖLAPIUS Magistro baigiamasis darbas Taikomosios
KAUNO TECHNOLOGIJOS UNIVERSITETAS INFORMATIKOS FAKULTETAS KOMPIUTERI KATEDRA
 KAUNO TECHNOLOGIJOS UNIVERSITETAS INFORMATIKOS FAKULTETAS KOMPIUTERI KATEDRA Rimantas Žukaitis DOKUMENT VALDYMO SISTEMOS METADUOMEN APDOROJIMO MODELIO SUDARYMAS IR TYRIMAS Informatikos moksl magistro baigiamasis
KAUNO TECHNOLOGIJOS UNIVERSITETAS INFORMATIKOS FAKULTETAS KOMPIUTERI KATEDRA Rimantas Žukaitis DOKUMENT VALDYMO SISTEMOS METADUOMEN APDOROJIMO MODELIO SUDARYMAS IR TYRIMAS Informatikos moksl magistro baigiamasis
LIETUVOS RESPUBLIKOS KULTŪROS MINISTRAS
 LIETUVOS RESPUBLIKOS KULTŪROS MINISTRAS ĮSAKYMAS DĖL SKAITMENINIO TURINIO KŪRIMO, SAUGOJIMO IR PRIEIGOS STANDARTŲ IR NORMINIŲ DOKUMENTŲ SĄRAŠŲ PATVIRTINIMO 2010 m. sausio 7 d. Nr. ĮV-6 Vilnius Vadovaudamasis
LIETUVOS RESPUBLIKOS KULTŪROS MINISTRAS ĮSAKYMAS DĖL SKAITMENINIO TURINIO KŪRIMO, SAUGOJIMO IR PRIEIGOS STANDARTŲ IR NORMINIŲ DOKUMENTŲ SĄRAŠŲ PATVIRTINIMO 2010 m. sausio 7 d. Nr. ĮV-6 Vilnius Vadovaudamasis
ALBERTAS JUODEIKA PAGALBINIAI VERTĖJO ĮRANKIAI
 KAUNO KOLEGIJOS HUMANITARINIŲ STUDIJŲ CENTRAS HUMANITARINIŲ IR SOCIALINIŲ STUDIJŲ KATEDRA ALBERTAS JUODEIKA PAGALBINIAI VERTĖJO ĮRANKIAI Mokymo priemonė Kaunas 2018 Recenzavo: Dr. Nijolė Zinkevičienė,
KAUNO KOLEGIJOS HUMANITARINIŲ STUDIJŲ CENTRAS HUMANITARINIŲ IR SOCIALINIŲ STUDIJŲ KATEDRA ALBERTAS JUODEIKA PAGALBINIAI VERTĖJO ĮRANKIAI Mokymo priemonė Kaunas 2018 Recenzavo: Dr. Nijolė Zinkevičienė,
Verslo taisyklių suderinimas įmonių sąveikumo sprendimuose
 KAUNO TECHNOLOGIJOS UNIVERSITETAS INFORMATIKOS FAKULTETAS KOMPIUTERIŲ KATEDRA Vytautas Macaitis Verslo taisyklių suderinimas įmonių sąveikumo sprendimuose Magistro darbas Darbo vadovas doc. Nerijus Morkevičius
KAUNO TECHNOLOGIJOS UNIVERSITETAS INFORMATIKOS FAKULTETAS KOMPIUTERIŲ KATEDRA Vytautas Macaitis Verslo taisyklių suderinimas įmonių sąveikumo sprendimuose Magistro darbas Darbo vadovas doc. Nerijus Morkevičius
1 tema. Pirkimo-pardavimo sutartis. Papildoma informacija
 1 tema. Pirkimo-pardavimo sutartis Papildoma informacija Draft Common Frame of Reference (DCFR) Prekių pirkimo-pardavimo sutartis yra sutartis, pagal kurią viena šalis, pardavėjas, įsipareigoja kitai šaliai,
1 tema. Pirkimo-pardavimo sutartis Papildoma informacija Draft Common Frame of Reference (DCFR) Prekių pirkimo-pardavimo sutartis yra sutartis, pagal kurią viena šalis, pardavėjas, įsipareigoja kitai šaliai,
BENDRASIS SKYRIUS. A.1 Apimtis, tikslas ir vartojimas
 ISBD 2011 A.1 A BENDRASIS SKYRIUS A.1 Apimtis, tikslas ir vartojimas A.1.1 Apimtis Tarptautinis standartinis bibliografinis aprašas (ISBD) apibrėžia dažniausiai bibliotekų rinkiniuose pasitaikančių publikuotų
ISBD 2011 A.1 A BENDRASIS SKYRIUS A.1 Apimtis, tikslas ir vartojimas A.1.1 Apimtis Tarptautinis standartinis bibliografinis aprašas (ISBD) apibrėžia dažniausiai bibliotekų rinkiniuose pasitaikančių publikuotų
LST ISO 690:2010. Numeruojamų nuorodų metodas
 LST ISO 690:2010 Numeruojamų nuorodų metodas (ISO 690:2010(E) Numeric system) Literatūros sąrašas: Mokslinio darbo pabaigoje pateikiamas visų panaudotų dokumentų bibliografinių aprašų sąrašas. Numeruotame
LST ISO 690:2010 Numeruojamų nuorodų metodas (ISO 690:2010(E) Numeric system) Literatūros sąrašas: Mokslinio darbo pabaigoje pateikiamas visų panaudotų dokumentų bibliografinių aprašų sąrašas. Numeruotame
Irena Kuzminskienė. Turinys
 4 modulis. Humanitarinių mokslų informacijos šaltinių paieška Irena Kuzminskienė Turinys Įvadas... 140 4.1. Humanitarinių mokslų informacijos paieškos ypatumai... 140 4.2. Humanitarinių mokslų knygų paieška...
4 modulis. Humanitarinių mokslų informacijos šaltinių paieška Irena Kuzminskienė Turinys Įvadas... 140 4.1. Humanitarinių mokslų informacijos paieškos ypatumai... 140 4.2. Humanitarinių mokslų knygų paieška...
liilh;h$**til"u{1fff,,vnnrnrmasrd..oii[y*xiiff ifidfiftlvrmas
 PATV]:R'UNTA Valstyl 2Al5 n q ermatai. isakyn VALSI]II/BT]S IMONES,,M'JSV AMAT'AI" SUPAPRASTINTT/ VI TAISYKI,ES UJU PIRKIMI/ TURINYTi I SKYRIUS. I ienditosios NUO;STATOS II SKYRIUS., PIRKIMU PASKEI,BIMAS,
PATV]:R'UNTA Valstyl 2Al5 n q ermatai. isakyn VALSI]II/BT]S IMONES,,M'JSV AMAT'AI" SUPAPRASTINTT/ VI TAISYKI,ES UJU PIRKIMI/ TURINYTi I SKYRIUS. I ienditosios NUO;STATOS II SKYRIUS., PIRKIMU PASKEI,BIMAS,
Vida Beresnevičiūtė Arūnas Poviliūnas Rūta Žiliukaitė PROFESINĖS VEIKLOS LAUKO TYRIMO METODIKA
 Vida Beresnevičiūtė Arūnas Poviliūnas Rūta Žiliukaitė PROFESINĖS VEIKLOS LAUKO TYRIMO METODIKA Europos kreditų perkėlimo ir kaupimo sistemos (ECTS) nacionalinės koncepcijos parengimas: kreditų harmonizavimas
Vida Beresnevičiūtė Arūnas Poviliūnas Rūta Žiliukaitė PROFESINĖS VEIKLOS LAUKO TYRIMO METODIKA Europos kreditų perkėlimo ir kaupimo sistemos (ECTS) nacionalinės koncepcijos parengimas: kreditų harmonizavimas
Programų sistemų architektūra ir projektavimas
 EUROPOS SĄJUNGA Europos socialinis fondas KURKIME ATEITĮ DRAUGE! Saulius Maskeliūnas Programų sistemų architektūra ir projektavimas Mokymo medžiaga Vilnius 2007 Mokymo medžiaga parengta vykdant projektą
EUROPOS SĄJUNGA Europos socialinis fondas KURKIME ATEITĮ DRAUGE! Saulius Maskeliūnas Programų sistemų architektūra ir projektavimas Mokymo medžiaga Vilnius 2007 Mokymo medžiaga parengta vykdant projektą
ELEMENTS OF LAND CADASTRE IN LITHUANIA
 Geodezija ir Kartografija ISSN: 1392-1541 (Print) (Online) Journal homepage: https://www.tandfonline.com/loi/tgac19 ELEMENTS OF LAND CADASTRE IN LITHUANIA E. Petrulytė To cite this article: E. Petrulytė
Geodezija ir Kartografija ISSN: 1392-1541 (Print) (Online) Journal homepage: https://www.tandfonline.com/loi/tgac19 ELEMENTS OF LAND CADASTRE IN LITHUANIA E. Petrulytė To cite this article: E. Petrulytė
Programų sistemų architektūra ir projektavimas. Saulius Maskeliūnas
 Programų sistemų architektūra ir projektavimas Saulius Maskeliūnas 2006 1 ĮVADAS...6 1.1 PROJEKTAVIMO VIETA PROGRAMŲ SISTEMŲ GYVAVIMO CIKLE...6 I DALIS ARCHITEKTŪRINIO PROJEKTAVIMO PAGRINDAI...8 2 PROGRAMŲ
Programų sistemų architektūra ir projektavimas Saulius Maskeliūnas 2006 1 ĮVADAS...6 1.1 PROJEKTAVIMO VIETA PROGRAMŲ SISTEMŲ GYVAVIMO CIKLE...6 I DALIS ARCHITEKTŪRINIO PROJEKTAVIMO PAGRINDAI...8 2 PROGRAMŲ
ISBD Tarptautinis standartinis bibliografinis aprašas
 Tarptautinė bibliotekų asociacijų ir institucijų federacija (IFLA) ISBD Tarptautinis standartinis bibliografinis aprašas Jungtinė laida Rekomendavo ISBD peržiūros grupė Patvirtino IFLA Katalogavimo sekcijos
Tarptautinė bibliotekų asociacijų ir institucijų federacija (IFLA) ISBD Tarptautinis standartinis bibliografinis aprašas Jungtinė laida Rekomendavo ISBD peržiūros grupė Patvirtino IFLA Katalogavimo sekcijos
Įvadas. Kodėl mes kalbame apie superviziją?
 Supervizijos samprata socialiniame darbe, Rasa Naujanienė. Pranešimas konferencijoje Socialinio darbuotojo vaidmuo šiuolaikinėje visuomenėje 2006 m. rugsėjo 26 d. Įvadas Šiame straipsnyje aptarsime šiuolaikinės
Supervizijos samprata socialiniame darbe, Rasa Naujanienė. Pranešimas konferencijoje Socialinio darbuotojo vaidmuo šiuolaikinėje visuomenėje 2006 m. rugsėjo 26 d. Įvadas Šiame straipsnyje aptarsime šiuolaikinės
The Relationship Between the Land Cadastre and the Mass Valuation System - Mutual Benefits and Challenges
 The Relationship Between the Land Cadastre and the Mass Valuation System - Mutual Benefits and Challenges Rimantas Ramanauskas, Bronislovas Mikuta, Aleksiene Albina, Lithuania Key words: Property Valuation,
The Relationship Between the Land Cadastre and the Mass Valuation System - Mutual Benefits and Challenges Rimantas Ramanauskas, Bronislovas Mikuta, Aleksiene Albina, Lithuania Key words: Property Valuation,
Turto vertinimo teorijos ir praktikos apybraižos 2012
 Lietuvos turto vertintojų asociacija Vilniaus universiteto Ekonomikos fakultetas Turto vertinimo teorijos ir praktikos apybraižos 2012 Lietuvos turto vertintojų asociacija Vilniaus universiteto Ekonomikos
Lietuvos turto vertintojų asociacija Vilniaus universiteto Ekonomikos fakultetas Turto vertinimo teorijos ir praktikos apybraižos 2012 Lietuvos turto vertintojų asociacija Vilniaus universiteto Ekonomikos
INFORMACINIŲ RYŠIŲ TECHNOLOGIJOS AR DOKUMENTŲ IR ARCHYVŲ VALDYMAS?
 INFORMACINIŲ RYŠIŲ TECHNOLOGIJOS AR DOKUMENTŲ IR ARCHYVŲ VALDYMAS? Dr. DAIVA LUKŠAITĖ Lietuvos vyriausiojo archyvaro tarnybos Vilniaus universiteto Komunikacijos fakulteto Dokumentų ir archyvų valdymo
INFORMACINIŲ RYŠIŲ TECHNOLOGIJOS AR DOKUMENTŲ IR ARCHYVŲ VALDYMAS? Dr. DAIVA LUKŠAITĖ Lietuvos vyriausiojo archyvaro tarnybos Vilniaus universiteto Komunikacijos fakulteto Dokumentų ir archyvų valdymo
300 Fizinė charakteristika (K)
 300 Fizinė charakteristika (K) 2005 m. spalis Pirmasis indikatorius Neapibrėžtas # Neapibrėžtas Antrasis indikatorius Neapibrėžtas # Neapibrėžtas Polaukių kodai $a - Apimtis (K) $b Kiti fiziniai elementai
300 Fizinė charakteristika (K) 2005 m. spalis Pirmasis indikatorius Neapibrėžtas # Neapibrėžtas Antrasis indikatorius Neapibrėžtas # Neapibrėžtas Polaukių kodai $a - Apimtis (K) $b Kiti fiziniai elementai
Humanitarinių mokslų informacijos šaltinių paieška
 Humanitarinių mokslų informacijos šaltinių paieška Parengė Irena Kuzminskienė 1 Turinys Humanitarinių mokslų informacijos paieškos ypatumai Humanitarinių mokslų knygų paieška Humanitarinių mokslų straipsnių
Humanitarinių mokslų informacijos šaltinių paieška Parengė Irena Kuzminskienė 1 Turinys Humanitarinių mokslų informacijos paieškos ypatumai Humanitarinių mokslų knygų paieška Humanitarinių mokslų straipsnių
Prieigos prie mokslo publikacijų realizavimo galimybės: leidėjų nuostatos bei akademinių institucijų patirtis
 Prieigos prie mokslo publikacijų realizavimo galimybės: leidėjų nuostatos bei akademinių institucijų patirtis Dr. Žibutė Petrauskienė Mokslinės informacijos duomenų centro vedėja Vilniaus universiteto
Prieigos prie mokslo publikacijų realizavimo galimybės: leidėjų nuostatos bei akademinių institucijų patirtis Dr. Žibutė Petrauskienė Mokslinės informacijos duomenų centro vedėja Vilniaus universiteto
Bibliografinių nuorodų ir literatūros sąrašų sudarymas
 LIETUVOS ŢEMĖS ŪKIO UNIVERSITETAS Biblioteka Lina Šarlauskienė Bibliografinių nuorodų ir literatūros sąrašų sudarymas Metodiniai patarimai AKADEMIJA 2008 1 Lina Šarlauskienė BIBLIOGRAFINIŲ NUORODŲ IR LITERATŪROS
LIETUVOS ŢEMĖS ŪKIO UNIVERSITETAS Biblioteka Lina Šarlauskienė Bibliografinių nuorodų ir literatūros sąrašų sudarymas Metodiniai patarimai AKADEMIJA 2008 1 Lina Šarlauskienė BIBLIOGRAFINIŲ NUORODŲ IR LITERATŪROS
LIETUVOS NACIONALINĖS RETROSPEKTYVINĖS BIBLIOGRAFIJOS DABARTINĖ BŪKLĖ IR PERSPEKTYVOS. Įvadas
 ISSN 0204-2061. KNYGOTYRA. 2001. 37 LIETUVOS NACIONALINĖS RETROSPEKTYVINĖS BIBLIOGRAFIJOS DABARTINĖ BŪKLĖ IR PERSPEKTYVOS REGINA VARNIENĖ Lietuvos nacionalinės Martyno Mažvydo bibliotekos Bibliografijos
ISSN 0204-2061. KNYGOTYRA. 2001. 37 LIETUVOS NACIONALINĖS RETROSPEKTYVINĖS BIBLIOGRAFIJOS DABARTINĖ BŪKLĖ IR PERSPEKTYVOS REGINA VARNIENĖ Lietuvos nacionalinės Martyno Mažvydo bibliotekos Bibliografijos
Reikalavimai programinei įrangai
 Programų sistemų inžinerija Reikalavimai programinei įrangai Lina Vasiliauskienė Grafinių sistemų katedra Vilniaus Gedimino Technikos Universitetas 2009-2010 Iššūkiai sėkmingiems projektams Failed Challenged
Programų sistemų inžinerija Reikalavimai programinei įrangai Lina Vasiliauskienė Grafinių sistemų katedra Vilniaus Gedimino Technikos Universitetas 2009-2010 Iššūkiai sėkmingiems projektams Failed Challenged
THE STUDY ON THE OVERLAP OF PARCEL BOUNDARIES
 THE STUDY ON THE OVERLAP OF PARCEL BOUNDARIES Dovile Damaseviciute, Ruta Puziene Aleksandras Stulginskis University Abstract Cadastral measurement provides cadastral data of a parcel determining its boundaries.
THE STUDY ON THE OVERLAP OF PARCEL BOUNDARIES Dovile Damaseviciute, Ruta Puziene Aleksandras Stulginskis University Abstract Cadastral measurement provides cadastral data of a parcel determining its boundaries.
CONSENTS OF POSSESORS OF ADJACENT TERRITORIES WHEN CONSTRUCTING STRUCTURES CLOSE TO THE COMMON BOUNDARY OF A LAND LOT
 ISSN 2424-6050 (Online) ISSN 1392-1274 (Print). TEISĖ 2016 101 DOI: https://doi.org/10.15388/teise.2016.101.10445 CONSENTS OF POSSESORS OF ADJACENT TERRITORIES WHEN CONSTRUCTING STRUCTURES CLOSE TO THE
ISSN 2424-6050 (Online) ISSN 1392-1274 (Print). TEISĖ 2016 101 DOI: https://doi.org/10.15388/teise.2016.101.10445 CONSENTS OF POSSESORS OF ADJACENT TERRITORIES WHEN CONSTRUCTING STRUCTURES CLOSE TO THE
KUR YRA LAURYNO GUCEVIČIAUS KAPAS?
 ACTĄ ACADEMIAE ARTIUM VILNENSIS 132 2004 KUR YRA LAURYNO GUCEVIČIAUS KAPAS? Vida Girininkienė ęmnis@dnltas. lt Nors Vilniuje, prie Sv. Stepono bažnyčios, ir yra paminklinė lenta, žyminti, kad čia palaidotas
ACTĄ ACADEMIAE ARTIUM VILNENSIS 132 2004 KUR YRA LAURYNO GUCEVIČIAUS KAPAS? Vida Girininkienė ęmnis@dnltas. lt Nors Vilniuje, prie Sv. Stepono bažnyčios, ir yra paminklinė lenta, žyminti, kad čia palaidotas
PRIELINKSNIO DĖL KONSTRUKCIJOS ADMINISTRACINĖJE LIETUVIŲ KALBOJE
 RASUOLĖ VLADARSKIENĖ Lietuvių kalbos institutas PRIELINKSNIO DĖL KONSTRUKCIJOS ADMINISTRACINĖJE LIETUVIŲ KALBOJE ESMINIAI ŽODŽIAI: administracinė kalba, dokumentų pavadinimai, prielinksniai, sintaksė.
RASUOLĖ VLADARSKIENĖ Lietuvių kalbos institutas PRIELINKSNIO DĖL KONSTRUKCIJOS ADMINISTRACINĖJE LIETUVIŲ KALBOJE ESMINIAI ŽODŽIAI: administracinė kalba, dokumentų pavadinimai, prielinksniai, sintaksė.
KOMISIJOS ATASKAITA EUROPOS PARLAMENTUI, TARYBAI, EUROPOS EKONOMIKOS IR SOCIALINIŲ REIKALŲ KOMITETUI IR REGIONŲ KOMITETUI
 EUROPOS KOMISIJA Briuselis, 2011.9.13 KOM(2011) 556 galutinis KOMISIJOS ATASKAITA EUROPOS PARLAMENTUI, TARYBAI, EUROPOS EKONOMIKOS IR SOCIALINIŲ REIKALŲ KOMITETUI IR REGIONŲ KOMITETUI dėl 1998 m. rugsėjo
EUROPOS KOMISIJA Briuselis, 2011.9.13 KOM(2011) 556 galutinis KOMISIJOS ATASKAITA EUROPOS PARLAMENTUI, TARYBAI, EUROPOS EKONOMIKOS IR SOCIALINIŲ REIKALŲ KOMITETUI IR REGIONŲ KOMITETUI dėl 1998 m. rugsėjo
NEKILNOJAMOJO TURTO RINKOS STATISTIKA PINIGŲ IR FINANSINIO STABILUMO REIKMĖMS LIETUVOJE
 NEKILNOJAMOJO TURTO RINKOS STATISTIKA PINIGŲ IR FINANSINIO STABILUMO REIKMĖMS LIETUVOJE Rimantas Juozas Vaicenavičius Statistikos departamento direktorius Lietuvos bankas 2011-04-28 Planas* 1. Ekonominiai
NEKILNOJAMOJO TURTO RINKOS STATISTIKA PINIGŲ IR FINANSINIO STABILUMO REIKMĖMS LIETUVOJE Rimantas Juozas Vaicenavičius Statistikos departamento direktorius Lietuvos bankas 2011-04-28 Planas* 1. Ekonominiai
LIETUVIŲ KALBOS SINTAKSINĖ ANALIZĖ
 Lietuvių kalba 7 (2013) DAIVA ŠVEIKAUSKIENĖ Lietuvių kalbos institutas LIETUVIŲ KALBOS SINTAKSINĖ ANALIZĖ 1. Įvadas 1942 m. Harvardo universitete buvo sukurtas pirmasis pasaulyje kompiuteris MARK I [Schwanke
Lietuvių kalba 7 (2013) DAIVA ŠVEIKAUSKIENĖ Lietuvių kalbos institutas LIETUVIŲ KALBOS SINTAKSINĖ ANALIZĖ 1. Įvadas 1942 m. Harvardo universitete buvo sukurtas pirmasis pasaulyje kompiuteris MARK I [Schwanke
PANEVE^IO LAIKRASC1U REDAKCUU AR.CHYVA1. Panevezio apskrities archyvo direktorius
 PANEVE^IO LAIKRASC1U REDAKCUU AR.CHYVA1 Panevezio laikrascii^ redakcij^ archyvai Leonas Kaziukonis Panevezio apskrities archyvo direktorius Pirmasis tipografiniu budu spausdintas laikrastis Panevezyje
PANEVE^IO LAIKRASC1U REDAKCUU AR.CHYVA1 Panevezio laikrascii^ redakcij^ archyvai Leonas Kaziukonis Panevezio apskrities archyvo direktorius Pirmasis tipografiniu budu spausdintas laikrastis Panevezyje
Poezija ir jos vertimas
 B I R U T Ė C I P L I J A U S K A I T Ė Poezija ir jos vertimas S t r a i p s n i a i Anotacija: Šio straipsnio mintis paskatino penktasis tarptautinis lietuvių literatūros vertėjų seminaras Nidoje 2008
B I R U T Ė C I P L I J A U S K A I T Ė Poezija ir jos vertimas S t r a i p s n i a i Anotacija: Šio straipsnio mintis paskatino penktasis tarptautinis lietuvių literatūros vertėjų seminaras Nidoje 2008
universitetas, Pylimo g. 29/Trakų g. 1, 01132, Vilnius, Lietuva Version of record first published: 09 Oct 2012.
 This article was downloaded by: [212.52.60.74] On: 06 January 2013, At: 07:23 Publisher: Routledge Informa Ltd Registered in England and Wales Registered Number: 1072954 Registered office: Mortimer House,
This article was downloaded by: [212.52.60.74] On: 06 January 2013, At: 07:23 Publisher: Routledge Informa Ltd Registered in England and Wales Registered Number: 1072954 Registered office: Mortimer House,
VAIZDO DEKONSTRUKCIJA ŠIUOLAIKINĖJE FOTOGRAFIJOJE Ignas Lukauskas
 VAIZDO DEKONSTRUKCIJA ŠIUOLAIKINĖJE FOTOGRAFIJOJE Ignas Lukauskas Vilniaus dailės akademija Magistrantūros studijų ir doktorantūros skyrius, meno doktorantūra Maironio g. 6, LT- 01124 Vilnius, Lietuva,
VAIZDO DEKONSTRUKCIJA ŠIUOLAIKINĖJE FOTOGRAFIJOJE Ignas Lukauskas Vilniaus dailės akademija Magistrantūros studijų ir doktorantūros skyrius, meno doktorantūra Maironio g. 6, LT- 01124 Vilnius, Lietuva,
Architektūros kokybės kriterijai
 Architektūra Architecture objektai ir kontekstai Objects and Contexts 1 Architektūros kokybės kriterijai ISSN 2424-3884 eissn 2424-3892 Architektūra Architecture objektai ir kontekstai Objects and Contexts
Architektūra Architecture objektai ir kontekstai Objects and Contexts 1 Architektūros kokybės kriterijai ISSN 2424-3884 eissn 2424-3892 Architektūra Architecture objektai ir kontekstai Objects and Contexts
and Audrius Banaitis 3
 International Journal of Strategic Property Management (2010) 14, 271 282 Real Estate s Knowledge and Device-based Decision Support System Edmundas Kazimieras Zavadskas 1, Artūras Kaklauskas 2 and Audrius
International Journal of Strategic Property Management (2010) 14, 271 282 Real Estate s Knowledge and Device-based Decision Support System Edmundas Kazimieras Zavadskas 1, Artūras Kaklauskas 2 and Audrius
POLICIJOS VAIDMUO ATLIEKANT PIRMINĘ NARKOMANIJOS PREVENCIJĄ, MAŢINANČIĄ NARKOTIKŲ PAKLAUSĄ. Doktorantas Algirdas Kestenis.
 Jurisprudencija, 2002, t. 35(27); 108 116 POLICIJOS VAIDMUO ATLIEKANT PIRMINĘ NARKOMANIJOS PREVENCIJĄ, MAŢINANČIĄ NARKOTIKŲ PAKLAUSĄ Doktorantas Algirdas Kestenis Lietuvos teisės universitetas, Policijos
Jurisprudencija, 2002, t. 35(27); 108 116 POLICIJOS VAIDMUO ATLIEKANT PIRMINĘ NARKOMANIJOS PREVENCIJĄ, MAŢINANČIĄ NARKOTIKŲ PAKLAUSĄ Doktorantas Algirdas Kestenis Lietuvos teisės universitetas, Policijos
Vyresniųjų paauglių narkotinių medžiagų vartojimo prevencijos ypatumai Klaipėdos miesto. bendrojo lavinimo ir profesinėse mokyklose.
 Vyresniųjų paauglių narkotinių medžiagų vartojimo prevencijos ypatumai Klaipėdos miesto bendrojo lavinimo ir profesinėse e Dalia Jurgaitienė 1, Lijana Vainoriūtė 2 1 Klaipėdos universitetas 2 Higienos
Vyresniųjų paauglių narkotinių medžiagų vartojimo prevencijos ypatumai Klaipėdos miesto bendrojo lavinimo ir profesinėse e Dalia Jurgaitienė 1, Lijana Vainoriūtė 2 1 Klaipėdos universitetas 2 Higienos
Analysis of the housing market in Lithuania
 International Journal of Strategic Property Management ISSN: 1648-715X (Print) 1648-9179 (Online) Journal homepage: https://www.tandfonline.com/loi/tspm20 Analysis of the housing market in Lithuania Feliksas
International Journal of Strategic Property Management ISSN: 1648-715X (Print) 1648-9179 (Online) Journal homepage: https://www.tandfonline.com/loi/tspm20 Analysis of the housing market in Lithuania Feliksas
eparaksts Java bibliotēkas
 Sagatavots LVRTC 27.03.2017 Versija 1.1.0 Sagatavoja SIA EUSO Saturs 1. Ievads... 3 1.1. Lietojamība... 3 1.2. Dokumenta nolūks... 3 2. Paraksta jaucējfunkcijas algoritms... 4 2.1. EDOC 1.02... 4 2.2.
Sagatavots LVRTC 27.03.2017 Versija 1.1.0 Sagatavoja SIA EUSO Saturs 1. Ievads... 3 1.1. Lietojamība... 3 1.2. Dokumenta nolūks... 3 2. Paraksta jaucējfunkcijas algoritms... 4 2.1. EDOC 1.02... 4 2.2.
TRANSFER OF AGRICULTURAL LAND PROMOTING THE ECONOMIC GROWTH IN THE ENVIRONMENT AFFECTED BY ANTHROPOGENIC PROCESSES
 TRANSFER OF AGRICULTURAL LAND PROMOTING THE ECONOMIC GROWTH IN THE ENVIRONMENT AFFECTED BY ANTHROPOGENIC PROCESSES Rimvydas Gaudėšius 1, Virginija Gurskienė 1, Vida Malienė 1,2 1 Aleksandras Stulginskis
TRANSFER OF AGRICULTURAL LAND PROMOTING THE ECONOMIC GROWTH IN THE ENVIRONMENT AFFECTED BY ANTHROPOGENIC PROCESSES Rimvydas Gaudėšius 1, Virginija Gurskienė 1, Vida Malienė 1,2 1 Aleksandras Stulginskis
Valuation of properties in close proximity to waste dumps sites: The Nigeria experience
 International Journal of Strategic Property Management ISSN: 1648-715X (Print) 1648-9179 (Online) Journal homepage: http://www.tandfonline.com/loi/tspm20 Valuation of properties in close proximity to waste
International Journal of Strategic Property Management ISSN: 1648-715X (Print) 1648-9179 (Online) Journal homepage: http://www.tandfonline.com/loi/tspm20 Valuation of properties in close proximity to waste
Birutė Jasiūnaitė LIETUVIŲ FOLKLORISTĖS VEIKALAS PRESTIŽINĖJE MOKSLO LEIDINIŲ SERIJOJE
 RECENZIJOS 231 nelaboji dvasia! Dėl panašios priežasties liepiama žegnotis prieš valgį ar gėrimą: juk neatsargiai, nerūpestingai elgiantis, galima net ir patį velnią kartu įryti! Tokiais dalykais dar palyginti
RECENZIJOS 231 nelaboji dvasia! Dėl panašios priežasties liepiama žegnotis prieš valgį ar gėrimą: juk neatsargiai, nerūpestingai elgiantis, galima net ir patį velnią kartu įryti! Tokiais dalykais dar palyginti
UNEVEN DISTRIBUTION OF MATERIAL LIVING CONDITIONS (WEALTH): LITHUANIAN CASE
 Torun Business Review 16(2) 2017 33-52 UNEVEN DISTRIBUTION OF MATERIAL LIVING CONDITIONS (WEALTH): LITHUANIAN CASE ONA GRAŽINA RAKAUSKIENĖ a, LINA VOLODZKIENĖ a, a Mykolas Romeris University in Vilnius,
Torun Business Review 16(2) 2017 33-52 UNEVEN DISTRIBUTION OF MATERIAL LIVING CONDITIONS (WEALTH): LITHUANIAN CASE ONA GRAŽINA RAKAUSKIENĖ a, LINA VOLODZKIENĖ a, a Mykolas Romeris University in Vilnius,
Supervizija Lietuvos socialinio darbo kontekste
 ISSN 1392-5016. ACTA PAEDAGOGICA VILNENSIA. 2005 15 Supervizija Lietuvos socialinio darbo kontekste Indrė Dirgėlienė Socialinių mokslų daktarė lektorė Klaipėdos universiteto Sveikatos mokslų fakulteto
ISSN 1392-5016. ACTA PAEDAGOGICA VILNENSIA. 2005 15 Supervizija Lietuvos socialinio darbo kontekste Indrė Dirgėlienė Socialinių mokslų daktarė lektorė Klaipėdos universiteto Sveikatos mokslų fakulteto
Taking of the Land for the Public Needs in Klaipėda District
 ISSN 1648-2603 (print) ISSN 2029-2872 (online) VIEŠOJI POLITIKA IR ADMINISTRAVIMAS PUBLIC POLICY AND ADMINISTRATION 2013, T. 12, Nr. 4 / 2013, Vol. 12, No 4, p. 581 594 Taking of the Land for the Public
ISSN 1648-2603 (print) ISSN 2029-2872 (online) VIEŠOJI POLITIKA IR ADMINISTRAVIMAS PUBLIC POLICY AND ADMINISTRATION 2013, T. 12, Nr. 4 / 2013, Vol. 12, No 4, p. 581 594 Taking of the Land for the Public
TEISMO DOKUMENTŲ LIETUVOS METRIKOJE REPERTUARAS: RAŠTO IR TEISINĖS KULTŪROS ASPEKTAI LIETUVOS DIDŽIOJOJE KUNIGAIKŠTYSTĖJE XVI A.
 TEISMO DOKUMENTŲ LIETUVOS METRIKOJE REPERTUARAS: RAŠTO IR TEISINĖS KULTŪROS ASPEKTAI LIETUVOS DIDŽIOJOJE KUNIGAIKŠTYSTĖJE XVI A. PIRMOJOJE PUSĖJE Irena Valikonytė 2002 m. Toninėje vykusioje konferencijoje
TEISMO DOKUMENTŲ LIETUVOS METRIKOJE REPERTUARAS: RAŠTO IR TEISINĖS KULTŪROS ASPEKTAI LIETUVOS DIDŽIOJOJE KUNIGAIKŠTYSTĖJE XVI A. PIRMOJOJE PUSĖJE Irena Valikonytė 2002 m. Toninėje vykusioje konferencijoje
Fordham International Law Journal
 Fordham International Law Journal Volume 18, Issue 1 1994 Article 6 The Hesitant Privatization of Lithuanian Land William Valletta Copyright c 1994 by the authors. Fordham International Law Journal is
Fordham International Law Journal Volume 18, Issue 1 1994 Article 6 The Hesitant Privatization of Lithuanian Land William Valletta Copyright c 1994 by the authors. Fordham International Law Journal is
KOMPLEKSINĖ MIESTO RAJONŲ MODERNIZACIJA: ASPEKTAI, GALIMYBĖS, SPRENDIMAI
 VIII LIETUVOS URBANISTINIS FORUMAS KOMPLEKSINIS MIESTŲ MODERNIZAVIMAS ŠIAULIAI, 2014 11 27 KOMPLEKSINĖ MIESTO RAJONŲ MODERNIZACIJA: ASPEKTAI, GALIMYBĖS, SPRENDIMAI VGTU PROF. DR. S. ČEREŠKEVIČIUS PRANEŠIMO
VIII LIETUVOS URBANISTINIS FORUMAS KOMPLEKSINIS MIESTŲ MODERNIZAVIMAS ŠIAULIAI, 2014 11 27 KOMPLEKSINĖ MIESTO RAJONŲ MODERNIZACIJA: ASPEKTAI, GALIMYBĖS, SPRENDIMAI VGTU PROF. DR. S. ČEREŠKEVIČIUS PRANEŠIMO
ŠIUOLAIKINIS MUZIEJUS IR JO BENDRUOMENĖS*
 Acta Academiae Artium Vilnensis / 74 2014 ŠIUOLAIKINIS MUZIEJUS IR JO BENDRUOMENĖS* Daiva Citvarienė Vytauto Didžiojo universitetas K. Donelaičio g. 58, LT-44248 Kaunas d.citvariene@mf.vdu.lt Straipsnyje
Acta Academiae Artium Vilnensis / 74 2014 ŠIUOLAIKINIS MUZIEJUS IR JO BENDRUOMENĖS* Daiva Citvarienė Vytauto Didžiojo universitetas K. Donelaičio g. 58, LT-44248 Kaunas d.citvariene@mf.vdu.lt Straipsnyje
PRIVATŪS XVI A. LIETUVOS DIDŽIOSIOS KUNIGAIKŠTYSTĖS DIDIKŲ ARCHYVAI: STRUKTŪRA IR AKTŲ TIPOLOGIJA
 PRIVATŪS XVI A. LIETUVOS DIDŽIOSIOS KUNIGAIKŠTYSTĖS DIDIKŲ ARCHYVAI: STRUKTŪRA IR AKTŲ TIPOLOGIJA Raimonda Ragauskienė Ку вечной речы и памяти, абы справы людские давностью часов не гинули, радою мудрых
PRIVATŪS XVI A. LIETUVOS DIDŽIOSIOS KUNIGAIKŠTYSTĖS DIDIKŲ ARCHYVAI: STRUKTŪRA IR AKTŲ TIPOLOGIJA Raimonda Ragauskienė Ку вечной речы и памяти, абы справы людские давностью часов не гинули, радою мудрых
KARALIUS PAGAL DIEVO PAVEIKSLĄ? KARALIŠKI IR DIEVIŠKI SIMBOLIAI MENE
 ACTA ACADEMIAE ARTIUM VILNENSIS / 65-66 2012 KARALIUS PAGAL DIEVO PAVEIKSLĄ? KARALIŠKI IR DIEVIŠKI SIMBOLIAI MENE Francois Bcespflug UNIVERSITE DE STRASBOURG 22 rue Renė Descartes, 67084 Strasbourg - Cedex
ACTA ACADEMIAE ARTIUM VILNENSIS / 65-66 2012 KARALIUS PAGAL DIEVO PAVEIKSLĄ? KARALIŠKI IR DIEVIŠKI SIMBOLIAI MENE Francois Bcespflug UNIVERSITE DE STRASBOURG 22 rue Renė Descartes, 67084 Strasbourg - Cedex
MENAS IR TAPATUMAS ART AND IDENTITY. Meno istorija ir kritika Art History & Criticism ISSN
 V Y T A U T O D I D Ž I O J O U N I V E R S I T E T A S / V Y T A U T A S M A G N U S U N I V E R S I T Y M E N Ų F A K U L T E T A S / F A C U L T Y O F A R T S ISSN 1822 4555 Meno istorija ir kritika
V Y T A U T O D I D Ž I O J O U N I V E R S I T E T A S / V Y T A U T A S M A G N U S U N I V E R S I T Y M E N Ų F A K U L T E T A S / F A C U L T Y O F A R T S ISSN 1822 4555 Meno istorija ir kritika
TEATRO ERDVĖ IR NAUJOSIOS VAIZDO MEDIJOS
 Gauta 2010 10 19 INA PUKELYTĖ Vytauto Didžiojo universitetas TEATRO ERDVĖ IR NAUJOSIOS VAIZDO MEDIJOS Theatre Space and New Visual Media SUMMARY The article questions the influence of new visual media
Gauta 2010 10 19 INA PUKELYTĖ Vytauto Didžiojo universitetas TEATRO ERDVĖ IR NAUJOSIOS VAIZDO MEDIJOS Theatre Space and New Visual Media SUMMARY The article questions the influence of new visual media
JUSLIŲ EDUKACIJA: PRIELAIDOS BENDRAI TERITORIJAI*
 Acta Academiae Artium Vilnensis / 74 2014 JUSLIŲ EDUKACIJA: PRIELAIDOS BENDRAI TERITORIJAI* Dijana Raudonienė Vilniaus dailės akademija Maironio g. 6, LT-01124 Vilnius diana.raudoniene@gmail.com Straipsnyje
Acta Academiae Artium Vilnensis / 74 2014 JUSLIŲ EDUKACIJA: PRIELAIDOS BENDRAI TERITORIJAI* Dijana Raudonienė Vilniaus dailės akademija Maironio g. 6, LT-01124 Vilnius diana.raudoniene@gmail.com Straipsnyje
ISTORINIAI MIESTAI PAVELDOSAUGOS AKIRATYJE
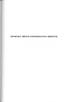 ISTORINIAI MIESTAI PAVELDOSAUGOS AKIRATYJE Rasa CEP AITIENE Lietuvos istorijos institutas, XX a. istorijos skyrius, Vilniaus universitetas, lstorijos fakultetas, lstorijos teorijos ir kulturos istorijos
ISTORINIAI MIESTAI PAVELDOSAUGOS AKIRATYJE Rasa CEP AITIENE Lietuvos istorijos institutas, XX a. istorijos skyrius, Vilniaus universitetas, lstorijos fakultetas, lstorijos teorijos ir kulturos istorijos
Petras Bielskis Klaipėdos universitetas APIE DABARTĮ IR ISTORINĘ SĄMONĘ RES HUMANITARIAE VIII ISSN
 RES HUMANITARIAE VIII ISSN 1822-7708 7 humanitarinių mokslų (menotyra) daktaras, Klaipėdos universiteto Humanitarinių mokslų fakulteto Literatūros katedros profesorius. Moksliniai interesai: liaudies teatras,
RES HUMANITARIAE VIII ISSN 1822-7708 7 humanitarinių mokslų (menotyra) daktaras, Klaipėdos universiteto Humanitarinių mokslų fakulteto Literatūros katedros profesorius. Moksliniai interesai: liaudies teatras,
Bibliografinė Lietuvos periodinės spaudos straipsnių bazė kompaktiniame diske
 Nr. 13, 2004-11-9 Šiame naujienų biuletenyje skaitykite: Bibliografin Lietuvos periodin s spaudos straipsni baz kompaktiniame diske... 1 IC Teis s ir politikos moksl skaitykla gavo Did i j iliustruot pasaulio
Nr. 13, 2004-11-9 Šiame naujienų biuletenyje skaitykite: Bibliografin Lietuvos periodin s spaudos straipsni baz kompaktiniame diske... 1 IC Teis s ir politikos moksl skaitykla gavo Did i j iliustruot pasaulio
DISCOURSES OF NATIONAL IDENTITY IN CONTEMPORARY LITHUANIAN ARCHITECTURE
 VILNIUS GEDIMINAS TECHNICAL UNIVERSITY Julija REKLAITĖ DISCOURSES OF NATIONAL IDENTITY IN CONTEMPORARY LITHUANIAN ARCHITECTURE SUMMARY OF DOCTORAL DISSERTATION HUMANITIES HISTORY AND THEORY OF ARTS (03H),
VILNIUS GEDIMINAS TECHNICAL UNIVERSITY Julija REKLAITĖ DISCOURSES OF NATIONAL IDENTITY IN CONTEMPORARY LITHUANIAN ARCHITECTURE SUMMARY OF DOCTORAL DISSERTATION HUMANITIES HISTORY AND THEORY OF ARTS (03H),
ARCHITEKTŪRA IR URBANISTIKA. SAMPRATŲ IR ŽANRŲ PINKLĖSE
 ACTA ACADEMIAE ARTIUM VILNENSIS / 71 2013 ARCHITEKTŪRA IR URBANISTIKA. SAMPRATŲ IR ŽANRŲ PINKLĖSE Algis Vyšniunas VGTU URBANISTIKOS KATEDRA Pylimo g. 26/1, Vilnius algis.vysniunas@gmail.com Straipsnio
ACTA ACADEMIAE ARTIUM VILNENSIS / 71 2013 ARCHITEKTŪRA IR URBANISTIKA. SAMPRATŲ IR ŽANRŲ PINKLĖSE Algis Vyšniunas VGTU URBANISTIKOS KATEDRA Pylimo g. 26/1, Vilnius algis.vysniunas@gmail.com Straipsnio
ALMANTAS SAMALAVIČIUS. Aesthetics in Urban Planning: Insights of Camillo Sitte
 Gauta 2011 12 19 Pabaiga. Pradžia Logos Nr. 69 ALMANTAS SAMALAVIČIUS Vilniaus Gedimino technikos universitetas Estetika urbanistikoje: Camillo Sitte įžvalgos Aesthetics in Urban Planning: Insights of Camillo
Gauta 2011 12 19 Pabaiga. Pradžia Logos Nr. 69 ALMANTAS SAMALAVIČIUS Vilniaus Gedimino technikos universitetas Estetika urbanistikoje: Camillo Sitte įžvalgos Aesthetics in Urban Planning: Insights of Camillo
ĮVADAS. ARCHITEKTŪRINĖ APLINKA IR TECHNOLOGIJŲ KAITA XIX A.
 ĮVADAS. ARCHITEKTŪRINĖ APLINKA IR TECHNOLOGIJŲ KAITA XIX A. MODERNIZMAS ARCITEKTŪROJE: SĄVOKA Gyvuoja tam tikras susitarimas moderniąja architektūra vadinti visą XX amžiaus architektūrą su kuria baigiasi
ĮVADAS. ARCHITEKTŪRINĖ APLINKA IR TECHNOLOGIJŲ KAITA XIX A. MODERNIZMAS ARCITEKTŪROJE: SĄVOKA Gyvuoja tam tikras susitarimas moderniąja architektūra vadinti visą XX amžiaus architektūrą su kuria baigiasi
patarmės Joniškėlio šnektos būdvardžių The adjectives in the subdialect of Joniškėlis žmogus ir žodis 2011 I Santrauka Summary
 Joniškėlio šnektos būdvardžiai The adjectives in the subdialect of Joniškėlis Vilniaus pedagoginis universitetas Lietuvių kalbotyros katedra T. Ševčenkos 31 LT-03111 Vilnius rasasamulionyte@gmail.com rinkauskiene@gmail.com
Joniškėlio šnektos būdvardžiai The adjectives in the subdialect of Joniškėlis Vilniaus pedagoginis universitetas Lietuvių kalbotyros katedra T. Ševčenkos 31 LT-03111 Vilnius rasasamulionyte@gmail.com rinkauskiene@gmail.com
Archivum Lithuanicum 1
 I S S N 1 3 9 2 7 3 7 X Archivum Lithuanicum 1 1 2 Archivum Lithuanicum 1 KLAIPÎDOS UNIVERSITETAS LIETUVIË KALBOS INSTITUTAS ÍIAULIË UNIVERSITETAS VILNIAUS UNIVERSITETAS VYTAUTO DIDÛIOJO UNIVERSITETAS
I S S N 1 3 9 2 7 3 7 X Archivum Lithuanicum 1 1 2 Archivum Lithuanicum 1 KLAIPÎDOS UNIVERSITETAS LIETUVIË KALBOS INSTITUTAS ÍIAULIË UNIVERSITETAS VILNIAUS UNIVERSITETAS VYTAUTO DIDÛIOJO UNIVERSITETAS
Sustainable Land Consolidation in Lithuania - The Second Wave of Land Reform
 Aplinkos tyrimai, inžinerija ir vadyba, 2011. Nr. 3(57), P. 39-45 Environmental Research, Engineering and Management, 2011. No. 3(57), P. 39-45 http://erem.ktu.lt ISSN 1392-1649 (print) ISSN 2029-2139
Aplinkos tyrimai, inžinerija ir vadyba, 2011. Nr. 3(57), P. 39-45 Environmental Research, Engineering and Management, 2011. No. 3(57), P. 39-45 http://erem.ktu.lt ISSN 1392-1649 (print) ISSN 2029-2139
41/2/9 Student Affairs Programs and Services General Correspondence, Box 1:
 Record Series Number The materials listed in this document are available for research at the University of Illinois Archives. For more information, email illiarch@illinois.edu or search http://www.library.illinois.edu/archives/archon
Record Series Number The materials listed in this document are available for research at the University of Illinois Archives. For more information, email illiarch@illinois.edu or search http://www.library.illinois.edu/archives/archon
Raimonda Ragauskienė
 DINGĘ ISTORIJOJE": XVI A. LDK PRIVAČIŲ ARCHYVŲ DOKUMENTŲ DINAMIKA Raimonda Ragauskienė Šiandien išlikusiems XVI a. LDK privatiems archyvams apibūdinti tiktų metafora, vartojama vertinant turimus Vakarų
DINGĘ ISTORIJOJE": XVI A. LDK PRIVAČIŲ ARCHYVŲ DOKUMENTŲ DINAMIKA Raimonda Ragauskienė Šiandien išlikusiems XVI a. LDK privatiems archyvams apibūdinti tiktų metafora, vartojama vertinant turimus Vakarų
Lietuvos jėzuitų provincijos mūrininkai: Stanisławo Bohdziewicziaus karta
 MENOTYRA. 2006. T. 44. Nr. 3. P. 22 28 Lietuvos mokslų akademija, 2006 22 Lietuvos mokslų akademijos leidykla, 2006 Lietuvos jėzuitų provincijos mūrininkai: Stanisławo Bohdziewicziaus karta Lietuvos nacionalinis
MENOTYRA. 2006. T. 44. Nr. 3. P. 22 28 Lietuvos mokslų akademija, 2006 22 Lietuvos mokslų akademijos leidykla, 2006 Lietuvos jėzuitų provincijos mūrininkai: Stanisławo Bohdziewicziaus karta Lietuvos nacionalinis
KRAŠTOVAIZDŽIO ARCHITEKTŪROS RAIDA LIETUVOJE
 ACTĄ ACADEMIAE ART/UM VILNENSIS I 33 2004 KRAŠTOVAIZDŽIO ARCHITEKTŪROS RAIDA LIETUVOJE Regimantas Pilkauskas Vilniaus dailės akademija Abstract The author writes a sketch on the evolution of landscape
ACTĄ ACADEMIAE ART/UM VILNENSIS I 33 2004 KRAŠTOVAIZDŽIO ARCHITEKTŪROS RAIDA LIETUVOJE Regimantas Pilkauskas Vilniaus dailės akademija Abstract The author writes a sketch on the evolution of landscape
Kauno miesto planavimas XX a. 3 4 dešimtmečiais: tarp siekių ir tikrovės
 ISSN 1822-2617 2013/13 Mindaugas BALKUS Kauno miesto planavimas XX a. 3 4 dešimtmečiais: tarp siekių ir tikrovės Reikšminiai žodžiai: urbanistinė plėtra, miestų planavimas, gatvių tinklas, teritorinė plėtra,
ISSN 1822-2617 2013/13 Mindaugas BALKUS Kauno miesto planavimas XX a. 3 4 dešimtmečiais: tarp siekių ir tikrovės Reikšminiai žodžiai: urbanistinė plėtra, miestų planavimas, gatvių tinklas, teritorinė plėtra,
Sovietinė kino dokumentika Lietuvoje: istoriniai ir ideologiniai kontekstai ( m.)
 ISSN 1392-3-163 т. Лс ь. l n n a GENOCIDAS IR REZISTENCIJA, 2005, 1(17) ICmCCKaUC Sovietinė kino dokumentika Lietuvoje: istoriniai ir ideologiniai kontekstai (1963-1988 m.) Remiantis antropologinių tyrimų
ISSN 1392-3-163 т. Лс ь. l n n a GENOCIDAS IR REZISTENCIJA, 2005, 1(17) ICmCCKaUC Sovietinė kino dokumentika Lietuvoje: istoriniai ir ideologiniai kontekstai (1963-1988 m.) Remiantis antropologinių tyrimų
TRENDS OF ARTISTIC EXPRESSION IN CONTEMPORARY LITHUANIAN ARCHITECTURE
 VILNIUS GEDIMINAS TECHNICAL UNIVERSITY Algimantas MAČIULIS TRENDS OF ARTISTIC EXPRESSION IN CONTEMPORARY LITHUANIAN ARCHITECTURE SUMMARY OF DOCTORAL DISSERTATION HUMANITIES, HISTORY AND THEORY OF ARTS
VILNIUS GEDIMINAS TECHNICAL UNIVERSITY Algimantas MAČIULIS TRENDS OF ARTISTIC EXPRESSION IN CONTEMPORARY LITHUANIAN ARCHITECTURE SUMMARY OF DOCTORAL DISSERTATION HUMANITIES, HISTORY AND THEORY OF ARTS
Supervizija Lietuvos socialinio darbo kontekste
 ISSN 1392 5016. ACTA PAEDAGOGICA VILNENSIA. 2005 15 Supervizija Lietuvos socialinio darbo kontekste Indrë Dirgëlienë Socialiniø mokslø daktarë lektorë Klaipëdos universiteto Sveikatos mokslø fakulteto
ISSN 1392 5016. ACTA PAEDAGOGICA VILNENSIA. 2005 15 Supervizija Lietuvos socialinio darbo kontekste Indrë Dirgëlienë Socialiniø mokslø daktarë lektorë Klaipëdos universiteto Sveikatos mokslø fakulteto
ŽEMAITIJOS NACIONALINIO PARKO DIREKCIJOS 2017 METŲ VEIKLOS ATASKAITA. santykinis koef., santykinis koef. santykinis koef., santykinis koef.
 PATVIRTINTA: Valstybinės saugomų teritorijų tarnybos prie Aplinkos ministerijos direktoriaus 208 m.. įsakymu Nr. V- ŽEMAITIJOS NACIONALINIO PARKO DIREKCIJOS 207 METŲ VEIKLOS ATASKAITA Nr. Veiklos sritys
PATVIRTINTA: Valstybinės saugomų teritorijų tarnybos prie Aplinkos ministerijos direktoriaus 208 m.. įsakymu Nr. V- ŽEMAITIJOS NACIONALINIO PARKO DIREKCIJOS 207 METŲ VEIKLOS ATASKAITA Nr. Veiklos sritys
Archeologijos mokslo raida soviet4 Lietuvoje iki siol nesusilauke
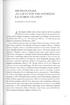 ARCHEOLOGIJA,SU LIETUVOS TSR ISTORIJOS KATEDROS VELIAVA" ALEKSIEJ US LUCHTANAS Archeologijos mokslo raida soviet4 Lietuvoje iki siol nesusilauke plaresnes issamios srudijos. Daugiau informacijos apie si
ARCHEOLOGIJA,SU LIETUVOS TSR ISTORIJOS KATEDROS VELIAVA" ALEKSIEJ US LUCHTANAS Archeologijos mokslo raida soviet4 Lietuvoje iki siol nesusilauke plaresnes issamios srudijos. Daugiau informacijos apie si
HOLOKAUSTAS LIETUVOJE: ŽVILGSNIS Į VAKARŲ ISTORIOGRAFIJOS DISKURSĄ
 ISSN 1392-0448. LIETUVOS ISTORIJOS STUDIJOS. 2017 40 HOLOKAUSTAS LIETUVOJE: ŽVILGSNIS Į VAKARŲ ISTORIOGRAFIJOS DISKURSĄ Stanislovas Stasiulis Doktorantas Vilniaus universiteto Istorijos fakulteto Istorijos
ISSN 1392-0448. LIETUVOS ISTORIJOS STUDIJOS. 2017 40 HOLOKAUSTAS LIETUVOJE: ŽVILGSNIS Į VAKARŲ ISTORIOGRAFIJOS DISKURSĄ Stanislovas Stasiulis Doktorantas Vilniaus universiteto Istorijos fakulteto Istorijos
LIETUVOS SAKRALINĖS ARCHITEKTŪROS TYRĖJA ALGĖ JANKEVIČIENĖ
 Gauta 2015 04 30 VYTAUTAS LEVANDAUSKAS Vytauto Didžiojo universitetas LIETUVOS SAKRALINĖS ARCHITEKTŪROS TYRĖJA ALGĖ JANKEVIČIENĖ Algė Jankevičienė The Researcher of Lithuanian Sacred Architecture SUMMARY
Gauta 2015 04 30 VYTAUTAS LEVANDAUSKAS Vytauto Didžiojo universitetas LIETUVOS SAKRALINĖS ARCHITEKTŪROS TYRĖJA ALGĖ JANKEVIČIENĖ Algė Jankevičienė The Researcher of Lithuanian Sacred Architecture SUMMARY
NAUJO POREIKIO BAUSTI KLAUSIMU AR GRIEÞTESNËS BAUSMËS YRA VEIKSMINGA NUSIKALSTAMUMO PREVENCIJOS PRIEMONË? 1
 Naujo poreikio bausti klausimu ar grieþtesnës bausmës yra veiksminga nusikalstamumo prevencijos priemonë? Prof. dr. Helmut KURY Freiburgo Universiteto Psichologijos institutas Engelbergstrasse 41, D-79100
Naujo poreikio bausti klausimu ar grieþtesnës bausmës yra veiksminga nusikalstamumo prevencijos priemonë? Prof. dr. Helmut KURY Freiburgo Universiteto Psichologijos institutas Engelbergstrasse 41, D-79100
The Pharm House By Mr. Bill Powers
 The Pharm House By Mr. Bill Powers Find 756+ Farm house in Delhi / NCR on 99acres.com. Verified Listings, Map View, 437+ Resale, 0+ Projects, 590+ Ready to Move, 57+ owner properties Farm house Plans selected
The Pharm House By Mr. Bill Powers Find 756+ Farm house in Delhi / NCR on 99acres.com. Verified Listings, Map View, 437+ Resale, 0+ Projects, 590+ Ready to Move, 57+ owner properties Farm house Plans selected
VILNIAUS GEDIMINO TECHNIKOS UNIVERSITETAS. Linas Lapinskas THE CULTURAL CENTER IN NAUJOJI VILNIA. Baigiamasis magistro darbas
 VILNIAUS GEDIMINO TECHNIKOS UNIVERSITETAS ARCHITEKTŪROS FAKULTETAS ARCHITEKTŪROS KATEDRA Linas Lapinskas KULTŪROS CENTRAS NAUJOJOJE VILNIOJE THE CULTURAL CENTER IN NAUJOJI VILNIA Baigiamasis magistro darbas
VILNIAUS GEDIMINO TECHNIKOS UNIVERSITETAS ARCHITEKTŪROS FAKULTETAS ARCHITEKTŪROS KATEDRA Linas Lapinskas KULTŪROS CENTRAS NAUJOJOJE VILNIOJE THE CULTURAL CENTER IN NAUJOJI VILNIA Baigiamasis magistro darbas
Žvilgsniai": lietuvių kultūros priartinimas prie moderniosios Vakarų kultūros
 Laimutė Adomavičienė Lietuvių literatūros ir tautosakos institutas Žvilgsniai": lietuvių kultūros priartinimas prie moderniosios Vakarų kultūros Įvadas Nepriklausomoje Lietuvoje sustiprėję kultūriniai
Laimutė Adomavičienė Lietuvių literatūros ir tautosakos institutas Žvilgsniai": lietuvių kultūros priartinimas prie moderniosios Vakarų kultūros Įvadas Nepriklausomoje Lietuvoje sustiprėję kultūriniai
International Journal of Strategic Property Management (2010) 14,
 International Journal of Strategic Property Management (2010) 14, 191 199 VALUE stability IN local real estate markets Tom Kauko Department of Geography, Norwegian University of Science and Technology
International Journal of Strategic Property Management (2010) 14, 191 199 VALUE stability IN local real estate markets Tom Kauko Department of Geography, Norwegian University of Science and Technology
EQUIVALENCE OF LEASE AND TENANCY TERMINOLOGY IN ENGLISH AND LITHUANIAN
 LINGUACULTURE, 2, 2016 EQUIVALENCE OF LEASE AND TENANCY TERMINOLOGY IN ENGLISH AND LITHUANIAN Abstract SIGITA RACKEVIČIENĖ *, GIEDRĖ VALŪNAITĖ OLEŠKEVIČIENĖ ** Mykolas Romeris University, Vilnius, Lithuania
LINGUACULTURE, 2, 2016 EQUIVALENCE OF LEASE AND TENANCY TERMINOLOGY IN ENGLISH AND LITHUANIAN Abstract SIGITA RACKEVIČIENĖ *, GIEDRĖ VALŪNAITĖ OLEŠKEVIČIENĖ ** Mykolas Romeris University, Vilnius, Lithuania
XVI XVIII AMŽI KLAIP DOS PASTAT TIPAI IR CHRONOLOGIJA
 XVI XVIII AMŽI KLAIP DOS PASTAT TIPAI IR CHRONOLOGIJA Mindaugas Brazauskas ABSTRACT The aim of this article is to define the wooden building types, identification issues, problems of dating structures
XVI XVIII AMŽI KLAIP DOS PASTAT TIPAI IR CHRONOLOGIJA Mindaugas Brazauskas ABSTRACT The aim of this article is to define the wooden building types, identification issues, problems of dating structures
Amžių sandūroje. Auksė Kancerevičiūtė. Šiuolaikinis vokiečių kinas
 32 Straipsnio publikaciją parėmė Amžių sandūroje Šiuolaikinis vokiečių kinas Kino kritikė Auksė KANCEREVIČIŪTĖ rašo apie šiuolaikinį vokiečių kiną, kuris išgyvena intensyvų raidos etapą, nulemtą fundamentalių
32 Straipsnio publikaciją parėmė Amžių sandūroje Šiuolaikinis vokiečių kinas Kino kritikė Auksė KANCEREVIČIŪTĖ rašo apie šiuolaikinį vokiečių kiną, kuris išgyvena intensyvų raidos etapą, nulemtą fundamentalių
12 Archivum Lithuanicum 3
 11 Straipsniai 12 Archivum Lithuanicum 3 Archivum Lithuanicum 3, 2001 ISSN 1392 737X, ISBN 3 447 09262 9 Birutë Kabaðinskaitë Vilniaus universitetas Karolio Gotardo Keberio giesmynø genezë ir kalba: XIX
11 Straipsniai 12 Archivum Lithuanicum 3 Archivum Lithuanicum 3, 2001 ISSN 1392 737X, ISBN 3 447 09262 9 Birutë Kabaðinskaitë Vilniaus universitetas Karolio Gotardo Keberio giesmynø genezë ir kalba: XIX
