AutoCAD Architecture. Algkursus Koolitusmaterjal. Raido Puust, Msc, PhD
|
|
|
- Buck Armstrong
- 5 years ago
- Views:
Transcription
1 AutoCAD Architecture Algkursus Koolitusmaterjal Raido Puust, Msc, PhD FlowBIM OÜ 2017
2 Sisukord Sissejuhatus...3 Kasutajaliides...3 AEC Modify töövahendid...33 Seinte lisamine ning redigeerimine...50 Töötamine uste, akende ning avadega...88 Ruumobjektide looomine ning redigeerimine Detailsuse lisamine Konstruktsioonjoonised Annotatsioonide lisamine Spetsitähised ning spetsitabelid Väljavõtted ja väljavõtte tähis Töötamine lõigete ja vertikaalidega Projektide kasutamise eelised Sissejuhatus projektidesse Konstruktsioonide ning elementide kasutamine Vaate jooniste loomine Prinditavate lehtede loomine ning haldamine Projekti loomine olemasolevatest AutoCAD joonistest Projekti failide jagamine Raido Puust AutoCAD Architecture algkursus 2/403
3 Sissejuhatus Kasutajaliides Selles peatükis tutvustatakse AutoCAD Architecture kasutajaliidese elemente. Kasutajaliides koosneb erinevatest menüüdest, nupupaanidest, palettidest ning seadetest, mille abil saab koostada arhitektuurset joonist. Sõltuvalt töökeskkonnast, on kasutajaliidese elemendid muutuvad. Sõltuvalt ülesandest saad valida töökeskkonnas, näiteks luua arhitektuurseid objekte või lisada detailikomponente. Läbi kasutajaliidese saad samuti avada/sulgeda erinevaid projekti faile. Peatüki eesmärk: Esitada Menu Browser seaded ning töövahendid status bar ribalt Esitada töövahendid Navigation nupupaanilt Kirjeldada töökeskkondade kasutamise kasumlikkust Eeldused: Sa oled kursis arhitektuurse disaini ning konstruktsiooni jooniste üldise terminiloogiaga Omad AutoCAD (AutoCAD LT) kasutamise oskust (nt AutoCAD algtase, kesktase) Raido Puust AutoCAD Architecture algkursus 3/403
4 Kasutajaliidese elemendid Menu Browser Sisaldab samasid alammenüüsid, mida ka klassikalises stiilis AutoCAD Architecture menüü akna üla osas (võib olla peidetud). Siin olevad nupud on aga esitatud vertikaalse menüüna (kliki punasel A tähel). Avanud peamenüü, on sul võimalus liikuda alammenüüdesse ning klikkida näiteks mõnel failiga seotud käsul (Open, Save jne). Raido Puust AutoCAD Architecture algkursus 4/403
5 Ribbon Ribbon (riba) sisaldab enamlevinud AutoCAD Architecture tarkvara käske, dialooge ning palette, mis on samamoodi leitavad ka menüüdest ning nupupaanidelt (toolbar). Sõltuvalt valitud töökeskkonnast (Workspace) on siin esitatavad töövahendid erinevalt jaotatud. Põhiosas on ribal esitatavad töövahendid jaotatud järgmise skeemi alusel: (1) (2) (3) (4) (5) (6) (7) - Paan - Tahvel - Lisadialoog - Lisatöövahendeid esitav tahvel - Nööpnõel (võimaldavad peidetava tahvli jäädavalt avatuks jätta) - Tahvli pealkiri - Quick Access Toolbar (enamlevinud töövahendite nupupaan) Sul on võimalus riba esitada ka vähendatud kujul (säästa vertikaalset ekraanipinda), kui klikid riba lõpus oleval kolmnurgal. Valida saad kolme erineva režiimi vahel: 'Paanid', 'Tahvlid' ning 'mitte midagi ei kuvata'. Märkus: Sa võid teha riba kuva muutmiseks teha ka topelt-kliki riba paani nimetusel! Raido Puust AutoCAD Architecture algkursus 5/403
6 Status Bar AutoCAD Architecture tarkvara allosast leiad nn status bar riba, mis sisaldab erinevaid töövahendeid. Seal toodud töövahendid võimaldavad lihtsamini mõnda tegevust läbi viia ilma, et peaksid avama/sulgema mõnda dialoogi. Nimetatud riba võib jaotada kaheks alamribaks: Drawing Status Bar (ülemine) ning Application Status Bar (alumine). Drawing Status Bar Säte Nimetus Kirjeldus Annotation Scale Kuvab hetke annotatiivse skaala. Kliki, et valida skaala ümber. Annotation Visibility Määrab, kuidas annotatiivse iseloomuga objekte kuvatakse. Auto Scale Uuendab annotatiivset objekti, et peegeldada muudetud skaalat. Display Configuration Kuvab hetkel aktiivse kuva konfiguratsiooni. Kliki, et valida see ümber. Globa Cut Plane Kuvab joonise globaalse lõiketasapinna. Kliki, et valida teine globaalne lõiketasapind. Surface Hatch Toggle Kuvab/Ei kuva joonise objektide pinnaviirutused Layer Key Overrides Toggle Kuvab Layer Key Override dialoogi, kus saad määrata teatud osasid kihi nimedest, mis luuakse kihi märkide (layer key) põhjal. Isolate Objects Isoleeri või peida joonise objekte. Sama nupuga saad ka isoleerimise/peitmise režiimist väljuda. AEC Project Standards Määra, kas soovid käsitsi sünkroniseerida joonist või seadistada AEC projekti standardeid. Raido Puust AutoCAD Architecture algkursus 6/403
7 Application Status Bar Säte Nimetus Kirjeldus Model Kuvab joonise aknas mudeli ruumi Layout Vahetab mudeli ruumi ja paberi ruumi vahel. Quick View Layouts Võimaldab joonise paberiruumide vahel vahetada (koos eelvaadetega) Quick View Drawings Võimaldab valida avatud jooniste paberiruume (mudeliruume). Pan Joonise nihutamiseks Zoom Käivitab käsu Zoom (suurendamine/vähendamine) Steering Wheel Võimaldab muuta hetkel aktiivset mudeli vaatenurka ShowMotion Võimaldab vahetada aktiivse joonise nimega vaadete vahel. Workspaces Võimaldab vahetada töökeskkonda ning muuta nende seadeid. Display Locking Lukustab nupupaanide ning akende hetke asukohad. Elevation Kuvab joonise hetke kõrgusmärgi. Muutmiseks kliki nupul. Replace Z Value with Current Elevation Asendab Z väärtuse hetke kõrgusliku väärtusega, kui oled näidanud punkti. See võimaldab sul kinni haarata 3D ruumi punktidest, kuid jääda joonisega hetke tasapinda. Application Status Bar Aktiveerib Application Status Bar menüü, kus saad määrata, mis töövahendeid/nuppe soovid siin kuvada. Lisaks saad määrata ka teavituste kuvaaega. Clean Screen Maksimeerib joonise ala eemaldab kõik nupupaanid ning aknakesed. Raido Puust AutoCAD Architecture algkursus 7/403
8 Status Bar kuvaseaded Nimetatud paani vasakus servas leiad nupud nagu Osnap, Grid, Dynamic Input ning Quick Properties. Saad nuppude parema kliki menüüst valida, kas soovid neid kuvada tekstilisel või ikoonina kujul. Kui on valitud Use Icons, siis kuvatakse need ikoonidena. Kui Use Icons ei ole valitud, siis kuvatakse tekstina. Tooltips Kui sa liigud hiirega riba peal olevale ikoonile, kuvatakse selle nimetus, kirjeldus ning üldine info. Raido Puust AutoCAD Architecture algkursus 8/403
9 Hoides vastaval töövahendil hiirekursorit mõni sekund kauem, kuvatakse selle töövahendi kohta täpsem info. Järgnevalt on toodud näide Move käsu osas. Raido Puust AutoCAD Architecture algkursus 9/403
10 Sa võid liikuda ka Quick Access mistahes töövahendi peale, et kuvada selle kohta lisainfot. Raido Puust AutoCAD Architecture algkursus 10/403
11 Sa saad määrata dialoogis Options > Display paan, milliseid lisanupukesi kuvatakse ning kaua neid esitatakse. Navigeerimise töövahendid Peamised navigeerimise töövahendid leiad ülalt riba peal olevalt tahvlilt View (Navigate). Lisaks sellele leiad siit samast ka koordinaatsüsteemiga seotud töövahendid (Coordinates). Raido Puust AutoCAD Architecture algkursus 11/403
12 Tööriistapalett (Tool Palette) Tööriistapalett pakub võimalust valida väga erinevate eelnevalt defineeritud töövahendite vahel. Samuti võid siia samasse tirida oma enda töövahendi ning lisada sellele oma enda spetsiifilised parameetrid. Tööriistapalette kasutad sa ennekõike enamkasutatavate töövahendite lõikes. Tööriistapaletid koosnevad omakorda töövahendite gruppidest, mis võimaldab neid veelgi efektiivsemalt ära jaotada. Näiteks sialdab tööriistapaletigrupp Design just disainiga seotud töövahendeid (arhitektuursed objektid), samas kui Document grupp sisaldab töövahendeid, mis võimaldavad joonist annoteerida. Raido Puust AutoCAD Architecture algkursus 12/403
13 Iga tööriistapalett sisaldab omaduste menüüd, kus saad muuta paleti omadusi, näiteks valida erinevaid paleti gruppe, luua uusi palette. Lisaks saad selle menüü läbi nihutada/suurendada või paletti hoopis ära peita. Siin saad seadistada ka tööriistapaletil olevate ikoonide suurust ning kuva (koos tekstiga esitus või mitte). Raido Puust AutoCAD Architecture algkursus 13/403
14 Properties palett Paleti Properties abil saad redigeerida valitud objekti parameetreid, mis võivad olla nii füüsikalised kui ka graafilised seaded. Juhul kui oled valinud mitu erinevat objekti saad redigeerida siin paletil vaid ühiseid omadusi. Properties palett sisaldab kolme erinevat paani: Design, Display ning Extended Data. Märkus: Mõned paani Design omadused on märgitud sinise lumehelbekese sümboliga. Need omadused on kättesaadavad vaid objekti lisamise hetkel. Raido Puust AutoCAD Architecture algkursus 14/403
15 Content Browser AutoCAD Architecturekoosseisu kuulub kataloogide süsteem Content Browser, kust leiab nii erinevaid töövahendeid kui ka materjale, mida on võimalik läbi i-drop funktsionaalsuse tirida otse joonisele. Avades Content Browser akna, kuvatakse eelenvalt tarkvara poolt leitud alamkataloogid. Siia aknasse saad sa aga ise luua juurde oma enda töövahendite katalooge, mida on võimalik jagada üle serveri ka teiste kaastöötajatega ning uuenda omakorda tööriistapaletil olevatega. Selles keskkonnas on sul võimalik kasutada ka otsimise funktsiooni, leidmaks sarnase iseloomuga töövahendeid. Raido Puust AutoCAD Architecture algkursus 15/403
16 Project Navigator Project Navigator on AutoCAD Architecture keskne projektihaldussüsteem. Projektis osalevad joonised saavad omada nelja põhitüüpi: konstruktsiooni, elemendid, vaated ning lehed (jooksevad vastavalt ülevalt alla). Paan Kirjeldus Project Kasutatakse projekti korruste ning jaotiste loomiseks/vaatamiseks ning haldamiseks. Samuti saad siit redigeerida projekti seadeid. Constructs Kasutakse konstruktsiooni ning elemendi jooniste loomiseks, aktiveerimiseks ning redigeerimiseks. Views Kasutatakse vaate jooniste loomiseks/aktiveerimiseks ning redigeerimiseks. Siin saad luua ka mudeliruumi vaateid, mis asuvad vaate joonise sees. Sheets Kasutatakse lehe jooniste loomiseks/aktiveerimiseks ning redigeerimiseks. Sellel paanil saad lehekülgi kuvada Explorer akna stiilis (kuvades lehe füüsilise aadressi) või Sheet Set vaate režiimis, mis kuvab lehtede loogilise, organiseeritud puu. Raido Puust AutoCAD Architecture algkursus 16/403
17 Töökeskkonnad (Workspaces) Kasutajaliides koosneb erinevatest osadest (menüüd, paletid, nupupaanid jne), mis on seadistatud sinu enda käe järgi ja võibolla ka vastavalt töö iseloomule. Selleks, et sa ei peaks neid uuesti ümber seadistama, saadki luua erinevaid töökeskkondi, mis salvestatuna võimaldavad sul vahetada kasutajaliidest ilmselge lihtsusega. Need töökeskkonnad, mis AutoCAD Architecture tarkvaraga kaasa tulevad, on seadistatud töö iseloomu järgi (2D joonised, disain, renderdus). Varasemalt oli võimalik kasutajaliidese elemente salvestada ka AutoCAD profiilidena. Samas tuleb rõhutada, et profiilid võimaldavad lisaks visuaalsetele erisustele salvestada ka kasutaja seadeid, failide radasid ning teisi süsteemi muutujaid (nt Options dialoogis). Töökeskkonna vahetamine Töökeskkonda saad valida/vahetada läbi vastava ikooni Status Bar ribal. Sealt saad salvestada ka oma enda töökeskkondi ning muuta põhiseadeid. Märkus: Soovitav on mitte muuta olemasolevaid töökeskkondi, vaid salvestada oma enda töökeskkond uue nimega. See võimaldab alati sul naasta mõne vaikevariandi juurde, mis on loodud tarkvara installatsiooni käigus. Raido Puust AutoCAD Architecture algkursus 17/403
18 Iseseisev ülesanne ülevaade kasutajaliidesest Selles näites kasutad sa AutoCAD Architecture kasutajaliidese elemente Content Browser, töökeskondasid, tööriistapalette ning Properties paletti. Sinu käsutada on projekt, milles on vaja dubleerida meeste ning naiste tualettruumid. Kasutada erinevaid redigeerimise käske ning samuti lisad spetsiviited (schedule tag), et hiljem oleks lisatud objekte spetsitabelisse kanda. Peamenüü kasutamine 1) Ava lähtejoonis 01_kasutajaliides.dwg 2) Kliki peamenüü nupul 3) Avanevas menüüs kliki Search töövahendil ning sisesta Mirror. Kuvatakse töövahendid, mis sisaldavad sõna Mirror nimetuses. Raido Puust AutoCAD Architecture algkursus 18/403
19 4) Kliki Mirror valiku peal. 5) Valimaks objektid, mida peegeldada, kliki WC objektidel (näidatud joonisel). Vajuta ENTER, et valik lõpetada. 6) Peegeldusjoone esimese punktina näita joonisel näidatud punkt. Raido Puust AutoCAD Architecture algkursus 19/403
20 7) Teise punktina (peegeldusjoone) näita punkt paremal (vaata joonist). 8) Vajuta ENTER, et jätta alles lähteobjektid. WC objektid on sellega peegeldatud ülemisse osassse. Raido Puust AutoCAD Architecture algkursus 20/403
21 Properties paleti kasutamine objektide redigeerimiseks 1) Alumisel WC-s vali vasakpoolne WC pott, et kuvada selle parameetrid. Märkus: Kui Properties paletti pole näha, tee objektil parem klikk ning vali Properties. 2) Paletil Properties, paanil Design vali Definition > M_Bath_Urinal_Wall-Hung. Raido Puust AutoCAD Architecture algkursus 21/403
22 3) Vajuta ESC klahvi, et tühistada objektipunktide valik. Mitmevaateline plokk on sellega ära vahetatud. 4) Vali ülemise ruumi horisontaalne sein. Kliki kolmnurga kujulisel objektipunktil (seina vasakus servas). Raido Puust AutoCAD Architecture algkursus 22/403
23 5) Venituspunktiks kliki joonisel näidatud lõikepunktis. 6) Vajuta ESC klahvi objektipunktide valiku tühistamiseks. 7) Ülemisel WC ruumis nihuta kursor vaheuksele. Kuvatakse ukse kiht, stiili nimetus ning kirjeldus vastavas hüpikaknas. 8) Vali ning tee parem klikk uksel. Vali Add Selected. 9) Paletil Properties: Sisesta Width = 700 mm Sektsioonis Location, vali Position > Offset/Center. Raido Puust AutoCAD Architecture algkursus 23/403
24 10) Tarkvaraakna alumisel nupuribal kliki OSNAP nupul, et välja lülitada objektist kinnihaaramine. 11) Sisestuspunktina kliki väiksema sektsiooni siseperimeetril (vt pilti). 12) Vajuta ENTER, et väljuda käsust. Raido Puust AutoCAD Architecture algkursus 24/403
25 Objekti kuva omaduste redigeerimine 1) Alumises WC ruumis vali sektsiooni uks. 2) Paletil Properties kliki paanil Display. 3) Kliki Select Component. 4) Komponendina vali ukse tahvel. Raido Puust AutoCAD Architecture algkursus 25/403
26 5) Paletil Properties, Toilet_Cubicle. sektsioonis General vali Display Controlled By > Door Style: 6) Kliki OK, et lisada stiili ülekirjutus vaheseina ustele. 7) Paletil Properties, sektsioonis Basic vali Color > Blue. 8) Kliki OK, et jätkata. Raido Puust AutoCAD Architecture algkursus 26/403
27 9) Vajuta ESC klahvi, et tühistada objektipunktide valik. Kõikide vaheseinte uste värvid muudetakse siniseks. Sisuhalduri kasutamine 1) Ava Content Browser aken (nt Start menüü > Programs > Autodesk > AutoCAD Architecture 2010 > Autodesk Content Browser. 2) Content Browser aknas sisesta Search kasti Sofa ja kliki GO nuppu. Raido Puust AutoCAD Architecture algkursus 27/403
28 3) Seejärel tiri 3D Sofa 3-Seat i-drop ikoonist kinni võttes (hoides alla hiire vasakut klahvi) joonisele. 4) Parem klikk joonise alas. Kliki Rotation. Raido Puust AutoCAD Architecture algkursus 28/403
29 5) Pöördenurgaks sisesta ) Sisestuspunktiks vali konverentsiruumist allpool olev punkt (vt joonist). 7) Vajuta ENTER, et lõpetada käsk. Raido Puust AutoCAD Architecture algkursus 29/403
30 8) Mine tagasi Content Browser aknasse. Sisesta otsingusse nüüd rectangular table. Kliki GO nuppu. 9) Korda eelnevaid samme, et lisada kohvilaud diivani ette (pöördennurk on siin 0 kraadi). 10) Sisestuspunktina vali sohva ees olev punkt. Vajuta ENTER, et lõpetada käsk. Töökeskkondade vahetamine ning tööriistapalettide kasutamine 1) Tarkvara alumiselt nupuribalt kliki Workspace Switching. Kliki Architecture. Raido Puust AutoCAD Architecture algkursus 30/403
31 2) Tööriistapaleti paanil Tags kliki Door Tag. 3) Objekti tähistamiseks vali konverentsiruumi ülemine uks (vt joonist). 4) Vajuta ENTER, et tähis lisada ukse keskele. 5) Dialoogis Edit Property Set Data, kliki OK. Raido Puust AutoCAD Architecture algkursus 31/403
32 6) Korda samme 3-5, et lisada tähis ka teistele konverentsiruumi ustele. 7) Vajuta ENTER, et käsust väljuda. 8) Vali alumine konverentsiruumi uks. 9) Parem klikk ning vali Properties. 10) Paletil Properties kliki paanil Extended Data. 11) Sektsioonis DoorObjects, sisesta Number = ) Vajuta ESC klahvi, et tühistada objektipunktide valik. Ukse tähis uuendatakse automaatselt. Raido Puust AutoCAD Architecture algkursus 32/403
33 Raido Puust AutoCAD Architecture algkursus 33/403
34 13) Sulge joonis. Ära salvesta joonist. Kokkuvõte Selle peatüki eesmärk oli anda ülevaade tarkvara kasutajaliidesesst, mis koosneb nii menüüdest, töövahenditest kuni eraldi avatavate palettideni välja. Kasutajaliidese seadistusi saab salvestada erinevateks töökeskkondadkes, et neid seejärel kiiremini esile kutsuda. Tutvustati ka projekti navigaatorit, mis on tarkvara keskne koht projektide koostamiseks ning haldamiseks. Raido Puust AutoCAD Architecture algkursus 34/403
35 AEC Modify töövahendid Selles peatükis õpid sa kasutama AEC Modify töövahendeid. Peatüki eesmärk: Kirjeldada AEC Modify töövahendeid. Selgitada soovituslikke tööprotsesse AEC Modify töövahendite kasutamises. Kasutada AEC Modify töövahendeid joongraafika redigeerimiseks. Eeldused: Sa oled kursis arhitektuurse disaini ning konstruktsiooni jooniste üldise terminiloogiaga Omad AutoCAD (AutoCAD LT) kasutamise oskust (nt AutoCAD algtase, kesktase) Raido Puust AutoCAD Architecture algkursus 35/403
36 AEC Modify töövahendid AEC Modify töövahendeid saad kasutada joongraafika, plokkide ning arhitektuursete objektide redigeerimiseks. Paljud töövahendid on AutoCAD käskude täiendatud variandid. Läbi visuaalsete juhendite laiendatud töövahendite kasutusmugavust. Vastavalt valitud objektidele kuvatakse vaid need AEC Modify töövahendid, mis parasjagu on saadaval. Kui aga teed parema kliki joonisel hetkel, kui pole ühtegi objekti valitud, näed kõiki saadaolevaid AEC Modify töövahendeid. Töövahend Kirjeldus Trim Eemaldab teatud osa valitud objekti(de)st. Sa saad valida perimeetrit defineeriva joongraafika, sarnaselt AutoCAD Trim käsule. Saad valida ka punktid, mis defineerivad perimeetri. Peale perimeetri defineerimist kuvatakse see ka joonisel. Seejärel saad valida poole, mis eemaldatakse. Vastav joongraafika tõstetakse esile, kui selle peale liigud võimaldades visuaalselt eelnevalt kontrollida, et eemaldad õige osa. Extend Pikendab valitud joongraafikat seatud uue perimeetrini. Sarnaneb AutoCAD Extend käsule. Taas kuvatakse kehtestatud perimeetrit. Divide Jagab joongraafika kaheks valitavaks osaks. See erineb AutoCAD Divide käsust selle poolest, et seal lisatakse jagamispunkt ning joongraafika jääb terveks. Saada kasutada olemasolevat joongraafikat või luua ajutiselt uus joon. Raido Puust AutoCAD Architecture algkursus 36/403
37 Subtract Eemaldab teatud osa joongraafikast, mõnel juhul eraldab kaheks valitavaks osaks. Saad valida olemasoleva joongraafika, et piiritleda eemaldatavat ala. Ala saad määrata ka punktide valimise läbi. Obscure Peidab teatud osa joongraafikast teiste joongraafiliste objektide suhtes. Peidetud joongraafika lisatakse kihile, mis on määratu HIDDEN kihi märgi seadega, seega kuvatakse seda peidetud joonetüübiga. Seda töövahendit saad kasutada just objektide omavaheliseks esiletõstmiseks. Merge Liidab kaks eraldiseisvat osa üheks tervikuks. Käsk töötab AutoCAD objektidega nagu viirutused, aga mitte joonte puhul. Crop Eemaldab joongraafika sinu poolt määratud perimeetrist väljaspool. Joongraafika, mis osaleb selles käsus, ei pea olema suletud. Array Loob valitud joongraafilistest objektidest paljunduse. Erinevalt AutoCAD Array käsust, määrad sa siin arvu graafiliselt ja ei kasuta dialooge. Reposition From Nihutab joongraafika kindlast punktist lähtudes. Kuvatakse dünaamilised mõõdud, et oleks lihtsam operatsiooni läbi viia. Space Evenly Paigutab valitud joongraafika üksteisest võrdsele kaugusele. Center Keskendab valitud joongraafika kahe punkti vahel. AEC Modify töövahendid, erinevalt AutoCAD redigeerimiskäskudest, on kasutatavad ka plokkide juures ilma, et redigeeriksid ploki definitsiooni. Kasutades AEC Modify töövahendit ploki juures, võidakse ploki definitsiooni mõjutada kahel moel: Kui redigeerimine viiakse läbi ainsa ploki koopia juures joonises, siis viiakse muudatus sisse ka ploki definitsiooni. Kui joonisel eksisteerib veel samasid plokke, loob tarkvara automaatselt unikaalse ploki definitsiooni, mida redigeeritakse. Seega ei mõjuta konkreetse ploki juures tehtavad muudatused teisi, samas joonises olevaid plokke. Raido Puust AutoCAD Architecture algkursus 37/403
38 Järgnevalt on esitatud AutoCAD jooned, viirutused, plokid, mida on redigeeritud AEC Modify Trim käsuga. Perimeeter, mida kasutati joonte kärpimiseks, loodi läbi punktide valiku joonisel. (1) Algsed AutoCAD plokid (2) Algne AutoCAD viirutus (3) Uus ploki definitsioon (4) Redigeeritud viirutus Sa saad kasutada Divide töövahendit, et jagada üks viirutus kaheks eraldiseisvaks. Saad kasutada Merge töövahendit, et teha kahes viirutusest üks. Ühendatud viirutus Jagatud viirutus Raido Puust AutoCAD Architecture algkursus 38/403
39 Märkused: Kui sa soovid teha muudatust kõikide samade plokkide juures korraga, siis muuda ploki definitsiooni. Kui soovid muudatust teha vaid ühe koopia juures, kasuta AEC Modify töövahendeid. Kui soovid joongraafikat peita, siis kasuta Onscure töövahendit, kui soovid seda kustutada, siis kasuta Subtract töövahendit. Peale Obscure töövahendi kasutamist Peale Subtract töövahendi kasutamist Raido Puust AutoCAD Architecture algkursus 39/403
40 Iseseisev ülesanne AEC Modify töövahendite kasutamine Selles näites kasutad sa AEC Modify töövahendeid, et redigeerida joongraafikat. 1) 2) 3) 4) 5) Ava joonis 02_AEC_Modify.dwg. Veendu, et töökeskkond oleks Design. Veendu, et Object Snap Drafting Setting oleks aktiivne. Vali riba pealt Insert > Insert Block. Dialoogis Insert: Veendu, et Name = Fireplace. Insertion Point, veendu et Specify On-Screen oleks valitud. Scale ja Rotation osas tühista valikud Specify On-Screen. Veendu, et X, Y ja Z Scale oleks seatud väärtusele 1. Rotation Angle = 0. Kliki OK. 6) Hoides all SHIFT klahvi, tee parem klikk joonise alas. Vali Mid Between 2 Points. 7) Määramaks keskmise punkti tarvis ühe äärepunkti, kasuta Endpoint objektist kinnihaaramist Raido Puust AutoCAD Architecture algkursus 40/403
41 ning vali esimese korruse joonise siseseinte all vasakus nurgas. 8) Teise äärepunktina kliki siseseina punktis, mis näidatud joonisel. Kamin lisatakse seina keskpunkti. 9) Vali ning tee parem klikk lisatud kamina objektil. Vali AEC Modify Tools > Obscure. 10) Vajuta ENTER, et valida nelinurk. 11) Esimeseks nurgaks vali kamina ülemine parem nurgapunkt. Raido Puust AutoCAD Architecture algkursus 41/403
42 12) Vastasnurgaks kliki punktis, mis näidatud joonisel. Raido Puust AutoCAD Architecture algkursus 42/403
43 Jooned valitud ala sisemises osas on peitjoone kujul. 13) Vali kamin. Pane tähele, et peitjooned kuuluvad endisel kamina objekti juurde. 14) Paletil Properties, sektsioonis Misc, veendu, et uus ploki definitsioon on sellega loodud ning lisati uuele plokile. Märkus: Ploki nimetus ei pruugi kattuda sellega, mis sinu tarkvaraaknas, kuid see ei tohiks kanda sama nimetust, mis algne (Fireplace). 15) Vajuta ESC klahvi, et tühistada ploki valik. Raido Puust AutoCAD Architecture algkursus 43/403
44 Subtract ja Extend töövahendite kasutamine 1) Vali ning tee parem klikk joongraafikal (vasakul seinal). Vali AEC Modify Tools > Subtract. 2) Objektideks, mida lahutada, vali kamin. Vajuta ENTER, et valik lõpetada. 3) Vajuta ENTER, et nõustada alamkäsuga No, mis jätab alles valitud joongraafika. Seina joongraafika, mis asub kaminast seespool, eemaldatakse. 4) Vali ning tee parem klikk joonisel näidatud osas. Kliki AEC Modify Tools > Extend. Raido Puust AutoCAD Architecture algkursus 44/403
45 5) Liigu kursoriga kamina välimisele perimeetrile. Pane tähele perimeetri serv tõstetakse esile. 6) Veendudes õige serva valikus, liigu kursoriga joone peale, see tõstetakse esile. Vali ning nõustu perimeetri servaga. 7) Punktiks, mis asuks pikendatava otsa lähedusees, vali punkt joonisel näidatud kohas. Raido Puust AutoCAD Architecture algkursus 45/403
46 Joont pikendatakse. 8) Korda samme 4-7, et pikendada joon alumisest servast ülesse. Vaata joonist. Raido Puust AutoCAD Architecture algkursus 46/403
47 Raido Puust AutoCAD Architecture algkursus 47/403
48 Trim ja Array töövahendite kasutamine 1) Vali ning tee parem klikk joongraafikal (esimesel korrusel, vaata pilti). Kliki AEC Modify Tools > Trim. 2) Lõikejoone esimese punktina näita joonisel olev punkt. 3) Lõikejoone teise punktina vali joonisel näidatud punkt. 4) Lõikepoole valimiseks liigu kursoriga nii vasakule kui paremale poole (murdejoonest). Pane tähele, et esile tõstetakse erinevaid pooli, mis näitab, mida antud juhul lõigatakse. 5) Vali murdejoonest paremal olev punkt. Jooni kärbitakse. Raido Puust AutoCAD Architecture algkursus 48/403
49 6) Vali ning tee parem klikk esimese korruse joone peal (vaata pilti). Kliki AEC Modify Tools > Array. 7) Paljunduse serva määramiseks, vali punkt joonel nii nagu näidatud joonisel. 8) Sisesta 275 mm ning vajuta ENTER, et muuta paljunduste vahekaugust. Raido Puust AutoCAD Architecture algkursus 49/403
50 9) Tiri paljundatavad elemendid ülesse poole ning vali punkt joonise põhjal. Jooned esitavad joonisel olevat treppi. Raido Puust AutoCAD Architecture algkursus 50/403
51 10) Sulge joonis. Ära salvesta muudatusi. Raido Puust AutoCAD Architecture algkursus 51/403
52 Kokkuvõte Selle peatüki eesmärk oli tutvustada AEC Modify töövahendeid, mis on osalt AutoCAD käskude täiendatud variandid, võimaldades visuaalsemalt teostada erinevat sorti redigeerimisi. Raido Puust AutoCAD Architecture algkursus 52/403
53 Seinte lisamine ning redigeerimine Selles peatükis õpid sa lisama ning redigeerima seinasid. Peatüki eesmärk: Kirjeldada seinatüüpe, mida AutoCAD Architecture tarkvara teha võimaldab. Kirjeldada seina kulgemise suunda ning joondumist. Selgitada seina redigeerimise seadeid. Kirjeldada seina sobitumist. Kirjeldada seinate otsatüüpe ning avade servasid. Eeldused: Sa oled kursis arhitektuurse disaini ning konstruktsiooni jooniste üldise terminiloogiaga Omad AutoCAD (AutoCAD LT) kasutamise oskust (nt AutoCAD algtase, kesktase) Raido Puust AutoCAD Architecture algkursus 53/403
54 Seinad AutoCAD Architecture tarkvaras AutoCAD töövahendeid kasutades on seinte joonestamise juures üheks suuremaks puuduseks, et kuna need koosnevad joonobjektidest, siis disaini muutudes on muudatust tülikas ning aeganõudev teha. AutoCAD Architecture tarkvaras on sein kui tervikobjekt, millel võib olla üks või rohkem komponenti, ning selle suurus, paigutus ning välimus on defineeritud seina stiiliga. Tarkvara installatsiooniga tuleb kaasa terve rida eeldefineeritud seina stiile. Saad neid kasutada või luua oma enda seina stiili järgides olemasolevat. Lisaks tööriistapalettidel olevatete seina stiilidele leiad ned veel lisaks Content Browser dialoogist. Seina stiili üheks osaks on seina komponent, mis on seina üheks füüsikaliseks konstruktsioonelemendiks. Komponendi näol võib olla tegu näiteks isolatsiooniga, puitsõrestikuga aga ka õhuvahega. Seina komponendid võivad olla muutuvad nii seina laiuse kui seina kõrguse sihis. Kõik seina komponendid ühe seina stiilis siseselt võivad omada omaette materjale (viirutusi). Seina komponente saad redigeerida Style Manager dialoogi vahendusel. Ühes joonises ettevalmistatud seina stiil on kasutatav ka teistes joonistes. Selleks võid kasutada Wall Style Components Browser akent. Raido Puust AutoCAD Architecture algkursus 54/403
55 Järgnevatel piltidel on esitatud erinevatest komponentidest koosnevad seinad. Seina stiil, mis koosneb ühest seina komponendist. (1) Kivivooder (2) Õhuvahe (3) Isolatsioon (4) Kandev osa (5) Kipsplaat Raido Puust AutoCAD Architecture algkursus 55/403
56 Raido Puust AutoCAD Architecture algkursus 56/403
57 Seinte lisamisel joonisele pead sa määrame nende kulgemise ning joondumise. Seina joondumine on suund, mida möödab kulgeb seina objekt. Seina paigutamisel valid sa punkte, mida mööda paigutatakse seina. Esimesena valitud punkt määrab seina alguspunkti, teine punkt aga lõpp-punkti. Sa võid seda joonestada mistahes suunas. Seina komponendid lisatakse seina joonestamisel kindlale poolele, saad seda lihtsalt mõjutada kui vajutad CTRL klahvi seina paigutamise hetkel. Enne kui vajutad CTRL klahvi Peale CTRL klahvi vajutamist Kui sa valid olemasoleva seina, kuvatakse selle suund ühe noole kujulise objektipunktina, mis viitab seina lõpp-punkti poole. Seina joonestamine vasakult paremale Seina joonestamine paremalt vasakule Seina joondumine on seina paigutumine algus-, lõpp- ning suunda esitava punkti suhtes. Seina joondumisjoone teada saamiseks vali sein ning vaata selle objektipunkte. Need objektipunktid esitavad seina pikkust, algust, lõppu, ümberpööramist ning asukohta. Paljud objektipunktid asuvadki just joondumisjoone peal. Joondumisjoone paigutumine sõltub valikutest, mis tehakse Properties paletil. Raido Puust AutoCAD Architecture algkursus 57/403
58 Neli seina joondumistüüpi on esitatud alloleval joonisel. (1) (2) (3) (4) Left vasakule joondatud Center seina keskele joondatud Right paremale joondatud Baseline baasjoonele joondatud. Baasjoon võib olla mistahes joon seinal, kuid üldiselt tähistatakse sellega mingit loogilist referentsjoont, näiteks seinte komponentide põhiselt. Seina joondumist saad määrata või redigeerida läbi Properties aknas. Lisaks saad seda muuta seina lisamise hetkel, kui vajutad korduvalt SHIFT klahvi. Alljärgnevalt on esitatud seina joondumised peale igat järgnevat SHIFT klahvi vajutamist. Raido Puust AutoCAD Architecture algkursus 58/403
59 Baseline joondumine Left joondumine Right joondumine Seinte redigeerimist saad teostada väga erinevaid töövahendeid kasutades. Üheks võimaluseks on kasutada riba paani Home > Modify. Siit pealt leiad juba tuttavad AutoCAD käsud Trim, Extend, Offset ja Fillet, mille abil saad ka redigeerida seinaobjekte. Lisaks sellele on võimalik terve rida käske võimalik kasutada seina parema kliki menüüst. Näiteks on siin sektsioonid: Interference Condition, Reverse, Offset, Join. Käsk Kirjeldus Interference Condition Loob kasutajapõhised avad või väljalõiked seintele, kus toimub objektide kattumine. Saad lisada, eemaldada või ignoreerida objekte, mis seinaga kattuvad välimise serva põhiselt. Sellisel juhul eemaldatakse sisemine viirutus seinte komponentidelt eemaldatakse Raido Puust AutoCAD Architecture algkursus 59/403
60 kattuva objekti osas. Reverse Pöörab seina komponendid ümber/peegeldab. See käsk jätab seina paigutuse paika. Kui soovid seda ümber paigutada baasjoone põhjal, saad kasutada vastavat objektipunkti. Offset Nihutab või kopeerib seina mingile kaugusele. Saad valida mistahes seina komponendi tasapinna, mille suhtes seina nihutatakse/ kopeeritakse. Join Kombineerib omavahel kaks seina segmenti üheks seinaks. Veendu, et seinad segmendid liituvad vähemalt ühest otspunktist, omavad sama seina stiili ning kuuluvad samasse puhastusgruppi (cleanup). Kui on tegu kaarseintega, siis peavad ühendatavad seinad omama ka sama keskpunkti ning raadiust. Kõige lihtsam seinte redigeerimise meetod on aga objektipunktide põhine redigeerimine. Kui mingi objektipunkt võimaldab sooritada mitut erinevat operatsiooni, saad valiku nende vahel teha läbi CTRL klahvi. (1) Start Muudab seina alguspunkti. (2) Location Venitab või nihutab seina teise asukohta. Vajuta CTRL klahvi, et valida kahe tegevuse vahel. (3) Reverse Peegeldab seinte komponendid muutmata seina paigutust. Kui soovid paika jätta seina baasjoone, siis tee see valik läbi CTRL klahvi. (4) End Muudab seina lõpp-punkti. (5) Lengthen Pikendab või lühendab seina, seina nurk jääb aga paika. Iga sein koosneb kahest vastavast otspunktist, mis paiknevad mõlemas seina otsas. (6) Width Muudab seina laiust. Kui seina laius on defineeritud seina stiilis, siis seda objektipunkti ka ei kuvata. Juhul kui kaks seina omavahel kattuvad, kasutad sa seina puhastamist seinte liitumispunkti läheduses. Saad seda teha läbi erinevate töövahendite: puhasturaadius, joondumisjooned ning puhastusgrupid. Puhastusega märgitakse seinte esitust ehitusjoonisel. Kui seinad omavahel ei ühildu, kuvatakse hoiatussümbolit. Kui liigud hiirega sellele sümbolile, kuvatakse lisainfot selle kohta ning ka probleemikirjeldust. Raido Puust AutoCAD Architecture algkursus 60/403
61 Hoiatussümbol kuvatuna seinal Probleemi ning lahenduse esitus Seina puhastusringjooned (cleanup circles) on seinte puhastamise alus AutoCAD Architecture tarkvaras. Need asuvad iga seina algus- ning lõpp-punktis. Selle puhastusringjoone raadius määrab puhastuse ulatuse, ringjoone keskpunkt paikneb aga seina otspunktis. Seina puhastusringjoont saad kuvad, kui valid seina, parem klikk ning valik Toggle Wall Justification Display. (1) Puhastusringjoon (2) Joondumisjoon Seinte puhastumist mõjutavad nii puhastusraadius kui joondumisjoon. Selleks et puhastus toimuks korrektselt, peab olema täidetud, et puhastusringjoonte perimeetrid ulatuvad üle teise puhasturingjoone keskkpunkti (erinevatel seintel); puhastusringjoone ühel seinal kattub teise seina joondumisjoonega; seinte joondumisjooned lõikuvad. Vaikimisi on puhastusraadius võrdne nulliga. See on niinimetatud ideaalne puhastusraadius. Selleks, et seinad sellisel tingimusel puhastuksid, peavad joondumisjooned üksteist puudutama ning lõppema samas punktis. Kui seina Raido Puust AutoCAD Architecture algkursus 61/403
62 puhastusringjoone esitus on aktiveeritud, kuvatakse lisaobjektipunktid, mida nimetatakse Cleanup Radius. Saad selle abil muuta iga seina segmendi puhastusraadiust erinevatest otsadest. Seina stiili loomisel omab iga seina komponent teatavat prioriteeti, mida kasutatakse seina puhastamisel. Komponendid, millel on sama prioriteet, puhastuvad ning need ühendatakse. Komponendid, millel on madalam prioriteedi klass (näiteks 1 või 2), lõikavad läbi need komponendid, millel on kõrgem prioriteedi klass (näiteks 4 või 5). Sa võid seda võtta kui et esimene võidab viiendat kohta. Seina prioriteedi klassid kindlustavad selle, et kaks erinevat seina stiili puhastatakse just kandva ja viimistlusmaterjalide osas õigesti. Komponent Prioriteedi klass (1) Õhu vahe 500 (2) Isolatsioon 600 (3) Kivi 700 (4) Kipsplaat 810 (5) Kandev konstruktsioon 1200 Seina puhastusgrupp on viis luua seinte gruppe, mis peavad koos puhastuma. Vaikimisi kuuluvad Raido Puust AutoCAD Architecture algkursus 62/403
63 kõik seinad puhastusgruppi Standard. Samas, kui sa ei soovi, et mingid seinad omavahel puhastuksid, lisa need erinevate gruppide alla. Näiteks oletame, et sa ei soovid seinte ristumisi puhastada, esitamaks mahalõhutavaid seinasid. Sellisel juhul võid mahalõhutavad seinad lisada gruppi Mahalõhutavad, samas kui seinad, mis kuuluvad Standard gruppi, puhastuvad korrektselt. Raido Puust AutoCAD Architecture algkursus 63/403
64 (1) Olemasolevad seinad, grupis Standard (2) Mahalõhutavad seinad grupis Mahalõhutavad Dialoogis Drafting Settings on sul võimalik eraldi määrata, mismoodi teostatakse objektist kinnihaaramisi. Nimelt on seal dialoogis leitavad eraldiseisvad sätted AutoCAD Architecture objektipunktide osas ning piirata valikuid vaid seinte joondumisjoontega. Raido Puust AutoCAD Architecture algkursus 64/403
65 Lisaks ülaltoodud dialoogile saad eelnimetatud sätte sisse- ja välja lülitada ka parema kliki kaudu nupul OSNAPS. Joonestades seinasid, siis saad määrata, mismoodi haaratakse olemasoleva seina otsast kinni ka juhul kui objektist kinnihaaramise seadeid ei ole kasutusel. Nimelt Options dialoogis on paan AEC Raido Puust AutoCAD Architecture algkursus 65/403
66 Object Settings ja sealt on leitav Autosnap Grid Edited Wall Baselines > Autosnap Radius. Siia kasti sisestatud väärtus otsib seina joonestamise hetkel valitud punkti lähedusest vastava raadiuse lõikes teise seina baasjoone otspunkti. Kui leiab, ühendab, kui ei, jätab paika sinna, kuhu klikiti. Terve rida erinevaid töövahendeid on lisaks eelnevale kättesaadavad, et teostada seinte puhastamist. Näiteks parema kliki menüüst leiad järgmised käsud: Raido Puust AutoCAD Architecture algkursus 66/403
67 Töövahend Kirjeldus Toggle Wall Justification Display Kuvab/peidab puhastusringjooned ja joondumisjooned Apply L Cleanup Puhastab/pikendab need seinad, mille oled puhastamiseks valinud otspunktidest, mis on sellest nurgast lähtuvalt üksteisele kõige lähemal. Apply T Cleanup Puhastab/pikendab valitud seinad määratud perimeeterseinani. Alloleval joonisel on näha seinte nurk enne puhastumist ja peale puhastumist. Raido Puust AutoCAD Architecture algkursus 67/403
68 Seinte otsade servasid ja avade servasid saab defineerida omaette stiiliga. Mõned seina stiilid juba omavad eeldefineeritud otsa ja ava servasid. Need otsa/ava servad esitavad nii kuju, laiust kui ka seina alguse/lõpu laiust/sügavust. Igale seina stiilile saab lisada omaette ots stiili ning ava stiili. (1) (2) (3) (4) Standardne seina otsa serv Standardne seina ava serv Eeldefineeritud ava serv Eeldefineeritud otsa serv Mõnikord võib tulla ette olukordi, kus seina otsa serva ei suudeta kuvada. Seda just siis, kui oled lisanud uksi, aknaid või avasid. Sellisel juhul kuvatakse hoiatussümbol ja saad seda parandada läbi ots serva ülekirjutuste. Järgneval pildil pole otsa serva esitamiseks piisavalt ruumi (ukse ja akna vahel), mistõttu kuvatakse ka hoiatussümbol. Raido Puust AutoCAD Architecture algkursus 68/403
69 Järgneval pildil on esitatud seinastiil, kus paremas otsas on rakendatud otsa serva stiil, mis pöörab viimistluskihi (antud juhul kipsplaadi) ümber seina otsa. Samas kohas, kus on seinas uks (vasakus servas), sinna rakendatakse seina otsa serva standardstiil. Mõned juhtnöörid, mida järgida, kui lisad/töötad seina objektidega. Kui kasutad eeldefineeritud seina stiile, joonesta neid päripäeva, sellisel juhul lisatakse komponendid korrektselt. Kui oled tegemas eskiisi ja plaanid hiljem esialgse seina välja vahetada, siis kasuta seina mahamärkimisel baseline sätet, see kindlustab mingi loogilise seina paigutusskeemi ja hiljem on seina välja vahetamisel vähem tööd. Seinte puhatamist proovid esmalt joondumisjoonte kaudu (puhastusraadius null väärtusel), kui see ei anna soovitud tulemust, siis muuda puhastusraadiust. Kui soovid seinasid liita juba joonestamise hetkel joondumisjoonte punktiga, siis redigeeri sätet objektist kinnihaaramiste seadete dialoogis. Kui soovid seina joondada mõne teise komponendiga, siis lülita viimane säte välja. Alloleval joonisel on säte Wall Justification Display aktiveeritud, seetõttu on ka näha puhastusringjooned ning vastavad graafilised jooned. Raido Puust AutoCAD Architecture algkursus 69/403
70 Iseseisev ülesanne Seinte lisamine ning redigeerimine Selles näites lisad sa seinad ning redigeerid neid korruse plaanil. 1) Ava joonis 03_seinad.dwg. 2) Veendu, et töökeskkond Design oleks aktiivne. 3) Tarkvara akna alumisel ribal tee parem klikk Object Snap nupul: Veendu, et Enabled oleks valitud. Vali Node alamsäte. 4) Tööriistapaletil Walls kliki Stud-102 GWB-018 Each Side. Raido Puust AutoCAD Architecture algkursus 70/403
71 5) Seina alguspunkti määramiseks kasuta Node alamsätet ning vali hoone telgede ristumispunkt (vt joonist). 6) Liigu seinaga vasakule. Vajuta SHIFT klahvi kaks korda, kuniks kuvatakse Justify > Center. 7) Seina lõpp-punkti valimiseks kasuta alamsätet Node ning vali ruumi 111 vasak ülemine nurgapunkt. Vajuta ENTER käsu lõpetamiseks. 8) Vali ning tee parem klikk ruumi Stair 119 horisontaalne betoonsein. Vali Add Selected. Raido Puust AutoCAD Architecture algkursus 71/403
72 9) Paletil Properties: Sektsioonis General, veendu et Style > Concrete-200 Sektsioonis Dimensions vali Justify > Right. Sisesta Offset = 300 mm. 10) Seina alguspunkti määramiseks vali alamsäte Node, et saaksid kinni haarata hoone telgede ristumispunktist (all paremas nurgas). 11) Seina lõpp-punkti valikuks kliki alamsättel Node ning vali ruumi Stair 119 ülemine parem nurgapunkt. Vajuta ENTER, et käsk lõpetada. Raido Puust AutoCAD Architecture algkursus 72/403
73 Betoonsein lisatakse valitud punktidest 300mm eemale. Ülejäänud seinte lisamine 1) Mine joonise alumisse paremasse serva Entry/Waiting ala. 2) Vali ning tee parem klikk vertikaalsel seinal (vt pilti). Kliki Add Selected. Raido Puust AutoCAD Architecture algkursus 73/403
74 3) Seina alguspunkti määramiseks kasuta alamsätet Node ning kliki hoone telgede ristumispunktis. 4) Seina otspunkti määramiseks vali alamsäte Node ning kliki parempoolsel võrgustiku ristumispunktis. Raido Puust AutoCAD Architecture algkursus 74/403
75 5) Joonestamaks kaarjat seina, tee parem klikk joonise alas ning vali Arc. 6) Seina keskpunkti valikuks kasuta alamsäte Midpoint, et valida punkt võrgustikul. 7) Seina otspunkti määramiseks kasuta alamsätet Node ning vali võrgustiku ristumispunktis (vt pilti). 8) Parem klikk joonise alas. Vali Line. 9) Seina lõpp-punkti määramiseks kasuta alamsätet Node ning vali võrgustiku ristumispunktis (vt pilti). Vajuta ENTER, et käsust väljuda. Raido Puust AutoCAD Architecture algkursus 75/403
76 Seinte puhastumise määramine 1) Valli sein, mis asub ruumi Hall 114 all. 2) Kliki objektipunktil Location. 3) Pikendamaks olemasolevat seina, ning sellega liituvaid seinasid: Tiri objektipunkti ülesse poole. Sisesta distantsiks 450 mm. 4) Vajuta ESC klahvi, et tühistada valik. Raido Puust AutoCAD Architecture algkursus 76/403
77 5) Vali ning tee parem klikk horisontaalsel seinal, mis asub kahe WC vahel. 6) Kliki Offset > Copy. 7) Vali kandva osa alumine pind/serv, et määrata komponent, millest nihet arvestatakse. 8) Määramaks punkti, kuhu nihutatakse, liigu hiirega üles ja sisesta 3860 mm. Vajuta ENTER. 9) Vali uus sein. 10) Kliki vasakul Lengthen objektipunktil. Raido Puust AutoCAD Architecture algkursus 77/403
78 11) Vali vasakpoolse seina sisemine punkt. Pikendamise objektipunkt haarab kinni vertikaalse seina joondumisjoonest. 12) Vajuta ESC klahvi, et tühistada valik. Kaks seina puhastuvad omavahel. 13) Vali vasakpoolne vertikaalne sein ning horisontaalne sein (ruumis Closet 111). Raido Puust AutoCAD Architecture algkursus 78/403
79 14) Parem klikk joonise alas, vali Cleanups > Apply 'L' Cleanup, et luua korrektne nurk. Kattuvuse tingimuse lisamine postidele 1) Vali ning tee parem klikk ruumi Closet 111 vasakpoolsel horisontaalsel, ülemisel seinal. Vali Interference Condition > Add. 2) AEC objektide lisamiseks vali post ning vajuta ENTER. 3) Parem klikk joonise alal. Vali Subtractive. Seina komponendid posti mahus peidetakse. 4) Suurenda joonist Entry/Waiting alasse. 5) Kliki kahel lühikesel seinal ning samas ka kaarjal seinal. Raido Puust AutoCAD Architecture algkursus 79/403
80 6) Parem klikk joonise alas. Vali Interfernece Conditon > Add. 7) Lisamaks AEC objekte vali 8 posti, mis kattuvad seintega. Vajuta ENTER valiku lõpetamiseks. 8) Parem klikk joonise alas. Kliki Additive. 9) Vajuta ENTER, et nõustuda vaikeväärtusega No. Märkus: Sellega kindlustad, et kattuvust ei looda nende postidega, mis ei kattu seintega. Raido Puust AutoCAD Architecture algkursus 80/403
81 10) Suurenda joonise vasakusse serva. 11) Vali vasakult vertikaalne sein. 12) Kliki Reverse Direction objektipunktil, et peegeldada komponente. Vajuta ESC klahvi, et tühistada objektipunktide valik. Märkus: See loob seina, millel CMU komponent on seespool ning Brick komponent on väljaspool. Välimised seinad puhastuvad nurkades. Raido Puust AutoCAD Architecture algkursus 81/403
82 Raido Puust AutoCAD Architecture algkursus 82/403
83 Raido Puust AutoCAD Architecture algkursus 83/403
84 Raido Puust AutoCAD Architecture algkursus 84/403
85 Raido Puust AutoCAD Architecture algkursus 85/403
86 Seinte puhastamine läbi puhastusraadiuse 1) Suurenda joonist liftišahti juurde. 2) Vali ning tee parem klikk liftišahti tagumisel seinal. Raido Puust AutoCAD Architecture algkursus 86/403
87 3) Kliki Cleanups > Toggle Wall Justification Displa, et kuvada joondumisjooned ning Cleanup Radius objektipunkte. 4) Jällegi vali liftišahti tagumine sein. 5) Kliki Cleanup Radius objektipunktil (seina alumises nurgas). 6) Nihuta kursorit väljapoole. Sisesta 225 mm. Puhastusringjoon kuvatakse seina lõpus. Raido Puust AutoCAD Architecture algkursus 87/403
88 7) Vajuta ESC klahvi, et tühistada objektipunktide valik. 8) Vali ribalt View > Eegenerate. Vajuta ENTER. Raido Puust AutoCAD Architecture algkursus 88/403
89 9) Vali ning tee parem klikk liftišahti tagumisel seinal. Kliki Cleanups > Toggle Wall Justification Display. Kolm betoonseina puhastavad üksteist. Raido Puust AutoCAD Architecture algkursus 89/403
90 Seina otsastiili ülekirjutus 1) Liigu hoone paremasse serva. Sa näed seal ühte hoiatussümbolit. 2) Liigu kursoriga hoiatussümbolile. Kuvatakse, et antud seina otsa- või avastiilid ei oma piisavalt ruumi, et neid esitada. 3) Suurenda kahele aknale. 4) Vali ning tee parem klikk seinal. Kliki Endcaps > Override Endcap Style. 5) Vali punkt alumise akna ülemises servas. 6) Dialoogis Select an Endcap Style > Standard. Kliki OK. Hoiatussümbolit enam ei kuvata. Ülemise akna osas näidatakse nüüd otsastiili (kahe akna vahel). 7) Vali ning tee parem klikk seinal. Kliki Endcaps > Override Endcap Style. 8) Vali punkt ülemise akna all servas. Raido Puust AutoCAD Architecture algkursus 90/403
91 9) Dialoogis Select an Endcap Style > Standard. Kliki OK. Ava otsastiile ei kuvata enam kahe akna vahel. Märkus: Kui aknad peavad paiknema nii lähedale üksteisele, siis on võimalik luua kasutajapõhine otsastiil, mis sisaldab siis nn õhuvahet. Samas oleks ka võimalus nihutada aknaid seina laiuse sihis (läbi kiirvaliku menüü, akna valikul). Kui aknad ei pea olema üksteisele nii lähedal, siis nihuta ühte akent teisest eemale. Raido Puust AutoCAD Architecture algkursus 91/403
92 Seina stiili kopeerimine ning redigeerimine Vastavalt kliendi nõudmisele tuleb sul olemasolev sein asendada teise seina tüübiga. 1) Vali ning tee parem klikk neljal välisseinal (vt pilti). Kliki Copy Wall Style and Assign. 2) Dialoogis Wall Style Properties, paanil General, redigeeri välju Name ning Description. Name = CMU-190 Rigid-038 Stucco 25 Description = 190mm CMU Wall and 25mm Stucco and 38mm Rigid 3) Paanil Components, tõsta esile komponent Air Gap (Index 2). Kliki Remove Component. Raido Puust AutoCAD Architecture algkursus 92/403
93 4) Komponendi Brick (Index 1) osas: Name = Stucco Priority = 900 Width = 25 mm Edge Offset = 38 mm 5) Paanil Materials, Stucco komponendi osas vali Material Definiton > Finishes.Plaster and Gypsom Board. Plaster.Stucco.Fine.Brown. 6) Paanil Endcaps / Openings vali Wall Endcap Style > Standard ning kõikide Opening Endcaps osas. 7) Kliki OK, et väljuda dialoogist. Vaata muudetud seinasid lähemalt ning pane tähele komponente. Kuna stucco komponendil on kõrgem prioriteet, siis ühildub see sobivalt brick komponendiga. Raido Puust AutoCAD Architecture algkursus 93/403
94 8) Sulge joonis. Ära salvesta muudatusi. Seinte puhastamisest teise nurga alt Sõltuvalt seinte lisamise meetodist on sul väga erinevaid võimalusi, kuidas saavutada seinte puhastumist. Siin vaadataksegi erinevaid meetodeid. 1) Ava joonis 04_seinte_redigeerimine.dwg. Pane tähele, et kolm seina puhastuvad korrektselt. 2) Kasutades aknaga valikut, vali need kolm seina. Veendu, et joondumisjooned lõpevad samas punktis. Raido Puust AutoCAD Architecture algkursus 94/403
95 3) Parem klikk valitud seintel. Vali Cleanups > Toggle Wall Justification Display. Kuvatakse joondumisjooned. 4) Suurenda joonist paremasse serva. 5) Vali ülal paremal paiknev stud sein. Vali Lengthen objektipunkt. 6) Nihuta alumise seina liitumispunkti. Pane tähele, et saad valida vaid joondumisjoonel olevaid punkte. Raido Puust AutoCAD Architecture algkursus 95/403
96 7) Tarkvara staus bar ribal tee parem klikk Object Snap peal. Kliki Wall Justification Line real, et see välja lülitada. Raido Puust AutoCAD Architecture algkursus 96/403
97 8) Joonise alas, kliki seina otspunktis (vt joonist). Sein lõpeb küll nurgas aga ei puhastu. 9) Parem klikk ülemisel seinal. Vali Edit Justification. 10) Kliki Set to Left objektipunktil (vt pilti). Sein nihutatakse nii, et kipsplaat paremas servas joondub kipsplaadiga välisseinas. 11) Kliki Cleanup Raidus objektipunktil. Raido Puust AutoCAD Architecture algkursus 97/403
98 12) Tiri objektipunkti nii, et mõlemad välisseina joondumisjooned ulatuksid raadiuse sisse. 13) Parem klikk seinal. Vali Cleanups > Toggle Wall Justification Display. Pane tähele, et seinad puhastuvad korrektselt. 14) Sulge joonis. Ära salvesta muudatusi. Raido Puust AutoCAD Architecture algkursus 98/403
99 Kokkuvõte Selle peatüki eesmärk oli tutvustada seinte lisamise erinevaid meetodeid. Samuti tutvusid kuidas saab redigeerida olemasolevaid seinasid, neid asendada ning tutvusid võimalustega, millest sõltub ning kuidas läbi viia seinte omavahelist puhastamist. Raido Puust AutoCAD Architecture algkursus 99/403
100 Töötamine uste, akende ning avadega Selles peatükis kirjeldatakse lähemalt AutoCAD Architecture tarkvaras olevaid uksi, aknaid ning avasid. Nii aknad, uksed kui ka avad võib võtta kokku ühe mõiste alla seina avad. Tarkvaras on olemas juba standardsed avatäited, kuid sul on võimalik neid vajadusel redigeerida. Peatüki eesmärk: Kirjeldada seina ava komponente ning ava stiile. Kirjeldada seina ava piiranguid. Määrata avade redigeerimisparameetreid. Eeldused: Sa oled kursis arhitektuurse disaini ning konstruktsiooni jooniste üldise terminoloogiaga Omad AutoCAD (AutoCAD LT) kasutamise oskust (nt AutoCAD algtase, kesktase) Raido Puust AutoCAD Architecture algkursus 100/403
101 Seina avad AutoCAD Architecture tarkvaras Seina ava lood ühes ukse/akna või ava lisamise seina sisse. Seina avad omavad erinevaid kujuvorme, tüüpe ning stiile. Seina avad nö suhtlevad seina endaga ning kohanduvad vastavalt seina redigeerimistele. Neid avad on piiratud seinaga ning neid ei saa nihutada seinast väljapoole. Ukse või akna stiil on teatud grupp omadusi, mis määravad ukse/akna objekti välimuse ning karakteristikud. Seina avasid on väga erinevat stiili ning nende näiteid leiad nii tööriistapalettidelt kui ka Content Browser dialoogist. Tööriistapalett Doors Tööriistapalett Windows Raido Puust AutoCAD Architecture algkursus 101/403
102 Sa lood ning redigeerid ukse/akna stiili läbi Style Manager dialoogi. Järgnev pilt esitab ukse kohta käivaid parameetreid, mida saad redigeerida just Style Manager aknas. Erienvalt uksest/aknast, ava ei oma stiili, kuid sa saad määrata selle kuju ning välimust. Selleks kasutad töövahendit Design > Opening. Kui võrrelda AutoCAD Architecture uksi/aknaid AutoCAD tarkvaras olevate objektidega (nt plokkidega), siis on AutoCAD Architecture tarkvaras viia läbi vajalikke muudatusi oluliselt lihtsam ning lisaks tehakse ühe tegevuse taustal mitu tegevust. Näiteks, oletame, et sa pead nihutada olemasolevat ust seinas teise asukohta. AutoCAD Architecture kustutab vana avause, kus uks asus, tekitab uue avause, kuhu nihutatud uks paigutatakse. Seevastu AutoCAD tarkvaras tuleb kõik kustamised/täiendamised ükshaaval läbi Modify käskudega läbi viia. Raido Puust AutoCAD Architecture algkursus 102/403
103 Alljärgneval pildil on toodud erinevad ava stiilid. Pocket -Single uks Slidin Double uks Casement aken Double Hung aken Seina avade paigutamisel seina on sul võimalik lisada piirangud. Piirangud suhtlevad seina mingi punkti ja ava asukoha vahel (nt seina keskkpunkt). Paigutamise lihtsustamiseks kuvatakse ava paigutamisel seinal dünaamilised mõõdud, mis esitavad kaugust seina otsadest. Piirangute seaded on valitavad Properties paletil, mis mõjutavad ava lisamist seina. Säte Kireldus Unconstrained Paigutab seina ava mistahes asukohta piki seina. Offset/Center Paigutab ava seina sisse mingile kaugusele seina servast või seina segmendi keskkpunkti. Märkus: Vaikimisi mõõdetakse uksi raami siseperimeetrilt ning aknaid raami välisperimeetrilt. Samas saad neid sätteid muuta Properties paletil iga ukse/akna kohta eraldi. Avade lisamisel seina sisse, kuvatakse dünaamilised mõõdud. Sa saad sisestada oma enda väärtruse kuvatavale dünaamilisele mõõdule, olles selle eelnevalt välja valinud TAB klahvi vajutades. Märkus: Dünaamiliste mõõtude esitamine on määratud status bar riba peal oleva Dynamic Input nupuga. Raido Puust AutoCAD Architecture algkursus 103/403
104 Dünaamilised mõõdud piiranguteta akna paigutamisel Dünaamilised mõõdud läbi seade Offset/Center Avade redigeerimiseks (nt stiili, paigutuse, vahekauguse, joondumise, suuruse) on mitmeid erinevaid võimalusi. Olemasoleva ava parameetreid saad redigeerida läbi Properties paleti. Ukse parameetrid Akna parameetrid Raido Puust AutoCAD Architecture algkursus 104/403
105 Sa võid kasutada ka mistahes ukse/akna töövahendi juures valikut Apply Tool Properties sätet. Sellisel juhul rakendatakse valitud töövahendi stiil sinu poolt valitud graafilisele objektile joonisel. Seina pööramiseks või selle asukoha muutmiseks võid kasutada AutoCAD Modify töövahendeid. Neid tegevusi võib läbi viia ka parema kliki alt leitavate Basic Modify Tools valiku. Avade ümberpaigutamiseks saad kasutada ka AEC Modify Tools valikuid. Need leiad seina ava kiirvaliku menüüst. Säte Kirjeldus Array Loob valitud seina avast paljunduse. Erinevalt AutoCAD Array käsust, määrad sa siin graafiliselt paljunduste arvu. Reposition From Nihutab valitud seina ava mingi teise punkti suhtes. Space Evenly Paigutab valitud seina avad üksteisest võrdsele kaugusele. Center Keskendab valitud seina ava piki telge või kahe punkti vahel. Raido Puust AutoCAD Architecture algkursus 105/403
106 Avade juures saad määrata nende paigutust nii seina pikkuse kui laiuse sihis. Need alamvalikud leiad ava kiirvalikumenüüst. Säte Kirjeldus Reposition Along Wall Paigutab ava lähtudes seina otspunktist või seina keskpunktist. Reposition Within Wall Paigutab ava seina paksuse sihis, kas ette, taha või keskele. Juhul kui soovid ava nihutada, muuta avanemise suunda jmt, siis paljusid sedalaadi tegevusi on võimalik läbi viia objektipunkte kasutades. (1) (2) (3) (4) (5) (6) Muudab käelisust (hingede paigutust) Ukse avanemise suuna muutmine (sissepoole/väljapoole) Muudab ava asukohta, kas piki seina või laiuse sihis (kasuta CTRL klahvi) Ava laiuse muutmine Avanemise suuna muutmine Avanemise suuna muutmine Järgimaks avade standardseid kauguseid näiteks seina otsast/nurgast, sea selleks vastav väärtus Automatic Offset (vt pilti). Alati on võimalik seda väärtust eirata läbi TAB klahvi. Kui oled lisamas avasid seades Offset/Center, siis on kindluse mõttes parem kui lülitad OSNAP seade välja, et kindlustada korrektset paigutust. Kui peale ava lisamist kuvatakse seinal hoiatussümbol, siis tuleb sul tõenäoliselt kontrollida seina avaservade stiile. Kui soovid lisada mõnda joonisel olevat ava ka teise kohta, tee sellel parem klikk ning vali Add Selected. Raido Puust AutoCAD Architecture algkursus 106/403
107 Iseseisev ülesanne Töötamine uste, akende ja avadega Selles näites lisad sa seina sisse uksi/aknaid. Samuti redigeerid olemasolevaid uksi/aknaid. 1) Ava fail 05_avad.dwg Märkus: Veendu, et Design töökeskkond oleks aktiivne. 2) Tarkvara status bar ribal: Aktiveeri nupp OSNAP Aktiveeri nupp DYN 3) Paletilt Doors > Hinged Single Full Lite. Raido Puust AutoCAD Architecture algkursus 107/403
108 4) Paletil Properties: Width = 900 mm. Height = 2100 mm. Vali Position > Unconstrained. 5) Vali lühem vertikaalne seinajupp. Raido Puust AutoCAD Architecture algkursus 108/403
109 6) Liigu kursoriga joonise peal. Pane tähele, kuidas uks järgib hiirt, kuid jääb seina perimeetrile. 7) Paletil Properties: Vali Position > Offset Sisesta Automatic Offset = 150 mm. 8) Vali punkt seina ülemisel vasakus punktis. Uks lisatakse 150mm seina servast. Raido Puust AutoCAD Architecture algkursus 109/403
110 9) Vajuta ENTER, et käsust väljuda. 10) Tööriistapaletilt Windows > Picture. 11) Paletil Properties: Raido Puust AutoCAD Architecture algkursus 110/403
111 Sisesta Width = 900 mm. Height = 1500 mm. Vali Position > Offset. Sisesta Automatic offset = 150 mm. 12) Vali lühem vertikaalne sein. 13) Vali punkt, et paigutada aken ukse ja alumise seina vahele. Raido Puust AutoCAD Architecture algkursus 111/403
112 14) Paletil Properties, sisesta Width = 1800 mm. Position > Unconstrained 15) Vali punkt kaarja seina keskosas. 16) Vajuta ENTER, et lõpetada käsk. Raido Puust AutoCAD Architecture algkursus 112/403
113 17) Paletil Doors > More Door Tools. 18) Content Browser > Design Tool Catalog Metric, kliki lehel 5. 19) Kliki Revolving Custom. Tiri see i sümbolist joonisele (vasakut hiire nuppu all hoides). 20) Paletil Properties: Width = 1800mm. Automatic Offset = 750 mm. 21) Vali kaarjas sein. Raido Puust AutoCAD Architecture algkursus 113/403
114 22) Vali punkt vertikaalse seina ja esimese hoone telje vahel. 23) Vajuta ENTER käsu lõpetamiseks. Raido Puust AutoCAD Architecture algkursus 114/403
115 24) Vali aken ruumis Office ) Parem klikk aknal. Vali Add Selected. 26) Nihuta aken ruumi Office 102 seina keskele. Pane tähele, et akna raam kattub postiga. 27) Vajuta TAB klahvi, et esile tõsta dünaamiline mõõt vasakul pool. Sisesta 1500 mm, et hetke mõõt üle kirjutada. Seejärel ENTER. Aken lisatakse nüüd kindlale kaugusele vasakust seinast. 28) Vajuta ESC klahvi, et väljuda käsust. Raido Puust AutoCAD Architecture algkursus 115/403
116 Seinte avade redigeerimine 1) Vali kaarseinas olev keskmine aken. 2) Parem klikk, vali Basic Modify Tools > Mirror. 3) Peegeldusjoone esimese punktina näita Node alamvalikuga võrgustiku ristumispunkt. Raido Puust AutoCAD Architecture algkursus 116/403
117 4) Teise punktina (peegeldujoone) kasuta Node alamsätet ning vali võrgujoone punkt. 5) Vajuta ENTER, et nõustuda vaikeväärtusega No. Uus aken lisatakse kaarjasse seina. 6) Korda samme 1-5, et lisada veel üks aken ning ka teine pöörduks. Raido Puust AutoCAD Architecture algkursus 117/403
118 7) Paletil Doors tee parem klikk Hinged Double Full Lite. Kliki Apply Tool Properties To > Door/Window Assembly, Opening, Window. 8) Vali aken horisontaalses seinas (ruum Entry/Waitingi). 9) Vajuta ENTER, et lõpetada valik. Raido Puust AutoCAD Architecture algkursus 118/403
119 10) Kliki objektipunktil Flip. 11) Vajuta ESC klahvi, et tühistada valik. 12) Liigu hoone ülemisse paremasse nurka, ruumi Conference Room. Pane tähele, et üks sein omab siin veateadet. Raido Puust AutoCAD Architecture algkursus 119/403
120 13) Vali kahest akenast alumine. Raido Puust AutoCAD Architecture algkursus 120/403
121 14) Parem klikk valitud akendel. Kliki Reposition Along Wall. 15) Kui palutakse valida uus asukoht, vali punkt valitud akna ülaosast, kuvatakse punane joon. 16) Referentsina kasuta alamsätet Endpoint, et valida ülemise akna alumiselt servalt punkt. Raido Puust AutoCAD Architecture algkursus 121/403
122 17) Sisesta 450 mm uueks distantsiks (valitud punktide vahel). Aken nihutatakse uude asukohta, ning seina osas ei kuvata enam veateadet. 18) Vali uks ruumist Stair 119. Raido Puust AutoCAD Architecture algkursus 122/403
123 19) Kliki alumisele, laiust defineerival objektipunktil. Pane tähele, et kui liigud allapoolse, siis lukustub kursor hallidele joontele, mis esitavad selle ukse standardsuuruseid. Vali mark 900 mm kohal, mis on siis ka ukse uus laius. 20) Vajuta ESC klahvi, et tühistada valik. 21) Sulge fail. Ära salvesta muudatusi. Raido Puust AutoCAD Architecture algkursus 123/403
124 Kokkuvõte Selle peatüki eesmärk oli tutvustada seinte avasid ning anda juhiseid, millised avatäidete lisamise võimalused on tarkvaras vaikimisi olemas ning kuidas neid saab redigeerida. Raido Puust AutoCAD Architecture algkursus 124/403
125 Ruumobjektide looomine ning redigeerimine Selles peatükis kirjeldatakse ruumobjektide loomist ning redigeerimist AutoCAD Architecture tarkvaras. Ruumobjekte lood sa ehitusmudeli ruumide analüüsimiseks, maksumuse arvutamiseks ning energiatarviduse arvutamiseks. Peatüki eesmärk: Kirjeldada ruumobjekte ning miks neid kasutatakse joonisel. Ruumobjektide parameetrite redigeerimisvõimalused. Eeldused: Sa oled kursis arhitektuurse disaini ning konstruktsiooni jooniste üldise terminoloogiaga Omad AutoCAD (AutoCAD LT) kasutamise oskust (nt AutoCAD algtase, kesktase) Raido Puust AutoCAD Architecture algkursus 125/403
126 Ruumobjektid AutoCAD Architecture tarkvaras Ruumobjekti saad lisada, kas konkreetsete mõõtmetega või järgida olemasolevaid objekte, mis seda piirama hakkavad. Selleks ongi sinu kasutada kaks põhitöövahendit Space ning Space Generate. Ruumobjektid esitavad mingit kindlat hoone osa. Ruumobjektid sisaldavad infot nagu põranda pind, seina pindala, ruumala, mööbli ja seadmete loetelu ning insenertehnilised parameetrid. Ruumobjektid võivad olla seotud või mitte-seotud. Läbi töövahendi Space Generate saad luua ruumobjekti läbi punkti valiku joonisel (sarnaselt viirutusele). Sellisel juhul on tegemist seotud ruumobjektiga, ehk teisisõnu see muutub vastavalt seda piiravate objektide muutumisele. Kui kasutad Space töövahendit, siis valid sa perimeetri, mille põhjal luuakse mitte-seotud ruumobjekt. Need ei ole seotud piirnevate objektidega. Seetõttu pead sa seda uuendama, kui perimeetrit kirjeldavad objektid muutuvad. Seotud ruumobjekti saab muuta mitte-seotuks olevaks läbi Properties paleti. Olles valinud Space töövahendi, saad seadistada loodavad ruumobjekti parameetreid Properties paletil. Nendeks võivad olla stiil, nimetus, tähis ning tüüp. Raido Puust AutoCAD Architecture algkursus 126/403
127 Raido Puust AutoCAD Architecture algkursus 127/403
128 Omadus Kirjeldus Style Valib eeldefineeritud ruumobjekti stiili, mis määratleb ruumobjekti välimuse. Lisastiile leiad ka Content Browser aknast. Name Määrab ruumobjekti nimetuse. Kui kasutad eeldefineeritud stiili, saad valida nimetuse ka nimekirjast. Tag Määrab ruumobjekti tähise enne selle loomist. Tähised kuvavad ruumobjekti nimetust. Lisaks sellele saab tähise läbi üle kanda ruumobjekti väga erinevaid parameetreid spetsitabelitesse. Create Type Määrab, kuidas ruumobjekt joonisele lisatakse. Saad defineerida, kas ruumobjekt on seotud või mitte-seotud. See säte pole saadaval olemasolevate ruumobjektide osas. Geometry Type Määratleb geomeetria tüübi 2D, extruded, freeform. Freeform on saadaval ka peale ruumobjekti loomist (saab vahetada). Seotud ruumobjektide piiritlevad objektid võivad olla seinad, põrandad ja postid. Kasutada saab aga ka AutoCAD jooni ning polüjooni. Kui soovid piiritlevaid objekte kasutada, pead vastava sätte Bound spaces = Yes aktiveerima. Võid seda seada tervele objekti stiilile või siis vaid konkreetsele objektile. Ka välisfailidel olevaid objekte saab kasutada piiritlevate objektidena. Seina säte Bound spaces Joone säte Bound spaces Märkus: Mitte kõiki objekte ei saa kasutada piiritlevate objektidega. Loe selle kohta lisa Help > Boundary objects. Märkus: Sa saad kasutada süsteemimuutujat AecSpaceShowBoundingObjects, et kuvada joonisel Raido Puust AutoCAD Architecture algkursus 128/403
129 vaid need objektid, mis on hetkel defineeritud kui piiritlevad objektid. Juhul kui sa mõnda vajalikku objekti ei näe, siis on see kas mitte sobiv, või on selle väärtus Bound spaces = No. Seotud ruumobjektide näide on esitatud alljärgneval joonisel. Seotud ruumobjekt algse sein asukohaga Seotud ruumobjekt peale seina nihutamist Ruumobjekte saad redigeerida näiteks läbi kiirvalikumenüü AEC Modify Tools ning Edit Vertices töövahendite. Säte Kirjeldus AEC Modify Tools Võimaldab ruumobjekti lõigata, neid ühendada, jagada. Neid käske ei saa kasutada seotud ruumobjektidega. Update Space Geometry Uuendab seotud ruumobjekte. Kuna see säte on saadaval kõigi ruumobjektidele, siis uuendatakse vaid valitud seotud ruumobjekte. Make Associative Muudab mitte-seotud ruumobjekt seotud ruumobjektiks. Eelnevalt peavad eksisteerima ruumobjekti ümber objektid, mis moodustavad perimeetri. Remove Void Määrab, kas perimeetril olevad objektid lahutatakse ruumobjektist maha kui avaus. Raido Puust AutoCAD Architecture algkursus 129/403
130 Edit Vertices Lisab või eemaldab ruumobjekti nurgapunkte. Raido Puust AutoCAD Architecture algkursus 130/403
131 Mitte-seotud ruumobjekte saad redigeerida ka läbi objektipunktide. (1) Asukoht (2) Serv (3) Nurgapunkt Mõned objektipunktid sisaldavad erinevaid funktsioone. Nende vahel valimiseks kasuta CTRL klahvi. Kuvatakse jooksvalt infot, mis säte on hetkel aktiivne. Kasuta Space Generate töövahendit kui vähegi võimalik, sest seeläbi luuakse seosed piiritlevate objektidega automaatselt ning ruumobjekt muutub vastavalt nende muutumisele. Kui sa ei soovi mõnda objekti piiritlemises kasutada, siis sea selle konkreetse objekti vastav väärtus Bound spaces = No peale. Kui soovid, et sinu ruumobjekt oleks alati konstantse suurusega, siis defineeri see kui mitte-seotud ruumobjekt. Väldi tähiste lisamist automaatselt, sest projekti keskkonnas töötades lisad sa ruumobjektid konstruktsiooni joonistele ning tähised vaate joonistele. Kui töötad mahukamate joonistega, siis tühista valik Automatically Update Associative Spaces, mille leiad AEC Object Settings paanilt (Options dialoog). Samas pane tähele, et selle sätte tühistamine nõuab sult ruumobjektide käsitsi uuendamist. Raido Puust AutoCAD Architecture algkursus 131/403
132 Iseseisev ülesanne ruumobjektide loomine ning redigeerimine Selles näites lood sa ruumobjektid läbi kahe erineva töövahendi. Seejärel teostada nende juures mõned redigeerimised. 1) Ava joonis m_ruumobjektid.dwg. 2) Paletil Design vali Space Generate. See aktiveerib käsu, mis automaatselt genereerib Raido Puust AutoCAD Architecture algkursus 132/403
133 ruumobjekte. 3) Paletil Properties: Sisesta Name = Office Vali Geometry Type > 2D. 4) Vali tööruumi sisemine punkt. Pane tähele, et peale klikki luuakse ruumobjekt. 5) Korda sammu 4, et valida sisemised punktid ka ülejäänud ruumides. 6) Ava palett Properties, sisesta Name = Conference Room. 7) Vali konverentsiruumi sisemine punkt, et luua sinna ruumobjekt. Raido Puust AutoCAD Architecture algkursus 133/403
134 8) Korda samme 6 ja 7, et luua ruumobjekt ka ootesaali. Sisesta selle nimetuseks Lobby. 9) Vajuta ENTER, et käsk lõpetada. Ruumobjektide redigeerimine AEC Modify Tools vahendusel 1) Vali ruumobjekt ootesaalis (lobby). Raido Puust AutoCAD Architecture algkursus 134/403
135 2) Paletil Properties vali Associative > No. 3) Parem klikk valitud ruumobjektil. 4) Kliki AEC Modify Tools > Divide. 5) Lõikejoone esimese punktina vali alamsätet Endpoint kasutades seina otspunkt. Raido Puust AutoCAD Architecture algkursus 135/403
136 6) Lõikejoone teise punktina vali punkt esimesest punktist üleval pool. 7) Vali ning tee parem klikk lõikejoonest paremal pool oleval ruumobjektil. Raido Puust AutoCAD Architecture algkursus 136/403
137 8) Kliki AEC Modify Tools > Divide, et jätkata ruumobjekti jagamisega. 9) Esimese punktina vali seina otspunkt läbi Endpoint alamsätte. 10) Teise punktina vali seina otspunkt läbi Endpoint alamsätte. Raido Puust AutoCAD Architecture algkursus 137/403
138 11) Vali ning tee parem klikk ruumobjektil, mis sisaldab ka liftišahti ning trepikäiku selle kõrval. 12) Kliki AEC Modify Tools > Trim. 13) Vajuta ENTER. 14) Lõikeperimeetri defineerimiseks liigu kursoriga piki seina ning kliki hetkel, kui näed perimeetrit defineerivat joont seinal. Raido Puust AutoCAD Architecture algkursus 138/403
139 15) Ühe poole eemaldamiseks vali punkt perimeeterjoonest allpool. 16) Vali ning tee parem klikk lõigatud ruumobjektil. Raido Puust AutoCAD Architecture algkursus 139/403
140 17) Kliki AEC Modify Tools > Merge. 18) Vali kaks eraldiseisvat ruumobjekti, mis asuvad trepikäigus, et need ühendada. 19) Vajuta ENTER. 20) Sisesta Y, et kustutada ka joongraafika. Pane tähele, et kaks ruumobjekti on sellega ühendatud. 21) Vali kokku liidetud ruumobjekt. 22) Paletil Properties sisesta nimeks Name = Hallway. Ruumobjektide redigeerimine läbi objektipunktide 1) Vali konverentsiruumi vasak sein. 2) Kliki Location objektipunkti peal. Raido Puust AutoCAD Architecture algkursus 140/403
141 3) Nihuta seda paremale ning sisesta 750 mm. 4) Vajuta ESC klahvi, et tühistada valik. Pane tähele, et kuna sein nihutatakse paremale, siis redigeeritakse ka ruumobjekte. Raido Puust AutoCAD Architecture algkursus 141/403
142 5) Vali ruumobjekt trepikäigus. 6) Suurenda liftišahti alasse. 7) Kliki objektipunktil Edge. 8) Vajuta CTRL klahvi, et lisada nurgapunkt. Seejärel kliki Endpoint filtriga nurgapunkt. 9) Vajuta ESC klahvi, et tühistada valik. Raido Puust AutoCAD Architecture algkursus 142/403
143 Ruumobjektide lisamine 1) Tööriistapaletil Design > Space. 2) Paletil Properties: Sisesta Name = Elevator. Vali Create Type > Polygon. 3) Alguspunktiks vali läbi Endpoint filtri liftišahti sisemine nurk. 4) Korda sammu 3, et liikuda päripäeva ning vali liftišahti kõik sisemised nurgad. 5) Parem klikk joonisel, kliki Close. 6) Sulge fail. Ära salvesta muudatusi. Raido Puust AutoCAD Architecture algkursus 143/403
144 Kokkuvõte Selle peatüki eesmärk oli anda ülevaade ruumobjektidest, nende loomisest ning redigeerimisvõimalusest. Raido Puust AutoCAD Architecture algkursus 144/403
145 Detailsuse lisamine Selles peatükis õpid sa looma ning redigeerima detailsusi oma joonistes. Detailsuste abil esitada sa konstruktsioonidokumentides materjalide esitust. Näiteks mõne liistu esitus, mida kasutatakse seina ja põranda liitekohas. Lõike viide, mis toob esile põranda plaani ala, mis on seotud detaili joonisega. Raamistiku detailsus, mis esitab põranda ning seina ühendusskeemi. Peatüki eesmärk: Kirjeldada detaili komponente ning meetodeid nende lisamiseks. Mäaratleda ning leida Detail Component Manager keskkond. Määratleda töövahendid, mida detailikomponendi redigeerimiseks vajatakse. Eeldused: Sa oled kursis arhitektuurse disaini ning konstruktsiooni jooniste üldise terminoloogiaga Omad AutoCAD (AutoCAD LT) kasutamise oskust (nt AutoCAD algtase, kesktase) Raido Puust AutoCAD Architecture algkursus 145/403
146 Detailsuse loomine Detailikomponentide abil määrad sa, kuidas konstruktsiooni elemendid loovad üheskoos mingi ehitise detailsuse. Detailikomponente võid valida eeldefineeritud kataloogist või luua uusi vastavalt oma enda vajadustele. Detailikomponent on seega mingi konkreetne materjal, poldi pea, kivi, vill, mida saab kasutada ehitusdetailina. Detailikomponendid tehakse lihtsatest AutoCAD objektidest nagu jooned, plokid või viirutused. Detailikomponendid erinevad aga ustest ja akendest selle poolest, et need ei suhtle omavahel peale joonisesse paigutamist. Detailikomponente saab sisestada ka parameetriliselt. Iga detailikomponent hoiab endas teatud andmestikku, näiteks suurus, materjal, märketekst. Seda andmestikku päritakse detailikomponentide andmebaasist, kust võib leida terve rea eeldefineeritud detailikomponte. Valitud detailikomponendi andmestik on nähtav tööriistapaletil, paanil Extended Data. Detailekomponente saad sisestada ühel järgnevatest viisidest. Meetod Kirjeldus Detail Component Manager Lisab detailikomponendi Detail Component andmebaasist. Töövahendid Tool Palettes peal Lisab detailikomponendi, mis vastab valitud töövahendile. Content Browser Lisab detailikomponendi vastavast kataloogist. Add Selected Lisab detailikomponendi omadustega, mille enne olid valinud. Raido Puust AutoCAD Architecture algkursus 146/403
147 Alljärgnev joonis esitab eeldefineeritud detailikomponente. (1) A35 Framing Anchor (2) 2x4 (3) 16'' Horizontal Dock Bumper (4) Floor Drain w/o Waterproofing (5) 12'' x 12'' Cast-in-Place Beam (6) #Rebar (7) R-11 Batt insulation (8) Standard Brick 3/8'' Joint Raido Puust AutoCAD Architecture algkursus 147/403
148 Detail Component Manager on keskne koht, kust leiad eeldefineeritud detailekomponente ning saad luua ka täiendusi. Dialoogi saad avada ribalt: Home > Details tahvlilt. Säte Kirjeldus 1 Current detail component database nimekiri Kuvab hetke detailikomponendi andmebaasai nime. Saad siit valida mõne teise andmebaasi. 2 Edit Database Võimaldab redigeerida andmebaasi detailikomponente või lisada uusi suuruseid ning tüüpe. 3 Image paan Kuvab valitud komponendi eelvaate. 4 Vasak tahvel Kuvab eeldefineeritud detailikomponentide hierarhia. Need on kategoriseeritud ning gruppidesse jaotatud. Raido Puust AutoCAD Architecture algkursus 148/403
149 5 Filtreerimise nupp Kuvab detailikomponendid, mis vastavad kindlale kriteeriumile. 6 Filtri kast Võimaldab otsida detailikomponenti andmebaasist. 7 Alumine tahvel Kuvab valitud detailikomponendi ning sellega sarnased komponendid. 8 Nupp Insert Component Sisestab valitud komponendi joonisele. Detailikomponendid ei oma objektipõhist redigeerimisvõimalust, kuid neid on võimalik redigeerida ning uuendada läbi erinevate meetodite. Detailekomponendi andmestikku on võimalik lisada olemasolevale joongraafikale. Selleks vali välja töövahend Detailing tööriistapaletilt, tee parem klikk ning vali Apply Detail Component Data to Linework. Sellisel juhul saad olemasolevat graafikat, mis ei olnud selle joonestamise hetkel veel täpsustatud, asendada konkreetse detailikomponendiga. Märkus: Kui vastavat töövahendit, mille põhjal soovid detailikomponenti sisse tuua, pole tööriistapaletil, siis võid kasutada käsurealt käsku DTLCOMP ning seejärel alamsätet Assign. Peale asendamist, kuvatakse asendatud objektide infot ka Extended paanil, paletil Properties. Saad lisada viitega märketekste ning tabeleid, et kokku koguda analoogset infot. Läbi AEC Modify töövahendite saad redigeerida detailikomponendi joongraafikat. Lisaks saad seeläbi redigeerida ka plokil põhinevaid detailikomponente, mis on loodud ploki definitsiooni kaudu. Kui kasutad AEC Modify töövahendeid plokil põhineval detailekomponendi juures, loob tarkvara unikaalse ploki definitsiooni sellest detailikomponendist, mida redigeeritakse. Seega ei rakendata tehtavat muudatust ka ülejäänud, sama detailikomponendi koopiatele joonises. Raido Puust AutoCAD Architecture algkursus 149/403
150 Sa saad kasutada ka käsku Replace Selected olemasoleva komponendi kiirvalikumenüüst, et valitud detailikomponent kustutada. Peale kustutamist, naastakse detailikomponendi töövahendi juurde, samade detailikomponendi omaduste määrangutega. Saada muuta kategooriat, tüüpi, kirjeldust või vaadet läbi Properties paleti, ning näidata ka uute omadustega detailikomponendi asukoht. Enne kui asud detailikomponente redigeerima vastavas andmebaasis, oleks soovitav sellest teha tagavarakoopia. Seeläbi saad sa alati naasta algsesse seisu, kui selleks peaks olema vajadus. Fail, millest peaksid tagavarakoopia tegema on AecDtlComponent.mdb. Põhimõtteliselt võid kasutada ka MS Access tarkvara, et redigeerida detailikomponentide andmebaasi, seda ennekõike siis kui on vaja teha korraga palju muudatusi. Raido Puust AutoCAD Architecture algkursus 150/403
151 Iseseisev ülesanne detaili lisamine ning redigeerimine Selles näites lood sa detailsuse läbi detailikomponentide, mis on leitavad Detailing paletilt. Lisaks kasutad AEC Modify töövahendeid, et redigeerida plokil põhinevat detailikomponenti. 1) Ava joonis 07_detailikomponendid.dwg. 2) Kuvamaks Detailing tööriistapalett, esmalt vali töökeskkond Detailing. Raido Puust AutoCAD Architecture algkursus 151/403
152 3) Tarkvara akna status bar ribal veendu, et Object Snap, Object Snap Tracking ning Polar Tracking on aktiivsed. 4) Sisestamaks betoon detaili, vali paletil Basic > E In Situ Concrete/Large Precast Concrete. 5) Paletil Properties: Vali Type > Slab with Optional Haunch. Vali Description > 150 mm Slab With Haunch. 6) Määramaks sisestuspunkti, kasuta Endpoint filtrit, et valida joonisel näidatud punkt. 7) Tiri kursor paremale. 8) Määra otspunktiks 1800 mm. Vastav komponent lisatakse joonisele. Raido Puust AutoCAD Architecture algkursus 152/403
153 Raido Puust AutoCAD Architecture algkursus 153/403
154 9) Vajuta ENTER, et lõpetada käsk. 10) Järgnevalt sisesta Basic > F Masonry. 11) Paletil Properties, sektsioonis Component: Vali Category > F10 Brick/Block Walling Vali Type > 2 Core Blocks. Vali Description > 140 x 200 x 400mm 2 Core. Veendu, et View > Section oleks valitud. 12) Sektsioonis Specification > Mortar, vali Hatch Mortar > Yes. 13) Alguspunkti määramiseks, kasuta Endpoint filtrit ning vali punkt joonise põhjal. Raido Puust AutoCAD Architecture algkursus 154/403
155 14) Tiri kursor vertikaalselt üles. 15) Sisesta 3000 mm. Komponent lisatakse. Vajuta ENTER, et lõpetada käsk. 16) Sisesta Basic > J Waterproofing. 17) Paletil Properties: Vali Type > Insulated Protection Board. Vali Description > 60mm Insulated Protection Board. Raido Puust AutoCAD Architecture algkursus 155/403
156 18) Määramaks lähtepunkti, kasuta filtrina Endpoint sätet ning vali punkt joonise põhjal. 19) Tiri kursor ülesse poole. 20) Määra lõpp-punkt, sisesta 3000 mm. Vajuta ENTER käsu lõpetamiseks. Isolatsioon lisatakse joonisele. 21) Vali ning tee parem klikk CMU plokil (vundamendi peal), et kuvada kiirvalikumenüü. Vali Add Selected. Raido Puust AutoCAD Architecture algkursus 156/403
157 22) Uue detailikomponendi omaduste redigeerimiseks mine paletile Properties: Vali Category > F10 Brick/Block Walling. Vali Type > Bricks. Veendu, et Description > Standard 65mm 10mm Jt. Sektsioonis Specifications > Mortat, vali Hatch Mortar > Yes. 23) Parem klikk joonise alas. Kliki Yflip, et pöörata komponenti Y telje sihis. 24) Alguspunkti määramiseks liigu kursoriga lõpupunkti. Raido Puust AutoCAD Architecture algkursus 157/403
158 25) Kasuta objekti järgimist, vali otspunktist 25 mm võrra vasakul olev punkt. 26) Tiri kursorit vertikaalselt üles. 27) Määra lõpp-punkt, sisesta 3000 mm. Vajuta ENTER, et väljuda käsust. 28) Paletil Interiors > 16 mm Gypsum Wallboard. 29) Parem klikk joonisel. Vali Xflip, et pöörata komponenti X telje sihis. 30) Alguspunkti määramiseks, kasuta filtrit Endpoint, vali punkt nii nagu näidatud joonisel. Raido Puust AutoCAD Architecture algkursus 158/403
159 31) Tiri kursorit vertikaalselt üles. 32) Määramaks lõpp-punkti, sisesta 3000 mm. Vajuta ENTER, et väljuda käsust. Detaili loomine läbi Detail Component Manager dialoogi 1) Riba paanilt Home > Detail Component Manager. 2) Dialoogis Detail Component Manager, vasakul paanil: Laienda M-Surface Finishes. Laienda M51 Edge Fixed Carpeting. Kliki Carpet Accessories. 3) Alumisel paanil, kliki Finished Cove Base. Kliki Insert Component. 4) Sisestuspunkti määramiseks kasuta filtrina Endpoint sätet ning vali punkt nii nagu näidatud joonisel. Vajuta ENTER, et käsust väljuda. Raido Puust AutoCAD Architecture algkursus 159/403
160 5) 6) 7) 8) Vali uuesti ribalt Home > Detail Component Manager. Dialoogis Detail Component Manager vasakult paanilt vali Carpeting detailikomponent. Alumisel paanil tee topelt klikk Carpet peal. Määramaks sisestuspunkti, kasuta Endpoint sätet ja vali punkt nii nagu näidatud joonisel. 9) Lõpp-punkti määramiseks, liigu paremale. Kasuta Endpoint filtrit, et valida punkt, mis näidatud joonisel. 10) Vajuta ENTER, et käsust väljuda. 11) Vali uuesti ribalt Home > Detail Component Manager. 12) Dialoogis Detail Component Manager: Raido Puust AutoCAD Architecture algkursus 160/403
161 Filter kasti sisesta fill. Kliki Filter. Vasakul paanil vali Backfill. Alumisel paanil tee topelt klikk Gravel peal. 13) Täite moodustavateks objektideks vali polüjoon. Vajuta ENTER, et lõpetada valik. 14) Vali punkt polüjoone sees, et see täita. Täitmine teostatakse valitud mustriga. Raido Puust AutoCAD Architecture algkursus 161/403
162 15) Korda samme 13 ja 14, et täita ka ülejäänud kaks polüjoont. Vajuta ENTER, et väljuda käsust. 16) Vajuta ENTER, et käivitada komponendi lisamise käsk uuesti. 17) Paletil Properties, vali Description > Compacted Soil. 18) Täite moodustavateks objektideks vali polüjoon. Vajuta ENTER, et lõpetada valik. Raido Puust AutoCAD Architecture algkursus 162/403
163 19) Vali punkt polüjoone sees, et märkida ära täiteala. Ala täidetakse vastava viirutusega. 20) Korda samme 18-19, et täita polüjoon vasakul pool. Vajuta ENTER, et lõpetada käsk. 21) Vajuta ENTER, et käivitada Add Component käsk uuesti. Raido Puust AutoCAD Architecture algkursus 163/403
164 22) Paletil Properties validescription > Undisturbed Soil. 23) Korda samme 18-19, et täita ülejäänud polüjoon. 24) Vajuta ESC klahvi, et lõpetada Add Component käsk. Detaili komponentide redigeerimine 1) Vali ning tee parem klikk alumisel kivil Vali AEC Modify Tools > Subtract. 2) Vajuta ENTER, et valida nelinurk. 3) Määra esimene nurgapunkt, kasuta filtrit Endpoint ning vali punkt, mis näidatud joonisel. 4) Määramaks vastasnurka, vali otspunkt. Raido Puust AutoCAD Architecture algkursus 164/403
165 Viirutus eemaldatakse valitud punktidega määratud alalt. 5) Kasuta Arc käsku, et lõpetada mördi joonestamine. Paiguta kaar kihile A-Detl-Medm. Märkus: Samas võid sa redigeerida ka plokki ennast, et teha need ploki juurde kuuluvaks. 6) Sulge joonis. Ära salvesta muudatusi. Raido Puust AutoCAD Architecture algkursus 165/403
166 Kokkuvõte Sa saad lisada detailikomponente oma ehitusmudelile detailikomponendi andmebaasist. Saad vastavast andmebaasist ka otsida kindla nimega detaile. Raido Puust AutoCAD Architecture algkursus 166/403
167 Konstruktsioonjoonised Annotatsioonide lisamine Selles peatükis kirjeldatakse viise, kuidas saad jooniseid annoteerida, tekstinfot ning märketekste ja mõõõtjooni lisada. Annotatsioonide all mõeldakse tervikuna nii teksti, sümboleid, mõõtjooni aga ka märketekste (andmebaasil põhinevad kirjed), mida saad joonisele lisada. Seega on annotatsioonide ülesanne teha joonis arusaadavaks, paremini loetavaks. Annotatsioonid võivad iseloomustada joonist või mingit üksikut objekti. Peatüki eesmärk: Kirjeldada annotatsioone, annotatsiooni skaalat Kirjeldada seadeid mõõtude lisamise juures. Kirjeldada märketekste ning märketeksti legende. Eeldused: Sa oled kursis arhitektuurse disaini ning konstruktsiooni jooniste üldise terminiloogiaga Omad AutoCAD (AutoCAD LT) kasutamise oskust (nt AutoCAD algtase, kesktase) Raido Puust AutoCAD Architecture algkursus 167/403
168 Jooniste annoteerimine Annotatsioonidega annad sa edasi näiteks infot objekti suuruse või selle komponentide kohta. Annotatsioonide näited võivad seega olla ruumi mõõtude, akende mõõtude või uste nummerduste esitamine joonisel. Annotatsioonide lisamise töövahendid leiad näiteks tööriistapaletil Annotation, Content Browser dialoogist või riba pealt: Ribbon: Home ja Ribbon: Annotate. Annotatsioonideks võib seega nimetada tekste, plokke, mõõtkette ja märketekste. Annotatsioonide töövahendeid on näidatud alloleval pildil. Raido Puust AutoCAD Architecture algkursus 168/403
169 Tööriistapalett Annotation Tööriistapaeltil ja riba pealt leiad ka töövahendid, mis kuuluvad gruppi Multileader (riiulid). Riiuli töövahendi idee seisneb selles, et saad annoteerida mitut objekti ühe tekstiinfoga. Peale töövahendi kasutamist, saad teha vastaval viitel parema kliki ning valida Add Leader säte, et lisada veel viitjooni ning koondada need sama teksti külge. Multileader töövahendi sisu tuleb vastavast stiilist (nagu ka tekstil ja mõõtjoonel). Võid kasutada standardset aga luua ka oma enda stiili. Järgneval pildi on esitatud Multileader Style dialoog, kus avatud on paan Leader Structure. Raido Puust AutoCAD Architecture algkursus 169/403
170 Raido Puust AutoCAD Architecture algkursus 170/403
171 AutoCAD Architecture tarkvaras võimaldab annotatiivne skaala kasutada sul sama annotatsiooni mitme erineva skaalaga joonises. Seega, kui kasutad annotatiivse skaalaga objekte/stiile, siis ei pea sa joonisele mingit sama teksti dubleerima (nt skaalas 1:500 ja 1:1000). Kasutatakse sama kihti, et kuvada erineva skaala juures vastav info. Lisaks saad muuta ka selle annotatsiooni asukohta erinevate skaalade juures. Skaala seadmiseks kasutad sa status bar ribal olevat nuppu Annotation Scale, mille abil reguleerid annoatsioonide suurust nii mudeliruumis kui igal paberiruumi lehel. Skaala muutub vastavatel objektidel automaatselt. Kui sa lisad annotatsiooni, siis pannakse see automaatselt vastavale kihile. Igale annotatsiooni skaalale saad omakorda siduda mingi kuvaseade (display configuration). Seda saad teha Drawing Setup dialoogis, kus valid annotatsiooni skaala ning seod selle vastava kuva seadega. Seeläbi saad erinevate skaalade juures (joonise selgema lugemise huvides) määrata ka objektide esituse grupiviisiliselt. Raido Puust AutoCAD Architecture algkursus 171/403
172 Annotation scale = 1:50 Annotation scale = 1:100 Lisaks tekstilisele infole on võimalik lisada ka näiteks mõõtjooni. AutoCAD Architecture tarkvaras on lisaks AutoCAD klassikalistele mõõtjoonte lisamise töövahenditele ka saadaval veel AEC mõõtketid. Kui AutoCAD mõõtjoone juures me üldjuhul räägime igast joonest kui eraldiseisvast objektist, mis võib automaatselt uueneda, kui see on seotud mõne joone, ringjoone või kaarega, kuid uuendamist ei toimu kui see on seotud AEC objektiga. Seetõttu ongi AEC mõõtjooned mõeldud just AEC objekte silmas pidades, mida võib kasutada ka 2D joonte mõõdistamiseks mõlemal juhul on need valitud objektidega seotud. AEC mõõtjoone lisamise töövahendid leiab Dimensions tööriistapaletilt, Content Browser: Documentation või näiteks riba pealt: Ribbon: Annotate. Juhul kui kasutad viimati loetletud Raido Puust AutoCAD Architecture algkursus 172/403
173 asukohti, siis luuakse automaatselt mõõtketi lisamisel ka vastav kiht joonisesse, kuhu mõõtkett tõstetakse. Samas, kui kasutad töövahendeid Dimensions nupupaanilt, siis need mõõtketid lisatakse hetkel aktiivsele kihile (sõltub ka malljoonisest, mida kasutad). AEC mõõtjooont kontrollib vastav AEC Dimension stiil. Stiil määratleb näiteks, mitut mõõtjoont lubad kasutada ühel mõõtketil, kuidas mõõdetakse objekte ning lisaks saad muuta ka selle välimust. AEC mõõtketti kasutades saad objekte lisada ning eemaldada (mõõtketile toodud) väga lihtsalt, läbi objektipunktide. Järgnev pilt esitab mõõtketi, mis on lisatud seinale. AutoCAD Architecture tarkvaras on veel lisaks ka spetsiifiline annoteerimise viis märketekst (keynote), mis nagu nimigi ütleb koosneb kahest eraldiseisvast osas: märk (key) ja tekst (note). Lihtustatult tähendab see aga seda, et ühel kirjel võib olla mingi arvuline väärtus ja sellega on siis seotud pikem kirje (seletus). Kasutaja otsustab, kas ta soovib kuvada korraga mõlemat või vaid ühte neist ning teostada joonisel olevatest märketekstidest ka automaatselt kirjete tabeli. Märketeksti esitust reguleerib dialoogi Select Keynote Display. Märketeksti rakendatakse üldjuhul mõne komponendi või materjali kirje esitamiseks. Tarkvaras on võimalik kasutada kahte liiki märketekstide lisamist. Viis Kirjeldus Reference Keynoting Väärtus on eeldefineeritud, ning võetakse andmebaasist. Saab kasutada ühel või mitmel erineval joonisel, kus sama infot on vaja edasi anda. Sheet Keynoting Märketekstid nummerdatakse järjekorras igal joonisel eraldi. Kasutatakse Raido Puust AutoCAD Architecture algkursus 173/403
174 andmebaasist küll kirjelduse osa (note, tekst), kuid märke osa asendatakse järjekorra numbriga (ei loeta andmebaasist). Iga märketeksti väärtus on seega omaette informatsioon joonises (korduvaid märketekste joonisel ei ole). Joonisele olevaid märketekste saab kokku koondada legendi, mille esitust on võimalik muuta. Kui joonisele lisatakse aga veel märketekst, redigeeritakse olemasolevaid või kustutatakse olemasolevaid, siis tuleb seda legendi käsitsi uuendada või teha see uuesti. Märketekstide kuva saad redigeerida dialoogis Select... Keynote Display (vastavalt siis millise märketeksti liigi esitust soovid redigeerida). Riba kasutades, leiad mõlemad valikud, mis siis avavad analoogse dialoogi kuva esituse muutmiseks. Raido Puust AutoCAD Architecture algkursus 174/403
175 Järgnev pilt illustreerib märketekstide kasutust ning ka nendele vastavat märketeksti legendi (paremas servas). Märketekste ei tohiks uuendada käsitsi, ehk siis mitte kasutada Properties paletti, et need väärtused üle kirjutada. Märketekstid kuvatakse esiletõstetuna (taustavärviga), mis eristab neid tavalisest tektstist (ka AutoCAD field väärtusi tõstetakse esile). Seda taustavärvi aga ei prindita välja! Seetõttu, kui käsitsi hakata neid väärtuseid redigeerima, kaob ära link märketeksti ja kirje vahel, millega see on andmebaasist lingitud. Raido Puust AutoCAD Architecture algkursus 175/403
176 Iseseisev ülesanne AEC mõõtketi lisamine ning redigeerimine Selles näites lisad ning redigeerid AEC mõõtkette korruse plaanil. 1) Ava joonis 01_mõõtketid.dwg. 2) Veendu, et töökeskkond oleks Design. 3) Vali ning tee parem klikk ülemisel horisontaalsel seinal. Vali AEC Dimension. 4) Paletil Properties vali Style > Exterior Rough Opening. 5) Kliki punktis, mis jääb joonisest veidi ülesse poole. Raido Puust AutoCAD Architecture algkursus 176/403
177 6) Veendu, et AEC mõõtkett lisatakse ehitisest ülesse poole, mis mõõdab nii seina pikkust kui avade vahekauguseid. 7) Vali ning tee parem klikk AEC mõõtketil. Kliki Add Objects. 8) Vali kolm vertikaalset siseseina piki ehitise ülemist joont. Raido Puust AutoCAD Architecture algkursus 177/403
178 9) Vajuta ENTER, et valik lõpetada. Vertikaalse seina mõõdud lisatakse keskmisele mõõtjoonele AEC mõõtketil. 10) Vali AEC mõõtkett. 11) Kliki Remove Extension Line objektipuntkidel, mis jääb siseseina mõõdust vasakule poole. Raido Puust AutoCAD Architecture algkursus 178/403
179 See eemaldab mõõdud, mis esitavad seina laiust sisemiste seinte lõikes. 12) Veendu, et vasakpoolsed pikendused on eemdaldatud. 13) Korda sammu 11, et eemaldada mõõtjooned ka ülejäänud siseseintelt. Vajuta ESC klahvi, et objektipunktide valik tühistada. Raido Puust AutoCAD Architecture algkursus 179/403
180 14) Muutmaks annotatsioonide skaalat, vali Annotation Scale > 1:50. Raido Puust AutoCAD Architecture algkursus 180/403
181 15) Tarkvara alumisel ribal kliki Object Snap = OFF. 16) Vali AEC mõõtkett, kliki Apply Component Override objektipunktil selle pikendusjoone peal, mis näidatud all pildil. 17) Punkti määramiseks liigu kursoriga siseseina keskele, vali punkt, kui kuvatakse kandva osa keskjoon. 18) Kontrolli, et pikendusjoon kopeeritakse siseseina keskjoonele. Objektipunkt kuvatakse teises värvitoonis, öeldes, et tegemist pole algse pikendusjoonega. Raido Puust AutoCAD Architecture algkursus 181/403
182 19) Paremal pikendusjoonel kliki Remove Extension Line objektipunktil ning kustuta algne pikendusjoon ära. 20) Korda samme 16-19, ka valitud pikendusjoonest edasi liikudes, et kuvada see mõõt hoopis teisel riiulil, mis esitab siis seina keskpunkti. 21) Kliki objektipunktil Edit-In-Place. Raido Puust AutoCAD Architecture algkursus 182/403
183 22) Kliki Move Chain objektipunktil (keskmise riiuli vasakus servas). 23) Nihuta objektipunkti allapoole ning punkti, mis näidatud joonisel. Raido Puust AutoCAD Architecture algkursus 183/403
184 24) Vajuta ESC klahvi, et tühistada objektipunktide valik. Alumine riiul nihutatakse nüüd hoone sisse. 25) Sulge joonis. Ära salvesta muudatusi. Raido Puust AutoCAD Architecture algkursus 184/403
185 Iseseisev ülesanne Märketekstide lisamine ning nende legendi loomine Selles näites lisad sa märketekste ning märketeksti legendi oma joonisele. 1) Ava joonis 02_märketekst.dwg. 2) Kuvamaks Annotation tööriistapalett: Vali töökeskkond Document. Kliki tööriistapaleti Annotation peal. 3) Tööriistapaletil Annotation kliki Sheet Keynote (Straight Leader). 4) Vali betoonpinna viirutus. Raido Puust AutoCAD Architecture algkursus 185/403
186 Raido Puust AutoCAD Architecture algkursus 186/403
187 5) Määramaks viitjoone esimest punkti, vali punkt viirutuse sees. 6) Määramaks viitjoone teist punkti, vali punkt nii nagu näidatud joonisel. Lehe märketekst on sellega lisatud. Pane tähele, et märketeksti väärtus on?. Raido Puust AutoCAD Architecture algkursus 187/403
188 Multileader kasutamine 1) Tööriistapaletil Annotation > Sheet Keynote (Straight Leader). 2) Vali tihendatud pinnase viirutus. 3) Viitjoone esimese punkti määramiseks vali punkt viirutusala sees. Raido Puust AutoCAD Architecture algkursus 188/403
189 4) Määramaks viitjoone teist punkti, vali punkt nii nagu näidatud joonisel. Lehe märketekst on sellega lisatud. 5) Vali ning tee parem klikk märketekstil. Vali Add Leader. 6) Määramaks viitjoone noolepea asukohta, vali tihendatud pinnase viirutus (vaata joonist). Raido Puust AutoCAD Architecture algkursus 189/403
190 Raido Puust AutoCAD Architecture algkursus 190/403
191 7) Vajuta ENTER, et lõpetada käsk. 8) Lisa ka ülejäänud märketekstid iga detailikomponendi kohta (vt joonist).pane tähele, et kõikide märketekstide sisud on '?'. Raido Puust AutoCAD Architecture algkursus 191/403
192 Märketeksti legendi lisamine 1) Tööriistapaletil Annotation > Sheet Keynote Legend. 2) Kasutades valikuakent, vali kõik märketekstid joonisel ning vajuta ENTER. 3) Märketeksti legendi sisestuspunktiks vali joonisest paremal pool olev punkt. Vastav legend lisatakse joonisele. Märkus: Märketekstide järjekord legendis sõltub nende järjekorrast andmebaasis. 4) Veendu, et nüüd on '?' asemel väärtused, mis esitavad konkreetset märketeksti ja seovad selle legendiga. Raido Puust AutoCAD Architecture algkursus 192/403
193 5) Käsureale sisesta FIELDDISPLAY. 6) Uueks väärtuseks sisesta 0. Nüüd märketekstide kuva enam esile ei tõsteta. Raido Puust AutoCAD Architecture algkursus 193/403
194 Murdjoone lisamine 1) Suurenda ülemisele detailile. 2) Tööriistapaletil Annotation > Cut Line (1). 3) Murdejoone esimese punktina näita punkt detaili paremas osas. 4) Teise punktina näita punkt detailist vasakul pool. Raido Puust AutoCAD Architecture algkursus 194/403
195 5) Murdejoone ulatuse määramiseks vali punkt detailist üleval pool. 6) Veendu, et murdejoone sümbol lisatakse detailist ülesse poole ning detaili ei näidata sellest allpool olevas osas. Märkus: Murdejoone sümbolit ei kuvata korrektselt, kui sammudel 3-4 valiti punktid üksteisele liiga lähedale. Raido Puust AutoCAD Architecture algkursus 195/403
196 7) Sulge joonis. Ära salvesta muudatusi. Raido Puust AutoCAD Architecture algkursus 196/403
197 Kokkuvõte Annotatsioonide lisamise läbi muudad sa joonised loetavamaks. Annotatsioonideks nimetatakse nii mõõtjooni, märketekste, märketekstide legende aga ka kõige lihtsamat teksti ning väärtust. Raido Puust AutoCAD Architecture algkursus 197/403
198 Spetsitähised ning spetsitabelid Selles peatükis kirjeldatakse lähemalt spetsitähise (schedule tag) ja spetsitabeli mõistet, Spetsitähised ning -tabelid kuvavad infot arhitektuursete objektide kohta, kas objekti juures või tabelis. Seda infot kasutatakse konstruktsioondokumentide loomiseks. Järgneval pildil on esitatud spetsitähised korruse plaanil (nummerdatud ukse ja aknad ning ruumi kirjeldused). Peatüki eesmärk: Kirjeldada spetsiandmestikku, mida saad objektidele liita Kirjeldada spetsitähiseid ning töövahendeid, mida nende loomiseks kasutada. Kirjeldada spetsitabeleid ning nende omadusi. Määratleda seaded, mille abil saab redigeerida spetsiandmestikku. Määratleda töövahendid, mida kasutada projekti-põhiste tähiste loomiseks. Eeldused: Sa oled kursis arhitektuurse disaini ning konstruktsiooni jooniste üldise terminoloogiaga Omad AutoCAD (AutoCAD LT) kasutamise oskust (nt AutoCAD algtase, kesktase) Raido Puust AutoCAD Architecture algkursus 198/403
199 Spetsitähised ning spetsitabelid Spetsiandmestik arhitektuursel joonisel on konkreetse objekti mingi omadus/andmestik ning seda infot kuvatakse joonisel just läbi spetsitähise. Seejärel saab selle andmestiku kokku koguda ka spetsitabelisse. Objekti spetsiandmestik viitab objekti parameetrile, andmestiku väljadele, mida saab kuvada spetsitabelis. See omadus/andmestik võib olla automaatne või käsitsi sisestatav, kuid see kuulub mõlemal juhul konkreetse objekti juurde. Automaatne omadus muutub vastavalt objektiga. Näiteks ukse number on käsitsi seatav parameeter, seevastu ukse laius on automaatne parameeter. Ühte liiki objekti parameetrid koondatakse omaduste gruppi (property sets) ja seda võib vaadata ka kui ühte konkreetset stiili. Tarkvara installeerimise käigus olevad omaduste grupid sisaldavad nimetuses viidet, kas see grupp omadusi kuulub objektile või stiilile. Näiteks DoorObjects omaduste grupp kuulub ukse objektile ning DoorStyle omaduse grupp jällegi ukse stiilile. Spetsiandmestik, mis on lisatud objektile, kuvatakse Properties paani Extended Data. Seda paani saad kasutada, et redigeerida käsitsi seatavaid parameetreid või lisada/eemaldada parameetrite gruppe. Sa ei saa aga redigeerida automaatset andmestikku. Samas saad seda teha läbi teiste Properties paleti paanide. Näiteks selleks, et redigeerida ukse laius, kasutad sa kas Properties paani Design või ukse objektipunkte. Seejärel uuendatakse ka infot Extended Data paanil automaatselt. Extended Data paan on toodud ka järmisel pildil. Objektiks on ruumobjekt. (1) omaduste grupp (2) - automaatne andmestik Raido Puust AutoCAD Architecture algkursus 199/403
200 (3) käsitsi seatav andmestik Spetsitähised lisad objektidele, et kuvada mingi kindlat infot nende objektide kohta. Selleks on sin käsutuses erinevad töövahendid. Spetsitähise infot kuvatakse ka siis, kui sellega seotud objekt ise on peidetud. Näiteks võid kasutada ruumi tähist, et kuvada ruumi nime ning ruumi numbrit konkreetse ruumobjekti lõikes. Ruumobjekti kiht nähtaval Ruumobjekti kiht peidetud Spetsitähised on mitmevaatelised (multi-view block) plokid, mis pole seotud objektidega. Kui sa lisada spetsitähise joonisele, siis selle esituseks vajalikud andmestiku grupid tuuakse automaatselt objekti külge ning eriilmeline andmestik nagu ukse number, kuvatakse tähise osana. Spetsitähiseid saad lisada ka välisfailidele, kuid sa pead enne lisamist olema veendunud, et see viidatud fail pole avatud. Kui sa proovid lisada spetsitähist välisfailile, mis on avatud, kuvatakse veateade. Sellisel juhul kuvab tähis ebaõiget infot. Selleks, et tähis näitaks õiget infot, pead selle spetsitähise eemaldama, sulgema viidatud joonise, ning lisama spetsitähise uuesti. Raido Puust AutoCAD Architecture algkursus 200/403
201 Tähiste lisamiseks võid kasutada töövahendeid tööriistapaleti Tags pealt. Lisatöövahendeid leiad ka Content Browser keskonnast. Peale tähise lisamist objektile, kuvatakse dialoog Edit Property Set Data. Selle dialoogi kaudu saad redigeerida käsitsi seatavate omaduste väärtuseid. Kui sa ei soovi, et peale iga tähise lisamist see dialoog kuvatakse, saad selle Options dialoogis, paan Raido Puust AutoCAD Architecture algkursus 201/403
202 AEC Content paanil välja lülitada. Järgnev pilt esitab ukse, akna ning ruumobjekti spetsitähiseid. Raido Puust AutoCAD Architecture algkursus 202/403
203 Spetsitabeleid kasutad sa info edastamiseks projektimeeskonna liikmetega. Spetsitabelis olev info võib olla kuitahes detailne, näiteks võib see sisaldada akende kohta selle suurust, tüüpi ning materjali. Spetsitabel saab kuvada infot vaid nende objektide kohta, millele on joonisel eelnevalt lisatud tähised. Spetsitabelid on stiilipõhised, seega on võimalik kujundada endale meelpäraseid tabelistiile, mis kuvavad neid veerge, mis parasjagu on olulised. Spetsitabeli juures võid redigeerida ka selle pealkirja, teksti kõrgust, veergude laiust jne. Spetsitabeli lisamise töövahendid leiad tööriistapaletilt Schedules ning lisatöövahendid on saadaval ka Content Browser: Documentation kataloogis. Spetsitabeli lisamisel joonisele saad selle põhiparameetreid redigeerida läbi Properties paleti. Näiteks saad muuta selle pealkirja ning stiili. Saad öelda, kas tabelit uuendatakse automaatselt ning kas see arvestab ka välisfailide ning plokkidega joonises. Võid kasutada ka filtrina Layer wildcard, Raido Puust AutoCAD Architecture algkursus 203/403
204 mis kuvab vaid kindla kihi objekte. Järgnev pilt esitab ruumide spetsitabeli, mis sisaldab automaatseid parameetreid nagu: põrandakate, kõrgus ning käsitsi seatavaid parameetreid pole aga hetkel veel sisestatud ning seetõttu näidatakse nendes veergudes kirjet '--' vaikimisi. Raido Puust AutoCAD Architecture algkursus 204/403
205 Raido Puust AutoCAD Architecture algkursus 205/403
206 Kui spetsiandmestikku muuta, muutuvad ka seda edastavad spetsi viited ning spetsitabelid. Erinevad töövahendid eksisteerivad muudatuste läbiviimiseks. Renumber Data Tool, mis on leitav Tags tööriistapaletilt, võimaldab arvulisi väärtuseid ümber nummerdada. Näiteks oletame, et oled lisanud ukseobjektid vastupidises järjekorras oma joonisele ja tahad nende järjekorda muuta. Nimetatud töövahend võimaldab valida omaduste grupi, milles muudatust teha soovitakse ning sammu (increment). Nummerdamise töövahend töötab nii, et sa valid seejärel objektid selles järjekorras, milles peaksid need olema esitatud. Kui soovid alustada nummerdamist mingist kindlast väärtusest, saad sisestada Start Number kasti vastava väärtuse. Kui sa lisad tähiseid välisfaili objektidele, siis ei saa sa avada seda välisfaili. Lisaks ei kuvata ka nende tähiste uusi väärtuseid enne, kui oled käsu lõpetanud. Spetsitabelit saad uuendada läbi kiirvaliku menüü. Käsk Kirjeldus Update Schedule Table Uuendab spetsitabelit mistahes muutuste osas, mida seal olevad objektid on vahepealse aja jooksul teinud. Edit Table Cell Võimaldab redigeerida valitud lahtrit spetsitabelis. Siin tehtud muudatused kantakse üle ka vastavatele objektidele nig tähistele. Selection Lisab, eemaldab, taasvalib ning näitab objekte, mis on valitud spetsitähisega seotud vastavas tabelis. Märkus: Kui redigeerid tabeli lahtrit, mis sisaldab omadust, mis on lisatud objekti stiilile, siis Raido Puust AutoCAD Architecture algkursus 206/403
207 kuvavad kõik selle sama stiiliga seotud objektid uuendatud väärtust. Properties palett võimaldab redigeerida spetsitabeli omadusi nagu pöördenurk, kõrgus ning suund. Kui sa valid olemasoleva spetsitabeli, siis Schedule External Drawing säte, Properties paleti sektsioonis Advanced võimaldab siduda andmestikku välisfaililt ilma, et seda peaks välisfailina peajoonisele lisama. Välisallikana siin paanil saad korraga kasutada vaid ühte joonist. Spetsitabeli Advanced sektsiooni ei näidata spetsitabeli lisamise hetkel, vaid alles tühja tabeli klikkimisel võimaldatakse sul valida välisfail. Spetsitabelilt leiad ka mõned objektipunktid, mille abil saad spetsitabelit nihutada või skaalat muuta. Samuti saad spetsitabeli jagada ära mitme lehe vahel. Raido Puust AutoCAD Architecture algkursus 207/403
208 Spetsitabel peale Maximum Page Height objektipunkti redigeerimist Raido Puust AutoCAD Architecture algkursus 208/403
209 Spetsitähised ning spetsitabelid sõltuvad samuti annotatsiooni skaalast. Vaikimisi on nende skaala seatud väärtusele 1:100. Saad seda aga muuta läbi Annotation Scale nimekirja (status bar ribal). Kui muudad skaalat peale tähiste lisamist, muudavad spetsitähised oma suurust automaatselt. Samas tuleb meeles pidada, et spetsitabel oma skaalat automaatselt ei muuda ja seda tuleb teha läbi Properties paleti või kui lisatakse uus spetsitabel. Raido Puust AutoCAD Architecture algkursus 209/403
210 Projekti töövahendeid kasutades (Project Navigator), räägitakse tähistest kui projekti põhistest tähistest. Need tähised luuakse üldjuhul vaate joonisel ning see vaate joonis võib siis omakorda koosneda mitmest konstruktsiooni joonisest. Need tähised kaasavad automaaselt korruse tähise vastava ruumobjekti maha märkimisel. Näiteks ruumi esimesel korrusel kuvatakse kui 101 ning ruumi teisel korrusel kui 201. Samas näiteks projektipõhised ukse tähised võivad enda nimes edasi kanda ruumi numbrit, millesse need avanevad. Kui kasutad projektipõhiseid tähiseid, siis peaksid kasutama ka projektipõhiseid spetsitabeleid, vastasel juhul ei kuva spetsitabel õiget infot. Kui sa lisad projektipõhise tähise objektile nagu näiteks uks, lisatakse sellele veel üks objektipunkt, asukohta määrav objektipunkt, mis on tähe kujuline. Seda tirides erinevatesse ruumidesse saab ümber defineerida ukse kuuluvuse. Vaikimisi kuvatakse see täheke aga ukse tahvli avanemisele vastavas ruumis. Kui sealt ruumobjekti ei leita, kuvatakse selles tähises kirje Space not found. Saad seda siis parandada, kui tirid tähekese teise ruumi. Raido Puust AutoCAD Architecture algkursus 210/403
211 Asukohta kirjeldav objektipunkt (tähe kujuline) Asukohta kirjeldav objektipunkt nihutatud uude vaikimisi asukohas. asukohta. Kui kasutad spetsitabelis välisfailide infot, siis veendu, et enne lahtri redigeerimist, oleks välisfail suletud. Lisaks pea meeles, et kui spetsitabelis redigeerid lahtrit, mis sisaldab stiili põhist omadust, kuvatakse Edit Properties Set Data dialoog iga viidatud joonise osas. Sa pead sisestama andmestiku iga kord kui dialoog avaneb. Enne kui alustad tähiste lisamist, pane paika annotatsiooni skaala. Kui soovid aga spetsitabelit printida erinevates skaalades, siis kõige lihtsam on see, kui lisad selle erinevatel skaaladel uuesti joonisesse (erinevatesse kohtadesse). Kui soovid korraga redigeerida ühe veeru kõiki lahtreid, siis tee seda läbi Edit Table Cell käsu. Kui palutakse sul valida spetsitabeli osa, mida redigeerida soovid, vali üks spetsitabeli joontest, seejärel kuvatakse Edit Property Set Data dialoog ning muudatus kajastatakse valitud veeru kõikidel objektidel. See säte ei tööta, kui info spetsitabelis pärineb välisfailidest. Raido Puust AutoCAD Architecture algkursus 211/403
212 Iseseisev ülesanne spetsitähistega ning -tabelitega töötamine Selles näites lisad sa ruumi- ning ukse tähised ja koostad ukse spetsi. Seejärel redigeerid omaduste andmestikku ning uuendad tähiseid ja spetsitabelit. Ruumi tähiste lisamine 1) Ava joonis 03_spetsid.dwg. 2) Vali töökeskkond Document. 3) Paletil Tags vali Room Tag. 4) Määra objekt, mida tähistada vali joonisel näidatud ruum. Raido Puust AutoCAD Architecture algkursus 212/403
213 5) Vajuta ENTER, et keskendada lisatav tähis. 6) Dialoogis Edit Property Set Data, veendu, et Number = 101. Kliki OK. 7) Parem klikk joonisel, vali Multiple. Raido Puust AutoCAD Architecture algkursus 213/403
214 8) Määramaks objekti, mida tähistada, kasuta valikuakent ning vali joonise kõik ruumobjektid. 9) Vajuta ENTER, et valik kinnitada. Raido Puust AutoCAD Architecture algkursus 214/403
215 10) Vältimaks olukorda, kus juba lisatud ruumobjektile lisatakse teinegi tähis, kliki AutoCAD dialoogis No nupule. 11) Dialoogis Edit Property Set Data, kliki OK. 12) Vajuta ENTER, et väljuda käsust. Ruumide tähised on keskendatud iga ruumobjekti keskele. 13) Joonise alumisel ribal (status bar) vali uueks skaalaks 1:100. Raido Puust AutoCAD Architecture algkursus 215/403
216 Tähiste suurust kohendatakse vastavalt valitud skaalale. 14) Kasutades Ribbon: Home paani, külmuta kiht Aec-Space. Ruumobjekte sellega enam joonisel ei kuvata. Raido Puust AutoCAD Architecture algkursus 216/403
217 Ukse tähise lisamine 1) Tööriistapaletil Tags > Door Tag. 2) Määramaks objekti, mida tähistada, vali uks ruumi Office 101 allosas. 3) Vajuta ENTER, et keskendada tähise objekt. 4) Dialoogis Edit Property Set Data, veendu, et Number = 01. Kliki OK. Raido Puust AutoCAD Architecture algkursus 217/403
218 5) 6) 7) 8) Parem klikk joonise alas, vali Multiple. Määramaks objekte, mida tähistada, kasuta valikuakent ning vali joonise kõik uksed. Vajuta ENTER, et valik lõpetada. Vältimaks olukorda, et juba tähisega varustatud objektile lisatakse veel üks, kliki AutoCAD dialoogis No nupule. 9) Dialoogis Edit Property Set Data, kliki OK. 10) Vajuta ENTER, et käsk lõpetada. Ukse tähised on sellega keskendatud joonisele. Märkus: Uksed võidakse olla nummerdatud teises järjekorras, kui siin kuvatud. Spetsitähise andmestiku redigeerimine 1) Vali pöörduks Door 01 allosas. Raido Puust AutoCAD Architecture algkursus 218/403
219 2) Määramaks ukse uut numrbit, mine paletile Properties, paan Extended Data ning sisesta Number = 02. 3) Vajuta ESC klahvi, et tühistada objektipunktide valik. Number ukse tähises uuendatakse. Raido Puust AutoCAD Architecture algkursus 219/403
220 4) Tööriistapaletil Tags kliki töövahendil Renumber Data Tool. 5) Dialoogis Data Renumber: Vali Property Set > DoorObjects. Vali Property > Number. Sisesta Start Number = 03. Kliki OK. Raido Puust AutoCAD Architecture algkursus 220/403
221 6) Määramaks objekti, mida ümber nummerdada, vali ukse tähis pöörduksel, mis asub Door 02 uksest paremal. Teine pöörduks on sellega ümber nimetatud kui Door 03. Märkus: Kui oled valimas objekti, mida ümber nimetada, siis võid valida nii tähise kui ka objekti enese. 7) Jätka uste ümber nimetamist analoogselt eelnevale. Esmalt tee ring peale välisperimeetril. Seejärel vali sisemised uksed. Lõpuks peaksid jõudma ukse numrini 22. Vajuta ENTER, et lõpetada käsk. Uksed on sellega ümber nummerdatud. Raido Puust AutoCAD Architecture algkursus 221/403
222 8) Tööriistapaletil Tags vali Renumber Data Tool. 9) Dialoogis Data Renumber: Vali Property Set > SpaceObjects. Vali Property > Number. Sisesta Start Number = 102. Kliki OK. 10) Määramaks objekti, mida ümber nimetada, vali ruumi tähis, mis asub Office 101 ruumist vasakul pool. Raido Puust AutoCAD Architecture algkursus 222/403
223 11) Määramaks objekti, mida nimetada kui 103, vali ruumi tähis, mis asub ruumi Office 102 vasakul pool. 12) Jätka ruumide valikut päripäeva. Konverentsiruum on numbriga 110 ning Lobby = ) Seejärel nummerda siseruumid vastavalt joonisele. Raido Puust AutoCAD Architecture algkursus 223/403
224 14) Vajuta ENTER, et käsust väljuda. Ruumid on sellega ümber nummerdatud. 15) Vali Hall 119 tähis (hoone keskosas). Vali Location objektipunkt. Raido Puust AutoCAD Architecture algkursus 224/403
225 16) Nihuta tähist vasakule poole ning paiguta see WC uste vahelisele alale. 17) Vajuta ESC klahvi, et tühistada objektipunktide valik. Raido Puust AutoCAD Architecture algkursus 225/403
226 Spetsitabeli lisamine 1) Tööriistapaletilt Scheduling > Door Schedule. 2) Paletil Properties, paanil Design: Vali Add New Object Automatically > Yes. Vali Scan Xrefs > Yes. 3) Kasutades aknaga valikut, vali kõik uksed joonisel. Vajuta ENTER, et lõpetada valik. 4) Määra tabeli ülemine vasak nurk joonisel (vt pilti). Raido Puust AutoCAD Architecture algkursus 226/403
227 5) Nõustumaks vaikeväärtusega parema alumise nurga asukohaga, vajuta ENTER. Joonisele lisatakse Door and Frame spets. Spetsitabeli andmestiku redigeerimine 1) Vali ning tee parem klikk ukse spetsil. Kliki Edit Table Cell. 2) Spetsitabeli lahtri valikuks kliki lahtril, mis esitab esimese ukse (mark 1) veergu MATL (materjali kirje). Raido Puust AutoCAD Architecture algkursus 227/403
228 3) AutoCAD dialoogis vasta Yes. 4) Dialoogis Edit Property Set Data: Sisesta Material = STEEL Sisesta Type = FIRE. Kliki OK. Ukse materjal sama stiiliga objektide juures muudetakse ära. Raido Puust AutoCAD Architecture algkursus 228/403
229 5) Vajuta ENTER, et lõpetada käsk. 6) Vali ning tee parem klikk ukse spetsil. Kliki Selection > Show. 7) Vajuta ning hoia all CTRL klahvi. Veerus Mark kliki real 2. 8) Joonist suurendatakse pöördukse juurde. 9) Vajuta ENTER, et lõpetada käsk. 10) Vali pöörduks. 11) Paletil Properties >Design, sisesta Width = 1950 mm. Raido Puust AutoCAD Architecture algkursus 229/403
230 12) Vajuta ESC klahvi, et tühistada valik. Märkus: Juhul kui kuvatakse diagonaaljoon üle spetsitabeli, viitab see asjaolule, et spetsitabeli info pole enam täpne, ning seda peab uuendama. 13) Vali ning tee parem klikk ukse spetsi tabelil. Kliki Update Schdule Table. Ukse Door 2 laiuse väärtust uuendatakse. 14) Sulge joonis. Ära salvesta muudatusi. Raido Puust AutoCAD Architecture algkursus 230/403
231 Kokkuvõte Läbi spetsitähiste ning spetsitabelite saad oma joonistele lisada väga eripalgelist infot objektide kohta. Seda infot kasutatakse seejärel nii spetsitähiste kui -tabelite juures. Raido Puust AutoCAD Architecture algkursus 231/403
232 Väljavõtted ja väljavõtte tähis Selles peatükis õpid sa kasutada väljavõtete tegemise töövahendeid ning nende tähistamist, et määratleda mingit kitsamat osa joonisest. Väljavõtte objekti (callout) kasutatakse selleks, et piiritleda, tähelepanu tõmmata mingile kindlale joonise osale. Väljavõtte tähisega (title mark) aga määratletakse see joonise lehel. Seega esitab väljavõte ühtlasi ka infot, kust selle osa kohta võib rohkem infot leida. Korruse plaan väljavõttega Lõike vaade ühes väljavõtte tähisega Peatüki eesmärk: Kirjeldada erinevaid väljavõtete liike Kirjeldada väljavõtete tähiseid ning võimalusi nende lisamiseks joonisele Kirjeldada seadeid, mille abil saab redigeerida väljavõtteid ja nende tähiseid. Eeldused: Sa oled kursis arhitektuurse disaini ning konstruktsiooni jooniste üldise terminoloogiaga Raido Puust AutoCAD Architecture algkursus 232/403
233 Omad AutoCAD (AutoCAD LT) kasutamise oskust (nt AutoCAD algtase, kesktase) Raido Puust AutoCAD Architecture algkursus 233/403
234 Väljavõtted ja väljavõtete tähised Väljavõtted on sümbolid, mis lisatakse joonisele ühes vaate ja lehe numbriga, kust leiab selle kohta lisainfot. Leht sisaldab endas üldjuhul rohkem kui ühte vaadet. Vaateid nummerdatakse kui 1, 2 või 3 ning lehti nummerdatakse kui A1, A2, A1.2, A2.1, A2.2 või S.3.1. Väljavõtte sümbol omab nn saba ning nooleotsa, mis viitab vaate suunale, kuidas teine vaade on mudelist loetud. Järgneval pildil on esitatud detaili, lõike ning vertikaali väljavõtte sümbolid. (1) Lõike sümbol koos lehe numbriga (2) Välise vertikaali sümbol koos lehe numbriga. (3) Detailjoonise perimeeter koos lehe numbriga. (4) Sisemise vertikaali sümbol koos lehe numbriga. (5) Detaili sümbol koos sabaga. Väljavõtete sümboleid saad lisada läbi tööriistapaleti paani Callouts või Content Browser vahendusel. Kui kasutad väljavõtte töövahendit, kuvatakse Place Callout dialoog. Sa võid hetkel aktiivsele joonisele lisada vaid väljavõtte sümboli, kui kasutad sätet Callout Only. Seejärel saad määrata väljavõtte asukoha. Raido Puust AutoCAD Architecture algkursus 234/403
235 Väljavõtete tööriistapalett Place Callout dialoog Väljavõtete sümboleid on kolme põhitüüpi: Detail (detaili-), Section (lõike-) ning Elevation (vertikaali-). Sõltuvalt väljavõtte sümboli tüübist küsitakse sinu käest ka erinevat infot, et vastav objekt joonisele lisada. Väljavõtte tüüp Kirjeldus Info, mida vajatakse Detail Viitab kindla ala suurendatud (detailsemale) vaatele. Määra detailsuse perimeeter, viitjoon ning väljavõtte sümbol. Section Viitab ehitusmudeli lõike vaatele. Määra lõikejoont esitavad punktid ning lõike ulatus (mis kaasatakse vaatesse) Elevation Viitab ehitusmudeli välis- või sisevertikaalile. Määra vertikaali sümbol ning suund, millele see peab olema sihitud. Raido Puust AutoCAD Architecture algkursus 235/403
236 Järgneval pildil on esitatud vertikaali väljavõtete sümbolid, mis viitavad vaadetele 1 ja 2, lehel A2.2. Väljavõtete tähised (titlemark) kuvab infot väljavõtte enese kohta. Nende lisamiseks on samuti olemas valmis töövahendid tööriistapaletil. Väljavõtte tähised esitavad näiteks väljavõtte nimetust, numbrit ning skaalat. Töövahendid väljavõtete tähiste lisamiseks leiad Callouts tööriistapaletilt. Raido Puust AutoCAD Architecture algkursus 236/403
237 Raido Puust AutoCAD Architecture algkursus 237/403
238 Kui väljavõtte tähis sisaldab '?', siis tähendab see seda, et seda väljavõtet pole lisatud paberi lehele. Kui väljavõtte tähis ssialdab aga (#####), siis link mudeli ruumi vaate ja tähise vahel katkenud. See võib ette tulla näiteks siis, kui lehe vaade kustutatakse lehelt. Kui väljavõtte tähis paigutada nimega vaate (named viewsi) alale, siis kuvab väljavõtte tähis automaatselt selle nimega vaate nimetust. Kui sa kasutad väljavõtte tähise lisamise töövahendeid näiteks Callouts tööriistapaletilt, siis tõstetakse defineeritavad vaated joonisel automaatselt esile ning tähiste lisamine vaate sisse on oluliselt lihtsam. Alljärgnev pilt esitab nimega vaate, mis on loodud läbi vertikaali töövahendi. See tõstetakse esile, kui väljavõtte tähist hakatakse lisama. Projekti töövahendeid kasutades on nimega vaade võrdsustatud nn mudeliruumi vaatega. Mudeliruumi vaateid saab samuti tõsta paberilehtedele, kui tõstetav vaade sisaldab mudeliruumis ka väljavõtte tähist, siis kuvab see infot lehe kohta, kuhu see on paigutatud. Raido Puust AutoCAD Architecture algkursus 238/403
239 Kui väljavõtte tähised on kuvatud lehel A2.2, kuvavad need lehe numbrit, vaate numbrit, nimetust ning skaalat. Sul on võimalik redigeerida väljavõtete ja väljavõtete tähiste poolt kuvatavat infot. Samuti saad nende suurust muuta vastavalt joonise skaalale. Väärtuste redigeerimiseks tee lihtsalt topelt-klikk väljavõttel ning määra väärtused dialoogis Enhanced Attribute Editor. Sama kehtib ka väljavõtete tähiste kohta. Raido Puust AutoCAD Architecture algkursus 239/403
240 Raido Puust AutoCAD Architecture algkursus 240/403
241 Väljavõtete ning nende tähiste suurus sõltub joonise annotatsiooni skaalast. Vaikimisi on see väärtus 1:100. Saad aga seda muuta status bar ribalt, Annotation Scale. Raido Puust AutoCAD Architecture algkursus 241/403
242 Iseseisev ülesanne väljavõtete ning nende sümbolite lisamine Selles näites lisad sa väljavõtted ning nende sümbolid. 1) Ava fail 04_väljavõtted.dwg. 2) Vaheta töökeskkond Document peale. 3) Tööriistapaletil Callouts > Section Mark A2T 4) Lõikejoone esimese punktina vali punkt vahetult trepi Stair 112 all. Raido Puust AutoCAD Architecture algkursus 242/403
243 5) Lõikejoone järgmise punktina kliki trepist üleval pool oleval punktil (vt joonist). 6) Vajuta ENTER, et lõpetada punktide valik. 7) Lõike ulatuse määramiseks kliki trepist vasakule jäävas punktis. Raido Puust AutoCAD Architecture algkursus 243/403
244 8) Dialoogis Place Callout kliki Callout Only. Lõike tähis koos lõikejoonega märgitakse joonisele. Raido Puust AutoCAD Architecture algkursus 244/403
245 Detailile osutuse lisamine 1) Tööriistapaletil Callouts, parem klikk Detail Bounday B, kliki Properties. 2) Töölehel Tool Properties, sektsioonis Dimensions, veendu et: Corner Radius = 6.25 mm. Boundary Linetype = DASHED2. Boundary Width = 0.75 mm. Kliki OK. 3) Tööriistapaletil Callouts, kliki Detail Boundary B. 4) Määramaks ühte nurka perimeetri esitamiseks, kliki punktis, mis näidatud joonisel. Raido Puust AutoCAD Architecture algkursus 245/403
246 5) Määramaks vastaspunkti, vali punkt nii nagu näidatud joonisel. 6) Määramaks viitjoone esimest punkti, kliki punktis, mis näidatud joonisel. 7) Määramaks järgmist viitjoone punkti, vali punkt, mis näidatud joonisel. 8) Vajuta ENTER, et lõpetada punktide valik. 9) Dialoogis Place Callout, kliki Callout Only. Perimeeter ning detaili sümbol lisatakse joonisele. Raido Puust AutoCAD Architecture algkursus 246/403
247 Väljavõtte tähise lisamine 1) Tööriistapaletil Callouts, kliki Title Mark. Märkus: Vali töövahend, mis lisab numbrita tähise. 2) Joone alguspunkti määramiseks vali punkt, mis jääb korruse plaanist allapoole. 3) Määramaks joone lõpp-punkt, vali punkt paremal (vt joonist). Väljavõtte tähis lisatakse korruse plaani alla. Raido Puust AutoCAD Architecture algkursus 247/403
248 Väljavõtete redigeerimine 1) Väljavõtte tähise väärtuste muutmiseks tee topelt-klikk VIEWTITLE tekstil. 2) Dialoogis Enhanced Attribute Editor: Veendu, et TITLE tähis on esile tõstetud. Sisesta Value = FLOOR PLAN. Vali SCALE tähis, et see esile tõsta. Sisesta Value = 1:100. Väljavõtte tähise väärtused uuendatakse. Raido Puust AutoCAD Architecture algkursus 248/403
249 3) Detaili tähise väärtuste redigeerimiseks tee topelt-klikk VIEWNUMBER tekstiväljal. 4) Dialoogis Enhanced Attribute Editor: Veendu, et NUMBER tähis oleks esile tõstetud. Value = 12. Vali SHEET tähis, et see esile tõsta. Value = A-502. Kliki OK. Detaili sümboli väärtused uuendatakse. 5) Lõike tähise väärtuste uuendamiseks, tee topelt-klikk VIEWNUMBER peal. 6) Dialoogis Enhanced Attribute Editor: Veendu, et NUMBER oleks esile tõstetud. Sisesta Value = 5. Vali SHEET tähis, et see esile tõsta. Sisesta Value = A-302. Kliki OK. Raido Puust AutoCAD Architecture algkursus 249/403
250 Lõike sümboli väärtused uuendatakse. Raido Puust AutoCAD Architecture algkursus 250/403
251 7) Sulge joonis. Ära salvesta muudatusi. Raido Puust AutoCAD Architecture algkursus 251/403
252 Kokkuvõte Väljavõtete ning nende sümbolitega pöörad sa teatud joonise osale lisatähelepanu, et esitada lisainfot kas suurendatud detailsusastme näol või esitades valitud ala näiteks teises projektsioonis (lõikes). Raido Puust AutoCAD Architecture algkursus 252/403
253 Töötamine lõigete ja vertikaalidega Selles peatükis õpid sa looma lõikeid ning vertikaale. Samuti õpid redigeerima 2D lõike/vertikaali objekti nii, et seda saaks kasutada konstruktsioonijoonise osana. AutoCAD Architecture tarkvaras on objektid automaatselt kolmemõõtmelised. Seetõttu saad ehitusmudelist lihtsalt luua lõikeid või vertikaale. Peale viimaste loomist saad neid redigeerida. Järgnev pilt esitab lõike objekti ühes väljavõttega ning selle sümboliga mudeliruumi vaates. Peatüki eesmärk: Kirjeldada lõike ning vertikaali objekte. Määratleda töövahendid, mille abil saad redigeerida lõikeid ning vertikaale. Eeldused: Sa oled kursis arhitektuurse disaini ning konstruktsiooni jooniste üldise terminoloogiaga Omad AutoCAD (AutoCAD LT) kasutamise oskust (nt AutoCAD algtase, kesktase) Raido Puust AutoCAD Architecture algkursus 253/403
254 Töötamine lõigete ja vertikaalidega Lõike ja vertikaali objekte kasutatakse ehitusmudeli vertikaalse esituse loomiseks. Need esitavad objekti kõrguslikku iseloomu ning materjale, mida selles sihis kasutatakse. Nii lõike kui vertikaali vaade esitavad mudelit mingis kindlas suunas ühes peidetud joongraafikaga. Lõike ning vertikaali vaated luuakse olemasolevate mudeli objektide põhjal. Need lõiked/vertikaalid on lingitud objektidega, millest need loodi. Seega kui mudelit muudetakse, siis saab uuendada ka lõiget/vertikaali. Iga lõike/vertikaali objekt, mida sa genereerid, omab lõike/vertikaali stiili. Komponendid, mida selles lõikes/vertikaalis esitatakse, on defineeritud just selles samas stiilis ning määravad, mismoodi lõiget/vertikaali objekti esitatakse. Eeldefineeritud stiile saad redigeerida Style Manager dialoogi või luua seal samas oma enda stiil. Kasutades väljavõtete tegemise töövahendeid (tööriistapalett Callouts) saad luua nii lõikeid kui vaateid. Järgnevad seaded on sinu poolt redigeeritavad dialoogis Place Callout. Väljavõtte vaade on perimeeter, mis iseloomustab teatud osa joonisest, mida võib nimetada ka mudeliruumi vaateks. Kui lood lõike/vertikaali läbi väljavõtte töövahendi, luuakse väljavõtte vaade automaatselt sinu poolt määratud perimeetri põhjal. Seda perimeetrit saad hiljem redigeerida läbi objektipunktide ning seeläbi muuta ka väljavõtte vaadet ennast. Raido Puust AutoCAD Architecture algkursus 254/403
255 Raido Puust AutoCAD Architecture algkursus 255/403
256 Lõige/vertikaali objekt valituna, et esitada selle väljavõtte vaadet ühes objektipunktidega Lõike ning vertikaali joont saad lisada Design tööriistapaletil olevate töövahenditega. Vastupidiselt väljavõtete töövahenditele, need töövahendid ei loo automaatselt lõiget/vertikaali. Juhul kui lõike/vertikaali joon on juba olemas, saad luua lõike/vertikaali läbi kiirvalikumenüü. Kasutad sätet Generate 2D Section või Generate 2D Elevation, et avada dialoog Generate Section/Elevation. Raido Puust AutoCAD Architecture algkursus 256/403
257 Järgnevad seaded on saadaval kui genereeritakse lõike/vertikaali objekti. Raido Puust AutoCAD Architecture algkursus 257/403
258 Säte Kirjeldus Result Type Määrab, kas luuakse 2D või 3D lõike/vertikaali objekt. 2D section/elevation tasapinnaline 2D esitus ühes peitjoontega, mida saab konstruktsioondokumentides kasutada. 3D section/elevation 3D objekt, mis ei esita peitjooni, kasutatakse visualiseerimise eesmärgil. Selection Set Võimaldab valida teisi ehitusobjekte, mida lõikesse/vertikaali lisada. Samuti saad olemasolevaid objekte ümber valida. Display Set Määrab kuva seade, mida lõike/vertikaali loomisel kasutatakse. Kuva seade määrab, kuidas igat ehitusobjekti lõikes/vertikaalis kuvatakse. Placement Määrab uue lõike/vertikaali sisestuspunkti või võimaldab valida olemasolevat lõiget/vertikaali, mida asendatakse. Lõike objekt, mis esitab ehitusmudeli lõiget Raido Puust AutoCAD Architecture algkursus 258/403
259 Vertikaali objekt, mis esitab ehitusmudeli vertikaali (ristprojektsioon vaade) Lõike/vertikaali objekte saad redigeerida läbi parema kliki kiirvalikumenüü. Säte Kirjeldus Refresh Uuendab lõiget/vertikaali, et peegelda ehitusmudelis tehtud muudatusi. Regenerate Kuvab dialoogi Generate Section/Elevation, kus saad lisada/eemaldada objekte, mis on lõike/vertikaaliga seotud ning seejärel uuendada, et muudatusi kajastada. Linework Võimaldab redigeerida olemasolevat joongraafikat lõike/vertikaali objektis. Samuti võimaldab lisada lisa joongraafikat, mis ei ole lõike/vertikaali osa. Sellesse redigeerimisrežiimi saad ka läbi objektipunkti Edit Linework. Material Boundary Loob valitud polüjoonest perimeetri, mis mahus sa ei soovi materjali esitada lõike/vertikaali objektil. Samas võid just soovida selles valitud alas ainult materjali näidata. Olemasolevat joongraafikat lõike/vertikaali objektis saad redigeerida ka kiirvalikumenüü valikuga Linework > Edit. Seda võimaldab ka vastavasisuline objektipunkt. Kui oled redigeerimise režiimis, ei kuvata materjalide viirutusi. Saad seejärel valida üks või rohkem objekti/osa, et neid kustutada või redigeerida. Kui sa redigeerid joongraafikat eelkirjeldatud viisil, kuvatakse nupupaan In-Place Edit. Saad tehtud muudatusi salvestada või neist keelduda. Samuti saad suurenda vaadet üle terve vaateakna. Järgnev pilt esitabki redigeerimise režiimis oleku. Raido Puust AutoCAD Architecture algkursus 259/403
260 Läbi materjali perimeetrite saad piirata või eemaldada teatud osa lõikest/vaatest. Materjali perimeeter luuakse kinnisest polüjoonest ning materjalidest, mis on lisatud objektidele, millest lõige/vertikaal luuakse. Järmisel pildil on näha materjalide esitust vertikaalil. Pane tähele, et teksti osas ei näidata materjali. Selleks ongi kasutada materjali perimeetrit ja piiritletud sellega materjali esitust. Raido Puust AutoCAD Architecture algkursus 260/403
261 Lisamas materjali perimeetrit, kuvatakse dialoog 2D Section/Elevation Material Boundary. Säte Kirjeldus Purpose Määrab, kas soovid joongraafikat piirata või kustutada valitud perimeetrilt. Apply To Määrab, milline joongraafika ning viirutus piiratakse või kustutatakse. Saad valida: Surface and Section Hatching, Surface Hatching Only, Section Hatching Only, Edge Linework Only ja All linework. Material Selection Määrab materjalid, mida soovid piiritleda või kustutada. Saad valida ka, et see kehtib kõikide materjalide osas. Shrinkwrap Hatching Määrab, kas välist perimeetri viirutust vaadatakse kui piiritletuna või kustutatuna. Shrinkwrap Linework Määrab, kas välist perimeetri joongraafikat vaadatakse kui piiritletuna või kustutatuna. Raido Puust AutoCAD Architecture algkursus 261/403
262 Peale materjali perimeetri lisamist, saad redigeerida seda perimeetrit läbi objektipunktide. Järgnevad pildid esitavad vertikaali objekti enne ja peale joongraafika ning materjali perimeetrite redigeerimisi. Enne redigeerimist Peale redigeerimist Raido Puust AutoCAD Architecture algkursus 262/403
263 Raido Puust AutoCAD Architecture algkursus 263/403
264 Kui kasutad väljavõtete loomise töövahendeid, mis loovad korraga mitu vaadet, siis peaksid Add Callout dialoogis need eraldama semi-kooloniga. Lisaks pane tähele, et järjekord siin on päripäeva ringina. Kui lased lõike/vertikaali objekti õhku, siis kaotad ka lingi lähtemudeliga.. Püüa kirjeldada objektide stiilidega just esituse välimust, et lõike/vertikaali objektide juures oleks soovitud tulemuse saamiseks vähem tööd. Kui sa kasutad projekti töövahendeid, siis pane tähele, et kui lood lõike/vertikaali teise joonisesse, siis valitud punkt hetke joonisel kantakse üle teise joonisesse, mistõttu võib see sattuda mõne olemasoleva graafika peale. Seda aga sa ei tea enne, kui oled nimetatud joonise avanud. Callout Only sätet võid kasutada siis, kui soovid luua veel ühe väljavõtte sümboli ning mitte linkida seda mõne joonise osaga. Saad aga linkida seda nii, kui tirid selle sümboli mõne mudeliruumi vaatele või lehe vaatele projekti navigaatori aknas. Lõike ning vertikaali vaated tuleks paigutada vaate joonistele ning väljavõtete vaated omakorda nende ümber. Seejärel saab neid lihtsamini lehtedele lisada ning väljavõtted ning nende tähised on uuendatavad automaatselt. Raido Puust AutoCAD Architecture algkursus 264/403
265 Iseseisev ülesanne töötamine lõigete ning vertikaalidega Selles näites lood sa vertikaalid. Seejärel redigeerid vertikaali joongraafikat ning lood materjali esituse piirangu. 1) Ava joonis 05_vertikaalid.dwg. 2) Vali töökeskkonnaks Document. 3) Tööriistapaletil Callouts > Exterior Elevations Mark A3. 4) Vertikaali esimese regiooni nurgana kliki hoone ülal vasakus nurgas. Raido Puust AutoCAD Architecture algkursus 265/403
266 5) Märkimaks vastasnurka, kliki hoone all, paremas nurgas. 6) Dialoogis Place Callout: Veendu, et oleks valitud Generate Section/Elevation. Kontrolli, et oleks valitud Place Titlemark. Vali Scale = 1:50. Sektsioonis Create In, vali Current Drawing. 7) Määramaks 2D vertikaali sisestuspunkti, vali ehitusmudeli paremas nurgas vastav punkt. Raido Puust AutoCAD Architecture algkursus 266/403
267 8) Määramaks vahekaugus ning vertikaali suund, liigu kursoriga allapoole. Väljavõte lisatakse igale ehitusmudeli küljele ning neli välimist vertikaali luuakse joonisele. Raido Puust AutoCAD Architecture algkursus 267/403
268 Vertikaali redigeerimine 1) Suurenda jooniset ülemisele vertikaali objektile. 2) Kliki mistahes punktis vertikaalil, et see esile tõsta. Pane tähele, et esile tõstetakse ka väljavõtte vaade, millest see vertikaal loodi. 3) Parem klikk vertikaali objektil ning kliki Linework > Edit. 4) Suurenda joonist seina ülemisse ossa. Mõned objektid ehitusmudeli sees asuvad kõrgemal kui seinad. 5) Eemaldamaks ebasobivat geomeetriat, vali jooned seintest üleval pool. Vajuta DELETE. 6) Korda samme ka nende joongraafikate osas, mis on allpool seina. Raido Puust AutoCAD Architecture algkursus 268/403
269 7) Nupupaanil In-Place Edit > Save All Changes. Geomeetria eemaldatakse vertikaalilt. Materjali perimeetri lisamine 1) Kasutades Ribbon: Home töövahendeid, aktiveeri kiht plines. Esile tuuakse suletud polüjoon, mis kuvatakse vertikaali üleval osas. Pane tähele, et selle asukoht võib erineda sinu joonisel. 2) Veendu, et Object Snap on aktiivne. 3) Kasutades Move käsku, nihuta polüjoon alljärgneva joonise põhjal. Raido Puust AutoCAD Architecture algkursus 269/403
270 Raido Puust AutoCAD Architecture algkursus 270/403
271 4) Vali ning tee parem klikk vertikaali objektil. Kliki Material Boundary > Add. 5) Perimeetri määramiseks vali suletud polüjoon nii nagu näidatud joonisel. 6) Kustutamaks valitud polüjoont peale perimeetri loomist, sisesta Y täht käsureale. 7) Dialoogis 2D Section/Elevation Material Boundary: Veendu, et Purpose > Limit oleks valitud. Vali Apply to > Surface Hatching Only. Vali Material Selection > Specific Materials. Vali Masonry.Unit.Masonry.Brick.Modular.Running. Raido Puust AutoCAD Architecture algkursus 271/403
272 Vajuta OK, et väljuda dialoogist. Kivi materjali viirutus on piiratud valitud perimeetriga. Vertikaali uuendamine 1) Põrandaplaanil suurenda joonist konverentsiruumi. Vali kaks akent ülemises seinas. Raido Puust AutoCAD Architecture algkursus 272/403
273 Raido Puust AutoCAD Architecture algkursus 273/403
274 2) Vajuta DELETE. Aknad eemaldatakse seinast. 3) Vali ning tee parem klikk ülemisel vertikaalil. Kliki Refresh. Aknad on eemaldatud ka vertikaalilt. 4) Sulge joonis. Ära salvesta muudatusi. Raido Puust AutoCAD Architecture algkursus 274/403
275 Kokkuvõte Väljavõtete ning nende sümbolitega pöörad sa teatud joonise osale tähelepanu, et esitada lisainfot kas suurendatud detailsusastme näol või esitades valitud ala näiteks teises projektsioonis (lõikes). Raido Puust AutoCAD Architecture algkursus 275/403
276 Projektide kasutamise eelised Sissejuhatus projektidesse Selles peatükis kirjeldatakse projekti haldamise töövahendeid AutoCAD Architecture keskkonnas, mille abil saab hallata just mitut projektjoonist korraga. Tüüpiline arhitektuurne projekt võib koosneda mitmetest joonise failidest. Neid faile saadki lihtsamini hallata läbi Project Browser ning Project Navigator töövahendite. Kui aktiveerid/avad projekti läbi Project Browser dialoogis, kuvatakse kõik projektiga seotud joonised Project Navigator aknas. Järgnevatel piltidel on esitatud hetkel aktiivne projekt Project Browser aknas. Projekti joonised on aga kuvatud Project Navigator paletil. Project Browser kuvab erinevad projektid Project Navigator kuvab projekti jooniseid Peatüki eesmärk: Kirjeldada projektide haldust. Esitada Project Browser ning Project Navigator seaded ning võimalused. Eeldused: Raido Puust AutoCAD Architecture algkursus 276/403
277 Sa oled kursis arhitektuurse disaini ning konstruktsiooni jooniste üldise terminiloogiaga Omad AutoCAD (AutoCAD LT) kasutamise oskust (nt AutoCAD algtase, kesktase) Raido Puust AutoCAD Architecture algkursus 277/403
278 Sissejuhatus projektidesse Töötamine projekti kuuluvate joonistega võib osutuda keerukaks, kui need pole korrektselt organiseeritud. Sa kasutad Project Navigator paletti, et efektiivsemalt hallata projekti jooniseid. Projekti jooniseid koostad ning redigeerid hetkel aktiivsesse projekti, mille oled eelnevalt aktiveerinud Project Browser dialoogis. Järgneval pildil on esitatud projekti haldamise põhietapid. 1) Loo korrused ning jaotised, mis jagavad projekti loogiliselt osadeks nii horisontaal- kui vertikaalsihis. 2) Loo konstruktsioonijoonised, mis sisaldavad hoone peaobjekte nagu seinad, uksed, aknad ning katused. Iga projekti joonis seotakse ära konkreetse korruse ning jaotisega ehitises. Ühte ja sama konstruktsioonijoonist on võimalik siduda ka mitme erinevad korruse või jaotisega. 3) Loo ning seo elementide joonised, mis sisaldavad näiteks puhketoa esitust, konstruktsioonjoonistega. Elementide joonised on joonised, mis võivad samal kujul eksisteerida erinevates hoone osades/korrustel. 4) Loo vaate joonised, mis seovad omavahel erinevaid konstruktsioonijooniseid. Peale vaate jooniste loomist saad neile vajadusel lisada annotatsioone nagu mõõdud, tähised, spetsid, vertikaalid. 5) Loo mudeliruumi ning väljavõtete vaated vastavale vaate joonisele, mis esitavad joonise kindlaid osasid suurendatult/täpsemalt ning mis lisatakse paberilehele. 6) Loo lehed, mis moodustavad projekti füüsilise mahu. Nende lehtede paremaks haldamiseks saad teha lehe alamgruppe. 7) Tiri erinevad mudeliruumi vaated lehtedele, et tarkvara saaks automaatselt luua vaateaknad kindla suuruse ning skaalaga. 8) Publitseeri lehed või lehe grupid. Raido Puust AutoCAD Architecture algkursus 278/403
279 Projekti brauserit (Project Browser) dialoogi kasutad sa projektide vahel liikumiseks, nende omaduste muutmiseks aga mõistagi ka uue projekti loomiseks. Selleks, et saaksid tööle asuda konkreetse projekti joonistega, pead esmalt vastava projekti aktiveerima. Korraga saab olla aktiveeritud üks projekt. Seejärel kuvatakse juba selle projektiga seotud joonised projekti navigaatoris, Project Navigator aknas. Järgneval pildil on välja toodud projekti brauseri põhiseaded. 1) Kuvab hetkel aktiivse projekti numbri, nimetuse ning kirjelduse. 2) Sisaldab töövahendeid, mille abil saad projekte navigeerida, valida asukohta, kuhu uus projekt luuakse. 3) Kuvab olemasolevad projektid valitud kataloogis. Hetkel aktiivne projekt kuvatakse tumedas trükis. 4) Kuvab projekti infolehe. Tegemist on HTML lehega, mis on seotud projektiga projekti seadetes. 5) Sisaldab töövahendeid, mille abil navigeerida infolehel. 6) Uuendab projektide nimekirja, mis on kuvatud projekti brauseri vasakul paanil. 7) Loob uue projekti. Kuvatakse New Project dialoog, kus saad määrata projekti nime, numbri, kirjelduse. Samuti saad määrata, millist projekti malli uue projekti loomisel kasutatakse. Märkus: Kui oled valinud projekti, mis on hiljuti tõstetud teise asukohta, palutakse sul selle Raido Puust AutoCAD Architecture algkursus 279/403
280 projekti rajad uuendada (võid selles ka loobuda ning teha seda hiljem). Projekti radade uuendamine uuendab projekti jooniste omavahelised lingid/seosed, muuhulgas ka väliste failide lingid. Projekti brauseri aknas oleval projekti nimetusel parem klikk ja kuvatakse järgmine menüü. Säte Kirjeldus Set Project Current Tee valitud projektist hetkel aktiivse projekti. Võid teha ka topelt-kliki, et projekt aktiveerida. Browse Project Kuvab dialoogi Project Files, kus saad valida projekte ning teha seda aktiivseks. Refresh Uuendab projekti nimekirja. New Project Loob uue projekti. Copy Project Structure Loob uue projekti, mis on sisaldab olemasoleva projekti kategooriaid. Move Project Nihutab projekti ning sellega seotud failid uude asukohta. Close Current Project Sulgeb hetkel aktiivse projekti. Rename Project Nimetab projekti ning projekti kataloogi ümber. Kõiki seotud faile uuendatakse, et kajastuks projekti uus raja nimetus. etransmit Loob elektroonse edastusfaili, mis sisaldab kõiki projekti faile. Kasutad seda sätet, kui soovid projekti ja selle sisu jagada teiste partneritega. Archive Loob arhiivi, mis sisaldab kõiki projekti faile. Kasuta seda sätet siis, kui vajad näiteks projekti arhiveerida hetkeolukorrana. Raido Puust AutoCAD Architecture algkursus 280/403
281 Project Properties Kuvab Project Properties töölehe. Saad seal redigeerida omadusi nagu malljooniste asukohta ning teisi projekti seadeid. Märkus: Sätted Renama ning Move Project pole saadaval, kui valitud projekt on hetkel aktiivne või mistahes projekti osas, mille failid võivad olla kasutuses. Märkus: Kui projekt sulgeda, on sul võimalus sulgeda sellega seotud kõik joonised, mis on avatud. Seda tehakse juhul, kui valid just projekti sulgemise või aktiveerid uue projekti. Jooniseid, mida oma projektis kasutad, võib olla nelja tüüpi: konstruktsioonjoonised, elementjooniseid, vaated ning lehed. Neid kõik jooniseid omavahel kombineerides moodustubki projekt. Ühe projektis on elemendid viidatud konstruktsioonijoonistele, konstruktsioonid omakorda vastavatele vaadetele ning vaated lehtedele. Seejärel saad neid lehti välja trükkida või publitseerida. Samuti saad viidata mõnda joonist teisele joonisele läbi lihtsa tirimise projekti navigaatori vahendusel. Projekti navigaator sisaldab nelja paani: Project, Constructs, Views ning Sheets. Paan Kirjeldus Project Loo, vaata ning halda projekti korruseid ning jaotusi. Siin saad redigeerida ka projekti infot. Constructs Loo ning aktiveeri või redigeeri konstruktsiooni ning elementide jooniste omadusi. Raido Puust AutoCAD Architecture algkursus 281/403
282 Vews Loo, aktiveeri ning redigeeri vaate jooniste omadusi. Selle paani abil saad luua ka mudeliruumi vaateid vaate joonise sees. Sheets Loo, aktiveeri ning redigeeri lehti lehe joonistes. Saad kuvada lehti Explorer stiilis vaates, kus näidatakse lehtede füüsilist asukohta või Sheet Set vaates, kus lehti esitatakse lehtede alamgruppidena. Jooniseid projektis saad organiseerida läbi kategooriate. Kategooriad võivad olla loodud näiteks erinevatest distsipliinidest lähtuvalt aga ka jooniste tüüpidest, disaini staadiumist ning üldisest tööprotsessist. Uue projekti loomisel on teatavad kategooriad vaikimisi olemas. Nendeks on konstruktsioonide, elementide, vaadete ning lehtede kategooriad. Need luuakse projekti kataloogi alla. Sul on võimalus neid kategooriaid täiendada, misjärel luuakse vastav lisakataloog ka projekti struktuuri. Järgnev pilt esitab kategooriad, mis on loodud läbi Project Navigator paleti ja kõrval on näha vastav sisu Windows Explorer akna vahendusel. Kategooriad Kataloogid Ehitusmudeli saab jaotada kahe erineva tasapinna lõikes osadeks: vertikaalne ning horisontaalne. Korruse all me mõtleme vertikaalset jaotamist nagu näiteks esimene, teine ja kolmas korrus. Jaotis (division) on aga hoone mudeli horisontaalne jaotamine nagu lääne tiib, ida tiib jne. Korruseid ning jaotisi saad defineerida Project Navigator paani Project all. Kui defineerid korruse, saad määrata ka korruse kõrguse. Raido Puust AutoCAD Architecture algkursus 282/403
283 Paan Constructs kuvab konstruktsiooni- ning elementide joonised. Konstruktsiooni jooniste all mõeldakse unikaalseid osasid hoonemudelist ning see seotakse alati ka korruse ning jaotisega, mida ja kus see infot esitab. Elemendi joonised kuuluvad alati ühe konkreetse konstruktsioonijoonise külge ja seetõttu ei saa neile eraldi määrata korruse/jaotise infot. Konstruktsioonijoonis teeb seda tema eest. Elemendijoonise all võib mõelda jooniseid, mis on korduvad, neid saab kasutada hoonemudeli erinevates osades täpselt samal kujul. Näitena võib ju olla näiteks hoone WC ruumi standardlahenduse, liftišahti aga ka hotelli standardtoa lahenduse. Elemendijoonis võib jääda üheks ja samaks ka juhul, kui seda on vaja konstruktsioonijoonises lihtsalt peegeldada. (1) Konstruktsioonid Raido Puust AutoCAD Architecture algkursus 283/403
284 (2) Elemendid (3) Kategooriad Vaate joonised (view drawing) viitab ühele või mitmele konstruktsioonijoonisele. Vaate jooniseid kasutatakse mingi konkreetse ala, jooniste grupi esitamiseks mingil kindlal viisil. Annotatsioonid nagu mõõdud, väljavõtted ning kirjed lisatakse tavaliselt just vaate joonistele. Mudeliruumi vaade on AutoCAD named view, millele on lisatud lisaomadused. Mudeliruumi vaade defineerib vaate perimeetri/ala vaate joonises. Iga mudeliruumi vaade võib omada nime, kirjeldust ning skaalat. Peale mudeliruumi vaate loomist lisatakse see ka projekti navigaatori aknasse. Saad mudeliruumi vaadet tirida vaatele või lehele, et luua sellega uus leht või vaateaken. Kui sa teed projekti navigaatori vahendusel mudeliruumi vaate nimel topelt-kliki, avatakse see vaate joonis ning suurendatakse sellesse konkreetsesse piirkonda, mida mudeliruumi loomisel määrati. Raido Puust AutoCAD Architecture algkursus 284/403
285 Vaate jooniseid on kolme tüüpi. Järgnev tabel kirjeldab igat neist eraldi. Paan Kirjeldus General Loo, vaata ning halda projekti korruseid/jaotisi ning redigeeri projekti omadusi. Section/Elevation Loo vaate jooniseid, mis sisaldavad lõike- või vertikaali objekte ning vastava infot. Detail Loo vaate jooniseid, mis sisaldavad detaili infot. (1) Vaate joonis (2) Mudeliruumi vaated (3) Viidatud konstruktsioonijoonis Raido Puust AutoCAD Architecture algkursus 285/403
286 Lehed on paberiruumid ning neid kasutatakse jooniste printimiseks või elektroonseks edastamiseks. Vaateaknad, mis paberiruumi lehtedele lisatakse on lingitud lehe vaadetega. Sa saad organiseerida lehe vaateid alamgruppidesse. Seejärel saad kasutada kiirvaliku menüüd, et valitud lehti printida, publitseerida, arhiveerida, kas ühte lehte või tervet lehegruppi. (1) Lehe joonis (2) Leht (3) Lehe vaade (4) Lehe grupid Raido Puust AutoCAD Architecture algkursus 286/403
287 Projektikeskkonda kasutades on teatavad soovituslikud juhtnöörid, mida peaksid järgima. Näiteks kui rääkida välisfailidest, siis need peaksid projekt kuuluvatel joonistel olema lisatud suhtelise (relative) rajana. See kindlustab, et projekti nihutades saab projekti tervikuna uuendada. Pealegi, kui projekt asub võrgukettal, siis saavad kõik projektimeeskonna liikmed projekti korrektselt kasutada. Projektikeskkond toetab mõtteviisi, et üks konkreetne DWG joonis (lehe joonis) sisaldab endas vaid ühte paberiruumi vaadet (layout). See ja paljud teised soovituslikud CAD jooniste nõudeid leiab National CAD Standard veebilehelt: või Projektijooniseid on soovtad teistega jagada läbi zip faili, mida projekti navigaatori vahendusel saad luua läbi etransmit käsu. Sellega kindlustad, et ka need, kes projekti keskkonda ei kasuta, saavad failidega kaasa kõik olulised lingitud failid (muuhulgas näiteks ka fondid jpm). Raido Puust AutoCAD Architecture algkursus 287/403
288 Iseseisev ülesanne projekti loomine Selles näites lood sa projekti, redigeerid selle omadusi ning lisad korrused. 1) Ava AutoCAD Architecture 2) Kliki ülal Quick Acces Toolbar peale > Project Browser. 3) Vali kataloog My Documents > Autodesk > My Projects. Märkus: See on vaikimisi asukoht projekti failidele. Sa võid soovi korral salvestada projekte mõnda teise asukohta (ka võrgukettale). 4) Project Browser aknas kliki New Project. 5) Dialoogis Add Project: Raido Puust AutoCAD Architecture algkursus 288/403
289 Sisesta Project Number = Sisesta Project Name = Mountain View Office Building. Tühista linnuke Create from Template Project kastist. Kliki OK. 6) Projekti brauseris veendu, et Mountain View Office Building on aktiivne projekt. 7) Kliki Close. 8) Windows Explorer vahendusel: Ava My Documents kataloog. Vali Autodesk > My Projects > Mountain View Office Building. Veendu, et vaikimisi kataloogid on loodud. Raido Puust AutoCAD Architecture algkursus 289/403
290 9) Sulge Windows Explorer aken. Projekti omaduste redigeerimine 1) Projekti navigaatoris, paanil Project, kliki Edit Project. 2) Töölehel Project Properties, sektsioonis Basic > Drawing Settings, vali Use Relative Xref Paths >Yes. Raido Puust AutoCAD Architecture algkursus 290/403
291 Kui sa viitad jooniseid just sellises seades, siis kõik viidatud jooniseid lisatakse automaatselt suhtelise rajana. 3) Kliki OK, et sulgeda tööleht. 4) Kuna hetkel sinu projektis ei ole veel ühtegi välisfaili, siis kuvatavas AutoCAD dialoogis kliki No nupul. Märkus: Kui sa töötad projektis, kus välisfailid on juba loodud, peaksid siiski vajutama Yes nuppu. Seejärel uuendatakse kõiki välisfaile, ning nende seadetes kasutatakse suhtelist rada. Korruste lisamine 1) Projekti navigaatori paanil Project, kliki Edit Levels ikoonil. Raido Puust AutoCAD Architecture algkursus 291/403
292 2) Esimese korrusena, dialoogis Levels: Tee topelt-klikk Name väljal. Sisesta Name = First. Kliki Floor to Floor Height väljal. Sisesta Floor to Floor Height = 3600 mm. 3) Kliki Add Level. 4) Teise korrusena siseta nimeks Second. 5) Kolmanda korruse lisamiseks kliki Add Level. 6) Sisesta Name = Third. 7) Veendu, et korruste vahelised kõrgused oleksid nii nagu näidatud joonisel. Kliki OK. Raido Puust AutoCAD Architecture algkursus 292/403
293 8) Dialoogis AutoCAD, kliki No, et vaateid ei hakataks uuesti genereerima. 9) Veendu, et kolm korrust kuvatakse ka Project Navigator aknas. 10) Projekti navigaatoris, paanil Project, kliki Close Current Project. Märkus: Kui sa soovid sama näidet veelkord läbi teha, peaksid ära kustutama terve projekti kataloogi sinu poolt loodud asukohas. Raido Puust AutoCAD Architecture algkursus 293/403
294 Kokkuvõte Projekti brauseri ning projekti navigaatori vahendusel saad lihtsalt luua ning hallata projekti ning sellega seotud jooniseid. Raido Puust AutoCAD Architecture algkursus 294/403
295 Konstruktsioonide ning elementide kasutamine Selles peatükis õpid tundma konstruktsioonijooniseid. viise, kuidas oma projektis kasutada elemendi ning Peatüki eesmärk: Kirjeldada konstruktsiooni ning elementide jooniseid. Määrata elemendi ning konstruktsiooni kiirvaliku menüü sätteid. Eeldused: Sa oled kursis arhitektuurse disaini ning konstruktsiooni jooniste üldise terminiloogiaga Omad AutoCAD (AutoCAD LT) kasutamise oskust (nt AutoCAD algtase, kesktase) Raido Puust AutoCAD Architecture algkursus 295/403
296 Konstruktsioonide ning elementide kasutamine Projekti navigaatori paani Constructs abil saad luua, avada ning redigeerida konstruktsiooni ning elemendi jooniseid. Projekti loomise käigus luuakse automaatselt mõlema joonise tüübi jaoks kategooriad. Sul on võimalus luua lisakategooriaid ning hallata vastavaid jooniseid paremini. Luue läbi projekti navigaatori uue konstruktsiooni või elemendi joonise, luuakse samasse asukohta ka XML fail. XML fail sisaldab infot, mis on vajalik jooniste omavaheliseks sidumiseks tarkvara poolt. (1) Konstruktsioonid (2) Elemendid (3) Kategooriad Konstruktsioonijoonised on hoone unikaalsed osad. Igale konstruktsiooni joonisele antakse tema kuuluvus hoonemudelis konstruktsiooni loomise hetkel. Raido Puust AutoCAD Architecture algkursus 296/403
297 Elemendijoonised võivad samuti endas sisaldada erinevaid ehitise komponente, kuid need on viidatud alati konstruktsioonijoonisele. Elemendijoonise loomisel ei saa sa määrata tema kuuluvust korrusele/jaotisele, sest seda saab lisada konkreetsele konstruktsioonijoonisele, mis seob elemendijoonise ära ka korrusega/jaotisega. Raido Puust AutoCAD Architecture algkursus 297/403
298 (1) Esimese korruse konstruktsioonijoonis (2) Teise korruse konstruktsioonijoonis (3) Trepi element Raido Puust AutoCAD Architecture algkursus 298/403
299 Ehitusmudeli teatavad osad võivad korrusest korrusesse korduda ja nende taasloomise vältimiseks võid kasutada projekti navigaatori lisatöövahendite abi. Kiirvalikumenüü saad kuvada iga konstruktsiooni joonise ning -elemendi joonisel parema klikiga (projekti navigaatori aknas). Konstruktsiooni joonise peal tehtud parem klikk Elemendi peal tehtud parem klikk Säte Kirjeldus Open Avab joonise faili. Kui projekti joonis on avatud, siis kuvatakse tabalukku joonise nime kõrval. See ütleb visuaalselt, et joonis on avatud projekti keskkonna vahendusel ning teised ei saa selle failiga samal ajal tööd teha. Sa võid faili avamiseks teha selle nimel ka lihtsalt topelt-kliki. Raido Puust AutoCAD Architecture algkursus 299/403
300 Open Read-Only Avab joonise kirjutamiskaitsega. Kasuta seda sätet, kui soovid seda joonist lihtsalt vaadata ning mitte lukustada seda teiste eest. Sa ei saa salvestada mitte ühtegi muudatust sellesse faili sellisel juhul. External References Kuvab joonised, mis on seotud selle joonisega. Saad uuesti laadida neid, või maha võtta. New Loob uue kategooria. Saad luua ka uue joonise, kasutades projekti poolt defineeritud malljoonise. Save Current Dwg As... Salvestab hetke joonise konstruktsiooniga või elemendiga. Joonis kopeeritakse selle lähtekohast projekti kataloogi vastavasse kategooriasse. Samuti saad joonist salvestada kui tirid selle Windows Explorer vahendusel projekti navigaatori aknasse. Xref Attach Seob joonise hetke joonisega koos kõigi alamjoonistega. Xref Overlay Seob joonise hetke joonisega alamjoonisteta. Insert as Block Sisestab joonise hetke joonisele plokina. Copy Constructs to Levels Loob konstruktsiooni joonisest koopia igale määratu korrusele. Iga uus konstruktsioonijoonis nimetatakse vastavalt seotud korrusega. Attach Element To Constructs Viitab elemendi joonise konstruktsioonijoonisega. Delete Eemaldab joonise projektist ning kõvakettalt. Rename Muuda joonise faili nimetust. Selle tegevuse sooritamiseks peab ümbernimetav joonis olema suletud. Repath File Uuendab projekti nii, et uuendab jooniste radasid, kui nende nime või asukohta on muudetud. etransmit Loob zip faili valitud joonise failidest. Märkus: Kui tirid mõned joonise projekti navigaatori vahendusel hetkel aktiivsele joonisele, siis see lisatakse siia kas ilma alamjoonistega (overlay) või koos alamjoonistega (attachment) ja seda sõltuvalt peajoonise tüübist. Raido Puust AutoCAD Architecture algkursus 300/403
301 Iseseisev ülesanne konstruktsioonide ning elementide kasutamine Selles näites lood ning haldad konstruktsiooni- ning elemendi jooniseid. 1) Käivita AutoCAD Architecture tarkvara. 3) Kliki ülal Quick Acces Toolbar peale > Project Browser. 3) Projekti brauseri aknas, vasakul paanil, vali kuruse failide kataloogist projekti fail m_constructs. Tee sellel topelt klikk, et see aktiveerida. Raido Puust AutoCAD Architecture algkursus 301/403
302 4) Dialoogis Project Browser Project Location Changed, kliki Repath the project now. 5) Sulge projekti brauseri aken. Konstruktsioonijooniste loomine 1) Projekti navigaatoris, paanil Constructs, parem klikk Constructs kataloogi peal. 2) Kliki New > Category. 3) Sisesta nimeks Floors. 4) Ava m_construct.dwg joonis. 5) Projekti navigaatoris, paanil Constructs, parem klikk Floors peal, kliki Save Current Dwg As Construct. 6) Dialoogis Add Construct: Sisesta Name = First. Kliki Description väljal. 7) Dialoogi Description: Sisesta Description > First floor of building. Kliki OK. 8) Dialoogis Add Construct: Sektsioonis Division, vali kastike First realt. Raido Puust AutoCAD Architecture algkursus 302/403
303 Kliki OK. 9) Veendu, et hetkel aktiivne joonis sisaldub ka Floors kategoorias. Märkus: Avatud joonise nimetus muudetakse ära kui First, seega kuvab ka projekti navigaator nüüd vastava nimetuse ees tabalukku. 10) Projekti navigaatoris, paanil Constructs, parem klikk First nimetuse peal ning vali Copy Construct to Levels. 11) Dialoogis Copy Construct to Levels: Vali kastike Second. Vali kastike Third. Kliki OK. 12) Projekti navigaatoris: Parem klikk First (Third) peal. Raido Puust AutoCAD Architecture algkursus 303/403
304 Kliki Rename. Sisesta Second. 14) Dialoogis Project Navigator Repath Project, kliki Repath Project Later. 15) Projekti navigaatoris: Parem klikk First (Second) peal. Kliki Rename. Sisesta Second. 15) Dialoogis Project Navigator Repath Project, kliki Repath Project Konstruktsioonijoonised nimetatakse ümber ning projekti rajad uuendatakse. Now. 16) Projekti navigaatori alumisees osas kliki Refresh Project, et projekti joonised ümber järjestada. 17) Tee topelt-klikk Second konstruktsiooni peal, et avada see joonis. Eemalda välisuksed, või asenda need akendega ning tee veel mõned soovitud muudatused. Salvesta ning sulge joonis, kui oled lõpetanud. 18) Korda sammu 17 ka konstruktsiooniga Third. 19) Projekti navigaatori aknas tee parem klikk Constructs peal. Vali New > Construct. 20) Dialoogis Add Construct: Kliki väljal Name. Sisesta Name = Roof. Vali kastike realt Third. Vali Open in Drawing Editor. Kliki OK. Raido Puust AutoCAD Architecture algkursus 304/403
305 Uus katuse joonis kuvatakse projekti navigaatoris tabalukuga ning avatuna joonise alas. 21) Tiri Third korruse plaan projekti navigaatori vahendusel Roof joonise peale. Joonis Third lisatakse siia alamjoonisteta (overlay). Veendu, et kolmanda korruse kihid on näha ka kihi halduris (Layer Properties). Sa saad kasutada nüüd kolmanda korruse seinasid referentsina, et nende peale luua katus. 22) Salvesta ning sulge Roof joonis. Loo elemendi joonised 1) Projekti navigaatori aknas, paanil Constructs, parem klikk Elements peal, vali New > Category. 2) Kategooria nimeks sisesta Restrooms. 3) Ava joonis m_element.dwg. 4) Projekti navigaatoris, paanil Constructs, parem klikk Restrooms peal, kliki Save Current Dwg As Element. 5) Dialoogis Add Element: Kliki Name väljal. Raido Puust AutoCAD Architecture algkursus 305/403
306 Sisesta Name = Womens. Kliki väljal Description. 6) Dialoogis Description: Sisesta Description = Womens' restroom layout. Kliki OK. 7) Dialoogis Add Element, kliki OK. 8) Veendu, et Womens on kuvatud Restroom kategooria all. Raido Puust AutoCAD Architecture algkursus 306/403
307 9) Salvesta ning sulge Womens.dwg joonis. 10) Veendu, et First.dwg joonis on hetkel aktiivne joonis. 11) Kliki projekti navigaatori aknas Womens peal ning tiri see hetkel aktiivsele joonisele. Naiste WC ruumijaotus lisataks esimesele korrusele. 12) Korda sammu 11, et lisada kaks trepielementi samamoodi esimesele korrusele. Trepid on lisatud esimesele korrusele. Raido Puust AutoCAD Architecture algkursus 307/403
308 Sulge hetkel aktiivne projekt 1) Projekti navigaatori aknas, paanil Project, kliki Close Current Project. 2) Dialoogis Project Browser Close Project Files, kliki Close All Project Files. Salvesta kõik muudatused. Märkus: Kui sa soovid seda näidet korrata, siis peaksid esmalt selle projekti kataloogi üles otsima ning seal olevad failid ära kustutama (projekti kataloogist). Raido Puust AutoCAD Architecture algkursus 308/403
309 Kokkuvõte Projekti brauseri ning projekti navigaatori vahendusel saad lihtsalt luua ning hallata projekti ning sellega seotud jooniseid. Raido Puust AutoCAD Architecture algkursus 309/403
310 Vaate jooniste loomine Selles peatükis õpid sa looma vaate jooniseid ning mudeli ruumi vaateid. Projektis mõeldakse vaate joonise all ühte kindlat ehitusmudeli esitust, mis luuakse projekti navigaatori vahendusel. Vaate joonis võib omakorda sisaldada mitu erinevad mudeliruumi vaadet, mis keskenduvad vaate joonise kindlatele osadele. Peatüki eesmärk: Kirjeldada vaate jooniseid ning objekte, mida saad erinevatele vaate tüüpidele lisada. Kirjeldada mudeliruumi vaateid ning kuidas need võiksid projektile kasulikud olla.. Eeldused: Sa oled kursis arhitektuurse disaini ning konstruktsiooni jooniste üldise terminiloogiaga Omad AutoCAD (AutoCAD LT) kasutamise oskust (nt AutoCAD algtase, kesktase) Raido Puust AutoCAD Architecture algkursus 310/403
311 Vaate jooniste loomine Vaate jooniseid kasutad selleks, et esitada annotatsioone, lõikeid ning vertikaale erinevatest arhitektuurse projekti mudeli osadest. Vaate jooniseid aitavad sul vähendada projektimahtu joonise failide lõikes ning hallata neid paremini. Vaate jooniseid lood ning haldad projekti navigaatori paanil Views. Saad valida, millistest joonistest vaate joonis luuakse läbi dialoogi Add Section/Elevation View. Igale vaate joonisele, kui see luuakse projekti navigaatori vahendusel, lisatakse üks XML fail, mis järgib sama nimetust. XML fail sisaldab infot, et vaate joonist ühendada projekti teiste joonistega. Iga konstruktsiooni joonis on seotud vaate joonisega mingil kindla korrusega. Kui sa muudad korruse kõrgust mistahes projekti elutsükli vältel, pead vaate joonised uuesti genereerima, et muudatused kajastuksid projektis. Sarnaseid vaate jooniseid saad grupeerida vastavalt soovile kindlatesse kategooriatesse projekti navigaatori all. Raido Puust AutoCAD Architecture algkursus 311/403
312 Vaate jooniseid on kolme tüüpi ja saad neid luua projekti navigaatori kaudu. Ikoon Tüüp Kirjeldus General Üldine info ehitusmudeli kohta nagu plaanilised mõõdud, laeplaanide annotatsioonid ning spetsid. Section/Elevation Lõike ning vertikaalide objektid ning lisainfo. Detail Ehitusmudeli täpsustavad joonised, näiteks kasutatavad materjalid. Peale vaate joonise loomist saad viidata seda hetkel aktiivsele joonisele läbi projekti navigaatori aknalt tirimise hetkel aktiivsele joonisele. Vaate joonist saab tirida ka lehele. Mõlemal juhul otsustab projekti navigaator, kas viidatav joonis on alusfailideta või alusfailidega, sõltuvalt aktiivsest joonisest. Raido Puust AutoCAD Architecture algkursus 312/403
313 Järgmine pilt esitab vaate joonise, mis sisaldab esimese korruse mõõtude plaani. Vaate joonis loodi läbi tüübi General. Vaate joonisele on lingitud esimese korruse konstruktsioonijoonis, mis omakorda sisaldab ehitise geomeetriat. Mudeliruumi vaated luuakse vaate joonistel, et esitada mingit kindlat ala vaate joonisest, mida soovid hiljem näiteks välja trükkida või elektroonsele lehele panna. Mudeliruumi vaade (model space view) on originaalis AutoCAD named view, samade seadetega nagu nimetus, kirjeldus ning skaala. Mudeliruumi vaade defineerib kindla perimeetri vaate joonisel. Vaate joonisele saad mudeliruumi vaate luua läbi vaate joonise nimel parema klikiga ning seejärel valida vastav käsk. Raido Puust AutoCAD Architecture algkursus 313/403
314 Raido Puust AutoCAD Architecture algkursus 314/403
315 Mudeliruumi vaateid saab tõsta ka paberilehele, lehe joonisele. Selleks tiri mudeliruumi vaate nimest projekti navigaatori aknas hiirega see avatud lehe joonisele. Luuakse automaatselt vaateaken ühes skaalaga, millena vastav mudeliruumi vaade defineeriti. Lisaks antakse vaateaknale ka väljavõtte nimetus koos skaala tähisega. (1) Vertikaali objekt (2) Mudeliruumi vaade (3) Viidatud konstruktsiooni joonis Raido Puust AutoCAD Architecture algkursus 315/403
316 Töötades projektmeeskonnas sama projekti kallal, saab läbi vaate jooniste tekitada efektiivsemat tööjaotust. Kui disainer tegeleb konstruktsioonijoonisega, siis tehnilise grupi tööliige on loonud sellest vaate joonise ja lisab sellele lisainfot, mõõtusid selline tööjaotus võimaldab mitmel osapoolel töötada ühe ja sama joonisega ning näha tehtavaid muudatusi. Esimese korruse konstruktsioonjoonis Esimese korruse vaate joonis koos annotatsioondiega Raido Puust AutoCAD Architecture algkursus 316/403
317 Iseseisev ülesanne vaate jooniste ning mudeliruumi vaadete loomine Selles näites lood sa vaate joonised ning mudeliruumi vaated kasutades projektkeskkonda. 1) Ava AutoCAD Architecture tarkvara. 2) Quick Acces nupupaanilt vali Project Browser. 3) Projekti brauseri akna vasaskul paanil vali m_view drawings projekt (kursuse failide kataloogis) 4) Dialoogis Project Browser Project Location Changed kliki Repath the Project Now. 5) Sulge projekti brauser. 6) Projekti navigaatoris, paanil Views, parem klikk Views peal. Kliki New Category. 7) Uue kataloogi nime kasti sisesta Dimensions Plans. Raido Puust AutoCAD Architecture algkursus 317/403
318 8) Parem klikk Dimensions Plans kataloogil. Kliki New View Dwg > General 9) Dialoogis Add General View: Sisesta Name = First Floor. Kliki Next. 10) Valimaks, mida vaate joonis esitab, vali veerus Division 1, rida First. Kliki Next. Raido Puust AutoCAD Architecture algkursus 318/403
319 11) Lisamaks kategooriaid ning konstruktsioonijooniseid, veendu et First oleks valitud. 12) Veendu, et linnukest ei ole kastis Open in Drawing Editor. Kliki Finish. 13) Korda samme 8-12, et luua vaate joonis teise ja kolmanda korruse esitamiseks. Märkus: Kui lood kolmanda korruse vaate joonist, siis veendu, et katuse konstruktsioon ei oleks valitud. Vaate jooniseed kuvatakse projekti navigaatori aknas. Raido Puust AutoCAD Architecture algkursus 319/403
320 14) Projekti navigaatori paanil View tee parem klikk Views peal. Vali New Category. 15) Uue kataloogi nimeks sisesta Sections. Raido Puust AutoCAD Architecture algkursus 320/403
321 16) Parem klikk kataloogil Sections. Kliki New View Dwg > Section/Elevation. 17) Dialoogis Add Section/Elevation View dialoogis: Sisesta Name = Building Sections. Kliki Next. 18) Valimaks vaate joonisele sisu, vali veerust Division 1, rida First, Second ning Third. Kliki Next. 19) Valimaks kategooriaid ning konstruktsioonijooniseid vaatele, veendu, et need oleksid valitud. 20) Veendu, et Open in Drawing Editor kastis linnuke puuduks ning kliki Finish. Raido Puust AutoCAD Architecture algkursus 321/403
322 Luuakse kolme korruse ühendatud vaade, järgides korruste vahekõrguseid paanilt Project. Mudeliruumi vaate loomine 1) Projekti navigaatori paanil Views, tee topelt klikk First Floor peal, et avada joonis. 2) Projekti navigaatoris, parem klikk First Floor peal, vali New Model Space View. 3) Dialoogis Add Model Space View, kliki Define View Window nupul. Raido Puust AutoCAD Architecture algkursus 322/403
323 4) Määramaks esimest nurka, vali ehitise ülemine vasak nurk. 5) Vastasnurga määramiseks vali punkt ehitise plaanist all paremal. Raido Puust AutoCAD Architecture algkursus 323/403
324 6) Dialoogis Add Model Space View: Sisesta Name = First Floor Dimension. Vali Scale = 1:50. Kliki OK. 7) Veendu, et vastav mudeliruumi vaade kajastub projekti navigaatoris, First Floor vaate joonise all. 8) Projekti navigaatoris tee topelt-klikk First Floor Dimensions peal, et suuendada eelnevalt Raido Puust AutoCAD Architecture algkursus 324/403
325 defineeritud alale, mis sai defineeritud mudeliruumi vaatega. Olemasolevast vaate joonisest lõike loomine 1) Aktiveeri Document töökeskkond. 2) Tööriistapaletil Callouts kliki Section Mark A2T. 3) Määramaks punkti lõikejoonele vali punkt nii nagu näidatud joonisel. Raido Puust AutoCAD Architecture algkursus 325/403
326 4) Teise punktina näita punkt vastavalt joonisele. 5) Vajuta ENTER, et lõpetada punktide valik. 6) Lõike vaate ulatus määra punkt nii nagu näidatud joonisel. Raido Puust AutoCAD Architecture algkursus 326/403
327 7) Dialoogis Place Callout: Sisesta New Model Space View Name = Building Section. Veendu, et Generate Section/Elevation oleks valitud. Veendu, et Place Titlemark oleks valitud. Vali Scale = 1:50. Sektsioonis Create In > vali Existing View Drawing. 8) Dialoogis Add Model Space View, vali Building Sections vaate joonis. Kliki OK. 9) Määramaks 2D lõike sisestuspunkti, vali punkt ehitusmudelist ülal paremal (vt pilti). Märkus: Lõige genereeritakse, kuid seda ei kuvata, kuna me valisime teise joonise. Raido Puust AutoCAD Architecture algkursus 327/403
328 10) Suurenda joonist lõike väljavõtte peale. Veendu, et numbri ning lehe väärtuseid ei kuvata. 11) Projekti navigaatori paanil Views laienda Building Sections vaate joonist, tee topelt klikk Building Section vaate peal. Märkus: Projekti navigaatori kuvamiseks kliki nupul Quick Access nupupaanil. Raido Puust AutoCAD Architecture algkursus 328/403
329 Joonis avatakse ning lõige kuvatakse üle terve jooniseala. 12) Pane tähele järgmist: Iga korruse trepid ulatuvad kõrgemale kui need peaksid. Väljavõtte sümbol kuvab küll nimetust ning skaala väärtust aga mitte vaate numbrit Raido Puust AutoCAD Architecture algkursus 329/403
330 13) Topelt-klikk hiire keskmisel nupul, et teha Zoom > Extents. Konstruktsioonijoonis on kuvatud all vasakus servas. Vaate jooniste ümber genereerimine 1) Projekti navigaatori paanil Project, kliki Edit Levels. Raido Puust AutoCAD Architecture algkursus 330/403
331 2) Dialoogis Levels redigeeri veeru Floor to Floor Heiht iga korruse juures kui 3600 mm. Veendu, et Auto-Adjust Elevation kastike oleks valitud. Kliki OK. 3) AutoCAD dialoogis kliki Yes, et vaate uuesti luuakse. See uuendab kõik projekti vaated ning korrigeerib ka korruste vahelist kõrgust. 4) Vali ning tee parem klikk lõike objektil. Kliki Refresh. 5) Veendu, et korrused on nüüd õigel kõrgusel. Raido Puust AutoCAD Architecture algkursus 331/403
332 Märkus: Tulemus võib siin esitatust olla veidi erinev, sõltudest sinu poolt valitud lõikejoonest. 6) Salvesta ning sulge joonis. Projektipõhiste spetsitähiste lisamine 1) Veendu, et First Floor.dwg oleks hetkel aktiivne joonis. 2) Kasutades kihi haldurit kuva kiht First Floor Aec-Space. Ruumobjektid on taas nähtaval. 3) Tööriistapaletil Tags kliki Room Tag Project Based. 4) Määramaks objekti, mida tähistada, vali aatrium. Raido Puust AutoCAD Architecture algkursus 332/403
333 5) Vajuta ENTER, et keskmestada lisatav tähis. 6) Dialoogis Edit Property Set Data, kliki OK. 7) Vajuta ENTER, et käsk lõpetada. Ruumi tähis lisatakse aatriumi keskele. 8) Kasutades kihtide haldurit, külmuta First Floor Aec-Space. Ruumobjekte enam joonisel ei kuvata. 9) Tööriistapaletil Tags vali Door Tag Project Based. 10) Määramaks objekti, mida tähistada, vali välisuks (vt pilti). Raido Puust AutoCAD Architecture algkursus 333/403
334 9) Vajuta ENTER, et keskmestada tähis ukse keskele. 10) Dialoogis Edit Property Set Data kliki OK. 11) Vajuta ENTER, et lõpetada käsk. Ukse tähis on sellega lisatud. 14) Projekti navigaatoris kliki paanil Constructs. Laienda sektsiooni Floors. Tee topelt-klikk, et avada vastav konstruktsiooni joonis. Raido Puust AutoCAD Architecture algkursus 334/403
335 15) Vali peauks. Kliki Property Data Location objektipunktil (vt joonist). 16) Tiri objektipunkt ehitise sisse. Raido Puust AutoCAD Architecture algkursus 335/403
336 17) Vajuta ESC klahvi, et tühistada valik. 18) Salvesta ning sulge joonis. 19) Joonises First Floor.dwg kuvatakse teavitus, et välist faili on muudetud. Kliki Reload First. Märkus: Kui teavitust ei kuvata, kasuta External References Manager dialoogi, et laadida First.dwg uuesti. Ukse tähis uuendatakse, et kuvada sama ruumi numbrit, mida ka ruumobjekt. Projekti sulgemine 1) Projekti navigaatori paanil Project, kliki Close Current Project. 2) Dialoogis Project Browser Close Project Files, kliki Close All Project Files. Salvesta kõik muudatused. Raido Puust AutoCAD Architecture algkursus 336/403
337 Märkus: Kui sa soovid seda sama näidet veelkord läbida, siis peaksid esmalt algse projektkataloogi kustutama ning kuruse failid selles osas uuesti laadima. Raido Puust AutoCAD Architecture algkursus 337/403
338 Kokkuvõte Sa kasutad vaate jooniseid selleks, et kuvada projekti erinevatest osadest infot valitud mahus. Piiritlemaks vaadeldavat ala ühes vaate joonises, kasutad sa mudeliruumi vaateid. Raido Puust AutoCAD Architecture algkursus 338/403
339 Prinditavate lehtede loomine ning haldamine Selles peatükis kirjeldatakse, kuidas oma ehitusmudelist prinditavaid lehekülgi luua ning hallata. Prinditavate lehtede ettevalmistamise eesmärk on neid seejärel printida või elektroonselt edastada. Üks prinditav leht võib viidata mitut vaate joonist. Kõiki prinditavaid lehekülgi ühe projekti siseselt saad hallata läbi projekti navigaatori. Projekti navigaatorit võid kasutada ka nende lehtede ning lehe vaadete ümber nimetamiseks. Peatüki eesmärk: Kirjeldada lehti ning kuidas peaks need olema nummerdatud järgides CAD standardeid. Kirjeldada lehe gruppe, alamgruppe ning lehe nimekirja. Määratlema meetodeid, milles abil saab lehti vaadata ning hallata. Eeldused: Sa oled kursis arhitektuurse disaini ning konstruktsiooni jooniste üldise terminiloogiaga Omad AutoCAD (AutoCAD LT) kasutamise oskust (nt AutoCAD algtase, kesktase) Raido Puust AutoCAD Architecture algkursus 339/403
340 Prinditavate lehtede loomine ning haldamine Lehti kasutatakse printimiseks, publitseerimiseks ning lõpp-jooniste edastamiseks. Lehti võib nimetada ka prinditavateks lehtedeks, ehkki neid pruugita alati välja trükkida, vaid võidakse elektroonselt edastada. Leht on paberiruumi vaade, mis sisaldab kirjanurka ning vaateaknaid, et esitada ehitusmudelit mingi kindla nurga alt. Lehed luuakse lehe joonistele läbi projekti navigaatori paleti. Iga loodava lehega loob projekti navigaator ka ühe XML faili, mis on täpselt sama nimetusega ning see sisaldab olulist infot sellega lingitud projekti jooniste kohta. Ehkki Eestis ei eksisteeri CAD jooniste esitamise standardit oleks paslik siiski tuua hea tava näide joonise vormistamise koha pealt, mis on näiteks Ameerika Ühendriikides kohustuslik. See ei tähenda, et kõik toodu sammud sobituvad meie tööprotsessi, kuid üht teist on siit kõrva taha panna igal ühel. Projekti navigaator on üles ehitatud järgimaks National CAD Standard (NCS) reeglistikku. NCS ütleb, et iga leht peab olema salvestatud eraldi failis, milles vaid üks paberiruum. Lisaks peab lehe joonise (faili) nimetus olema sama, mis lehe number vastavas lehe grupis. NCS omab Drawing Set Organization moodulit, mis ühtlustab lehe määratlemist. Selleks defineeritakse kolm komponenti: Distsipliini esitav tähis; lehe tüübi tähis ning lehe järjekorra number (vastavas järjekorras). Seega näiteks lehe number kujul A-103 tähendab, et distsipliin = A; lehe tüüp = 1 ning lehe järjekorra number = 03. Komponent Kirjeldus Distsipliini esitav täht Määratleb distsipliini läbi ühe tähestiku tähe: A = Architectural; C = Civil; S = Structural. Vastavale tähele järgneb alati sidekriips. Lehe tüübi tähis Määratleb lehe ühe kindla numbriga. 0 Üldine (sümbolid, legendid, märkused jne) 1 Plaanid (horisontaalsed) 2 Vaated (vertikaalsed) 3 Lõiked (üldised, seina ning nt trepi) 4 Suure skaalaga vaated 5 Detailid 6 Spetsid ning diagrammid Lehe järjekorra number Määrab lehe numbri, mis järgneb koheselt tüübi numbrile läbi kahe kohalise arvu. Iga seeria esimene leht kannab numbri 01, seejärel 02 kuni 99-ni välja. Ei tohiks kasutada väärtust 00. Raido Puust AutoCAD Architecture algkursus 340/403
341 Järgnev pilt esitab avatud lehe joonise, mis sisaldab ühte lehte kahe lehe vaatega. (1) Lehe joonis (2) Lehed, mis hetkel pole aktiivsed (3) Aktiivne leht (4) Lehe vaated Lehtede paremaks haldamiseks projekti navigaatoris saad projekti navigaatori paanil Sheets luua ka lehe alamgruppe või kategooriaid. Lisaks saad luua siia lehe, mis täidab sisukorra eesmärki. Üldiselt on see projekti kuuluvate lehtede esimene leht. Iga projekti iseloomustab aga üks pea lehegrupp, mis koondab enda alla kõik lehed. Igale lehe alamgrupile on sul võimalik öelda, millist malli see kasutab. Raido Puust AutoCAD Architecture algkursus 341/403
342 (1) Lehe grupp (2) Lehe alamgrupid Märkus: Ehkki põhimõtteliselt on võimalik kuvada Sheets paani all ühelt jooniselt mitut erinevat paberiruumi, ei ole see soovitatav. Seda seetõttu, et sellisel juhul me teeme võimatuks samaaegse kasutuse erinevatele paberiruumidele selle faili põhiselt, millele need kuuluvad. Lisaks piirab see haldamise seadeid ning organisatsiooni siseselt (või väliselt) on lehtede loogiline hargnemine ning kasutamine raskendatud. Igale projektile võid lisada lehe nimekirja, mis kuvab üldjuhul lehe numbrit ning nimetust. Aga miks ka mitte autori nime, märksõnu ning kommentaare. Seda saad ise redigeerida, mis moodi vastav tabel üles ehitatakse tegemist on tabeli stiiliga. Peale lehe nimekirja loomist lukustatakse selle käsitsi redigeerimine, pead selle esmalt avama, et seda teha. Samas kui lisad uusi lehti, nimetad lehti ümber siis piisab lehe nimekirja uuendamisest ning kogu uuendatud info kajastub ka lehe nimekirjas. Raido Puust AutoCAD Architecture algkursus 342/403
343 Märkus: Juhul kui lehe nimekirjas olevad väärtused on halli taustaga, tähendab see seda, et tegemist on AutoCAD field tekstidega, mida uuendatakse automaatselt. Läbi projekti navigaatori saad luua lehe valikugruppe. Lehe valikugrupp on lehtede grupp, mida soovid valida korduvalt, et neid seejärel näiteks välja trükkida või elektroonselt edastada. Hoides all CTRL klahvi saad valida projekti navigaatoris mitu lehte ning seejärel teha parem klikk ning valida Save Sheet Selection. Raido Puust AutoCAD Architecture algkursus 343/403
344 Ka lehegruppi saab salvestada mallina nii, et igas uues projektis oleks lehtede alamstruktuur paigas. Lehti projekti navigaatoris võid vaadata kahte moodi: Sheet Set View (vaikimisi) ning Explorer View. Raido Puust AutoCAD Architecture algkursus 344/403
345 Sheet Set View võimaldab sul vaadata lehti nii nagu sa oled need projekti navigaatoris jaotanud. Säte Kirjeldus New Sheet Loob uue lehe hetkel aktiivsesse lehe gruppi. Uus leht luuakse uue lehe joonisena, mis kannab sama nimetust, mida ka leht ise. Import Layout As Sheet Lisab ühe või rohkem paberiruumi vaadet jooniselt, mille oled valinud, lehe alamgruppi, mille oled eelnevalt välja valinud. Import Current Layout As Sheet Lisab hetkel aktiivsest joonisest oleva paberiruumi lehe alamgruppi. Delete Sheet Kustutab lehe (paberiruumi) lehe jooniselt. Nii lehe joonis kui ka vastav XML fail kustutatakse, kui joonisel on vaid üks leht. Kui leht on avatud või see sisaldab rohkem kui ühte lehte, siis joonise faili ennast ei kustutata. Rename and Renumber Võimaldab valitud lehte või lehe vaadet ümber nimetada ning nummerdada. Kui sa nimetad/nummerdad lehte, saad valida ümbernimetuse selle järgi, kus leht asub. Lisaks uuendab see automaatselt ka väljavõtteid ning nende sümboleid, mis antud lehe vaatega on seotud. etransmit Elektroonne valitud lehtede edastamine. Save Sheet Selection Salvestab valitud lehed sinu poolt määratud nimetusega. Publish Prindib või publitseerib valitud lehed. Properties Valitud lehe omaduste redigeerimine nagu näiteks valitud lehe, Raido Puust AutoCAD Architecture algkursus 345/403
346 lehe grupi või lehe alamgrupi nimetus. Raido Puust AutoCAD Architecture algkursus 346/403
347 Explorer View projekti navigaatoris kuvab lehe joonised vastavates kategooriates, kuhu need on salvestatud. Ka siin saad valitud lehti ümber nimetada, kustutada. Samas ei kuva antud vaade lehe vaateid, vaid ainult lehti. Selles vaates ei saa sa ka luua uusi lehti. Mõned soovituslikud juhised, mida järgida, kui töötad projekti keskkonnas lehtedega. Kuna väljavõtete sümbolid kuvavad infot lehe vaate kohta, kuhu need on lisatud, siis on soovitav lehte nimetusi redigeerida projekti navigaatoris ning mitte muuta väljavõtte sümbolit ennast. Sellisel juhul uuendatakse kõiki lehti ning lehe vaateid automaatselt. Kui oled mõne lehe ära kustutanud ja väljavõtte sümbol näitab selle peale (###), siis tähendab see seda, et link on katki. Selle parandamiseks, näiteks soovid refereerida mõnele teisele joonisele, tiri väljavõtte sümbol projekti navigaatori aknas olevale sobivale mudeliruumi vaatele või lehe vaatele. Kui soovid, et lehe nimekiri ei kuvaks kõiki projektis olevaid lehti, siis esmalt tee lehenimekiri lukust lahti ning tabeli kiirvalikumenüüst kustuta ebasobivad read. Raido Puust AutoCAD Architecture algkursus 347/403
348 Lehe nimekirjast ridade ära kustutamise näide. Lehe nimekiri enne ridade kustutamist Lehe nimekiri peale ridade kustutamist Raido Puust AutoCAD Architecture algkursus 348/403
349 Iseseisev ülesanne prinditavate lehtede loomine ning haldamine Selles näites lood sa prinditava lehekülje, lisad sellele mudeliruumi vaated, et kokku panna lehe vaated ning lood ka lehe nimekirja. 1) Projekti brauseri vahendusel navigeeri kataloogi m_sheets. 2) Tee topelt-klikk projekti peal m_sheets, et see aktiveerida. 3) Dialoogis Project Browser Project Location Changed kliki Repath the Project Now. 4) Projekti brauseri aknas kliki Close. 5) Projekti navigaatoris vali paan Sheets, laienda sektsiooni Architectural >Plans. Raido Puust AutoCAD Architecture algkursus 349/403
350 6) Vali ning tee parem klikk Plans. Vali New > Subset. 7) Dialoogis Subset Properties, sisesta Subset Name = Ceiling Plans. 8) Kliki OK, et lisada uus alamgrupp projekti navigaatorisse. 9) Projekti navigaatoris tee parem klikk Ceiling Plans peal. Kliki New > Sheet. 10) Dialoogis New Sheet: Sisesta Number = A-104. Sisesta Sheet Title = First Floor Ceiling Plan. Raido Puust AutoCAD Architecture algkursus 350/403
351 Veendu, et File Name = A-104 First Floor Ceiling Plan. 11) Kliki OK. Uus leht kuvatakse sektsioonis Ceiling Plans. Lehe vaate loomine 1) Projekti navigaatoris tee topelt-klikk A-104 First Floor Ceiling Plan peal, et avada see lehe joonis. 2) Projekti navigaatoris kliki paanil Views. Laienda sektsiooni Expand Ceiling Plans > First Floor Ceiling. 3) Tiri First Floor Ceiling Plan mudeliruumi vaade lehele A-104 First Floor Ceiling Plan. Raido Puust AutoCAD Architecture algkursus 351/403
352 4) Määramaks sisestuspunkti, vali punkt joonise alas. 5) Veendu, et lehe vaade luuakse lehele. 6) Tee topelt-klikk lehe vaatel, mis kuvatakse sinise nelinurgaga. Mudeliruum aktiveeritakse vaateaknas. Raido Puust AutoCAD Architecture algkursus 352/403
353 7) Kasutades kihi haldurit, muuda kiht First A350G nähtavaks. Nüüd kuvatakse laevõrgustik. 8) Topelt klikk vaatest väljapoole jääval alal, et naasta paberile. 9) Salvesta ning sulge joonis. Sümboli linkimine lehe vaatega 1) Projekti navigaatoris, paanil Sheets, laienda Dimensions Plans rida. 2) Tee topelt klikk A-101 First Floor Dimensions Plan peal, et avada see lehe vaade. Pane tähele, et see ei kata lehte. Raido Puust AutoCAD Architecture algkursus 353/403
354 3) Suurenda vaate sümbolile. Pane tähele, et skaala on 1:100. 4) Vali vaateaken. 5) 6) 7) 8) Vajuta DELETE klahvi, et kustutada vaateaken. Kliki Save. Projekti navigaatoris, paanil Views laienda sektsioonis Dimension Plans > First Floor. Tiri First Floor Plan hetkel aktiivsele prinditavale lehele. Raido Puust AutoCAD Architecture algkursus 354/403
355 9) Parem klikk joonise alas ning vali Scale = 1:50. Raido Puust AutoCAD Architecture algkursus 355/403
356 10) Sisestuspunktina vali punkt joonise alas. 11) Veendu, et lehe vaade luuakse. 12) Suurenda lehe vaadet nii, et näeksid selle sümbolit. Pane tähele, et kuvatakse trelle, mis tähendab, et link ei ekisteeri. Raido Puust AutoCAD Architecture algkursus 356/403
357 13) Kliki Save. 14) Projekti navigaatoris, paanil Views, topelt klikk First Floor Plan peale, et avada see vaate joonis. 15) Projekti navigaatoris kliki paanil Sheets. Veendu, et First Floor Plan lehe vaade oleks nähtav. 16) First Floor Plan joonises kasuta valikuakent, et valida kogu sümboli graafika. 17) Kliki ning hiirenuppu mitte veel lahti laskmata tiri see First Floor Plan lehe vaatele projekti navigaatori paletil. Väärtused uuenevad koheselt, et kirjeldada lehte, millega see on seotud. 18) Salvest ning sulge vaate joonis. 19) Joonises A-101 First Floor Dimensions Plan.dwg kuvab sümbol endiselt trelle. Uuenda First Floor välist faili ning ka siin parandatakse sümboli esitus. 20) Salvesta ning sulge joonis. Lehe nimekirja koostamine 1) Projekti navigaatoris laienda sektsiooni Architectural > General. 2) Tee topelt-klikk A-001 Notes peale, et avada see leht. 3) Projekti navigaatoris tee parem klikk Mountain View Office Building peal. Vali Insert Sheet List. Raido Puust AutoCAD Architecture algkursus 357/403
358 9) Dialoogis Insert Sheet Table: Veendu, et oleks valitud Table Style Name > Sheet List. Kliki Edit Table Style. 5) Dialoogis Table Style, sektsioonis Styles veendu, et oleks valitud Sheet List. Kliki Modify. 6) Dialoogis Modify Table Style: Sheet List, sektsioonis Cell Styles: Veendu, et Cell Styles = Data. Paanil Text, vali Text Style > Standard. Kliki Edit Text Style nupul. Raido Puust AutoCAD Architecture algkursus 358/403
359 7) Dialoogis Text Style: Sektsioonis Styles > Standard. Vali Font Name > Arial. Kliki Apply. 8) Kliki Close, et väljuda Text Style dialoogist. 9) Dialoogis Modify Table Style: Sheet List, sektsioonis Cell Styles, veendu et Standard oleks valitud ka nimekirjas Text Style. 10) Dialoogis Modify Table Style: Sheet List, sektsioonis Cell Styles: Vali Cell Styles > Header. Paanil Text vali Text Style > Standard. Raido Puust AutoCAD Architecture algkursus 359/403
360 11) Dialoogis Modify Table Style: Sheet List, sektsioonis Cell Styles: Vali Cell Styles > Title. Paanil Text vali Text Style > Title-Normal. 12) Kliki OK, et väljuda dialoogist Modify Table Style: Sheet List. 13) Kliki Close, et väljuda Table Style dialoogist. 14) Dialoogis Sheet List Tabel, sektsioonis Table Data Settings sisesta reale Title Text = Sheet List. 15) Kliki OK, et sulgeda Insert Sheet List Table dialoog. 16) Sisestuspunktina vali punkt joonise alas. Raido Puust AutoCAD Architecture algkursus 360/403
361 17) Veendu, et lehe nimekiri luuakse projekti navigaatori lehtedest. 18) Salvesta ning sulge joonis. Raido Puust AutoCAD Architecture algkursus 361/403
362 Aktiivse projekti sulgemine 1) Projekti navigaatori paanil Project kliki Close Current Project. 3) Dialoogis Project Browser Close Project Files, kliki Close All Project Files. Salvesta kõik muudatused. Märkus: Kui sa soovid seda sama näidet veelkord läbida, siis peaksid esmalt algse projektkataloogi kustutama ning kuruse failid selles osas uuesti laadima. Raido Puust AutoCAD Architecture algkursus 362/403
363 Kokkuvõte Projekti lõpp-faasis olles saad jagada projektiinfot läbi prinditavate lehtede. Prinditavad lehed võivad sisaldada lehte, lehe vaateid, mida saad siis printida, publitseeida ning elektroonselt edastada kui tervikprojekti. Raido Puust AutoCAD Architecture algkursus 363/403
364 Projekti loomine olemasolevatest AutoCAD joonistest Selles peatükis õpid looma projekti AutoCAD Architecture tarkvaras olemasolevate AutoCAD jooniste põhjal. Mõistagi võid sa koos töötada nendega, kes ei kasutada AutoCAD Architecture tarkvara ning kellelt saad tavapärasel viisil AutoCAD jooniseid. Samas saad sina projekti navigaatori vahendusel ka need failid teha projekti osaks. Peatüki eesmärk: Määratleda meetodeid, mille abil saad salvestada jooniseid projekti. Määrata DST faili eesmärki sinu projektis. Eeldused: Sa oled kursis arhitektuurse disaini ning konstruktsiooni jooniste üldise terminiloogiaga Omad AutoCAD (AutoCAD LT) kasutamise oskust (nt AutoCAD algtase, kesktase) Raido Puust AutoCAD Architecture algkursus 364/403
365 Projekti loomine olemasolevatest AutoCAD joonistest Olemasolevaid jooniseid saad salvestada konstruktsiooni-, elemendi- ning vaate joonisteks läbi projekti navigaatori. Samuti saad importida ühte või rohkem paberiruumi olemasolevatest joonistest lehtedena. Kui sa teed parema kliki paanil Constructs või Views mõnel kategoorial, kuvatakse kiirvalikumenüüd, kus on valik Save Current Dwg As..., mis võimaldab salvestada hetkel aktiivset joonist projekti koosseisu ning samas luuakse siis ka vastav XML fail. Salvestusega luuakse koopia aktiivsest joonisest projekti kataloogi. Lähtejoonist ei muudeta. Save As Construct Save As View Märkus: Sul on võimalus tirida faile ka Windows Explorer vahendusel projekti navigaatori kategooriasse, et teha see projekti osaks. Samas, sa ei saa tirida joonise faili, mis juba kuulub projekti kataloogi. Projekti navigaatori paanil Sheets saad teha parema kliki mistahes lehegrupil või lehe alamgrupil, et aktiivsest joonisest importida läbi käsu Import Current Layout As Sheet paberiruume projekti. Säte Import Layout As Sheet võimaldab sul lisaks valida ühest või rohkemast joonisest paberiruume projekti navigaatori lehegruppi. Raido Puust AutoCAD Architecture algkursus 365/403
366 Märkus: Paberiruumi saad lisada vaid ühte kindlasse lehegruppi. Seega ei saa sa importida paberiruumi, mis on juba projektiga seotud. Kui sa lood uue projekti projekti navigaatori vahendusel, luuakse sama nimetusega lehe grupi fail (DST faililaiendiga). Tegemist on sama failiga, mida kasutatakse ka AutoCAD Sheet Set Manager paletil lehtede kokku koondamiseks. Seega saavad sellest tööprotsessist kasu nii AutoCAD Architecture projektikeskkonna kasutajad kui ka AutoCAD Sheet Set Manager paleti kasutajad. Raido Puust AutoCAD Architecture algkursus 366/403
367 AutoCAD Sheet Set Manager AutoCAD Architecture Project Navigator Sheets paan Raido Puust AutoCAD Architecture algkursus 367/403
368 Iseseisev ülesanne projekti loomine olemasolevatest AutoCAD joonistest Selles näites kasutad sa projekti navigaatorit, et luua projekt olemasolevatest AutoCAD joonistest. 1) Quick Access nupupaanilt vali Project Browser. 2) 3) 4) 5) 6) Aktiveeri projekt m_duplex. Dialoogis Project Browser Project Location Changed, vali Repath Project Now. Sulge projekti brauser. Ava joonis m_ground Floor.dwg. Projekti navigaatoris paanil Constructs, parem klikk kategoorial Constructs. Kliki Save Current Dwg As Construct. 7) Dialoogis Add Construct. Sisesta Name = Ground. Sisesta Description = Ground Floor. Sektsioonis Assignments, vali Division 1 = Ground. Kliki OK. Raido Puust AutoCAD Architecture algkursus 368/403
369 8) Ava joonis m_2nd Floor.dwg. 9) Projekti navigaatoris, paanil Constructs, parem klikk Constructs kategoorial, kliki Save Current Dwg As Construct. 10) Dialoogis Add Construct: Sisesta Name = Second. Sisesta Description = Second Floor. Sektsioonis Assignments, vali Division 1 = Second. Kliki OK. Kaks lisatud joonist kuvatakse projekti navigaatori konstruktsioonide kategoorias. Vaadete loomine läbi tirimise 1) Projekti navigaatori paanil Views tee parem klikk Views kategoorial, vali New > Category. 2) Sisesta Name = Elevations. Raido Puust AutoCAD Architecture algkursus 369/403
370 3) Ava Windows Explorer ning mine koolitusfailide kataloogi. 4) Hoida all CTRL klahvi ning vali järgmised joonised: m_front Elevation m_rear Elevation m_side Elevation 5) Tiri joonised Windows Explorer aknas projekti navigaatori Elevation kategooria peale. 6) Dialoogis Add View, kliki Add a Section/Elevation View. Märkus: Jooniste järjekord võib erineda sellest, mis on toodud siin näites. 7) Dialoogis Add Section/Elevation View: Sisesta Name and Description = Front Elevation. Kliki Next nupul kaks korda. Kliki Finish, et väljuda dialoogist. 8) Korda samme 6-7 ka tagant- (rear) ning külg-(side) vaate jooniste osas. Raido Puust AutoCAD Architecture algkursus 370/403
371 9) Windows Explorer akna vahendusel kontrolli, et kolm vaate joonist on algsest kohast ära tõstetud. Raido Puust AutoCAD Architecture algkursus 371/403
372 Mudeli ruumi vaate loomine 1) Projekti navigaatori paanil Views tee topelt-klikk Front Elevation peal, et see avada. 2) Projekti navigaatori paanil Views tee parem klikk Front Elevation peal ning vali New Model Space View. 3) Dialoogis Add Model Space View: Sisesta Name = Front Elevation. Vali Scale = 1:50. Kliki Define View Window. 15) Esimese nurgana määra vertikaali ülemine parem punkt (vt pilti). 5) Vastasnurga määramiseks kliki vertikaali all paremas nurgas (vt pilti). Raido Puust AutoCAD Architecture algkursus 372/403
373 6) Dialoogis Add Model Space View, kliki OK. Mudeliruumi vaade kuvatakse Front Elevation vaate joonise all (projekti navigaatoris). 7) Salvesta joonis. Lehe loomine 1) Projekti navigaatori paanil Sheets, laienda sektsiooni Architectural. Raido Puust AutoCAD Architecture algkursus 373/403
374 2) Parem klikk Elevations lehegrupi peal. Kliki New > Sheet. Dialoogis New Sheet: Sisesta Number = A-201. Sisesta Sheet Title = Elevations. Kliki OK. 4) Projekti navigaatoris, tee topelt-klikk A-201 Elevations peale, et see avada. Raido Puust AutoCAD Architecture algkursus 374/403
375 5) Tiri Front Elevation mudeliruumi vaade Front Elevations vaate joonise alt (projekti navigaatorist, paan Views), et avada A-201 Elevations joonis. 6) Määramaks sisestuspunkti, vali punkt lehe all vasakus nurgas. Front Elevation vaate joonis lingitakse lehe joonisega ning vaateaken luuakse automaatselt lehele. 7) Salvesta joonis. 8) Korda samme, et luua mudeliruumi vaated ka teiste vertikaalide osas ning lisa need ka lehele. Raido Puust AutoCAD Architecture algkursus 375/403
376 Aktiivse projekti sulgemine 1) Projekti navigaatori paanil Project kliki Close Current Project. 2) Dialoogis Project Browser Close Project Files, kliki Close All Project Files. Salvesta kõik muudatused. Märkus: Kui sa soovid seda sama näidet veelkord läbida, siis peaksid esmalt algse projektkataloogi kustutama ning kuruse failid selles osas uuesti laadima. Raido Puust AutoCAD Architecture algkursus 376/403
377 Kokkuvõte Projekti navigaator on soovituslik keskkond, et hallata oma projekti ning sellega seotud joonise faile. Selles peatükis omandasid sa oskused, kuidas saab AutoCAD jooniseid, mis pole loodud AutoCAD Architecture tarkvaras, tuua projekti keskkonda. Raido Puust AutoCAD Architecture algkursus 377/403
378 Projekti failide jagamine Selles peatükis õpid sa tundma viise, kuidas projekti faile jagada. Peale projekti lõpetamist, edastad sa väljundi tellijale kas paberil või digitaalselt. Digitaalsel edastamisel on sul eelnevalt võimalik konverteerida kõik failid soovitud failiformaati. Enne printimist/edastamist määrad sa paberi formaadi dialoogis Page Setup. Peatüki eesmärk: Kirjeldada printimist ning edastamist projekti navigaatoris. Kirjeldada elektroonset edastamist ning arhiveerimist. Eeldused: Sa oled kursis arhitektuurse disaini ning konstruktsiooni jooniste üldise terminiloogiaga Omad AutoCAD (AutoCAD LT) kasutamise oskust (nt AutoCAD algtase, kesktase) Raido Puust AutoCAD Architecture algkursus 378/403
379 Projekti failide jagamine Enne projekti jagamist tellijaga, konverteerid sa projekti failid erinevatesse formaatidesse, mida võib laias laastus jagada paberiks, failiks ning elektroonseks paketiks. Plottimiseks (plotting või printimine) võib tähendada nii digitaalsesse formaati konverteerimist kui ka paberile printimist. Elektroonsetest formaatidest on saadaval Design Web Format (DWF) ning Portable Document Format (PDF). Printida või nii mudeliruumist kui ka paberiruumi lehelt. Publitseerimiseks nimetatakse aga paberite grupi (prindituna) või elektroonsete failide grupi (arhiivina) loomist. Elektroonsete failide grupp on samaväärne prinditud paberilehtede grupiga. Elektroonisest formaatidest kasutavad Autodesk tarkvarad lisaks PDF formaadile ka DWF formaati. Viimase juures tule tähelepanu pöörata sellele, et seda saab luua nii DWF või DWFx failina. Viimane formaat on kaasaegsem ning see on ühilduv Microsoft XPS (XML Paper Specification) formaadiga, mida saab näiteks avada igaüks, kes kasutab Internet Explorer brauserit. Näiteks Windows 7 (Windows Vista) operatsioonisüsteemides on vastav avamisprogramm vaikimisi olemas. Kui asud joonist plottima, kas siis DWF failiks või paberile, saad valida paberi formaati, printimise stiili ning printerit ennast. Sa saad neid sätteid redigeerida paberiruumi põhiselt. Samas projekti navigaatori vahendusel võid anda sama seadistuse ka tervele lehe grupile või alamgrupile. Dialoogis Project Sheet Set Properties saad aga lisatud lehe seaded (paberiruumi põhiselt) üle kirjutada vaikeväärtusega. Lehte saad publitseerida läbi projekti navigaatori kiirvaliku menüü (parem klikk lehe grupil või lehe alamgrupil). Raido Puust AutoCAD Architecture algkursus 379/403
380 Säte Kirjeldus Publish to DWF Publitseerib valitud lehed DWF faili. Kasutatakse seda paberilehe seadet, mis on kasutusel üksikul lehel. Publish to DWFx Publitseerib valitud lehed DWFx faili. Kasutatakse seda paberilehe seadet, mis on kasutusel üksikul lehel. Publish to Plotter Publitseerib valitud lehed printerisse. Kasutatakse seda paberilehe seadet, mis on kasutusel üksikul lehel. Publish Using Page Setup Override Publitseerib iga valitud lehe kindla paberi seadega. Publish in Reverse Order Muuda lehtede publitseerimise järjekorda. Seda saab kas sisse- või välja lülitada. Include Plot Stamp Määra, kas soovid valitud lehtedele lisada templi. Plot Stamp Settings Määra templi väljad nagu plottimise nimetus, kuupäev ning paberi suurus. Lisaks saad seadistada ka näiteks teksti parameetreid templi juures. Manage Page Setups Redigeeri ning halda paberi seadeid läbi Page Setup Manager dialoogi. Siin tehtud muudatused salvestatakse lehe ülekirjutuse failina, mis on määratud lehegrupi seadetes. Sheet Set Publish Options Redigeeri lehegrupi sätteid kui lehe grupp publitseeritakse DWF või DWFx faili. Publish Dialog Box Ava ning kasuta AutoCAD Publish dialoogi. See dialoog kuvab lehtede nimekirja, mis sai eelnevalt valitud. Samuti saad seda dialoogi kasutada, et määrata paberilehe seadistus iga lehe juures. Raido Puust AutoCAD Architecture algkursus 380/403
381 Lehegrupi publitseerimise seaded mõjutavad DWF või DWFx faili publitseerimist. Selleks saad kasutada Sheet Set Publish Options dialoogi. Seade Kirjeldus Location Määra DWF faili salvestamise asukoht. File Format Määra, kas luuakse DWF või DWFx fail publitseerimisel. Type Määra, kas luuakse single-sheet või multi-sheet DWF fail. Kui valid multi-sheet, siis kõik valitud lehed koondatakse ühte DWF faili. Naming Määra, kas soovid publitserima asudes valid faili nime või soovid seda fikseerida. Name Sisesta faili nimi. Layer information Määra, kas soovid publitseerida ka kihtide infot DWF või Raido Puust AutoCAD Architecture algkursus 381/403
382 DWFx faili. Merge control Määra, kuidas ristuvad jooned prinditakse Password protection Määra, kas DWF või DWFx faili on salasõnaga kaitstud. Password Sisesta salasõna. Block information Määra, kas soovid lisada plokkide parameetreid/atribuute DWF või DWFx faili. Block template file Loo või redigeeri ploki malljoonist, mis määrab, millist ploki infot kaasatakse. Sheet set information Määra, kas lehe grupi info lisatakse DWF või DWFx faili. Sheet information Määra, kas lehe infot lisatakse DWF või DWFx faili. AEC property set data Määra, kas AEC objektide omaduste grupi andmestik lisatakse DWF või DWFx faili. AEC automatic properties Määra, kas AEC automaatsed parameetrid lisatakse DWF või DWFx faili. AEC DWF Options... Määra PPL fail, mis määrab millised omaduste grupid lisatakse DWF või DWFx faili. Group by Xref hierarchy Määra, kas soovid 3D objektid jagada xref hierarhiate põhiselt. Vaikimisi on see säte No ning xrefid esitatakse samamoodi nagu teisi objektegi. Publish with materials Määra, kas 3D objektide materjalid lisatakse DWF või DWFx faili. AEC Group Individual Objects By Määra, kas 3D AEC objekte grupeeritakse objekti tüübi ning stiili või kihi põhiselt. Järgnev pilt esitab ühe-lehelise DWF faili vaadatuna vabavaralises tarkvaras Autodesk Design Review. Raido Puust AutoCAD Architecture algkursus 382/403
383 Kui sa soovid saata tellijale terve projekti või mingi osa sellest, mis võib koosneda mitmetest failidest, siis tuleb esmalt vajalikud failid kokku koguda ühte paketti. AutoCAD Archicture tarkvara sisaldab selleks vajalikke töövahendei, et vastav koondpakett luua. Lisaks saad koondpaketi loomisel öelda, mis failiformaati (nt varasemasse DWF formaati) soovid lähtejooniseid konverteerida. Konverteerimine teostakse vaid selle elektroonse paketi ulatuse ning ei mõjuta kuidagi lähtejooniste formaate. Lisaks konverteerimisele saad ka öelda, et kasutatavad AEC objektid lastakse nö õhku selleks, et failide avajad saaksid AEC objekte vaadata AutoCAD entity objektidena. Juhul kui nii teha, siis tagasi konverteerimine pole enam võimalik. Lisaks on sul võimalik faile ka arhiveerida, kui soovid talletada mingeid staadiumeid projektist või lihtsalt luua tagavarakoopiaid. Märkus: Kui sa edastad või arhiveerid tervet projekti, lisatakse vastavasse paketti alati projekti APJ fail, XML failid ning projekti malljoonised. Elektroonseks edastamiseks (transmitting) kasutad sa etransmit käsku, mille saad aktiveerida mitmeti. Meetod Kirjeldus Application Menu Edastab hetkel aktiivse joonise Projekti kiirvaliku menüü projekti brauseris Edastab terve projekt koos kõikide viidatud failidega. Joonise kiirvaliku menüü projekti Edastab mistahes üksiku konstruktsiooni-, elemendi-, Raido Puust AutoCAD Architecture algkursus 383/403
384 navigaatoris vaate- või lehe joonise. Lehe grupi või alamgrupi kiirvaliku menüü projekti navigaatoris Edastab lehe joonised valitud lehe grupist või lehe alamgrupist ühes viidatud failidega. Lehe kiirvaliku menüü projekti navigaatoris Edastab lehe joonised valitud lehtede osas koos kõikide viidatud joonistega. Raido Puust AutoCAD Architecture algkursus 384/403
385 Aktiveerides käsu etransmit, kuvatakse dialoog Create Transmittal. Selles dialoogis saad redigeerida lehtede seadeid, mis lisatakse edastuspaketti. Lisaks näed ka selle dialoogi vahendusel, mis failid lisatakse edastuspaketti. Säte Kirjeldus Sheets paan Kasutad selleks, et kontrollida ning valida lehti edastuspaketti. Files Tree paan Kuvab kõik failid tüübi alusel. Kasutad seda paani, et veenduda lisatud failides ning valida jooniseid/faile. Files Table paan Kuvab kõik failid nimetuse põhiselt. Kasutad seda paani, et veenduda lisatud failides ning valida jooniseid/faile. Select a Transmittal Setup nimekiri Kuvab erinevad defineeritud edastusseaded. Enter notes to include with this transmittal package Lisa kirjeldus edastuspaketile. Transmittal Setups Kasuta olemasolevate või uute edastusseadete redigeerimiseks. View Report Kuvab failid, mis lisatakse edastuspaketti. Raido Puust AutoCAD Architecture algkursus 385/403
386 Failide arhiveerimiseks kasutad dialoogi Archive a Sheet Set. Sealt leiad paanid, kas soovid faile kuvada nende järjekorra, nimetuse või tabeli põhjal. Edastuse seadistus on eelsalvestatud seaded, millega failid kokku pakitakse, kas elektroonseks edastamiseks või arhiveerimiseks. Vaikimisi on tarkvaras olemas üks seadistus Standard. Nii elektroonse edastamise kui arhiveerimise seaded on sarnased ning neid saab määrata vastavalt dialoogides Create Transmittal või Archive a Sheet Set. Säte Kirjeldus Arhiivi seadetes? Package type Määra, kas pakett või arhiiv on ZIP fail, automaatselt lahtipakkiv EXE fail või failide kataloog, mis kopeeritakse kindlasse asukohta. Jah File format Määra failide formaat, mis paketti lisatakse. Näiteks saad valida AutoCAD 2000, 2004, 2007 või 2010 formaadi ning seda koos AEC objektidega või need õhituna. Jah Maintain visual Salvesta iga annotatiivse objekti skaala omaette kihile. Kui see Ei fidelity for annotative säte aktiveerida, siis saab erinevaid skaalasid endiselt vaadata objects AutoCAD Architecture versioonidega 2007 ja vanemad. Raido Puust AutoCAD Architecture algkursus 386/403
387 File folder Määra edastuspaketi või arhiivi asukoht. Jah File name Määra edastuspaketi või arhiivi nimetus. Jah Use organized folder structure Hoia jooniseid ning nendega seotud jooniseid projekti kataloogi rajast lähtuvalt vastavalt selle suhtelisele rajale. Jah Place all files in one folder Paiguta kõik failid ühte kataloogi. Jah Keep files and folders Joonised ning nendega seotud failid salvestatakse läbi as is absoluutse raja. Jah Send with transmittal Käivita vaikimisi e-posti programm peale edatuspaketi loomist, Ei et saaksid selle edastada manusena. Set default plotter to None Määra printeri/plotteri seadistus None peale. Seda sätet tasub alati kasutada, kui saadad faile neile, kellel pole sama printerit/plotterit. Jah Bind external references Liida kõik viidatud jooniseid peajoonisega. Ei Prompt for password Määra edastuspaketile või arhiivile salasõna. Jah Purge drawings Määra, kas täielik faili puhastus tehakse kõikide jooniste juures, mis lisatakse edastuspaketti või arhiivi. Antud juhul sind ei teavitata, millal puhastamine lõpetati. Jah Include fonts Lisa fontide failid. Jah Include textures from materials Lisa BMP või JPG failid, mida kasutatakse joonise objektide materjalidena. Jah Include files from data links Lisa failid, mis on objektidega seotud. Jah Include photometric web files Lisa fotomeetrilised Web failid, mis on seotud joonise valgusallikatega. Jah Include unloaded file references Lisa maha laetud välisfailid. Jah Include sheet set data Lisa lehegrupi andmestik ning failid nagu DST fail. and files Jah Include project information Lisa projekti info. Jah Include project default templates Lisa projektis kasutatavad mallid. Jah Transmittal setup description Sisesta edastuspaketi kirjeldus. Ei Raido Puust AutoCAD Architecture algkursus 387/403
388 Seadete dialoogi näide on toodud alljärgneval pildil. Publitseerimist saab muuta efektiivsemaks kui Options dialoogis keelata Background Publishing. Olles edastuspakette kaitsnud salasõnaga ja juhtud selle ära kaotama, siis pole võimalik neid faile ka avada/taastada. Projekti lehegrupile kehtiva paberi ülekirjutuse seaded pead defineerima vastava malljoonise sees, mille oled valinud Sheet Set Properties dialoogis. Page Setup dialoogis loodud seaded ei ole siin kasutatavad. Raido Puust AutoCAD Architecture algkursus 388/403
389 Iseseisev ülesanne projekti failide jagamine Selles näites määrad sa lehe grupi publitseerimise seaded ning kasutad neid DWF faili loomiseks. Kasutad ka etransmit käsku, et saata projekti failid AutoCAD formaadis konsultandile. 1) Projekti brauseri vahendusel aktiveeri projekt m_sharing. Vajadusel luba rajad uuendada. 2) Projekti navigaatori paanil Sheets, parem klikk Architectural peal ning vali Publish > Manage Page Setups. Raido Puust AutoCAD Architecture algkursus 389/403
390 3) Dialoogis Page Setup Manager, kliki New. 4) Dialoogis New Page Setup: Sisesta New Page Setup Name = DWF Monochrome. Vali Start With = None. Kliki OK. 5) Dialoogis Page Setup: Sektsioonis Printer/Plotter, vali Name > DWF6 eplot.pc3. Raido Puust AutoCAD Architecture algkursus 390/403
391 Sektsioonis Paper Size vali ISO A0 ( x MM). Sektsioonis Plot Area, veendu, et What to plot = Layout. Sektsioonis Plot Scale, veendu, et Scale = 1:1. Sektsioonis Plot Style Table, vali DACH (monochrome) Scale 1:50.ctb. Kliki OK. 6) Dialoogis Page Setup Manager, sektsioonis Page Setups veendu, et nimekirjas oleks DWF Monochrome. Kliki Close, et sulgeda dialoog. Lehe grupi publitseerimise seadete määramine 1) Projekti navigaatori paanil Sheets tee parem klikk Architectural alamgrupi peal. Vali Publish > Sheet Set Publish Options. Raido Puust AutoCAD Architecture algkursus 391/403
392 2) Töölehel Sheet Set Publish Options: Sektsioonis General DWF/PDF options, veendu, et Type = Multi-sheet file Veendu, et Layer information = Include. Vali Sheet set information = Include. Vali Sheet information = Include. Raido Puust AutoCAD Architecture algkursus 392/403
393 3) Kliki OK, et sulgeda tööleht. Lehtede publitseerimine lehe grupist 1) Projekti navigaatori paanil Sheets tee parem klikk Architectural peal. Kliki Publish > Publish using Page Setup Override > DWF Monochrome. 2) Dialoogis Specify DWF File veendu, et faili nimeks oleks Mountain View Office Building.dwf. Kliki Select. Dialoogis Publish Job Progress näidatakse DWF faili loomise protsessi. Raido Puust AutoCAD Architecture algkursus 393/403
394 3) Dialoogis Plot and Publish Job Complete kliki Click to view plot and publish details lingil. 4) Dialoogis Plot and Publish Details pane tähele asukohta, kuhu fail loodi. Sulge dialoog Plot and Publish Details. DWF faili vaatamine Märkus: Selleks, et seda sammu saaksid läbida, pead olema veendunud, et tarkvara Autodesk Design Review on sinu arvutisse installeeritud. Kui ole, siis lae see alla veebilehelt ning installeeri, seejärel jätka sammudega. 1) Käivita Windows Explorer. Navigeeri asukohta, kuhu salvestasid oma DWF faili. 2) Topelt-klikk DWF faili peal, et avada see Autodesk Design Review tarkvaras. 3) Autodesk Design Review tarkvara vasakul paanil, sektsioonis Thumbnails veendu, et kõik 9 lehte on lisatud ühte DWF faili. 4) Kliki [2] A-101 First Floor Dimension Plan. Raido Puust AutoCAD Architecture algkursus 394/403
395 Raido Puust AutoCAD Architecture algkursus 395/403
396 5) Veendu, et First Floor plaan kuvatakse paremal paanil must-valgelt. 6) Paremal paanil, paanilt Layers, leia kihi, mis algavad Building Grid. Lülita nende kihtide kuva välja (lambipirni ikoonilt). Raido Puust AutoCAD Architecture algkursus 396/403
397 7) Veendu, et ehitise võrgustikku pole enam joonise alas kuvatud. 8) Sulge Autodesk Design Review tarkvara. Raido Puust AutoCAD Architecture algkursus 397/403
398 Projektifailide elektroonne edastamine 1) AutoCAD Architecture tarkvaras ava projekti brauser. 2) Projekti brauseris tee parem klikk m_sharing. Kliki etransmit. Kuvatakse Gathering Transmittal Information teavitus enne kui avatakse dialoog Create Transmittal. 3) Dialoogis Create Transmittal, kliki Transmittal Setups. 4) Dialoogis Transmittal Setups kliki New. 5) Dialoogis New Transmittal Setup, sisesta New Transmittal Setup Name = ACAD 2007 Objects Exploded. Kliki Continue. Raido Puust AutoCAD Architecture algkursus 398/403
399 6) Dialoogis Modify Transmittal Setup: Veendu, et oleks valitud Transmittal Package Type = Zip (.*zip). Vali File Format = AutoCAD 2007 Drawing Format with Exploded AEC Objects. Sektsioonis Path Options vali Organized Folder Structure. Sektsioonis Include Options, tühista kõik valikud siin. 7) Kliki OK, et väljuda dialoogist Modify Transmittal Setup. 8) Kliki Close, et väljuda Transmittal Setups dialoogist. 9) Dialoogis Create Transmittal, sektsioonis Select a Transmittal Setup, veendu et oleks valitud ACAD 2007 Objects Exploded. 10) Vasakus sektsioonis, paanil Sheets, tühista valik A-001 Notes eest. Kliki OK. Raido Puust AutoCAD Architecture algkursus 399/403
400 11) Dialoogis Specify Zip File, pane tähele faili nime ning asukohta. Kliki Save. Kuvatakse faili loomise kulgu esitav dialoog. Antud juhul luuakse fail projekti kataloogi alla. 12) Kliki Close, et sulgeda projekti brauser. 13) Windows Explorer vahendusel navigeeri asukohta, kuhu salvestasid zip faili. Aktiivse projekti sulgemine 1) Projekti navigaatori paanil Project kliki Close Current Project. 2) Dialoogis Project Browser Close Project Files, kliki Close All Project Files. Salvesta kõik Raido Puust AutoCAD Architecture algkursus 400/403
Edisoft dokumendiedastuse veebiteenuste kirjeldus SOAP kanali kaudu. Kasutusjuhend
 Edisoft dokumendiedastuse veebiteenuste kirjeldus SOAP kanali kaudu 23/10/2017 Sisukord 1. Üldine info... 4 2. Vead... 5 3. Meetodite kirjeldus... 6-16 3.1. Send... 6 3.1.1. Send meetodi argumendid...
Edisoft dokumendiedastuse veebiteenuste kirjeldus SOAP kanali kaudu 23/10/2017 Sisukord 1. Üldine info... 4 2. Vead... 5 3. Meetodite kirjeldus... 6-16 3.1. Send... 6 3.1.1. Send meetodi argumendid...
KDiff3 on failide ja kataloogide võrdlemise ja ühendamise vahend, mis. võrdleb ja ühendab kaks või kolm sisendfaili või -kataloogi,
 KDiff3 käsiraamat Joachim Eibl Tõlge eesti keelde: Marek Laane Versioon 0.9.92 (2007-31-03) Autoriõigus 2002-2007 Joachim Eibl Permission is granted to copy, distribute and/or
KDiff3 käsiraamat Joachim Eibl Tõlge eesti keelde: Marek Laane Versioon 0.9.92 (2007-31-03) Autoriõigus 2002-2007 Joachim Eibl Permission is granted to copy, distribute and/or
Microsoft Office Word 2013
 Microsoft Office Word 2013 Microsoft Word on tekstitöötlusprogramm, mis kuulub Microsoft Office kontoritarkvarapaketti. Microsoft Word on tasapisi saanud dokumenditöö standardiks. Harjumuspärased programmiakna
Microsoft Office Word 2013 Microsoft Word on tekstitöötlusprogramm, mis kuulub Microsoft Office kontoritarkvarapaketti. Microsoft Word on tasapisi saanud dokumenditöö standardiks. Harjumuspärased programmiakna
ABBYY FineReader 14. Kasutamise Õppimiseks ABBYY Production LLC. Kõik õigused reserveeritud.
 ABBYY FineReader 14 Kasutamise Õppimiseks 2017 ABBYY Production LLC Kõik õigused reserveeritud Käesolevas dokumendis esitatud teavet võidakse ette teatamata muuta ning ABBYY ei võta seoses sellega endale
ABBYY FineReader 14 Kasutamise Õppimiseks 2017 ABBYY Production LLC Kõik õigused reserveeritud Käesolevas dokumendis esitatud teavet võidakse ette teatamata muuta ning ABBYY ei võta seoses sellega endale
MS Word jätkukursus
 MS Word 2007 jätkukursus Tallinn 2010 SISUKORD Stiilide kasutamine Word dokumendis... 3 Tööpaan Styles... 4 Tööpaani Styles sisu kuvamine... 5 Märgi- ja lõigustiilid... 6 Uue stiili loomine... 6 Stiili
MS Word 2007 jätkukursus Tallinn 2010 SISUKORD Stiilide kasutamine Word dokumendis... 3 Tööpaan Styles... 4 Tööpaani Styles sisu kuvamine... 5 Märgi- ja lõigustiilid... 6 Uue stiili loomine... 6 Stiili
Tarkvara kvaliteet ja standardid - korraldus
 Tarkvara kvaliteet ja standardid - korraldus Kursus 1999.a. sügisel Jaak Tepandi TTÜ Informaatikainstituut Käesolev materjal (fail TKS99KOR.rtf) sisaldab ülevaate kursuse korraldusest. Kursuse sisuline
Tarkvara kvaliteet ja standardid - korraldus Kursus 1999.a. sügisel Jaak Tepandi TTÜ Informaatikainstituut Käesolev materjal (fail TKS99KOR.rtf) sisaldab ülevaate kursuse korraldusest. Kursuse sisuline
INTERNATIONAL WEEK FOR NON-TEACHING STAFF. Intercultural Communication Skills
 INTERNATIONAL WEEK FOR NON-TEACHING STAFF Intercultural Communication Skills Tampere University of Applied Sciences (TAMK) Maris Nool Marje Võrk Nädala programm 27. Mai Welcome to Tampere and TAMK: -
INTERNATIONAL WEEK FOR NON-TEACHING STAFF Intercultural Communication Skills Tampere University of Applied Sciences (TAMK) Maris Nool Marje Võrk Nädala programm 27. Mai Welcome to Tampere and TAMK: -
Juhend raamatupidamistarkvara eurole ülemineku korraldamiseks. (Books by HansaWorld 6.2 põhjal)
 Juhend raamatupidamistarkvara eurole ülemineku korraldamiseks. (Books by HansaWorld 6.2 põhjal) SISUKORD SISSEJUHATUS...2 ETTEVALMISTUSED ENNE TOPELTBAASVALUUTALE KONVERTEERIMIST...4 ANDMEBAASI KONVERTEERIMINE
Juhend raamatupidamistarkvara eurole ülemineku korraldamiseks. (Books by HansaWorld 6.2 põhjal) SISUKORD SISSEJUHATUS...2 ETTEVALMISTUSED ENNE TOPELTBAASVALUUTALE KONVERTEERIMIST...4 ANDMEBAASI KONVERTEERIMINE
Kirjeldav statistika. Tarkvara kasutamine Tööleht2
 Kirjeldav statistika Tarkvara kasutamine Tööleht2 Tunni eesmärgid Teada terminoloogiat Mõista MS Excel`i põhimõtteid 8 MS Excel Tabelarvutusprogramm Excel on mõeldud tabelite tegemiseks ja neid tabeleid
Kirjeldav statistika Tarkvara kasutamine Tööleht2 Tunni eesmärgid Teada terminoloogiat Mõista MS Excel`i põhimõtteid 8 MS Excel Tabelarvutusprogramm Excel on mõeldud tabelite tegemiseks ja neid tabeleid
ABBYY FineReader 11. Kasutamise Õppimiseks ABBYY. Kõik õigused kaitstud.
 ABBYY FineReader 11 2011 ABBYY. Kõik õigused kaitstud. Käesolevas dokumendis esitatud teavet võidakse ette teatamata muuta ning ABBYY ei võta seoses sellega endale mingeid kohustusi. Dokumendis kirjeldatud
ABBYY FineReader 11 2011 ABBYY. Kõik õigused kaitstud. Käesolevas dokumendis esitatud teavet võidakse ette teatamata muuta ning ABBYY ei võta seoses sellega endale mingeid kohustusi. Dokumendis kirjeldatud
Hipsterkohvikutest nõukaaegsete keldribaarideni ettevõtlusmustrid Põhja-Tallinnas
 Hipsterkohvikutest nõukaaegsete keldribaarideni ettevõtlusmustrid Põhja-Tallinnas Eneli Kindsiko kvalitatiivuuringute teadur, Ph.D, TÜ majandusteaduskond Projekti kaasautorid: Tiit Tammaru, Johanna Holvandus,
Hipsterkohvikutest nõukaaegsete keldribaarideni ettevõtlusmustrid Põhja-Tallinnas Eneli Kindsiko kvalitatiivuuringute teadur, Ph.D, TÜ majandusteaduskond Projekti kaasautorid: Tiit Tammaru, Johanna Holvandus,
XML dokumentide andmebaasisüsteemid
 T A R T U Ü L I K O O L MATEMAATIKA-INFORMAATIKATEADUSKOND Arvutiteaduse instituut Tarkvarasüsteemide õppetool Rakendusinformaatika eriala Tiit Kaeeli XML dokumentide andmebaasisüsteemid Diplomitöö Juhendaja:
T A R T U Ü L I K O O L MATEMAATIKA-INFORMAATIKATEADUSKOND Arvutiteaduse instituut Tarkvarasüsteemide õppetool Rakendusinformaatika eriala Tiit Kaeeli XML dokumentide andmebaasisüsteemid Diplomitöö Juhendaja:
Juhis dokumendiliigi XML andmekirjelduse koostamiseks
 Juhis dokumendiliigi XML andmekirjelduse koostamiseks Versioon 1.0 Aprill 2010 Sisukord Juhis dokumendiliigi XML andmekirjelduse koostamiseks...1 1. Sissejuhatus...3 1.1 Taust...3 1.2 Mis kasu saab asutus
Juhis dokumendiliigi XML andmekirjelduse koostamiseks Versioon 1.0 Aprill 2010 Sisukord Juhis dokumendiliigi XML andmekirjelduse koostamiseks...1 1. Sissejuhatus...3 1.1 Taust...3 1.2 Mis kasu saab asutus
Riina Orumaa ÜLIÕPILASTÖÖDE KOOSTAMINE JA VORMISTAMINE ARVUTIL. Metoodiline juhend
 Riina Orumaa ÜLIÕPILASTÖÖDE KOOSTAMINE JA VORMISTAMINE ARVUTIL Metoodiline juhend Tallinn 2007 Koostaja: Riina Orumaa Keeletoimetaja: Tiina Müürsepp Konsultandid: Milvi Moks, Ene Kotkas Retsenseerinud:
Riina Orumaa ÜLIÕPILASTÖÖDE KOOSTAMINE JA VORMISTAMINE ARVUTIL Metoodiline juhend Tallinn 2007 Koostaja: Riina Orumaa Keeletoimetaja: Tiina Müürsepp Konsultandid: Milvi Moks, Ene Kotkas Retsenseerinud:
tartu ja maailma kultuurileht KAHEkümne SEITSMES number : SUVI 2013 Viljandi #27
 tartu ja maailma kultuurileht KAHEkümne SEITSMES number : SUVI 2013 Viljandi PÄRIMUSMUUSIKA FESTIVAL 25. 28. JUULI #27 2 : KAHEKÜMNE SEITSMES NUMBER : SUVI 2013 KAASAUTORID Martin Vabat on esimestest eluaastatest
tartu ja maailma kultuurileht KAHEkümne SEITSMES number : SUVI 2013 Viljandi PÄRIMUSMUUSIKA FESTIVAL 25. 28. JUULI #27 2 : KAHEKÜMNE SEITSMES NUMBER : SUVI 2013 KAASAUTORID Martin Vabat on esimestest eluaastatest
KODUS MUUSIKA SALVESTAMINE SUBKULTUURILISE PRAKTIKANA
 Tartu Ülikool Filosoofiateaduskond Kultuuriteaduste ja kunstide instituut Etnoloogia osakond Paul Sild KODUS MUUSIKA SALVESTAMINE SUBKULTUURILISE PRAKTIKANA Bakalaureusetöö Juhendaja: Aimar Ventsel Tartu
Tartu Ülikool Filosoofiateaduskond Kultuuriteaduste ja kunstide instituut Etnoloogia osakond Paul Sild KODUS MUUSIKA SALVESTAMINE SUBKULTUURILISE PRAKTIKANA Bakalaureusetöö Juhendaja: Aimar Ventsel Tartu
DOKUMENTIDE JUHTIMINE, INFO JAGAMINE JA HALDUS
 TARTU ÜLIKOOL Pärnu kolledž Ettevõtluse osakond Monika Anniko Age Lilleste Margus Linde Marek Mardo Marit Puust Elvo Themas AÜEP IV DOKUMENTIDE JUHTIMINE, INFO JAGAMINE JA HALDUS Referaat aines projektijuhtimise
TARTU ÜLIKOOL Pärnu kolledž Ettevõtluse osakond Monika Anniko Age Lilleste Margus Linde Marek Mardo Marit Puust Elvo Themas AÜEP IV DOKUMENTIDE JUHTIMINE, INFO JAGAMINE JA HALDUS Referaat aines projektijuhtimise
Kontekstist tõlgenduseni
 Tartu Ülikool Filosoofiateaduskond Ajaloo- ja arheoloogia instituut Kontekstist tõlgenduseni Seminaritöö Ester Oras Juhendajad: Ülle Tamla Ain Mäesalu Tartu 2007 Sisukord Sissejuhatus 3 1. Kontekstuaalne
Tartu Ülikool Filosoofiateaduskond Ajaloo- ja arheoloogia instituut Kontekstist tõlgenduseni Seminaritöö Ester Oras Juhendajad: Ülle Tamla Ain Mäesalu Tartu 2007 Sisukord Sissejuhatus 3 1. Kontekstuaalne
TomTom GO Viitejuhend
 TomTom GO Viitejuhend Sisukord Tere tulemast navigeerima TomTomiga 6 Mis on uut 7 Mis on selles versioonis uut... 7 Uusimad videod... 8 Alustamine 10 Autosse paigaldamine... 10 Seadme paigutamine... 10
TomTom GO Viitejuhend Sisukord Tere tulemast navigeerima TomTomiga 6 Mis on uut 7 Mis on selles versioonis uut... 7 Uusimad videod... 8 Alustamine 10 Autosse paigaldamine... 10 Seadme paigutamine... 10
reorer-muusiko-kino Maria Klenskaja jaanuaris Harri Rospu foto
 ISSN 0207-6535 reorer-muusiko-kino EESTI KULTUURIMINISTEERIUMI, EESTI HELILOOJATE LIIDU, EESTI KINOLIIDU, EESTI TEATRILIIDU AJAKIRI Maria Klenskaja jaanuaris 1997. Harri Rospu foto XVI AASTAKÄIK PEATOIMETAJA
ISSN 0207-6535 reorer-muusiko-kino EESTI KULTUURIMINISTEERIUMI, EESTI HELILOOJATE LIIDU, EESTI KINOLIIDU, EESTI TEATRILIIDU AJAKIRI Maria Klenskaja jaanuaris 1997. Harri Rospu foto XVI AASTAKÄIK PEATOIMETAJA
Libaõpetajad vallutasid kõigi südamed
 Miilangokt Hugo Treffneri Gümnaasiumi ajaleht aastast 1925 Libaõpetajad vallutasid kõigi südamed Tiiu Tedrema 6. oktoober oli kõigi õpetajate jaoks üle kogu Eesti tähtis päev, kuna iga oktoobrikuu esimesel
Miilangokt Hugo Treffneri Gümnaasiumi ajaleht aastast 1925 Libaõpetajad vallutasid kõigi südamed Tiiu Tedrema 6. oktoober oli kõigi õpetajate jaoks üle kogu Eesti tähtis päev, kuna iga oktoobrikuu esimesel
Accessing and Viewing Voided Claims in EI Billing
 1 Accessing and Viewing Voided Claims in EI Billing 2 Introduction Hint: For quicker navigation, click on the 'Menu' link on the top right-hand side of the player to move freely among the sections of this
1 Accessing and Viewing Voided Claims in EI Billing 2 Introduction Hint: For quicker navigation, click on the 'Menu' link on the top right-hand side of the player to move freely among the sections of this
Here s How to Do a Simple Property Search.
 Here s How to Do a Simple Property Search. Conducting a Search Using the Single Property Search First step to conducting a property search is selecting the state and the county in which to search. Then,
Here s How to Do a Simple Property Search. Conducting a Search Using the Single Property Search First step to conducting a property search is selecting the state and the county in which to search. Then,
Kerli Lõhmus PARIM VÕIMALIK KASUTUS KUI KINNISVARA HINDA MÕJUTAV TEGUR HIGHEST AND BEST USE AS A FACTOR AFFECTING THE REAL ESTATE PRICE
 EESTI MAAÜLIKOOL Metsandus- ja maaehitusinstituut Kerli Lõhmus PARIM VÕIMALIK KASUTUS KUI KINNISVARA HINDA MÕJUTAV TEGUR HIGHEST AND BEST USE AS A FACTOR AFFECTING THE REAL ESTATE PRICE Magistritöö Maakorralduse
EESTI MAAÜLIKOOL Metsandus- ja maaehitusinstituut Kerli Lõhmus PARIM VÕIMALIK KASUTUS KUI KINNISVARA HINDA MÕJUTAV TEGUR HIGHEST AND BEST USE AS A FACTOR AFFECTING THE REAL ESTATE PRICE Magistritöö Maakorralduse
TOIMETAV ÕPETAJA. Peeter Olesk
 TOIMETAV ÕPETAJA Peeter Olesk Järgnevat võib võtta ka kui jutustust põhimõttel asümptootiline narratiiv. Narratiivil on mitu tähendust, millest siia on valitud järgmine: asjade ja sündmuste ning inimeste
TOIMETAV ÕPETAJA Peeter Olesk Järgnevat võib võtta ka kui jutustust põhimõttel asümptootiline narratiiv. Narratiivil on mitu tähendust, millest siia on valitud järgmine: asjade ja sündmuste ning inimeste
Kadri Kerner. Sõnatähenduste ühestamise tulemuste parandamise meetodeid eesti keele jaoks Magistritöö. Juhendaja Kadri Vider, M.A.
 TARTU ÜLIKOOL FILOSOOFIATEADUSKOND Eesti ja üldkeeleteaduse instituut Kadri Kerner Sõnatähenduste ühestamise tulemuste parandamise meetodeid eesti keele jaoks Magistritöö Juhendaja Kadri Vider, M.A. Tartu
TARTU ÜLIKOOL FILOSOOFIATEADUSKOND Eesti ja üldkeeleteaduse instituut Kadri Kerner Sõnatähenduste ühestamise tulemuste parandamise meetodeid eesti keele jaoks Magistritöö Juhendaja Kadri Vider, M.A. Tartu
SAP (ET) Pearaamatu juhend
 SAP (ET) Pearaamatu juhend Kuupäev Autor Kirjeldus 01.12.2013 Maire Kägu Eestikeelne juhend 09.07.2014 Ene Ehtmaa Lisatud punkt 5.2 (F.13) 04.09.2014 Ene Ehtmaa Täiendatud punkti 5.2 13.10.2014 Ene Ehtmaa
SAP (ET) Pearaamatu juhend Kuupäev Autor Kirjeldus 01.12.2013 Maire Kägu Eestikeelne juhend 09.07.2014 Ene Ehtmaa Lisatud punkt 5.2 (F.13) 04.09.2014 Ene Ehtmaa Täiendatud punkti 5.2 13.10.2014 Ene Ehtmaa
reorer-muusiko-kin Ю a ' ISSN ENSV Kultuuriministeeriumi, ENSV Riikliku Kinokomitee, ENSV Heliloojate Eesti Kinoliidu ja Eesti Teatriliidu
 ISSN 0207 6535 reorer-muusiko-kin Ю a ' ENSV Kultuuriministeeriumi, ENSV Riikliku Kinokomitee, ENSV Heliloojate Eesti Kinoliidu ja Eesti Teatriliidu VII aastakäik Esikaanel: «Objekte» Eesti nukufilmi 30.
ISSN 0207 6535 reorer-muusiko-kin Ю a ' ENSV Kultuuriministeeriumi, ENSV Riikliku Kinokomitee, ENSV Heliloojate Eesti Kinoliidu ja Eesti Teatriliidu VII aastakäik Esikaanel: «Objekte» Eesti nukufilmi 30.
TARTU ÜLIKOOLI VILJANDI KULTUURIAKADEEMIA Etenduskunstide osakond Teatrikunsti õppekava
 TARTU ÜLIKOOLI VILJANDI KULTUURIAKADEEMIA Etenduskunstide osakond Teatrikunsti õppekava Kaija Maarit Kalvet TEISTE MEELTE RAKENDAMINE TEATRIS VISUAALIVABA LAVASTUSE PELLEAS&MELISANDE NÄITEL Lõputöö Juhendaja:
TARTU ÜLIKOOLI VILJANDI KULTUURIAKADEEMIA Etenduskunstide osakond Teatrikunsti õppekava Kaija Maarit Kalvet TEISTE MEELTE RAKENDAMINE TEATRIS VISUAALIVABA LAVASTUSE PELLEAS&MELISANDE NÄITEL Lõputöö Juhendaja:
TALLINNA TEHNIKAÜLIKOOL Majandusteaduskond Ärikorralduse instituut
 TALLINNA TEHNIKAÜLIKOOL Majandusteaduskond Ärikorralduse instituut Jaana Külim KUMA DESIGN BRÄNDI KUVAND JA TARBIJA ELAMUSTEEKONNA KAARDISTAMINE Bakalaureusetöö Juhendaja: dotsent Iivi Riivits-Arkonsuo
TALLINNA TEHNIKAÜLIKOOL Majandusteaduskond Ärikorralduse instituut Jaana Külim KUMA DESIGN BRÄNDI KUVAND JA TARBIJA ELAMUSTEEKONNA KAARDISTAMINE Bakalaureusetöö Juhendaja: dotsent Iivi Riivits-Arkonsuo
Six Steps to a Completed Appraisal Report
 Six Steps to a Completed Appraisal Report Section 1 DataLog - Comparable Sales Database ClickFORMS - Report Processor Section 2 Addenda Section 3 Mini Sample - Approach Pages 1 Six Steps to a Completed
Six Steps to a Completed Appraisal Report Section 1 DataLog - Comparable Sales Database ClickFORMS - Report Processor Section 2 Addenda Section 3 Mini Sample - Approach Pages 1 Six Steps to a Completed
Teatripedagoogika muutuvas maailmas
 1 Teatripedagoogika muutuvas maailmas E-õpik teatrikõrgkoolide üliõpilastele Eesti Muusika- ja Teatriakadeemia lavakunstikool Tallinn 2018 2 E-õpiku väljaandmist on toetanud Eesti Kultuurkapitali näitekunsti
1 Teatripedagoogika muutuvas maailmas E-õpik teatrikõrgkoolide üliõpilastele Eesti Muusika- ja Teatriakadeemia lavakunstikool Tallinn 2018 2 E-õpiku väljaandmist on toetanud Eesti Kultuurkapitali näitekunsti
KOHALIKE OMAVALITSUSTE MOBIILSETE VEEBIDE KASUTATAVUS TALLINNA LINNA NÄITEL
 TARTU ÜLIKOOLI VILJANDI KULTUURIAKADEEMIA Infohariduse osakond Info- ja dokumendihalduse õppekava Liisa Pihlak KOHALIKE OMAVALITSUSTE MOBIILSETE VEEBIDE KASUTATAVUS TALLINNA LINNA NÄITEL Lõputöö Juhendaja:
TARTU ÜLIKOOLI VILJANDI KULTUURIAKADEEMIA Infohariduse osakond Info- ja dokumendihalduse õppekava Liisa Pihlak KOHALIKE OMAVALITSUSTE MOBIILSETE VEEBIDE KASUTATAVUS TALLINNA LINNA NÄITEL Lõputöö Juhendaja:
Marshall & Swift SwiftEstimator
 Program Reference Marshall & Swift SwiftEstimator Commercial Estimator Program June 2016 June 2016 SwiftEstimator - Commercial Estimator 2 - i 2016 CoreLogic, Inc. All Rights Reserved Worldwide. No part
Program Reference Marshall & Swift SwiftEstimator Commercial Estimator Program June 2016 June 2016 SwiftEstimator - Commercial Estimator 2 - i 2016 CoreLogic, Inc. All Rights Reserved Worldwide. No part
reorer- muusiko -kino
 ISSN 0207-6535 reorer- muusiko -kino ESTI KULTUURIM'NISTEERIUMI. EESTI HELILOOJATE LIIDU EESTI KINOLIIDU. EESTI TEATRILIIDU AJAKIRI T tf тан^'' XVII AASTAKÄIK PEATOIMETAJA JURI ÄÄRMA, teil 44 04 72 TOIMETUS:
ISSN 0207-6535 reorer- muusiko -kino ESTI KULTUURIM'NISTEERIUMI. EESTI HELILOOJATE LIIDU EESTI KINOLIIDU. EESTI TEATRILIIDU AJAKIRI T tf тан^'' XVII AASTAKÄIK PEATOIMETAJA JURI ÄÄRMA, teil 44 04 72 TOIMETUS:
RAAMATUKOGU ELEKTRONKATALOOG JA AINEOTSING: ARENDUSPROBLEEME AASTATE EESTIS
 Tallinna Pedagoogikaülikool Infoteaduste osakond RAAMATUKOGU ELEKTRONKATALOOG JA AINEOTSING: ARENDUSPROBLEEME 1990. AASTATE EESTIS Magistritöö SIRJE NILBE Juhendaja: prof. emer Evi Rannap Tallinn 2004
Tallinna Pedagoogikaülikool Infoteaduste osakond RAAMATUKOGU ELEKTRONKATALOOG JA AINEOTSING: ARENDUSPROBLEEME 1990. AASTATE EESTIS Magistritöö SIRJE NILBE Juhendaja: prof. emer Evi Rannap Tallinn 2004
Tartu Ülikool Sotsiaal- ja haridusteaduskond Haridusteaduste instituut Haridusteaduste (reaalained) õppekava. Marit Saviir
 Tartu Ülikool Sotsiaal- ja haridusteaduskond Haridusteaduste instituut Haridusteaduste (reaalained) õppekava Marit Saviir Roboteid omavate Eesti koolide õpetajate ning juhendajate hinnangud koolirobootikaga
Tartu Ülikool Sotsiaal- ja haridusteaduskond Haridusteaduste instituut Haridusteaduste (reaalained) õppekava Marit Saviir Roboteid omavate Eesti koolide õpetajate ning juhendajate hinnangud koolirobootikaga
#24. Väljaandja: MTÜ Tartu Kultuuritehas Toetajad: Tartu Linn, tartu kultuurkapital, eesti kultuurkapital Trükk: Printall Tiraaž: 4000 Tasuta!
 tartu ja maailma kultuurileht KAHEkümne NELJAS number : PÖÖRIPÄEV 2012 Väljaandja: MTÜ Tartu Kultuuritehas Toetajad: Tartu Linn, tartu kultuurkapital, eesti kultuurkapital Trükk: Printall Tiraaž: 4000
tartu ja maailma kultuurileht KAHEkümne NELJAS number : PÖÖRIPÄEV 2012 Väljaandja: MTÜ Tartu Kultuuritehas Toetajad: Tartu Linn, tartu kultuurkapital, eesti kultuurkapital Trükk: Printall Tiraaž: 4000
Õendusabi dokumentatsiooni kvaliteedi vaatlustulemused Põhja-Eesti Regionaalhaiglas. Kristi Rannus RN PhD Kersti Naelapää RN
 Õendusabi dokumentatsiooni kvaliteedi vaatlustulemused Põhja-Eesti Regionaalhaiglas Kristi Rannus RN PhD Kersti Naelapää RN Uurimistöö eesmärk Kirjeldada Põhja-Eesti Regionaalhaigla õendusdokumentatsioonis
Õendusabi dokumentatsiooni kvaliteedi vaatlustulemused Põhja-Eesti Regionaalhaiglas Kristi Rannus RN PhD Kersti Naelapää RN Uurimistöö eesmärk Kirjeldada Põhja-Eesti Regionaalhaigla õendusdokumentatsioonis
Listing Load Manual. for. Staff
 Listing Load Manual for Staff 1 Listing Load Listing Load is the module that allows you to add a new listing, change listing information and make contractual changes such as status or price at any time
Listing Load Manual for Staff 1 Listing Load Listing Load is the module that allows you to add a new listing, change listing information and make contractual changes such as status or price at any time
Appraisal Firewall Quick Start Guide
 Appraisal Firewall Quick Start Guide Information for Manager Users BASIC USAGE AND LAYOUT... 2 MANAGER SETTINGS... 3 ORDERS... 5 PINNED ORDERS... 6 WORKING IN AN ORDER... 7 RELATIONSHIPS... 9 LENDERS TAB...
Appraisal Firewall Quick Start Guide Information for Manager Users BASIC USAGE AND LAYOUT... 2 MANAGER SETTINGS... 3 ORDERS... 5 PINNED ORDERS... 6 WORKING IN AN ORDER... 7 RELATIONSHIPS... 9 LENDERS TAB...
Representatsioon, presentatsioon ja kohalolu teatris
 S A A T E K S DOI: 10.7592/methis.v11i14.3689 Representatsioon, presentatsioon ja kohalolu teatris Anneli Saro, Kristiina Reidolv, Tanel Lepsoo Teatriajalugu võib defineerida kui reaalse maailma kasvavat
S A A T E K S DOI: 10.7592/methis.v11i14.3689 Representatsioon, presentatsioon ja kohalolu teatris Anneli Saro, Kristiina Reidolv, Tanel Lepsoo Teatriajalugu võib defineerida kui reaalse maailma kasvavat
feoter- muusiko kino 12 2 Cosimo Tura. Trooniv madonna musitseerivate inglitega. Keskmine osa polüptühhonist О 3 ISSN
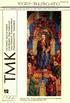 ISSN 0207 6535 feoter- muusiko kino EESTI KULTUURIMINISTEERIUMI. EESTI HEL1LOOIATE LIIDU, EESTI KINOLIIDU JA EESTI TEATRILIIDU AJAKIRI O» О 3 HJ PH 12 2 Cosimo Tura. Trooniv madonna musitseerivate inglitega.
ISSN 0207 6535 feoter- muusiko kino EESTI KULTUURIMINISTEERIUMI. EESTI HEL1LOOIATE LIIDU, EESTI KINOLIIDU JA EESTI TEATRILIIDU AJAKIRI O» О 3 HJ PH 12 2 Cosimo Tura. Trooniv madonna musitseerivate inglitega.
Performance Pro Update June 14, 2018
 Performance Pro Update 3.13.1 June 14, 2018 3.13.1_2018 What s New? Routing As part of this release, some enhancements have been made to the Routing feature. The changes to this feature include: Post Approval
Performance Pro Update 3.13.1 June 14, 2018 3.13.1_2018 What s New? Routing As part of this release, some enhancements have been made to the Routing feature. The changes to this feature include: Post Approval
LAVASTUSE PELLEAS & MELISANDE PRODUKTSIOON
 TARTU ÜLIKOOLI VILJANDI KULTUURIAKADEEMIA Kultuurhariduse osakond Kultuurikorralduse õppekava Kerli Rannala LAVASTUSE PELLEAS & MELISANDE PRODUKTSIOON Lõputöö Juhendaja: Piret Aus MA (kultuurikorraldus)
TARTU ÜLIKOOLI VILJANDI KULTUURIAKADEEMIA Kultuurhariduse osakond Kultuurikorralduse õppekava Kerli Rannala LAVASTUSE PELLEAS & MELISANDE PRODUKTSIOON Lõputöö Juhendaja: Piret Aus MA (kultuurikorraldus)
MÜÜRILEHT. 11 : Festivali eri. :::::::::::::::::: tartu ja maailma kultuurileht :; ÜHETEISTkümnes number : FESTIVALI ERI ::::::::::::::::::::::::
 :::::::::::::::::: tartu ja maailma kultuurileht :; ÜHETEISTkümnes number : FESTIVALI ERI :::::::::::::::::::::::: MÜÜRILEHT Kolleegium: Kaisa Eiche, Põim Kama, Margus Kiis, Maarja Mänd, Martin Oja, Kristina
:::::::::::::::::: tartu ja maailma kultuurileht :; ÜHETEISTkümnes number : FESTIVALI ERI :::::::::::::::::::::::: MÜÜRILEHT Kolleegium: Kaisa Eiche, Põim Kama, Margus Kiis, Maarja Mänd, Martin Oja, Kristina
Meenutatud keel ja unustatud kiri: rahvalikud keelekorraldajad J. Hurda rahvaluulekogus 1
 https://doi.org/10.7592/mt2018.70.kikas Meenutatud keel ja unustatud kiri: rahvalikud keelekorraldajad J. Hurda rahvaluulekogus 1 Katre Kikas Eesti Kirjandusmuuseumi folkloristika osakonna teadur katreki@folklore.ee
https://doi.org/10.7592/mt2018.70.kikas Meenutatud keel ja unustatud kiri: rahvalikud keelekorraldajad J. Hurda rahvaluulekogus 1 Katre Kikas Eesti Kirjandusmuuseumi folkloristika osakonna teadur katreki@folklore.ee
GeoWarehouse Land Registry. Teranet Enterprises Inc.
 GeoWarehouse Land Registry Teranet Enterprises Inc. TABLE OF CONTENTS Neighoubourhood Sales... 1 Overview... 1 Find Neighbourhood Sales... 1 Neighbourhood Sales and Map... 6 Map Neighbourhood Sales...
GeoWarehouse Land Registry Teranet Enterprises Inc. TABLE OF CONTENTS Neighoubourhood Sales... 1 Overview... 1 Find Neighbourhood Sales... 1 Neighbourhood Sales and Map... 6 Map Neighbourhood Sales...
MLSSAZ: Comparative Market Analysis (CMA) in Flexmls
 MLSSAZ: Comparative Market Analysis (CMA) in Flexmls Class Objectives Utilize property research tools to assist you in obtaining listing information. Use search results to create a CMA.. MLS Technical
MLSSAZ: Comparative Market Analysis (CMA) in Flexmls Class Objectives Utilize property research tools to assist you in obtaining listing information. Use search results to create a CMA.. MLS Technical
ETTEVÕTTE STRATEEGIA JA KINNISVARA VÄÄRTUS. Veronika Ilsjan, Ene Kolbre, Signe Liiv Tallinna Tehnikaülikool
 Sissejuhatus ETTEVÕTTE STRATEEGIA JA KINNISVARA VÄÄRTUS Veronika Ilsjan, Ene Kolbre, Signe Liiv Tallinna Tehnikaülikool Möödunud sajandi viimastel aastakümnetel hakati nii teadusalases kirjanduses kui
Sissejuhatus ETTEVÕTTE STRATEEGIA JA KINNISVARA VÄÄRTUS Veronika Ilsjan, Ene Kolbre, Signe Liiv Tallinna Tehnikaülikool Möödunud sajandi viimastel aastakümnetel hakati nii teadusalases kirjanduses kui
MÜÜGILEPINGU ÜLDTINGIMUSED GENERAL TERMS OF SALES CONTRACTS 2018 FOR YEAR
 OÜ ORLEN Eesti MÜÜGILEPINGU ÜLDTINGIMUSED 2018 Müügilepingute Üldosa kohaldub kõigile Eriosadele, mis sõlmitakse 2018. aastaks Müüja ja Ostja vahel ja kui on otseselt sätestatud, et eriosa tõlgendatakse
OÜ ORLEN Eesti MÜÜGILEPINGU ÜLDTINGIMUSED 2018 Müügilepingute Üldosa kohaldub kõigile Eriosadele, mis sõlmitakse 2018. aastaks Müüja ja Ostja vahel ja kui on otseselt sätestatud, et eriosa tõlgendatakse
EESTI NOTARI TÖÖPROTSESSIDE TÄIUSTAMINE INFOTEHNOLOOGILISTE LAHENDUSTE ABIL
 TALLINNA ÜLIKOOL Digitehnoloogiate Instituut EESTI NOTARI TÖÖPROTSESSIDE TÄIUSTAMINE INFOTEHNOLOOGILISTE LAHENDUSTE ABIL Magistritöö Autor: Katrin Valvik Juhendaja: Priit Parmakson Juhendaja:... 2015.a
TALLINNA ÜLIKOOL Digitehnoloogiate Instituut EESTI NOTARI TÖÖPROTSESSIDE TÄIUSTAMINE INFOTEHNOLOOGILISTE LAHENDUSTE ABIL Magistritöö Autor: Katrin Valvik Juhendaja: Priit Parmakson Juhendaja:... 2015.a
KOLMEKÜMNE NELJAS NUMBER : MAI 2014 NÜÜDISKULTUURI HÄÄLEKANDJA HIND 2 / VABALEVIS TASUTA #34
 NÜÜDISKULTUURI HÄÄLEKANDJA HIND 2 / VABALEVIS TASUTA #34 KOLMEKÜMNE NELJAS NUMBER : MAI 2014 2 : KOLMEKÜMNE NELJAS NUMBER : MAI 2014 Esikaanel Tallinn Bicycle Week. Foto: Renee Altrov KAASAUTORID Mario
NÜÜDISKULTUURI HÄÄLEKANDJA HIND 2 / VABALEVIS TASUTA #34 KOLMEKÜMNE NELJAS NUMBER : MAI 2014 2 : KOLMEKÜMNE NELJAS NUMBER : MAI 2014 Esikaanel Tallinn Bicycle Week. Foto: Renee Altrov KAASAUTORID Mario
EESTI ARHIIV AUSTRAALIAS Noppeid Hugo Salasoo kirjavahetusest Kaljo Käärikuga
 EESTI ARHIIV AUSTRAALIAS Noppeid Hugo Salasoo kirjavahetusest Kaljo Käärikuga GEORG FRIEDRICH SCHLATER Tartu Tähetorn (1850. aastatel) 4. ja 5. jaanuaril 1952. aastal asutati Sydney Eesti Majas eestlaste
EESTI ARHIIV AUSTRAALIAS Noppeid Hugo Salasoo kirjavahetusest Kaljo Käärikuga GEORG FRIEDRICH SCHLATER Tartu Tähetorn (1850. aastatel) 4. ja 5. jaanuaril 1952. aastal asutati Sydney Eesti Majas eestlaste
23. Raba Algkooli vilistlaste kokkutulek. Vigala Õigus 222. Vigala valla ajaleht. NR. 8 (121) September 2011 TASUTA
 Vigala Sõnumid Vigala valla ajaleht NR. 8 (121) September 2011 TASUTA Raba Algkooli vilistlaste kokkutulek ja Vigala Õigus 222 NB! Pilte kokkutulekust saab vaadata ja tellida Vigala Vallavalitsuses. Kes
Vigala Sõnumid Vigala valla ajaleht NR. 8 (121) September 2011 TASUTA Raba Algkooli vilistlaste kokkutulek ja Vigala Õigus 222 NB! Pilte kokkutulekust saab vaadata ja tellida Vigala Vallavalitsuses. Kes
Rakendus asutuse digitaalse templi operatsioonideks
 TALLINNA TEHNIKAÜLIKOOL Infotehnoloogia teaduskond Informaatika instituut Infosüsteemide õppetool Rakendus asutuse digitaalse templi operatsioonideks bakalaureusetöö Üliõpilane: Üliõpilaskood: Juhendaja:
TALLINNA TEHNIKAÜLIKOOL Infotehnoloogia teaduskond Informaatika instituut Infosüsteemide õppetool Rakendus asutuse digitaalse templi operatsioonideks bakalaureusetöö Üliõpilane: Üliõpilaskood: Juhendaja:
ISSN * Kooliraamatukogud tänases päevas * Põhinäitajaid rahvaraamatukogudes 2000 * Patkuliana Rahvusraamatukogus
 ISSN 0235-0351 * Kooliraamatukogud tänases päevas * Põhinäitajaid rahvaraamatukogudes 2000 * Patkuliana Rahvusraamatukogus EESTI RAHVUSRAAMATUKOGU EESTI RAAMATUKOGUHOIDJATE ÜHING Kooliraamatukogude olevik
ISSN 0235-0351 * Kooliraamatukogud tänases päevas * Põhinäitajaid rahvaraamatukogudes 2000 * Patkuliana Rahvusraamatukogus EESTI RAHVUSRAAMATUKOGU EESTI RAAMATUKOGUHOIDJATE ÜHING Kooliraamatukogude olevik
Dokumendihalduse metaandmed. Loend
 Dokumendihalduse metaandmed Loend ersioon 3.0 veebruar 2013 1 Sisukord LÜHIKOKKUÕTE...3 SISSEJUHATUS...4 1. SISSEJUHATUS... 4 2. LOENDI ERSIOONID... 4 3. LOENDI EESMÄRK JA SIHTRÜHM... 4 4. DOKUMENDIHALDUSE
Dokumendihalduse metaandmed Loend ersioon 3.0 veebruar 2013 1 Sisukord LÜHIKOKKUÕTE...3 SISSEJUHATUS...4 1. SISSEJUHATUS... 4 2. LOENDI ERSIOONID... 4 3. LOENDI EESMÄRK JA SIHTRÜHM... 4 4. DOKUMENDIHALDUSE
Features Guide. Enhancements. Mortgage Calculators VERSION 7. May 2008
 Features Guide VERSION 7 May 2008 Copyright 2002-2008 SuperTech Software All rights reserved. Printed in Australia. Enhancements This document describes new features and enhancements in POSH. Mortgage
Features Guide VERSION 7 May 2008 Copyright 2002-2008 SuperTech Software All rights reserved. Printed in Australia. Enhancements This document describes new features and enhancements in POSH. Mortgage
DĒZL 580. Kasutusjuhend
 DĒZL 580 Kasutusjuhend 2017 Garmin Ltd. või selle filiaalid Kõik õigused kaitstud. Vastavalt autoriõigusseadustele ei tohi käesolevat juhendit kopeerida ei osaliselt ega täielikult ilma Garmini-poolse
DĒZL 580 Kasutusjuhend 2017 Garmin Ltd. või selle filiaalid Kõik õigused kaitstud. Vastavalt autoriõigusseadustele ei tohi käesolevat juhendit kopeerida ei osaliselt ega täielikult ilma Garmini-poolse
Meie Oskar 115. Oskar Luts INDERUN 7. jaanuaril esitles Oskar Lutsu majamuuseum Tartus Inderlini (illustr. Raina Laane) taastrükki.
 * 1 rahvusraamatukogu Eesti keelepoliiti M. Palm: ka keelenõukogu ooper ei kao valvata. kusagile. Lk. 3. Lk. 12. hind 11.9 0 krooni EESTI KULTUURILEHT 11. jaanuar 2002 J L J U U L J l-a -A. A.. A A A number
* 1 rahvusraamatukogu Eesti keelepoliiti M. Palm: ka keelenõukogu ooper ei kao valvata. kusagile. Lk. 3. Lk. 12. hind 11.9 0 krooni EESTI KULTUURILEHT 11. jaanuar 2002 J L J U U L J l-a -A. A.. A A A number
reoter-muusiko kin ю ВШПВННН ISSN Eesti Kultuuriministeeriumi, Eesti Heliloojate Eesti Kinoliidu ja Eesti Teatriliidu
 ISSN 0207 6535 reoter-muusiko kin ю Eesti Kultuuriministeeriumi, Eesti Heliloojate Eesti Kinoliidu ja Eesti Teatriliidu ВШПВННН IX aastakäik Esikaanel Veljo Tormis 1990. aasta mais. T. Tormise foto Tagakaanel
ISSN 0207 6535 reoter-muusiko kin ю Eesti Kultuuriministeeriumi, Eesti Heliloojate Eesti Kinoliidu ja Eesti Teatriliidu ВШПВННН IX aastakäik Esikaanel Veljo Tormis 1990. aasta mais. T. Tormise foto Tagakaanel
PÜSTIJALAKOMÖÖDIA EESTIS 21. SAJANDI ALGUSES
 TARTU ÜLIKOOL FILOSOOFIA TEADUSKOND KULTUURITEADUSTE JA KUNSTIDE INSTITUUT TEATRITEADUSE ÕPPETOOL ANNA-LIISA PURTSAK PÜSTIJALAKOMÖÖDIA EESTIS 21. SAJANDI ALGUSES Bakalaureusetöö Juhendaja: Professor Anneli
TARTU ÜLIKOOL FILOSOOFIA TEADUSKOND KULTUURITEADUSTE JA KUNSTIDE INSTITUUT TEATRITEADUSE ÕPPETOOL ANNA-LIISA PURTSAK PÜSTIJALAKOMÖÖDIA EESTIS 21. SAJANDI ALGUSES Bakalaureusetöö Juhendaja: Professor Anneli
Tutvustus. Nupud. Vajuta, et lülitada tausta- Hoia, et vaadata otsetee menüüvalikuid, sh seadme sisse-/ väljalülitamine.
 fēnix 3/HR Tutvustus HOIATUS Toote hoiatused ja muu olulise teabe leiad toote karbis olevast juhendist Tähtis ohutus- ja tootealane teave. Enne treeningprogrammi alustamist või muutmist pea nõu oma arstiga.
fēnix 3/HR Tutvustus HOIATUS Toote hoiatused ja muu olulise teabe leiad toote karbis olevast juhendist Tähtis ohutus- ja tootealane teave. Enne treeningprogrammi alustamist või muutmist pea nõu oma arstiga.
Kinnistusraamatu kinnistamisdokumentide menetluste ja registriosadega sidumise analüüs
 TALLINNA TEHNIKAÜLIKOOL Infotehnoloogia teaduskond Informaatikainstituut Infosüsteemide õppetool Kinnistusraamatu kinnistamisdokumentide menetluste ja registriosadega sidumise analüüs Magistritöö Üliõpilane:
TALLINNA TEHNIKAÜLIKOOL Infotehnoloogia teaduskond Informaatikainstituut Infosüsteemide õppetool Kinnistusraamatu kinnistamisdokumentide menetluste ja registriosadega sidumise analüüs Magistritöö Üliõpilane:
FĒNIX 5/5S. Kasutusjuhend
 FĒNIX 5/5S Kasutusjuhend Tutvustus HOIATUS Toote hoiatused ja muu olulise teabe leiad toote karbis olevast juhendist Tähtis ohutus- ja tootealane teave. Enne treeningprogrammi alustamist või muutmist pea
FĒNIX 5/5S Kasutusjuhend Tutvustus HOIATUS Toote hoiatused ja muu olulise teabe leiad toote karbis olevast juhendist Tähtis ohutus- ja tootealane teave. Enne treeningprogrammi alustamist või muutmist pea
WELCOME TO: ARCH 2430, BUILDING TECHNOLOGY IV. BIM construction. Photo: Maud Aptekar 2009
 WELCOME TO: ARCH 2430, BUILDING TECHNOLOGY IV BIM construction Photo: Maud Aptekar 2009 Prepared by: Daniel Friedman/ Alexander Aptekar 2013 WELCOME TO: ARCH 2430 BUILDING TECHNOLOGY IV Section: E160 LEC(82407)
WELCOME TO: ARCH 2430, BUILDING TECHNOLOGY IV BIM construction Photo: Maud Aptekar 2009 Prepared by: Daniel Friedman/ Alexander Aptekar 2013 WELCOME TO: ARCH 2430 BUILDING TECHNOLOGY IV Section: E160 LEC(82407)
Marsha M. Faux, CFA, ASA Polk County Property Appraiser. A Tour of Our Website
 Marsha M. Faux, CFA, ASA Polk County Property Appraiser A Tour of Our Website 2017 www.polkpa.org Bartow Main Office 255 N Wilson Ave Bartow, FL 33830 Phone: 863-534-4777 Fax: 863-534-4753 Lakeland Branch
Marsha M. Faux, CFA, ASA Polk County Property Appraiser A Tour of Our Website 2017 www.polkpa.org Bartow Main Office 255 N Wilson Ave Bartow, FL 33830 Phone: 863-534-4777 Fax: 863-534-4753 Lakeland Branch
MIS ON RELATSIOONILINE VÕIMUKÄSITLUS?
 MIS ON RELATSIOONILINE VÕIMUKÄSITLUS? P e e t e r S e l g 1. Sissejuhatus Politoloogilises ja sotsioloogilises kirjanduses on kinnistunud traditsioon väl jendada võimu suhteid dihhotoomselt A-de (võimukate
MIS ON RELATSIOONILINE VÕIMUKÄSITLUS? P e e t e r S e l g 1. Sissejuhatus Politoloogilises ja sotsioloogilises kirjanduses on kinnistunud traditsioon väl jendada võimu suhteid dihhotoomselt A-de (võimukate
Rahvapärane viiulimäng 20. sajandi esimesel poolel Tori ja Vändra viiuldajate näitel
 Rahvapärane viiulimäng 20. sajandi esimesel poolel Tori ja Vändra viiuldajate näitel Krista Sildoja Teesid: Artikkel annab ülevaate (a) eesti rahvapärase viiulimuusika uurimise seisust, (b) tantsimisest
Rahvapärane viiulimäng 20. sajandi esimesel poolel Tori ja Vändra viiuldajate näitel Krista Sildoja Teesid: Artikkel annab ülevaate (a) eesti rahvapärase viiulimuusika uurimise seisust, (b) tantsimisest
Credit Union Leasing of America Residual Web Users Guide Consumer Lease Program. January 2018
 Credit Union Leasing of America Residual Web Consumer Lease Program January 2018 i CULA Residual Web - Consumer Lease Program Table of Contents Table of Contents Accessing CULA Residual Web... 3 Creating
Credit Union Leasing of America Residual Web Consumer Lease Program January 2018 i CULA Residual Web - Consumer Lease Program Table of Contents Table of Contents Accessing CULA Residual Web... 3 Creating
RFP for QC Tool. Document Control Sheet. Name of the Organisation StockHolding Document Management Services Ltd
 Document Control Sheet Name of the Organisation StockHolding Document Management Services Ltd RFP Reference No. SDMS/IT/08/01 Date of issue of RFP Document 26 th August 2016 Pre-bid Meeting 2 th September
Document Control Sheet Name of the Organisation StockHolding Document Management Services Ltd RFP Reference No. SDMS/IT/08/01 Date of issue of RFP Document 26 th August 2016 Pre-bid Meeting 2 th September
NÜÜDISKULTUURI HÄÄLEKANDJA KOLMEKÜMNE ESIMENE number : VEEBRUAR 2014 #31
 NÜÜDISKULTUURI HÄÄLEKANDJA KOLMEKÜMNE ESIMENE number : VEEBRUAR 2014 #31 2 : KOLMEKÜMNE ESIMENE NUMBER : VEEBRUAR 2014 Esikaanel ülevalt plaadifirma One Sense kaaperdajad Kersten Kõrge ja Janno Vainikk
NÜÜDISKULTUURI HÄÄLEKANDJA KOLMEKÜMNE ESIMENE number : VEEBRUAR 2014 #31 2 : KOLMEKÜMNE ESIMENE NUMBER : VEEBRUAR 2014 Esikaanel ülevalt plaadifirma One Sense kaaperdajad Kersten Kõrge ja Janno Vainikk
WinTen² Section 8 Desktop Inspections
 WinTen² Section 8 Desktop Inspections Preliminary User Manual User Manual Edition: 11/15/2004 We are your inside track for making your job easier! Tenmast Software 132 Venture Court, Suite 1 Lexington,
WinTen² Section 8 Desktop Inspections Preliminary User Manual User Manual Edition: 11/15/2004 We are your inside track for making your job easier! Tenmast Software 132 Venture Court, Suite 1 Lexington,
MÄLESTUSTEKST KUI KOGUKONDLIKU IDENTITEEDI MANIFEST Mõttearendusi baltisaksa autobiograafiakirjanduse põhjal
 MÄLESTUSTEKST KUI KOGUKONDLIKU IDENTITEEDI MANIFEST Mõttearendusi baltisaksa autobiograafiakirjanduse põhjal Maris Saagpakk Mälestustekstide kirjutamine on saanud vabanenud Eestis sagedaseks. Ühe inimese
MÄLESTUSTEKST KUI KOGUKONDLIKU IDENTITEEDI MANIFEST Mõttearendusi baltisaksa autobiograafiakirjanduse põhjal Maris Saagpakk Mälestustekstide kirjutamine on saanud vabanenud Eestis sagedaseks. Ühe inimese
Homeowner s Exemption (HOE)
 Homeowner s Exemption (HOE) Table of Contents CHEAT SHEETS... 3 Add HOE to a Parcel...3 Edit HOE Record...3 Remove HOE from a Parcel...3 Find the HOE Amount...3 Who is getting the exemption?...4 New Application
Homeowner s Exemption (HOE) Table of Contents CHEAT SHEETS... 3 Add HOE to a Parcel...3 Edit HOE Record...3 Remove HOE from a Parcel...3 Find the HOE Amount...3 Who is getting the exemption?...4 New Application
STATEMENT OF INTERNATIONAL CATALOGUING PRINCIPLES
 STATEMENT OF INTERNATIONAL CATALOGUING PRINCIPLES Draft approved by the IFLA Meeting of Experts on an International Cataloguing Code, 1 st, Frankfurt, Germany, 2003 RAHVUSVAHELISTE KATALOOGIMISPÕHIMÕTETE
STATEMENT OF INTERNATIONAL CATALOGUING PRINCIPLES Draft approved by the IFLA Meeting of Experts on an International Cataloguing Code, 1 st, Frankfurt, Germany, 2003 RAHVUSVAHELISTE KATALOOGIMISPÕHIMÕTETE
Põhikasutusjuhend ETI. Mida ma selle masinaga teha saan? Enne masina kasutamist. Dokument ja paber. Kopeerimine
 Põhikasutusjuhend Mida ma selle masinaga teha saan? Enne masina kasutamist Dokument ja paber Kopeerimine Dokumentide saatmine (ainult MF4690PL) Dokumentide vastuvõtmine (ainult MF4690PL) Printimine Skaneerimine
Põhikasutusjuhend Mida ma selle masinaga teha saan? Enne masina kasutamist Dokument ja paber Kopeerimine Dokumentide saatmine (ainult MF4690PL) Dokumentide vastuvõtmine (ainult MF4690PL) Printimine Skaneerimine
Tartu Ülikooli ajaloo küsimusi XXXX. Akadeemilise pärandi mõte. Tartu Ülikooli ajaloo muuseum
 Tartu Ülikooli ajaloo küsimusi XXXX Akadeemilise pärandi mõte Tartu Ülikooli ajaloo muuseum Toimetaja: Lea Leppik Keeletoimetaja: Monika Salo Resümeede tõlked: Luisa tõlkebüroo, autorid (Eero Kangor, Janet
Tartu Ülikooli ajaloo küsimusi XXXX Akadeemilise pärandi mõte Tartu Ülikooli ajaloo muuseum Toimetaja: Lea Leppik Keeletoimetaja: Monika Salo Resümeede tõlked: Luisa tõlkebüroo, autorid (Eero Kangor, Janet
Over the years CAMA has had many modifications and enhancements. Below is the current version.
 9/2016 Over the years CAMA has had many modifications and enhancements. Below is the current version. This is the newest version. Bigger screen with larger defined buttons. We ve added a couple of new
9/2016 Over the years CAMA has had many modifications and enhancements. Below is the current version. This is the newest version. Bigger screen with larger defined buttons. We ve added a couple of new
ENSV Kultuuriministeeriumi, ENSV Rikliku Kinokomitee. ENSV Heliloojate. Eesti Kinoliidu ja ENSV Teatriühingu
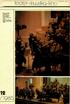 reorer-muusiko-kino ISSN 0)07 6S)S ENSV Kultuuriministeeriumi, ENSV Rikliku Kinokomitee. ENSV Heliloojate Eesti Kinoliidu ja ENSV Teatriühingu detsember IV aastakäik Esikaanel: Hetked 1. oktoobril 1985
reorer-muusiko-kino ISSN 0)07 6S)S ENSV Kultuuriministeeriumi, ENSV Rikliku Kinokomitee. ENSV Heliloojate Eesti Kinoliidu ja ENSV Teatriühingu detsember IV aastakäik Esikaanel: Hetked 1. oktoobril 1985
Kasutusjuhend IRIScan TM Executive 4. IRIScan TM Executive 4
 IRIScan TM Executive 4 1. Sissejuhatus Kasutusjuhend aitab teha esimesi samme kaasaskantava kahepoolse skanneri IRIScan Executive 4 kasutamisel. See on ainult Windowsiga ühilduv. Skanneri IRIScan Executive
IRIScan TM Executive 4 1. Sissejuhatus Kasutusjuhend aitab teha esimesi samme kaasaskantava kahepoolse skanneri IRIScan Executive 4 kasutamisel. See on ainult Windowsiga ühilduv. Skanneri IRIScan Executive
Eestis nagu mujalgi on keelelise variatiivsuse teisenemisega seotud kaks
 EESTI KOHAMURRETE OLUKORD VIIMASE RAHVALOENDUSE PEEGLIS SIIM ANTSO, KADRI KOREINIK, KARL PAJUSALU Eestis nagu mujalgi on keelelise variatiivsuse teisenemisega seotud kaks mastaapset ühiskondlikku muutust:
EESTI KOHAMURRETE OLUKORD VIIMASE RAHVALOENDUSE PEEGLIS SIIM ANTSO, KADRI KOREINIK, KARL PAJUSALU Eestis nagu mujalgi on keelelise variatiivsuse teisenemisega seotud kaks mastaapset ühiskondlikku muutust:
3-Way Reconciling in ProTrust (Standard Edition)
 Introduction 3-Way Reconciling in ProTrust (Standard Edition) The steps below outline the process of reconciling your trust account(s) in ProTrust with your monthly bank statement. More detailed instructions
Introduction 3-Way Reconciling in ProTrust (Standard Edition) The steps below outline the process of reconciling your trust account(s) in ProTrust with your monthly bank statement. More detailed instructions
TARTU ÜLIKOOL FILOSOOFIATEADUSKOND AJALOO JA ARHEOLOOGIA INSTITUUT. Allar Haav LÄÄNE- JA HIIUMAA SAJANDI KÜLAKALMISTUD Bakalaureusetöö
 TARTU ÜLIKOOL FILOSOOFIATEADUSKOND AJALOO JA ARHEOLOOGIA INSTITUUT Allar Haav LÄÄNE- JA HIIUMAA 13. 18. SAJANDI KÜLAKALMISTUD Bakalaureusetöö Juhendaja: vanemteadur Heiki Valk Tartu 2011 Sisukord Sissejuhatus...
TARTU ÜLIKOOL FILOSOOFIATEADUSKOND AJALOO JA ARHEOLOOGIA INSTITUUT Allar Haav LÄÄNE- JA HIIUMAA 13. 18. SAJANDI KÜLAKALMISTUD Bakalaureusetöö Juhendaja: vanemteadur Heiki Valk Tartu 2011 Sisukord Sissejuhatus...
Quick Reference - Flowcharts
 Rev - 3 vember 2015 Quick Reference - Flowcharts Page Flowchart #1 Designated Tagger Installing Protection with a Lock Box #2 Tagger Installing #3 Tagger Removing #4 Designated Tagger Removing Protection
Rev - 3 vember 2015 Quick Reference - Flowcharts Page Flowchart #1 Designated Tagger Installing Protection with a Lock Box #2 Tagger Installing #3 Tagger Removing #4 Designated Tagger Removing Protection
Sydney Jaani kogudus valmistub sünnipäevapeoks
 Sydney Jaani kogudus valmistub sünnipäevapeoks Peapiiskop Andres Taul tuleb Adelaide i Tänu SES Kunsti- ja Käsitööringile ehivad kirikusaali nüüd kaunid rahvusliku mustriga kardinad ning samas stiilis
Sydney Jaani kogudus valmistub sünnipäevapeoks Peapiiskop Andres Taul tuleb Adelaide i Tänu SES Kunsti- ja Käsitööringile ehivad kirikusaali nüüd kaunid rahvusliku mustriga kardinad ning samas stiilis
Map Filing Law. 46: Effective date This act shall take effect January first, one thousand nine hundred and fiftyfour.
 46:23-9.8. Effective date This act shall take effect January first, one thousand nine hundred and fiftyfour. L.1953, c. 358, p. 1941, s. 8. 46:23-9.9. Short title This act shall be known and may be cited
46:23-9.8. Effective date This act shall take effect January first, one thousand nine hundred and fiftyfour. L.1953, c. 358, p. 1941, s. 8. 46:23-9.9. Short title This act shall be known and may be cited
Rule 21 STANDARDS OF PRACTICE FOR SURVEYING
 Rule 21 STANDARDS OF PRACTICE FOR SURVEYING 21.1 Whenever a survey is performed, it shall comply with Section 73-13-71 (4) and Section 73-13- 73 and the Standards of Practice for Surveying in Mississippi
Rule 21 STANDARDS OF PRACTICE FOR SURVEYING 21.1 Whenever a survey is performed, it shall comply with Section 73-13-71 (4) and Section 73-13- 73 and the Standards of Practice for Surveying in Mississippi
CITY OF MERCED SMALL LOT SINGLE-FAMILY HOME DESIGN GUIDELINES
 CITY OF MERCED SMALL LOT SINGLE-FAMILY HOME DESIGN GUIDELINES Development Services Department Planning and Permitting Adopted August 15, 2005 SMALL LOT SINGLE FAMILY HOME GUIDELINES A. Purpose and Applicability.
CITY OF MERCED SMALL LOT SINGLE-FAMILY HOME DESIGN GUIDELINES Development Services Department Planning and Permitting Adopted August 15, 2005 SMALL LOT SINGLE FAMILY HOME GUIDELINES A. Purpose and Applicability.
Appraisal Firewall Guide for Administrators
 Appraisal Firewall Guide for Administrators Managing Your Branches and Market Areas in Appraisal Firewall The Appraisal Firewall Administrator user was designed to give lenders fast and easy access to
Appraisal Firewall Guide for Administrators Managing Your Branches and Market Areas in Appraisal Firewall The Appraisal Firewall Administrator user was designed to give lenders fast and easy access to
Mobile and Tablet. Ready
 Realtors are demanding newer and more accurate solutions to assist them in client communications. These solutions need to be able to deliver accurate property information both in and outside the office.
Realtors are demanding newer and more accurate solutions to assist them in client communications. These solutions need to be able to deliver accurate property information both in and outside the office.
Session: Heights and Areas Using Software to Ease Building Code Analysis
 Session: Heights and Areas Using Software to Ease Building Code Analysis Heights and Areas Using Software to Ease Building Code Analysis Presented by: Ara Sargsyan, PE, CBO, LEED AP October 22, 2018 This
Session: Heights and Areas Using Software to Ease Building Code Analysis Heights and Areas Using Software to Ease Building Code Analysis Presented by: Ara Sargsyan, PE, CBO, LEED AP October 22, 2018 This
Punane regilaulus: sõnad ja vormelid 1
 http://dx.doi.org/10.7592/mt2016.64.jaago Punane regilaulus: sõnad ja vormelid 1 Tiiu Jaago Teesid: Artiklis vaadeldakse värvinime punane esinemist Tartu- ja Läänemaa regilauludes. Varasemad uurimused
http://dx.doi.org/10.7592/mt2016.64.jaago Punane regilaulus: sõnad ja vormelid 1 Tiiu Jaago Teesid: Artiklis vaadeldakse värvinime punane esinemist Tartu- ja Läänemaa regilauludes. Varasemad uurimused
Digimodernistlik eesti kirjanik
 Digimodernistlik eesti kirjanik Piret Viires doi:10.7592/methis.v8i11.999 Postmodernismi lõpp ja post-postmodernism Arutledes 21. sajandi esimese kümnendi, nullindate eesti kirjanduse üle, ei saa kõrvale
Digimodernistlik eesti kirjanik Piret Viires doi:10.7592/methis.v8i11.999 Postmodernismi lõpp ja post-postmodernism Arutledes 21. sajandi esimese kümnendi, nullindate eesti kirjanduse üle, ei saa kõrvale
Implementation Success with
 Implementation Success with Copyrights IMPORTANT NOTICE: YOUR USE OF THESE MATERIALS SHALL BE DEEMED TO CONSTITUTE YOUR AGREEMENT THAT SUCH USE SHALL BE GOVERNED BY THE MUTUAL NON-DISCLOSURE PROVISIONS
Implementation Success with Copyrights IMPORTANT NOTICE: YOUR USE OF THESE MATERIALS SHALL BE DEEMED TO CONSTITUTE YOUR AGREEMENT THAT SUCH USE SHALL BE GOVERNED BY THE MUTUAL NON-DISCLOSURE PROVISIONS
Query of Real Property Price Statistics has been created in order to provide the public information on real property transactions.
 Guide of Query of Real Property Price Statistics Query of Real Property Price Statistics has been created in order to provide the public information on real property transactions. 1. Type of publication.
Guide of Query of Real Property Price Statistics Query of Real Property Price Statistics has been created in order to provide the public information on real property transactions. 1. Type of publication.
Filoloogia on tekstiteadus, mis ühendab keeleteadust, poeetikat ja ajalugu.
 DEIKTILINE LÄHILUGEMINE ARNE MERILAI Filoloogia on tekstiteadus, mis ühendab keeleteadust, poeetikat ja ajalugu. Mida enam eemaldub keeleteadus tekstidest või kirjandusteadus keelest, seda vähem säilib
DEIKTILINE LÄHILUGEMINE ARNE MERILAI Filoloogia on tekstiteadus, mis ühendab keeleteadust, poeetikat ja ajalugu. Mida enam eemaldub keeleteadus tekstidest või kirjandusteadus keelest, seda vähem säilib
SCHEDULE B. Comprehensive Mixed Use Sign and Awning Package Replacing Section VI.P.3 of the Redevelopment Plan As amended January 22, 2013
 SCHEDULE B Comprehensive Mixed Use Sign and Awning Package Replacing Section VI.P.3 of the Redevelopment Plan As amended January 22, 2013 3. Mixed Use District a. All dwellings shall clearly display the
SCHEDULE B Comprehensive Mixed Use Sign and Awning Package Replacing Section VI.P.3 of the Redevelopment Plan As amended January 22, 2013 3. Mixed Use District a. All dwellings shall clearly display the
Eesti Ettevõtluskõrgkool Mainor Loomemajanduse õppetool Graafilise disaini eriala. Liis Toomet ART DÉCO PLAKAT. Lõputöö
 Eesti Ettevõtluskõrgkool Mainor Loomemajanduse õppetool Graafilise disaini eriala Liis Toomet ART DÉCO PLAKAT Lõputöö Juhendaja: Merle Talvik Tallinn 2013 ART DÉCO PLAKAT RESÜMEE Antud lõputöö eesmärgiks
Eesti Ettevõtluskõrgkool Mainor Loomemajanduse õppetool Graafilise disaini eriala Liis Toomet ART DÉCO PLAKAT Lõputöö Juhendaja: Merle Talvik Tallinn 2013 ART DÉCO PLAKAT RESÜMEE Antud lõputöö eesmärgiks
