ЦИФРЛЫҚ АҚПАРАТТЫ ЕНГІЗУ ЖƏНЕ ӨҢДЕУ
|
|
|
- Barry Benson
- 6 years ago
- Views:
Transcription
1 КƏСІБИ БІЛІМ БЕРУ А.В. КУРИЛОВА, В.О. ОГАНЕСЯН ЦИФРЛЫҚ АҚПАРАТТЫ ЕНГІЗУ ЖƏНЕ ӨҢДЕУ ПРАКТИКУМ «Білім беруді дамытудың федералды институты» федералды мемлекеттік мекемесі «Цифрлық ақпаратты өңдеу шебері» мамандығы бойынша бастапқы кәсіптік білім беру бағдарламаларын жүзеге асыратын білім беру мекемелерінің оқу процесінде пайдалану үшін оқу құралы ретінде ұсынған. Пікірдің тіркеу нөмірі 660, 18 желтоқсан 2012 жыл. «БДФИ» ФМАМ 3-басылым, стереотипті Мәскеу «Академия» баспа орталығы 2015
2 ӘОЖ 004.9(075.32) КБЖ 32.81ші722 К931 Бұл кітап Қазақстан Республикасының Білім жəне ғылым министрлігі жəне «Кəсіпқор» холдингі» КЕАҚ арасында жасалған шартқа сəйкес «ТжКБ жүйесі үшін шетел əдебиетін сатып алуды жəне аударуды ұйымдастыру жөніндегі қызметтер» мемлекеттік тапсырмасын орындау аясында қазақ тіліне аударылды. Аталған кітаптың орыс тіліндегі нұсқасы Ресей Федерациясының білім беру үдерісіне қойылатын талаптардың ескерілуімен жасалды. Қазақстан Республикасының техникалық жəне кəсіптік білім беру жүйесіндегі білім беру ұйымдарының осы жағдайды ескеруі жəне оқу үдерісінде мазмұнды бөлімді (технология, материалдар жəне қажетті ақпарат) қолдануы қажет. Аударманы «Delta Consulting Group» ЖШС жүзеге асырды, заңды мекенжайы: Астана қ., Иманов көш., 19, «Алма-Ата» БО, 809С, телефоны: 8 (7172) , эл. поштасы: info@dcg.kz Р е ц е н з е н т 17 Сәулет және құрылыстағы менеджмент колледжінің ақпараттық технологиялар бойынша директордың орынбасары А. Б. Караваев К931 Курилова А.В. Цифрлық ақпаратты енгізу жəне өңдеу : практикум : орта кəсіптік білім беру мекемелерінің студенттеріне арналған оқу құралы / А. В. Курилова, В. О. Оганесян. 3-басылым, стер. М. : «Академия» баспа орталығы, б. ISBN (каз.) ISBN (рус.) Оқу құралы ОКБ ФМБС сәйкес «Цифрлық ақпаратты өңдеу шебері» мамандығы, КМ.01 «Цифрлық ақпаратты енгізу және өңдеу» бойынша жасалды. Аппараттық жасақтаманы баптау, дыбысты, бейнені және графиканы өңдеу бойынша практикалық жұмыстар бар. Қосымшада оқу зерттеу жобаларының үлгілі тақырыптарының тізбесі келтірілген, жеке жұмыс жасауға арналған тапсырмалар және PowerPoint бағдарламасындағы негізгі операциялар берілген. Орта кәсіптік білім беру мекемелерінің студенттеріне арналған. Кадрларды даярлау және қайта даярлау және компьютердің мультимедиялық мүмкіндіктерін өзіндік оқу кезінде пайдаланылуы мүмкін. ӘОЖ 004.9(075.32) КБЖ 32.81ші722 ISBN (каз.) ISBN (рус.) Курилова А. В, Оганесян В. О., 2013 «Академия» Білім беру-баспа орталығы, 2013 Рәсімдеу. «Академия» баспа орталығы, 2013
3 ҚҰРМЕТТІ ОҚЫРМАН! Бұл практикум «Цифрлық ақпаратты өңдеу шебері» мамандығы бойынша оқу-әдістемелік кешеннің бір бөлігі болып табылады. Практикум КМ.01 «Цифрлық ақпаратты енгізу және өңдеу» кәсіби модулін зерделеуге арналған. Жаңа буынның оқу-әдістемелік жинақтары жалпы білім беру және жалпыкәсіби пәндер мен кәсіби модульдерді танып білуді қамтамасыз етуге мүмкіндік беретін дәстүрлі және инновациялық оқу материалдарынан тұрады. Әрбір жинақ жалпы және кәсіби құзыреттілікті, сонымен қатар жұмыс берушінің талаптарын ескеруді меңгерту үшін қажетті оқулықтар мен оқу құралдарынан, оқыту және бақылау құралдарынан тұрады. Оқу басылымдары электронды білім беру ресурстарымен толықтырылып отырады. Электронды ресурстар, интерактивті жаттығулары мен тренажерлары бар теориялық және практикалық модульдардан, мультимедиялық нысандар мен интернеттегі қосымша материалдар мен ресурстарға сілтемелерден тұрады. Жинаққа оқу процесінің негізгі параметрлерінде бекітілген: жұмыс уақыты, бақылау және тәжірибе жұмыстарының орындалу қорытындысы белгіленетін электронды журнал және терминологиялық сөздік енгізілген. Электронды ресурстарды оқу барысына енгізу жеңіл және оны басқа да оқу бағдарламаларына бейімдеп алуға болады 3
4 АЛҒЫ СӨЗ Адам сыртқы әлем туралы ақпаратты өзінің сезім мүшелері арқылы алады. Адамның бес сезім мүшесі бар: көру (түс ажырату, мәтіндік, сандық, графикалық ақпаратты қабылдау); есту (дыбысты - адамның сөйлегенін, музыканы, дыбыстық сигналдарын, шуды қабылдау); иіс сезу (негізінен адамды қоршаған иістер); дәм (ащы, қышқыл, тәтті, тұзды дәмдер туралы ақпаратты алу); сезу (заттың температурасы, оның бетінің сапасы туралы ақпарат алу). Компьютер цифрлық нысанда (нөлдер мен бірліктер түрінде) келтірілген ақпаратты ғана өңдей алады. Компьютерде өңделетін барлық ақпарат (дыбыстар, суреттек, аспап көрсеткіштері және т.б.) цифрлық нысанға түрлендірілу керек. Үздіксіз ақпаратты дискреттік (немесе цифрлық) ақпаратқа түрлендіру аналогтық-цифрлық түрлендіру, ал дискреттік ақпаратты аналогтық ақпаратқа түрлендіру цифрлық-аналогтық түрлендіру. Ақпарат түсінігі оған қатысты белгілі бір әрекеттерді қарастырады: жинастыру, өңдеу, сақтау және тасымалдау. Осы практикум «Цифрлық ақпаратты өңдеу шебері» ОКБ мамандығы бойынша ФМБС сәйкес кәсіби қызметтің негізгі түрін (КҚТ): Цифрлық ақпаратты енгізу және өңдеу және сәйкес кәсіби құзыреттіктерді (КҚ1, КҚ2, КҚ3, КҚ4, КҚ5) меңгеру тарапынан негізгі кәсіптік білім беру бағдарламасын меңгеру үшін әзірленді және «Мультимедиялық ақпаратты құру және өңдеу технологиясы» пәнаралық курсының (ПАК) негізгі тақырыптарын жүзеге асырады. Мультимедиа бұл графика, мәтін, видео, фотография, қозғалмалы бейнелер (анимация), дыбыстық әсерлер, жоғары сапалы дыбыстық сүйемелдеу сияқты бірнеше ақпараттық орталар қолданылатын әртүрлі компьютерлік технологияларға арналған жинақтық түсінік. Практикум А.В.Остроухтың «Цифрлық ақпаратты енгізу және өңдеу» оқу құралына тәжірибелік қосымша болып табылады. Оның ішінде мультимедиялық компьютерді баптау, дыбысты, видеоны, графиканы өңдеу бойынша тәжірибелік жұмыстар бар. 4
5 Практикумды қосымша кәсіптік білім беруде және орта (толық) жалпы білімі бар цифрлық ақпаратты енгізу және өңдеу саласындағы жұмысшылардың кәсіби дайындығында, сондай-ақ мультимедиялық технологияларды өздігінен оқу кезінде пайдалануға болады. Практикумға "Ақпараттық үрдістер мен технологиялар бойынша іскери кәсіби кітап" конкурсына қатысқаны үшін Ақпарат, ақпараттық үрдістер мен технологиялар ғылымдарының халықаралық академиясының II дәрежелі Дипломы берілді. 5
6 1-тарау ЖҰМЫСҚА ДАЙЫНДЫҚ ЖӘНЕ АППАРАТТЫҚ ЖАСАҚТАУДЫ БАПТАУ 1.1. ДЕРБЕС КОМПЬЮТЕРДЕ ЖҰМЫС ІСТЕУ КЕЗІНДЕ ҚАУІПСІЗДІК ТЕХНИКАСЫ ЖӘНЕ ЕҢБЕКТІ ҚОРҒАУ Дербес компьютерде жұмыс істейтін пайдаланушының еңбек жағдайлары келесі жағдайлармен анықталады: а) жұмыс орнының ерекшеліктерімен (жұмысшылардың анатомиялық-физиологиялық көрсеткіштеріне сәйкес болуы керек жұмыс орнының және оның элементтерінің кеңістіктік параметрлері; қызмет түрін ескеріп, пайдаланушыға қатысты жұмыс орнының элементтерін орналастыру); б) қоршаған ортаның жағдайларымен (компьютерлік сынып бөлмесіндегі және жұмыс орнындағы жарықтандыру; микроклимат; шудың болуы; ақпаратты көрсету ерекшеліктерімен түсіндірілеітін ерекше факторлар және т.б., 1.1-кесте); в) адам мен ДК ақпараттық өзара әрекеттесу сипаттамаларымен. Жұмыс креслосының конструкциясы видео-дисплей терминалында (ВДТ) және дербес электрондық-есептеу машинасында (ДЭЕМ) 1.1-кесте. ВДТ және ДЭЕМ бөлмелерінде температура мен салыстырмалы ауа ылғалдығының оңтайлы және рұқсат етілген параметрлері Оңтайлы параметрлер Қолжетімді параметрлер Температура, С Салыстырмалы ылғалдылық, % Температура, С Салыстырмалы ылғалдылық, %
7 жұмыс істеу кезіндегі оңтайлы жұмыс қалпын қолдауды, мойын-иық аймағының бұлшықеттерінің статикалық кернеуін азайту үшін дене қалпын және зорығудың дамуының алдын алу мақсатында арқа қалпын өзгерту мүмкіндігін қамтамасыз ету керек. Жұмыс креслосының түрін пайдаланушының бойын ескеріп, жұмыс сипатына және ұзақтығына байланысты таңдау керек (1.2-кесте). Жұмыс креслосы орындықтың және арқаның биіктігі мен бұрыштары бойынша, сондай-ақ арқаның орындықтың алдыңғы шетінен қашықтығы бойынша көтермелібұрылмалы және реттелетін болу керек. Бұл ретте әрбір параметрлі 1.2-кесте. Оқушылар үшін жұмыс креслосының негізгі өлшемдері Орындықтың параметрлері Оқушылардың аяқ-киім киген кездегі бойы, см >175 Орындықтың еденнен бастап биіктігі, мм Орындықтың ені, кем емес, мм Отыру тереңдігі, мм Арқаның төменгі шетінен орындық үстіндегі биіктігі, мм Арқаның жоғарғы шетінен орындық үстіндегі биіктігі, мм Арқаның иілу сызығының биіктігі, кем емес, мм Орындықтың алдыңғы шетінің иілу радиусы, мм Орындықтың еңіс бұрышы, град. Арқаның еңіс бұрышы, град. Жоспардағы арқа радиусы, кем емес, мм
8 оңай жүзеге асырылатын және сенімді бекітілуі керек (СанЕжН ). Кресло конструкциясы бойынша келесі параметрлер қарастырылған: орындық бетінің ені мен тереңдігі 400 мм артық емес; алдыңғы ұшы дөңгелектенген орындық беті; орындық бетінің биіктігін мм және алға 15 дейін және артқа 5 дейін еңіс бұрышы шегінде биіктігін реттеу; арқаның тірегіш бетінің биіктігі мм, ені 380 мм кем емес, көлденең бетінің қисықтық радиусы 400 мм; арқаның тік жазықтықтағы еңіс бұрышы ~30 шегінде; арқаның орындықтың алдыңғы шетінен арақашықтығы мм шегінде; стационар немесе алынбалы шынтақ сүйеніштер ұзындығы кемінде 250 мм және ені мм; шынтақ сүйеніштерді орындық үстіндегі биіктік бойынша реттеу мм және шынтақ сүйеніштер арасындағы ішкі қашықтықты реттеу мм шегінде. Видеомонитор экраны алфавиттік-цифрлық белгілер мен символдардың өлшемдерін ескеріп, пайдаланушы көзінен мм оңтайлы қашықтықта, бірақ 500 мм жақын емес орналасу керек. Ересек пайдаланушылар үшін үстелдің жұмыс бетінің биіктігі мм шегінде реттелу керек; осындай мүмкіндік болмаған жағдайда үстелдің жұмыс бетінің биіктігі 725 мм болу керек. 1.1-сурет. ДЭЕМ пайдаланушысының жұмыс орнын ұйымдастыруға қойылатын талаптар 8
9 Конструктивтік өлшемдер есептелетін ВДТ және ДЭЕМ үшін үстелдің жұмыс бетінің модульдік өлшемдерін былай есептеу керек: биіктігі реттелмейтін және 725 мм құрайтын кезде ені 800, 1 000, және мм, тереңдігі 800 және мм. Жұмыс үстелінің аяққа арналған биіктігі кемінде 600 мм, ені мм кем емес, тереңдігі тізе деңгейінде - кемінде 450 мм және созылған аяқ деңгейінде мм кем емес кеңістігі болу керек (1.1-сурет). Ересек пайдаланушылар үшін бір жұмыс орнының ауданы электрондық-сәулелік түтікпен жасалған монитормен кемінде 6,0 м 2 және сұйықкристалды монитормен кемінде 4,0 м 2, ал көлемі кемінде 20,0 м 3 болу керек. 1.1-ПРАКТИКАЛЫҚ ЖҰМЫС Тақырып: ДЭЕМ пайдаланушысының жұмыс орнын ұйымдастыру Сабақтың мақсаты: дербес компьютер пайдаланушысының жұмыс орнын және оның санитарлық нормаларға сәйкестігін зерделеу (СанПжН ). Орындау уақыты: 20 мин. Жұмыс тәртібі 1. Үстелдің жұмыс бетінің a және b (1.2-сурет), биіктігінің h, аяққа арналған кеңістіктің c (1.3-сурет) өлшемдерін өлшеңіз. Нәтижелерді дәптерге жазып алыңыз. 2. Монитордың көзге дейінгі қашықтығын өлшеңіз (1.4-сурет). Нәтижесін дәптерге жазып алыңыз. 3. ДЭЕМ пайдаланушысының жұмыс орнын ұйымдастыру кезінде жұмыс креслосының гигиеналық талаптарға сәйкестігін тексеріңіз: орындық пен арқаның биіктік және бұрыштар бойынша реттелуінің болуы, 1.2-сурет. Үстелдің ұзындығы мен енін өлшеу 1.3-сурет. Үстелдің биіктігін және пернетақтаға арналған таяныш биіктігін 9
10 1.4-сурет. Компьютердің алдында дұрыс орналасу сондай-ақ арқаның орындықтың алдыңғы шетінен қашықтығы. Нәтижелерді дәптерге жазып алыңыз. 4. ДЭЕМ пайдаланушысының жұмыс орнының ауданын және көлемін есептеңіз. Нәтижелерді дәптерге жазып алыңыз. 5. Жұмыс орнының санитарлық-гигиеналық талаптарға сәйкестігі туралы қорытынды жасаңыз (1.1- кестені және 1.2-кестені қараңыз); БАҚЫЛАУ СҰРАҚТАРЫ ЭЕМ пайдаланушысының жұмыс орнын ұйымдастыру оның денсаулығы мен хәл-жайдайына әсер ете ма? 2. Қолданыстағы нормалар бойынша компьютер алдында жұмыс істегенде әрбір сағат сайын үзілістер жасап отыру керек. Қандай? 3. Компьютердің алдында және компьютер сыныбында жұмыс істегенде жұмыс орнында қоршаған ортаның қандай параметрлерін қамтамасыз ету керек? 4. ДЭЕМ пайдаланушысының жұмыс орнының қолданыстағы нормалар мен ережелерге сәйкестігін қандай параметрлер бойынша анықтайды?
11 1.2. ДЕРБЕС КОМПЬЮТЕРДІ ПАЙДАЛАНУ ЕРЕЖЕЛЕРІ Компьютерді қосу және сөндіру тәртібі Желі кернеуін тексеру. Компьютерді алғаш қосудың алдында желі кернеуінің компьютер есептелген кернеуге сәйкес келуін тексеру қажет (көптеген компьютерлер әр түрлі кіріс кернеуінде жұмыс істеуі мүмкін, мысалы, 220 және 110 В). Қажет жағдайда компьютердегі кернеудің ауыстырып-қосқышын сәйкес күйге орнату қажет. Жүйелік блоктың артқы панелінде (1.5-сурет) әдетте қуат блогын (ҚБ) қосу/сөндіру батырмасы болады, ол «қосулы» күйінде болуы тиіс. Электр қуатының жетіспеушілігінен қорғау. Желідегі кернеу ауытқуының проблемасы пайдаланылатын тұрмыстық электр техникасының өсуіне байланысты өзекті мәселеге айналуда. Жағдайлардың көпшілігінде техниканың істен шығуының себебі 1.5-сурет. Жүйелік блоктың артқы панелі 11
12 желідегі жоғары кернеуден, яғни электр энергиясының біркелкі пайдаланылмауына байланысты артылуынан болуда. Одан басқа, кернеу ұлғаюының себептері желілік сымның үзілуінен немесе электр тарату желілерінің жанындағы найзағай разрядтарынан болуы мүмкін (осыған байланысты найзағай кезінде электрлі тұрмыстық техниканы сөндіру ұсынылады). Қазіргі уақытта желідегі кернеу ауытқуларымен күресудің ең тиімді тәсілі желілік кернеу тұрақтандырғыштары және үздіксіз қуат көздері (ҮҚК) тәрізді заманауи техникалық құралдарды пайдалану болып табылады. Сөндірілуіне жол беруге болмайтын жұмыс істеу кезінде (мысалы, ауруханада) электр құралдарын кернеу ауытқуынан қорғаумен бірге, электр энергиясы сөнген кезде оның жұмысын жалғастыруға мүмкіндік беретін үздіксіз қуат көзін (ҮҚК) орнату қажет. Электр желісінің кернеуін төмен вольтті кернеуге (±12 және ±5 В) түрлендіретін, компьютерге орнатылған қуат блоктары төзімді және кернеудің % төмендеуі немесе өсуі кезінде де жұмыс істейтіндеріне қарамастан, олар компьютердің қауіпсіздігі мен тұрақты жұмысын әрқашан қамтамасыз ете алмайды. Сондықтан көпшілік жағдайда компьютермен бірге электр қуатының кемшіліктерінен қорғау құралдарын пайдалану қажет: желілік сүзгі, тұрақтандырғыш, ҮҚК (1.6 суретті қараңыз). Компьютерді қосу. Компьютерді қосу кезінде негізгі ережені есте сақтау қажет: алдымен барлық шеткері (сыртқы) құрылғылар, содан кейін компьютердің өзі қосылады. Қуат беру кезінде процессор алдымен компьютер жұмысын инициалдайтын бағдарламаны іске қосу үшін ТЕСҚ микросхемасына жүгінеді. Осы сәтте монитор экранында BIOS нұсқасы туралы хабарлама пайда болады (1.7-сурет). Инициалдау шарасы базалық құрылғыларды өздік тестілеуді орындайтын POST (Power-OnSelf-Test) шарасын іске қосады. Бастапқыда экранда MemoryTest хабарламасы және компьютердің тексерілген жадының көлемі көрсетіледі. Шалыс болмаған жағдайдағы оперативті жадта немесе басқа құрылғыларда жүйелік плата құрамына кіретін 12
13 'A Copyright (C) 1984-Z007, Award Software, Inc. /^ Intel P35 BIOS for P35-DS3B F3 Main Processor : Intel(R) Core(TM)2 Quad CPU Q6600 P 2.40GHz(266x9) <CPUID:06FB Patch ID:00B3> <DEL>:BIOS Setup/Q-Flash <F9>:XpressRecouery2 <F12>:Boot Menu <End>:Qflash 05/14/2007 P35 ICH9-6A790G07C сурет. Компьютерді жүктеу терезесі құрылғылар құрылымы мен баптауларын анықтайтын мәліметтер жазылған CMOS (1.8-сурет) микросхемасында жүгіну орын алады. Монитор экранында бұл мәліметтер System Configuration терезесінде көрсетіледі. Қатты диск параметрлерін орнатудан кейін, компьютер жүйесі оның жүйелік облысына жүгінеді, ол жерден операциялық жүйе жүктеушісін тауып, оны жүктеуді бастайды. Бұл ретте экранға Starting хабарламасы және операциялық жүйе түрі шығарылады. Содан кейінгі компьютермен жұмыс операциялық жүйенің басқаруымен орындалады. Энергия тұтыну режимдерін басқару. Жетілдірілген операциялық жүйелердің жүйе жұмысын қадағалайтын және пайдаланылмайтын кезде энергияны жоғары тұтынатын кейбір элементтерді сөндіретін (оларды күту режиміне ауыстыратын) функциялары бар, содан кейін 13
14 әдеттегі жұмыс тоқтаған жерінен жалғасады. Мысал ретінде Windows XP және Windows 7 операциялық жүйесінің энергия үнемдеу режимдерін қарастырайық. Оның қуатты басқару схемасы компьютердің электр энергиясын тұтынуын басқару іске асырылатын аппараттық және жүйелік параметрлер жинағы бар. Қуатты басқару схемаларын тұтынылатын электр энергиясын үнемдеу, компьютердің өнімділігін жоғарылату немесе олардың арасындағы тепе-теңдікті қамтамасыз ету үшін пайдалануға болады. Windows XP екі ерекше режимді қолдайды: ұйқы режимі (hibernate) және күту режимі (standby). Электрлі қуат параметрлерін басқару үшін Windows XP «Электрлі қуат» басқару панелінің апплетін пайдаланады (1.9-сурет). Оны ашу жолы: Іске қосу Басқару панелі Электрлі қуат. Ұйқы режимі пайдаланушының талап етуі бойынша энергияны қарапайым пайдалану режимінде жұмысты жылдам (әдетте бірнеше секунд ішінде) қайта бастауға мүмкіндік беретін, 1.9-сурет. Басқару панелі 14
15 электр энергиясын төмен тұтыну режимі. Компьютерді ұйқы режиміне ауыстыру DVD ойнатқышындағы Пауза батырмасын басуға ұқсайды: компьютер барлық операцияларды дереу тоқтатады және кез келген сәтте жұмысты жалғастыруға дайын. Сонымен қатар, күту режимінен қайта қалпына келтіру қарапайым жүктеуге қарағанда айтарлықтай жылдам болады, ол тасымалды компьютерлер батареяларының қуатын үнемдеуге мүмкіндік береді. Ұйқы режимін пайдалануға рұқсат кезінде жүйе орнатылған бөлімнің түбірлік бумасында hiberfil.sys жасырын файлы құрылады. Оның көлемі оперативті жады көлеміне тең: бұл файлға ұйқы режиміне ауысу кезінде жүйе жады сақталады. Егер бұл файлды жоюға әрекет жасалса, жүйе «hiberfil жою әрекеті сәтсіз файл басқа пайдаланушымен немесе бағдарламамен пайдаланылуда» хабарламасын береді. Егер ұйқы режимін пайдалануға тыйым салса, бұл файл автоматты түрде жойылады. Компьютерді ұйқы режиміне қолмен «Компьютерді сөндіру» терезесінің Ұйқы режимі (бұл батырманы көрсету үшін shift басыңыз) батырмасын басу немесе Windows міндеттер диспетчерінің Жұмысты аяқтау мәзірінен команданы пайдалану арқылы ауысуға болады. Күту режимі бұл режимде қатты диск, монитор мен шеткері құрылғылардың көпшілігінің қуаты сөндіріледі (егер қолдайтын болса), сонымен қатар процессордың энергия тұтынуы төмендейді. Бұл ретте компьютер жұмыс істеуді жалғастырады, жұмыс мәліметтері оперативті жадта орналасады. Компьютерді күту режиміне қолмен «Компьютерді сөндіру» терезесінің Күту режимі батырмасы немесе Windows міндеттер диспетчерінің «Жұмысты аяқтау» мәзіріндегі команданы пайдалану арқылы ауыстыруға болады. Сұхбат терезесі бірнеше функционалдық қосымша беттерді қамтиды: «Қуатты басқару схемалары», «Күту режимі», «ҮҚК», «Қосымша». Сондай-ақ, «ҚАБ» қосымша беті болуы мүмкін. «Электрлі қуат жоспарын таңдау» қосымша бетінде (1.10-сурет) пайдаланушының ұзақ уақыт әрекет етпеуі жағдайында электр қуатын сөндірудің алты схемасының бірін таңдауға, осы схемалардың кез келгенін өзгертуге, сонымен қатар жаңа схема құруға болады. Осы қосымша бетте ұйқы режимін пайдалануға рұқсат етуге болады. Егер «Ұйқы режимі» қосымша беті қолжетімді болмаса, компьютер бұл опцияны қолдамайды. Ол қуатты автоматты басқаруды толық қолдамайтын құрылғыларға (құрылғылар драйверлеріне) байланысты болуы мүмкін. Ұйқы режимі функциясы Windows Vista бастап «Гибернация» деп аталады. Гибернация режимі ең алдымен, ноутбуктер үшін әзірленген энергияны төмен тұтыну режимі. Бұл режимді активтендіру кезінде оперативті жад мазмұны энергиядан тәуелсіз құрылғыға жазылады, 15
16 1.10-сурет. Электрлі қуат жоспарын таңдау ал компьютер сөндіріледі. Қосу кезінде жад мазмұны қалпына келтіріледі, пайдаланушы жұмысты тоқтаған жерінен жалғастыра алады (іске қосылған қосымшалар, сақталмаған құжаттар қалады). Windows Vista гибридті ұйқы режимі қосымша функциясы пайда болды, мұнда ОЕСҚ мазмұны дискіге лақтырылады, алайда қуат сөндірілмейді. Егер компьютер сөндірілген болса немесе электр қуаты жоғалса, ОЖ дискіден қалпына келтіріледі; қарсы жағдайда жүйе ACPI күту режимінен шығады. Ұйқы режиміне ауысу кезінде барлық ашық құжаттар мен параметрлер жадта сақталады және компьютер электр энергиясын төмен тұтыну режиміне ауысады, ал гибернация режиміне ауысу кезінде барлық ашық құжаттар мен бағдарламалар қатты дискіде hiberfil.sys файлында сақталады, содан кейін компьютер сөндіріледі. Windows ОЖ пайдаланылатын барлық энергия үнемдеу режимдерінің арасынан, гибернация режимін сақтау үшін электр энергиясының ең аз көлемі қажет. Егер ұзақ уақыт аралығының ішінде ноутбукты пайдалану жоспарланбаса және батареяны қуаттау мүмкіндігі болмаса, ноутбукты гибернация режиміне ауыстыру ұсынылады. Гибридті ұйқы режимі көбінесе үстел үстілік компьютерлерге арналған. Гибридті ұйқы режимі ұйқы режимі мен гибернация режимін үйлестіреді, себебі барлық ашық құжаттар мен бағдарламалар жадта және қатты дискіде сақталады, ал компьютер электр энергиясын төмен тұтыну режиміне ауысады. Қуат берудегі кездейсоқ шалыс жағдайында, 16
17 Windows операциялық жүйесі мәліметтерді дискіден жеңіл қалпына келтіре алады. Егер гибридті ұйқы режимі қосылған болса, ұйқы режиміне ауысу автоматты түрде компьютерді гибридті ұйқы режиміне ауыстырады. Үстел үстілік компьютерлерде гибридті ұйқы режимі әдетте үнсіздік бойынша қосылған. Компьютерді режимдердің біріне ауыстыру: Іске қосу мәзірінде «Жұмысты аяқтау» батырмасының жанындағы меңзерді шертіп, қажетті режимді таңдаңыз (1.11-сурет). Егер электрлі қуат баптауларында гибридті ұйқы режимі рұқсат етілген болса, «Ұйқы» командасын таңдау кезінде компьютер қарапайым ұйқы режиміне емес, гибридті ұйқы режиміне ауыстырылатын болады. Компьютерлердің көпшілігінде жұмысты қайта бастау үшін «Қуатты қосу» батырмасын басу қажет. Кейбір компьютерлерде жұмысты қайта бастау тәсілдері ерекшеленуі мүмкін. Компьютердің әдеттегі режимге ауысуы үшін, пернетақтадағы кез келген пернені, тінтуір пернесін басу немесе ноутбук қақпағын ашу қажет болуы мүмкін. Кейде жұмысты аяқтау мәзірінде «Ұйқы» немесе «Гибернация» командасы болмайды. Оның бірнеше себебі болуы мүмкін: «Гибернация» командасы электрлі қуат баптауларында гибридті ұйқы режимі қосулы жағдайда көрсетілмеуі мүмкін. Оны сөндіріңіз, себебі гибернациямен бірге ол жұмыс істемейді; видеокарта ұйқы режимін қолдамайды. Видеокарта драйверін жаңартыңыз; бұл режимдер компьютердің BIOS сөндірілген. Компьютерді қайта жүктеңіз және BIOS кіріңіз ([Del] немесе [F2] пернесі), қуат баптауларында оларды қосыңыз. Компьютердің ұйқы режимдерін қолдауын тексеру үшін, Іске қосу басыңыз, іздеу терезесінде cmd теріп, [Enter] басыңыз. Ашылған терезеде «powercfg /a» командасын орындаңыз. hiberfil.sys жасырын файлына (жүйелік дискі түбірінде) гибернацияға кеткен кезде оперативті жад көшірмесі лақтырылады. Гибернацияны сөндіру үшін әкімші құқықтары бар командалық жолды қосып, powercfg /hoff орындаңыз 1.11-сурет. Режимді таңдау 17
18 (қосу үшін powercfg /hon). Ұйқы режиміне/гибернацияға ауысуды баптау үшін Іске қосу Басқару панелі Электрлі қуат Электрлі қуат жоспарын баптау мәзіріне ауысыңыз (1.10-суретті қараңыз). Гибернацияға ауысуды өзгерту үшін Қуаттың қосымша параметрлерін өзгерту басыңыз. Электрлі қуат жоспарын құру үшін Басқару панелі Электрлі қуат (1.9 сур.) ашыңыз және сол жақ мәзірде Электрлі қуат жоспарын құру басыңыз. Бар қуат жоспарларының арасынан баптаулары бойынша Сіз құруды қалайтынға ең жақынын таңдап, өз жоспарыңыздың атауын енгізіңіз (1.10-суретті қараңыз). Әрі қарай батырмасын басыңыз. Келесі бетте мониторды сөндіру мен ұйқы режиміне ауысу параметрлерін реттеп, Құру батырмасың басыңыз. Құрылған электрлі қуат жоспарын жою үшін кез келген басқа жоспарды активті етіңіз, содан кейін жоюды қалайтын жоспарға қарсы Электрлі қуат жоспарын баптау басыңыз. Ашылған бетте Жоспарды жою басыңыз. Жоюдан кейін жоспар қалпына келмейтініне назар аударыңыз. Стандартты жоспарлар өзгермейді, олардың баптауларын өзгертуге және үнсіздік бойынша параметрлерді қалпына келтіруге ғана болады. Қолданыста бар жоспар баптауын өзгерту мақсаттарында Басқару панелі Электрлі қуат ашыңыз. Белсенді терезеге қарсы (радиобатырмамен белгіленген) Электрлі қуат жоспарын баптау Қуаттың қосымша параметрлерін өзгерту басыңыз. Компьютерді сөндіру. Компьютерді сөндіру тәртібі қосуға кері тәртіпте орындалады. Алдымен компьютер, содан кейін шеткері (сыртқы) құрылғылар сөндіріледі. Кез келген электр құралы тәрізді, компьютер қосу мен сөндіру кезінде ең көп жүктеме артады. Сондықтан компьютерді өте жиі қосып, сөндірмеу қажет. Мысалы, егер Сіз бірнеше минутқа немесе бірнеше сағатқа кетсеңіз, компьютерді сөндіру міндетті емес. Компьютер бір-екі лампочкадан артық энергия тұтынбайды. Көптеген заманауи компьютерлер ұзақ уақыт әрекетсіз болу жағдайында автоматты түрде төмен энергия тұтыну режиміне ауысады ПРАКТИКАЛЫҚ ЖҰМЫС Тақырып: Компьютерді қосу және сөндіру тәртібі. Сабақтың мақсаты: Компьютерді дұрыс қосу және сөндіру дағдыларын алу, жүйе конфигурациясы жайлы мәлімет алу. Орындау уақыты: 45 мин. 18
19 Жұмыс тәртібі 1. Желі кернеуін тексеріңіз. Желі кернеуінің компьютер есептелген кернеуге сәйкес келуін тексеріңіз (220 немесе 110 В). Қажет жағдайда компьютердегі кернеудің ауыстырып-қосқышын дұрыс күйге ауыстырыңыз (1.5-сурет). Компьютердің жұмыс кернеуін дәптерге жазыңыз. 2. Желідегі кернеу ауытқуынан қорғауды орнатыңыз. Дәптерге кернеу ауытқуынан қорғау құрылғысының түрі мен үлгісін жазыңыз. 3. Компьютерді қосыңыз. Егер компьютер үздіксіз қуат көзі (ҮҚ) арқылы қосылған болса, оны компьютерге кернеу беру режиміне ауыстыру қажет (1.6-сурет). Егер компьютер кернеу тұрақтандырғышы арқылы қосылған болса, бұл тұрақтандырғышты қосу қажет. Содан кейін Сіз жұмыс істеуді қалайтын принтерді, компьютер мониторын, сыртқы құрылғыларды (сыртқы модем, сканер, магнитті-оптикалық дисктерге арналған сыртқы диск ендіргіш және т.б.) қосу қажет; компьютерді (компьютер корпусындағы ауыстырып-қосқышты On күйінде болуы тиіс) қосу қажет. Дәптерге қосылған құрылғылар атауын қосу тәртібінде жазыңыз. Содан кейін компьютер экранында компьютер жабдығын тексеру бағдарламаларының жұмыс мен компьютердің операциялық жүйесін бастапқы жүктеу барысы туралы хабарламалар пайда болады (1.7- суретті қараңыз). Іске қосу барысында мониторда көрсетілетін хабарламаларды көру және бекіту үшін, [Pause/ Break] пернесін пайдаланыңыз (ол жүктеуді тоқтата тұрады). Іске қосуды жалғастыру үшін [Enter] немесе [Esc] пернесін пайдаланыңыз. 4. Іске қосу кезінде компьютер конфигурациясын анықтаңыз. BIOS нұсқасын, оперативті жады көлемін тіркеңіз. Компьютерлік жүйе құрамын және оның баптауларын анықтайтын мәлімет монитор экранында System Configuration кестесінде көрсетіледі. Іске қосуды [Pause/ Break] пернесі арқылы тоқтата тұрып, кестені зертеңіз және қатты дискілер саны мен олардың көлемін; иілгіш магнитті дискілердегі дискі ендіргіштер саны мен олардың параметрлерін; порттар саны мен түрін; жады банктерінде орналастырылған микросхемалар түрін белгілеңіз. Іске қосуды [Enter] немесе [Esc] пернесімен жалғастырыңыз. Мұны BIOS кіргенде де көруге болады. Компьютерді бастапқы жүктеу кезінде [Delete] басыңыз («Press Del to enter setup» жазбасында). Оперативті жады, қатты дисктер мен процессор туралы ақпаратты қараңыз. Компьютерді жүктеуді жалғастыру үшін, Exit without saving опциясын таңдаңыз. 1.3-кестені толтырыңыз. 19
20 1.3-кесте. Компьютердің конфигурациясы Конфигурация элементі Таңбалау, түрі Қосымша сипаттамалар Мәні Процессор Тип Қосалқы процессордың болуы Жедел жады Қатты дискі Тактілік жиілік Түрі Көлемі Саны Тип Иілгіш дискілердің дискі ендіргіштері Көлемі Саны Тип Сипаттамалар Енгізу-шығару порттары Саны Тип Сипаттамалар Операциялық жүйе түрі BIOS 5. Электрлі қуат режимдерін баптаңыз. Электрлі қуат параметрлерін, ұйқы және күту режимдерінің параметрлерін операциялық жүйеңіздің ерекшеліктеріне байланысты баптаңыз. Компьютердің ұйқы режимдерін қолдауын тексеріңіз, Іске қосу батырмасын басып, cmd теріңіз және [Enter] басыңыз. Ашылған терезеде келесі команданы орындаңыз. powercfg /a. Дәптерге компьютердің ұйқы режимінің қолжетімді күйлерін жазыңыз. Гибернация режимін қосыңыз, cmd командалық жолын қосып, powercfg /hoff командасын орындаңыз. Режимді қосу үшін powercfg /hon командасын орындаңыз. Компьютеріңізді ұйқы режиміне ауыстырыңыз, бақылауыңызды жазыңыз. Компьютерді күту режиміне ауыстырыңыз, бақылауларыңызды жазыңыз. 20
21 6. Компьютерді сөндіріңіз. Компьютерді сөндіру үшін келесі әрекеттерді орындау қажет: барлық бағдарламалардың жұмысын аяқтау; егер операциялық жүйенің шығу шарасы бар болса, ол шараны орындау; компьютерді сөндіру (компьютер корпусындағы ауыстырыпқосқыш арқылы); принтерді және компьютерге қосылған басқа сыртқы құрылғыларды (сыртқы модемді, сканерді, магнитті-оптикалық дискілерге арналған сыртқы дискі ендіргішті және т.б.) сөндіру; компьютер мониторын сөндіру. Егер компьютер үздіксіз қуат көзі арқылы қосылған болса, ондағы компьютерге кернеу беру режимін сөндіру дұрыс (1.6-суретті қараңыз). Егер компьютер кернеу тұрақтандырғышы арқылы қосылған болса, тұрақтандырғышты сөндіру қажет. Дәптерге қосылған құрылғылар атауын оларды қосу тәртібінде жазыңыз Компьютерге күтім жасау Компьютер кез келген электр құралы тәрізді күтімді қажет етеді. Компьютердің (және пайдаланушы денсаулығының) басты дұшпандарының бірі шаң (1.12, а-суретті қараңыз). Жүйелік блоктың шаңмен ластануы жағымсыз салдарға әкелуі мүмкін. Өткізгіш бола отырып, шаң контактілерді тұйықтауы және қандай да бір компоненттің жанып кетуіне әкелуі мүмкін. Одан басқа, желдеткіш қалақтарына жиналған шаң олардың ауаға үйкелуін жоғарылатады, ол өз кезегінде, жүйені салқындатуға арналған ауаның температурасын арттырады. Осының нәтижесінде компьютердің құрамдас бөліктері қызуы және істен шығуы мүмкін (1.12, б-сурет). Шаңнан тазарту үшін компьютер бөлігін арнайы майлықтармен сүрту қажет, оның біреуі пластмасса беттерге (корпус, пернетақта және т.б.), басқалары шыныға арналуы тиіс. Компьютерді ылғалды матамен сүртпеу дұрыс, бұл жағдайда экран бетін зақымдау ғана емес, ішіне судың тию қаупі бар, ол ауыр салдарға әкелуі мүмкін. Пластмасса бөлшектер бетінде қызған шаң ауаға адам тыныс алатын көптеген зиянды заттарды бөледі. Осыған байланысты монитор корпусын (экранды емес) мерзімді түрде сүртіп отыру қажет. Монитор экраны механикалық зақымдарға өте сезімтал. Экранды тазарту үшін арнайы майлықтарды 21
22 1.12-сурет. Жүйелік блоктың ластануы: а жүйелік блоктың алдыңғы панелі; б жүйелі блоктың ішінде пайдалану қажет. Пластмасса бөлшектер бетінде қызған шаң ауаға адам тыныс алатын көптеген зиянды заттарды бөледі. Тінтуір корпусын да арнайы майлықпен сүрту қажет. Тінтуірге арналған таза төсем маңызды элемент, себебі төсем механикалық тінтуір шығыршығымен жанасады және қолдың майымен бірге шаң шығыршық арқылы ішіне кіріп, тінтуірдің жайсыз жұмысының себебіне айналады. Механикалық тінтуірді мерзімді түрде тазартып отыру қажет. Тінтуірді аударып, шығыршықты ұстап тұрған 1.13-сурет. Тінтуірді тазарту сурет. Пернетақтаны тазартуға арналған саптамалары бар шағын шаңсорғыш
23 қақпағын шешіп алу қажет. Шығыршықты сабынды ерітіндіге жуу, шаю, спиртпен сүрту қажет. Тінтуір ішінде шаң жинайтын бірнеше білікше орналасқан. Оларды мақта таяқшалармен тазарту, содан кейін спиртті ерітіндімен сүрту қажет, ал барлық бөлшектер кепкенде, тінтуірді қайта жинауға болады (1.13-сурет). Пернетақтаны мақта тампонмен сүрткен дұрыс. Пернетақтаны мерзімді түрде аударып, үстелге кір бөлшектерді түсіріп отыру қажет. Кейбір жағдайларда пернетақтаны шаңсорғышпен сору қажет (1.14- сурет). 1.3-ПРАКТИКАЛЫҚ ЖҰМЫС Тақырып: Компьютерге күтім жасау. Сабақтың мақсаты: компьютер мен оның шеткері жабдығына күтім жасау дағдыларын алу. Орындау уақыты: 20 мин. Жұмыс тәртібі 1. Компьютерді электр желісінен ажыратыңыз. Барлық қалған құрылғыларды (монитор, принтер, модем және т.б.) желіден ажыратыңыз. Шеткері құрылғыларды жүйелік блоктан ажыратыңыз. 2. Монитор экранын экрандарға арналған арнайы майлықпен сүртіңіз. 3. Монитор корпусын арнайы майлықпен сүртіңіз (су матамен емес!). 4. Механикалық тінтуір шығыршығынан қақпақты шешіп, білікшелерді мақта таяқшамен сүртіңіз (1.13-сурет), тінтуір шығыршығын сабынды ерітіндіде жылы суда жуыңыз. Егер Сіздің тінтуіріңіз оптикалық болса, тінтуір түбінен кірді майлықпен тазартыңыз. Тінтуірге арналған төсемді жылы сабынды сумен жуыңыз немесе арнайы майлықпен сүртіңіз. 5. Пернетақтаны аударып, алдын ала жайылған қағаз немесе матаға сілкіңіз. Пернелерді арнайы майлықпен сүртіңіз, ал пернелер арасын қылшақпен немесе шағын шаңсорғышпен тазартыңыз (1.14-сурет). 6. Арнайы майлықпен қалған құрылғыларды: принтер, сканер, модем және т.б. сүртіңіз. 7. Жүйелік блоктың артқы панеліндегі бұрандаларды бұрап алыңыз (1.15-сурет). Оқытушының рұқсатымен жүйелік блок қақпағын шешіңіз. 23
24 1.15-сурет. Жүйелік блоктың бұрандамалары 1.16-сурет. Аналық тақшаны тазарту 8. Қылшақпен немесе шағын шаңсорғышпен жүйелік блоктың ішкі бөлшектеріндегі шаңды тазартыңыз (1.16-сурет). 9. Жүйелік блок қақпағын жабыңыз, шеткері құрылғыларды қосыңыз. 10. Тінтуірді, пернетақтаны, мониторды кептіріп, сүртіңіз. 24 БАҚЫЛАУ СҰРАҚТАРЫ 1. Процессор жұмысының сипаттамаларын атаңыз. 2. Компьютердің жылдам әрекет етуін жоғарылату тәсілдерін атаңыз. 3. Ұйқы режимі, гибернация режимі және гибридті ұйқы режимінің арасында қандай айырмашылықтар бар? 4. Компьютерді режимдерінің біріне қалай ауыстыруға болады? 5. Жұмысты аяқтау мәзірінде Ұйқы немесе Гибернация командасы не себепті болмауы мүмкін? 6. Егер гибернация пайдаланылмаса, hiberfil.sys файлы жойылу үшін оны қалай сөндіруге болады? Гибернацияны қалай қосуға болады? 7. Егер компьютер ұйқы режимінен/гибернация режимінен өз бетімен шықса, оны қалай түзетуге болады? 8. Компьютер корпусының айналасындағы желдеткіш тесіктерді не себепті жабуға болмайды деп санайсыз? 9. Компьютерге ылғалды тазартуды қандай жиілікпен жүргізу қажет? 10. Компьютердің жүйелік блогы мен бөлшектерінің ішінде жиналатын шаң не себепті зиянды?
25 11. Компьютерге күтім жасау кезінде сыртқы қуат көзін не себепті сөндіру қажет? 12. Компьютерді электр кернеуінің шалыстарынан қорғауы мүмкін шараларды атаңыз. 13. Компьютердің файлдық жүйесін оңтайландырудың қандай әдістерін білесіз? 14. Дискіні қателердің болуына қалай тексеруге болады? 15. Не себепті компьютерден ескі қажетсіз файлдарды мерзімді түрде жойып, файлдық жүйені тазартып отыру қажет? 16. Диск дефрагментациясын не үшін өткізу қажет? 1.3. АППАРАТТЫҚ ЖӘНЕ БАҒДАРЛАМАЛЫҚ МУЛЬТМЕДИА ҚҰРАЛДАРЫ Дербес компьютердің кофигурациясын анықтау К о м п ь ю т е р д і ң к о н ф и г у р а ц и я с ы оның аппараттық және бағдарламалық құралдарының жиынтығы, оның құрылымының ерекшеліктері (негізгі бөліктер мен қосалқы құралдар құрамы мен сипаттамасы және олардың арасындағы байланысты ұйымдастыру). Компьютердің конфигурациясы ол есептелген міндеттермен анықталады. Қазіргі кезде ең танымал дербес компьютер (ДК) түрі мультимедиялық компьютер. Оның әмбебаптылығы ең жоғары. Мұндай ДК негізгі міндеті мультимедиялық ақпараттың сақталуын, көрсетілуін және редакциялануын қамтамасыз ету. Мұндай ДК жоғары шешілімді фильмдер мен телебағдарламаларды қарау үшін ең ыңғайлы болатын, х пиксель шешілімін қолдайтын, кең форматты TFT-мониторлармен жиынтықталады. Мұндай шешілімді әдетте экран диагоналі 24 дюймнен бастап және жоғары мониторлар қолдайды. Мультимедиялық ДК таңдау кезінде аса жылдам ойын үлгісіне қарағанда түс жіберуі нақты және екі өлшемді сапалы видеокартаны таңдау қажет. Қазіргі уақытта ATI (AMD) фирмасының чипсеттеріндегі видеокарталарды пайдалану мақсатқа лайықты. Мультимедиялық ДК таңдау кезіндегі маңызды сәт тұрақты жады көлемі, себебі мұндай компьютер мәліметтің үлкен көлемін (фильмдер, музыка, фото) сақтауы тиіс, ал жоғары шешілімді заманауи сүзгілер 25 Гбайтқа дейін орын алуы мүмкін. Сондықтан винчестер көлемі максималды болуы тиіс. 25
26 Соңғы кезде видеомәлімет тасымалдаушысы ретіндегі үлкен танымалдылыққа оптикалық Blu-ray дискілері ие. Олармен толымды жұмыс істеу үшін ДК арнайы Blu-ray жетегін орнату қажет. Мұндай жүйелерді конфигурациялау кезіндегі негізгі талап - өнімділік бойынша үлкен қор және кеңейтудің үлкен мүмкіндіктері болып табылады. Мұндай компьютерлер апгрейд (жаңарту) үшін жарамайды. Бұл жағдайда жаңарту бөлшектерді ауыстыру емес, қосу арқылы өтетін болады. Ол қосымша шығынсыз оперативті және тұрақты (винчестер) жадының ішкі жүйелерінің өнімділігін арттыруға мүмкіндік береді. Бұл конфигурациядағы компьютерлер фильмдерді қарау кезінде маңызды көп арналы дыбысты жаңғырта алады, сондықтан мұндай ДК құрастыру кезінде көп арналы акустиканы, сонымен қатар, сыртқы дыбыс картасын сатып алу туралы да ойлаған жөн. Компьютердің аппараттық конфигурациясы жайлы мәліметті (1.17- сур.) шеттегі бағдарламаларды орнатпай жинауға болады. Windows ОЖ құрамына жиналған мәліметті мәтіндік файлға экспорттау мүмкіндігі бар Жүйе туралы мәліметтер утилитасы кіреді. Бағдарламаны Іске қосу Бағдарламалар Стандартты Қызметтік 1.17-сурет. Компьютердің аппараттық конфигурациясы 26
27 Жүйе туралы мәлімет мәзірінен немесе Іске қосу Орындау терезесінен (немесе Vista-да Іздеу өрісінен) msinfo32 енгізу және OK басу арқылы іске қосуға болады. Бірнеше секундтан кейін бағдарлама жүйе мен оның аппараттық конфигурациясы жайлы мәліметті жинайды. 1.4-ПРАКТИКАЛЫҚ ЖҰМЫС Тақырып: Дербес компьютер конфигурациясы. Сабақтың мақсаты: дербес компьютер конфигурациясын анықтауды үйрену. Орындау уақыты: 45 мин. Жұмыс тәртібі 1. Іске қосу Бағдарламалар Стандартты Қызметтік Жүйе туралы мәлімет әрекеттерін орындаңыз. 2. Жүйе туралы мәлімет Аппараттық қорлар Компоненттер (1.18-сурет) Бағдарламалық орта қосымша беттерін ашып, дәптерге 1.4-кестені толтырыңыз. 3. Сұраққа жауап беріңіз: бұл компьютер мультимедиялық болып табылады ма? Жауапты дәлелдеңіз сурет. «Жүйе туралы мәлімет» терезесі 27
28 1.4-кесте. Жүйе туралы мәліметтер р/с Компонент Сипаттама 1 Жүйенің атауы 2 Жүйе Операциялық жүйенің атауы 3 Операциялық жүйенің нұсқасы 4 Операциялық жүйенің түрі 5 Жүйенің тілі 6 Орнатылған оперативті жады өлшемі 7 Барлығы виртуалды жады 8 Процессордың түрі 9 BIOS нұсқасы 10 Пернетақта атауы 11 Пернетақта жаймасы 12 Енгізу/шығару құрылғылары Көрсетуші құрылғы: атауы, батырмалар саны, аппараттық түрі 13 Принтер(лер)дің атауы 14 Принтер(лер)ді қосу портының атауы 15 Басқа құрылғылар Есте сақтау құрылғылары 16 Дискінің (лердің) атауы 17 Дискінің (лердің) сипаттамасы 18 Файлдық жүйе 19 Дискінің (лердің) өлшемі 28
29 1.4-кестенің соңы р/с Компонент Сипаттама 20 Бос 21 Томның (дардың) сериялық нөмірі Мультимедиялық құрылғылар Компьютердің мультмедиялық мүмкіндіктері Мультимедиялық компьютер міндеттердің кең ауқымын орындауға арналған. Құжат айналымын жүргізу мүмкіндігінен басқа, ол FullHD стандарттарының жоғары сапалы видеосын жаңғырта алады, видео, аудио, суреттер редакторларында жұмыс істей алады және заманауи ойындарды ойнауға мүмкіндік береді және т.б. Бұл компьютер электр энергиясын орташа тұтынады, оның шу деңгейі бірқалыпты, жүйе өнімділігі жақсы. 1.5-ПРАКТИКАЛЫҚ ЖҰМЫС Тақырып: Дербес компьютердің мультимедиялық мүмкіндіктері. Сабақтың мақсаты: дербес компьютердің мультимедия аппараттық құралдарын зерттеу. Орындау уақыты: 25 мин. Жұмыс тәртібі 1. Жүйе туралы мәлімет бөлімінде (1.4-практикалық жұмысын қараңыз) компьютерге қосылған мультимедиялық құрылғыларды таңдаңыз. 2. Монитор түрін (үлгісін) білу үшін, Басқару панелі Барлық басқару элементтері Экран Экран параметрлерін баптау ашыңыз (1.19-сурет). Экран параметрлерін анықтаңыз (1.19-сурет), - Басқару панелі Барлық басқару элементтері NVIDIA Жүйе туралы ақпарат басыңыз. 29
30 1.19-сурет. Экран параметрлерін анықтау кестені толтырыңыз 4. Экран баптауларын NVIDIA басқару панелінің көмегімен жақсартыңыз: Басқару панелі NVIDIA басқару панелі. Баптауларда жасаған өзгертулерді жазыңыз (мысалы, видео параметрлерін реттеу) кесте. Мультимедиа аппараттық құралдары р/с 30 Компонент 1 Жедел жады (ОЕҚ), көлемі 2 Қатты дискі(лер), атауы, көлем Сипаттама
31 р/с Компонент 1.5-кестенің соңы Сипаттама 3 Бейнекарта (бейнеадаптер): түрі; Адаптердің ОЕСҚ; шешілімі; жиілігі; 4 Монитор: атауы; DirecX нұсқасы түрі (СК, ЭЛТ); экранды жаңарту жиілігі; максималды шешілімі; түс жіберу сапасы; бағытталуы 5 CD-, DVD-ROM: атауы; тасымалдаушы түрі; жіберу жылдамдығы Дыбыс құрылғылары, атауы 6 7 Желілік карта (желілік адаптер), атауы Операциялық жүйені орнату және баптау Операциялық жүйенің құрылымы. Әрбір операциялық жүйе кем дегенде міндетті бес бөліктен тұрады: бірінші бөлігі - бағдарлама тілінен «темір» тіліне, яғни машина кодтарының тіліне «аудармашы»; екінші бөлігі компьютер құрамына кіретін әр түрлі құрылғыларды басқаруға арналған мамандандырылған бағдарламалар. Мұндай бағдарламалар драйверлер деп аталады. Драйверлердің арқасында операциялық жүйе әрбір құрылғыға ең қысқа «жолды» «танып», 31
32 барлық функциялар мен қабілеттерге «басқару тетігін» алады; үшінші бөлігі қолданбалы бағдарламалар әрекеттесетін, стандартты шаралар мен функцияларды орындауға арналған интерфейстер, арнайы модульдер. Windows-та мұндай кітапханалар өте көп, олардың кейбіреулері бір-біріне қандай да бір міндеттерді орындауға көмектесе отырып, «шығармашылық одақтар» құрады. Ең айқын мысал DirectX, дыбыспен, видео және басқа мультимедиялық ресурстармен жұмыс істеуге арналған құралдар жинағы. Ойындар, музыкалық және видеоойнатқыштар олардың барлығы жұмыстың бір бөлігін өзіне алатын DirectX пайдаланады. Ол өте ыңғайлы, басқа жағдайда әрбір бағдарлама өндірушілеріне ең қарапайым міндеттерді шешу үшін барлық модульдерді басынан бастап жазу қажет болушы еді; төртінші бөлігі жүйе барлық баптаулары, орнатылған бағдарламалар туралы және көптеген басқа мәліметті енгізетін мәліметтер қоры. Мұндай мәліметтерді бағдарламалардың өзінде сақтау мүмкін емес ол үшін олардың кодына үнемі араласуға тура келуші еді, ал оған жол беруге болмайды. DOS дәуірінде әрбір бағдарлама барлық қажетті ақпаратты өзінің конфигурациялық файлдарында сақтай отырып, меншікті «құжаттамасын» жүргізген. Windows барлық бағдарламаларға баптауларды сақтауға арналған бірыңғай «қойма» - жүйелік реестрді бөліп, бұл проблеманы өзгеше «шешті». Реестрде Windows жұмысына қажетті барлық ақпарат та сақталады; бесінші бөлігі пайдаланушы қатынасатын ыңғайлы қаптама графикалық интерфейс. Пайдаланушы үшін қызықсыз әрі өңсіз өзек қапталған сәнді қаптама тәрізді. Қаптамамен салыстыру операциялық жүйені таңдау кезінде ең алдымен оған, содан кейін ғана ОЖ басты бөлігі - өзекке көңіл бөлінуіне байланысты. Бүгінгі күні графикалық интерфейс кез келген операциялық жүйенің тұрақты атрибуты. Алайда бірінші буынды операциялық жүйелер интерфейсі графикалық емес, мәтіндік болған, яғни командалар компьютерге тінтуірді пиктограммаға шерту арқылы емес, командаларды пернетақтадан енгізу арқылы берілген. Ал Windows өзі бастапқыда толымды операциялық жүйе емес, тек DOS өзегінің үстіндегі «графикалық қондырма» ғана болған. Операциялық жүйелер көп, және Windows олардың ішіндегі ең үздігі емес. Apple компьютерлеріне арналған MacOS операциялық жүйесі пайдаланушы үшін жеңілірек және түсінікті жасалған. Ал Linux буынының көптеген ОЖ тұрақтылығы, сенімділігі мен баптаудағы икемділігі жағынан жоғарырақ. 32
33 Пайдаланушы операциялық жүйе уақыт өте баяу жұмыс істей бастайтынын, оны жүктеу жылдамдығының ақырындайтынын байқайды, ол операциялық жүйені қайта орнату туралы ой тудырады. Компьютердің толымдауыштарын қуаттылығы артықтарға ауыстырусыз аз болса да жылдамырақ жұмыс істетуге болады ма? Иә, болады. Бірақ, мұнда бір шегініс бар. Оның басқаруымен ДК-да барлық үдерістер орын алатын операциялық жүйе жұмысын жылдамдатуға болады. Орталық процессордың өнімділігін арттыруға болмайды (оны жарамсыз ету тәуекелінсіз), бірақ компьютердің қалыпты жұмысы үшін қажетсіз, орындалатын операциялардың кейбіреуін блоктау арқылы оның қорларының бір бөлігін босатуға болады. Мысалы жергілікті желіде немесе модеммен жұмыс істеу үшін ғана қажетті желілік қызметтер. Оперативті жад көлемін қосымша модульдерді қосусыз арттыру мүмкін емес, алайда көп күш жұмсамай, операциялық жүйемен бірге қосылатын бағдарламалар санын азайту арқылы бос оперативті жад көлемін арттыруға болады. Мысалы компьютер жадына үнемі жүктелген және жұмыс үстеліндегі сағат жанында орналасатын бағдарламалар модульдері. Олар қатаң белгіленген бағдарламаларды жылдамырақ қосуға мүмкіндік береді, алайда операциялық жүйенің және басқа бағдарламалардың жұмысын бәсеңдетеді. Әрбір осындай модульмен бос оперативті жад азаяды, сондықтан, виртуалды жад орналасқан дискіге жиі жүгінуге тура келеді. Дискінің жұмыс жылдамдығы жады модуліне қарағанда айтарлықтай төмен. Windows кейін шегіну нүктесін құру. Windows буынының операциялық жүйелерінде әдетте шалыстардың туындауының ең бірінші себебі болатын жүйелік реестрдің және бір қатар жүйелік файлдардың мезеттік түсірілімі болып табылатын шегіну немесе жүйені қалпына келтіру нүктесн құру мүмкіндігі бар. Шегіну нүктесін құру үшін, Іске қосу Бағдарламалар Стандартты Қызметтік Жүйені қалпына келтіру мәзірінде орналасқан «Жүйені қалпына келтіру» бағдарламасын іске қосу қажет (1.20, а, б-сурет). Алайда, операциялық жүйені қалпына келтіру функциясын пайдалану айтарлықтай бос диск кеңістігін алатынын және іс жүзінде қатты дисктің пайдалы көлемін азайтатынын есте сақтау қажет. Бұл әсерді азайту үшін, қалпына келтіру қызметіне берілетін дискі кеңістігінің маскималды көлемін шектеуді немесе мерзімді түрде ескі шегіну нүктелерін қолмен жоюды ұсынуға болады, себебі олардың компьютердің жұмыс қабілетін дұрыс қалпына келтіре алуы шамалы (1.21-сурет). 33
34 a б 1.20-сурет. Windows операциялық жүйесінде жүйені қалпына келтіру: а Windows XP; б Windows 7 Автожүктеуден «артық» бағдарламаларды жою. Ең алдымен, сағат жанындағы жұмыс үстелі аумағына назар аударыңыз, мұнда бір жылдық жұмыстан кейін оперативті жадының бір бөлігін үнемі жұмсап тұратын әр түрлі бағдарламалардың модульделі болуы мүмкін ондаған әртүрлі таңбашалар жиналуы мүмкін. Олар ұсынатын бағдарламаларды жылдам қосуды одан оңай ұйымдастыруға болады. Ол үшін қажетті бағдарламалар таңбашалары орналасатын жылдам қосу панелі бар. Таңбаша модульмен салыстырғанша ешқандай жадыны пайдаланбайды және бағдарламаларды жылдам қосуға мүмкіндік береді. Автожүктеу бас мәзірінде орналастыратын бағдарламаларды жою жеңіл. 34
35 Драйверлер. Драйвер оның көмегін пайдалану арқылы басқа бағдарламалар (әдетте операциялық жүйе) кейбір құрылғының аппараттық қамсыздандыруына қолжетімділікке ие болатын компьютерлік бағдарлама. Әдетте операциялық жүйелермен оларсыз жүйе жұмыс істей алмайтын аппараттық қамсыздандырудың басты компоненттеріне арналған драйверлер салыстырылады. Алайда кейбір құрылғылар үшін (видеокарта немесе принтер) әдетте құрылғы өндірушісі ұсынатын арнайы драйверлер қажет болуы мүмкін. Жалпы драйвер аппараттық құрылғылармен өзара әрекеттесуге «міндетті емес», ол оларды тек имитациялай алады, құрылғыларды басқаруға байланысты емес бағдарламалық сервистерді ұсына алады немесе ештеңе істемей алады. Егер принтерді орнату кезінде мәселелер туындаса немесе принтер орнатылған, бірақ онымен басып шығару мүмкін емес болса, операциялық жүйенің ағымдағы нұсқасымен үйлесімді принтер драйверін орнату немесе жаңарту қажет болуы мүмкін. Кейбір драйверлер операциялық жүйемен бірге жеткізіледі немесе компьютерге жабдықты орнату үдерісінде сақталған және орнатуға дайын. Қалған жағдайларда драйверлерді принтер өндірушісімен жеткізілетін компакт-диск немесе DVD-диск арқылы орнату қажет. Бұл драйверлерді орнату үшін «Принтерлер» бумасына арналған әрекеттерді орындаңыз. Егер қажетті драйвер компьютерде 1.21-сурет Жүйені қалпына келтіру функциясын пайдалану кезінде диск кеңістігін пайдалануды шектеу 35
36 сақталмаған болса немесе компакт-диск не DVD-диск жоқ болса, драйверді принтер өндірушісінің веб-торабынан іздеуге және осы тораптан оны жүктеу мен орнатудың қолжетімділігін білуге болады. 1.6-ПРАКТИКАЛЫҚ ЖҰМЫС Тақырыбы: Операциялық жүйені орнату және баптау. Сабақ мақсаты: орнатылған операциялық жүйені баптау дағдыларын алу. Орындау уақыты: 25 мин. Жұмыс тәртібі 1. Жұмыс үстелінің суретін өзгерту. Жұмыс үстелінің суретін өзгерту үшін Іске қосу мәзіріне тінтуірдің сол жақ батырмасын басыңыз. Пайда болған мәзірде Басқару панелі тармағын таңдаңыз. Ашылған терезеде Экран тармағын таңдап, тінтуірдің сол жақ батырмасын басыңыз. Қасиеттер: Экран терезесі ашылады. Ашылған терезеде Жұмыс үстелі қосымша бетін таңдап, тінтуірдің сол жақ батырмасын басыңыз. Фондық сурет терезесінде жұмыс үстелінің қажетті суретін таңдаңыз, оған тінтуірдің сол жақ батырмасын басыңыз. Терезе экранында сурет үлгісі пайда болады. Сіз тінтуірдің сол жағын Шолу батырмасына басу арқылы суретті өз топтамаңыздан орната аласыз. Ашылған терезеде бума мен қажетті сурет файлын таңдау қажет. Өзгерістерді қабылдау үшін Қасиеттер: Экран терезесінде Қолдану (немесе ОК) батырмасын басу қажет. 2. Тінтуірдің сол жақ батырмасын қос шертуді орындау жылдамдығын баптау. Тінтуірдің сол жақ батырмасымен Іске қосу батырмасын басыңыз. Ашылған мәзірде Басқару панелі тармағын таңдаңыз. Ашылған терезеде Тінтуір тармағын таңдап, тінтуірдің сол жақ батырмасын екі рет басыңыз Қос шертуді орындау жылдамдығын белгілеу. Қасиеттер: Тінтуір терезесі ашылады. Тінтуірдің сол жақ батырмасын бір рет басу арқылы Тінтуір батырмалары қосымша бетін таңдаңыз. Қос шертуді орындау жылдамдығы бөлімінде қос шертуді орындау жылдамдығын орнатуға болады (1.22-сурет). Жылдамдықты өзгерту үшін тінтуірдің меңзерін жылжымаға келтіріп, сол жақ батырманы басып және басулы ұстап, жылжыманы қажетті позицияға орнату қажет. 36
37 1.22-сурет Тінтуірдің қос шертуін орындау жылдамдығын баптау 1.23-сурет Меңзердің қозғалу жылдамдығын баптау 37
38 Қос шертуді орындау жылдамдығын тексеру үшін тінтуірдің сол жақ батырмасымен буманы екі рет шертіңіз. Егер бума ашылса және жабылса, параметрлер дұрыс белгіленген. Белгіленген параметрлерді қолдану үшін, Қолдану немесе ОК батырмасын басыңыз Тінтуір меңзерінің қозғалу жылдамдығын орнату. Қасиеттер: Тінтуір терезесінде Меңзер параметрлері қосымша бетін таңдаңыз. Жылжыту бөлімінде жылжыманы қажетті шамаға қозғалтып, тінтуір меңзерінің қозғалыс жылдамдығын белгілеңіз (1.23-сурет). Белгіленген параметрлерді қолдану үшін, Қолдану немесе ОК батырмасын басыңыз. 1.7-ПРАКТИКАЛЫҚ ЖҰМЫС Тақырыбы: Windows отбасының операциялық жүйесінде жергілікті бумаға құпиясөз орнату. Сабақ мақсаты: құпиясөздер орнату бағдарламасымен танысу, онымен жұмыс істеу дағдыларын меңгеру. Орындау уақыты: 15 мин. Жұмыс тәртібі 1. Windows операциялық жүйесінде жергілікті бумаға құпиясөз орнату үшін Protect Folders 1.0 еркін таралатын бағдарламасын пайдалануға болады. Бағдарлама пайдалануда жеңіл және Windows XP ғана емес (өте маңызды), Windows 7/Vista да жұмыс істейді. Бағдарламаны жүктеу сілтемесі: openprog.ru/password-protect-folders сурет Protect Folders бағдарламасы 38
39 1.25-сурет Protect Folders бағдарламасында құпиясөзді орнату Windows жергілікті бумаға құпиясөз орнату үшін Protect Folders бағдарламасын іске қосу қажет. Ашылған терезеде құпиясөз орнатуды қажет ететін бумаларды таңдау үшін, Lock folders батырмасын басыңыз (1.24-сурет). Келесі терезеде бумаға құпиясөзді орнату және оны растау қажет (1.25-сурет). Міндетті түрде құпиясөзді жазып алыңыз немесе ұмыта алмайтындай құпиясөзді орнатыңыз. Егер есте сақтау қабілетіңізге сенімді болмасаңыз, Hint өрісінде құпиясөзді есіңізге салатын ақпаратты жазуға болады. Барлық сипатталған әрекеттерден кейін Lock folders батырмасын басып, Сіз Windows бумаға құпиясөзді орнатасыз. 2. Интернет желісінде құпиясөздер орнатуға мүмкіндік беретін басқа бағдарламалармен танысыңыз, олардың мүмкіндіктері мен ерекшеліктерімен танысыңыз. Дәптерге олардың атауларын жазыңыз. 1.8-ПРАКТИКАЛЫҚ ЖҰМЫС Тақырыбы: Принтер драйверлерін іздеу және орнату. Сабақ мақсаты: орнатылатын жабдыққа драйвер орнату дағдыларын алу. Орындау уақыты: 45 мин. Жұмыс тәртібі 1.Принтер драйверлерін орнату және/немесе жаңарту үшін, Принтерлер бумасының көмегімен келесі әрекеттерді орындаңыз: Іске қосу батырмасын басыңыз, Басқару панелі Жабдық және дыбыс Принтерлер тармақтарын таңдаңыз; 39
40 Жаңа драйверді қажет ететін принтерге тінтуірдің оң жақ батырмасымен басыңыз, әкімші атынан Іске қосу командасын, содан кейін Қасиеттер таңдаңыз. Әкімші құпиясөзін немесе сәйкес сұрау ұсынылса, құпиясөз растауын енгізіңіз; Қосымша қосымша бетін шертіңіз; Ауыстыру батырмасын басып, Принтердің қосымша драйверлерінің шебері терезесіндегі нұсқауларды орындаңыз. 2. Принтер драйверлерін өндірушінің веб-торабынан жүктеу және орнату үшін келесі әрекеттерді орындаңыз: Операциялық жүйенің ағымдағы нұсқасын біліп, үйлесімді драйверлерді іздеу; Іске қосу-барлық бағдарламалар-стандартты-қызметтік-жүйе туралы мәлімет батырмасын басып, Жүйе туралы мәлімет компонентін ашыңыз; Жүйе туралы мәлімет элементін шертіп, операциялық жүйенің ағымдағы нұсқасын білу үшін, ОЖ атауы және Жүйе түрін қараңыз; Принтер өндірушісінің веб-торабына ауысып, операциялық жүйенің ағымдағы нұсқасымын үйлесімді драйверлерді іздеңіз. Мысалы, суретте Canon компаниясының сайты, операциялық жүйе мен драйверді орнатуға арналған принтер үлгісін таңдау көрсетілген; 1.26-сурет Canon компаниясының ресми сайты 40
41 Драйверді жүктеу және орнату бойынша веб-тораптағы нұсқауларды орындаңыз Дербес компьютердің ақауларын анықтау. Компьютерлік тестілеу. Апаттық жағдайлар. Компьютерде шалыстар мен ақаулар пайда болған жағдайда, дұрыс диагностика жүргізу маңызды. Компьютер іске қосылуынан бастап жұмысты аяқтауға дейін өзін-өзі бақылай алатындай жасалған. Ақаулар анықталған жағдайда компьютер сәйкес ақпаратты ұсынады, оны зерттеп, ақаудың себебі туралы алдын-ала қорытынды жасауға болады. Компьютерге қуат беру үшін кернеуі 12 В тұрақты электр тогы пайдаланылады, сондықтан электрондық салманың қандай да бір элементі істен шыққан жағдайда да жанып кеткен жердің қараюы немесе көмірленуі тәрізді сыртқы белгілер байқалмайды. Бұл құрылғының жанғанын немесе жанбағанын жұмыс жасайтын баламасына ауыстыру арқылы ғана анықтауға болады. Мысалы, компьютер экранға оперативті жадымен проблема туындауы туралы хабарлама ұсынады. Ақаулық жады модулінің ішінде, ал сырттай ол көрінбейді. Алайда, компьютерді ашып, бөлшектеуден бұрын барлық жағдайда бірдей бірқатар әрекеттерді орындау қажет: Компьютерді қайта жүктеу. Шалыстар қандай да бір бағдарламаның дұрыс істемеуі себебінен жиі туындайды және қайта жүктеуден кейін проблема жоғалуы мүмкін; Кабельдер, шлейфтер мен жалғағыштардағы құрылғылардың сенімділігін тексеру. Жүйелік блокты жылжыту немесе тасымалдау себебінен контакт бұзылуы мүмкін; Жүйелік блокта жиналған шаңды шаңсорғышты үрлеу режиміне қосып тазарту (1.3-практикалық жұмысын қараңыз). BIOS стандартты зауыттық баптауларды орнату. Ол үшін Load BIOS Defaults (немесе ұқсас) тармағын таңдап, [Enter] пернесін басу қажет. Шалыс себебі BIOS дұрыс орнатылмаған параметрлерінде болуы әбден мүмкін. Сондықтан стандартты мәндерді белгілеп, қауіпсіз номинал мәндерге ауысасыз. 41
42 Барлық аталған әрекеттерді кез келген жағдайларда қолдану қажет. Егер осыдан кейін ақау жоғалмаса, күмәнді құрылғыны жүйелік блоктан шығарып, оны ақаусыз компьютерде сынап көру немесе керісінше, ақаусыз құрылғыны күмәнді құрылғы орнына орнатып көру қажет. Мысалы, пернетақтамен проблемалар туындаған жағдайда. Алдымен барлық аталған әрекеттерді орындаңыз. Егер ақау жоғалмаса, пернетақтаңызды ақаусыз компьютерге қосыңыз. Ақаусыз компьютерде сол проблемалар қайта туындаса, пернетақта «кінәлі», шалыстар болмаса пернетақтаның қатысы жоқ. Шалыстар көзі пернетақтаға берілетін сигналдар, яғни, аналық тақша контроллері. Ол жөндеуге жатпайды. Бұл жағдайда контроллер орнатылған аналық тақшаны ауыстыру қажет. Ақауларға толығырақ диагностика жүргізу үшін арнайы бағдарламалар қолданылады, олардың ішіндегі ең танымалдылары CheckIt, SiSoft Sandra Pro, Dr.Hardware, System Information Viewer (SIV) жүйе, жергілікті желі мен компьютердің аппаратық қамсыздандыруы туралы әр түрлі және толық ақпаратты көрсететін тегін бағдарлама. Осы бағдарламалардың бірінің көмегі арқылы әрбір құрылғыны жете тексеруге немесе экранға тексерілетін құрылғылардың барлық техникалық сипаттамаларын шығарумен, бүкіл компьютерге кешенді тексеру жүргізуге болады. Ақаулар екі түрлі болады: «темір» (компьютер құралатын компоненттер) және бағдарламалық қамсыздандыру. «Темір» ақаулары туындаған кезде компьютер міндетті түрде ол туралы жүйелік блок ішінде орналасқан динамиктің дыбыс сигналдарының қисындасуымен хабарлайды және монитор экранына мәтіндік хабарлама шығарады. Компьютерді қосқан кезде міндетті түрде өздігінен диагностикалау үдерісі өтеді, және егер бір қысқа сигнал естілсе, алаңдаудың қажеті жоқ, компьютер дұрыс жұмыс істейді. Алайда өздігінен тестілеу кезінде қателер анықталып, BIOS мониторға ақпаратты шығара алмаса, әр түрлі дыбыстық сигналдарды естуге болады. BIOS әр түрлі нұсқалары қателер туралы хабарлаудың әр түрлі нұсқаларын ұсынады, BIOS жүйенің «мүмкін» ақаулары жайлы хабарлайды. Төменде әр түрлі BIOS өндірушілерінің дыбыс сигналдарының 1.6-кестесі келтірілген. Егер бағдарламалық қамсыздандыру ақаулары туындаса (қандай да бір бағдарлама жұмысындағы шалыстар), монитор экранына хабарламалар қате кодымен (мысалы, error#1516) шығарылуы мүмкін. Операциялық жүйеде туындайтын қателер туралы жиі, басқа бағдарламалар қателері туралы сирек хабарланады. 42
43 Дыбыстар Сигналдар жоқ Тоқтаусыз сигнал 1.6-кесте. BIOS дыбыстық сигналдары Хабарлама не туралы Қуат болмауы Қуат қатесі Описание Қуат блогының ақаулы болуы немесе аналық тақшаға қосылмауы Қуат блогының ақаулы болуы 1 қысқа Қателердің анықталмауы Тесттің сәтті аяқталуы 2 қысқа Шамалы қателердің анықталуы 3 ұзын Пернетақта контроллерінің қатесі 1 ұзын + 1 қысқа Оперативті жадымен проблемалар Монитор экранында CMOS бағдарламасына кіру және баптауларды түзету туралы ұсыныс пайда болады. Қатты диск пен аналық тақша жалғағыштарындағы шлейфтердің бекітілу сенімділігін тексеріңіз. Пернетақта жалғағышының бекітілуін тексеріңіз, компьютерді қайта жүктеңіз Жады модульдерін тексеріңіз 1 ұзын + 2 қысқа Видеоадаптер қатесі Видеоадаптер ақаулы немесе оның жалғағышында контакт жоқ. Сондай-ақ монитор кабелінің контактісі болмауы мүмкін. 1 ұзын + 3 қысқа Видеокарта жоқ немесе видеожады қатесі Видеокарта жоқ немесе видеожады қатесі 1 ұзын + 3 қысқа Пернетақтаны инициалдау Пернетақтаның аналық қатесі тақша жалғағышымен қосылуы сапасын тексеріңіз Үздіксіз Жады қатесі Контакт жоқ немесе 1 ұзын + 9 қысқа ТЕСҚ микросхемасынан мәліметтерді оқу кезіндегі қате жады модулінің ақауы Компьютерді қайта жүктеңіз немесе микросхема ішіндегісін қайта қалпына келтіріңіз 43
44 1 ұзын қайталамалы 1 қысқа қайталамалы Жады қатесі Қуат блогымен проблемалар Жады модулін дұрыс орнатпау немесе қатесі Қуат блогы ақаулы Жұмыс кезінде жоғары үнді Төмен және жоғары үнді дыбыстардың кезектесуі Процессордың қызуы Процессор Процессор желдеткіші жұмыс істемейді немесе ауа процессорға дейін жетпейді Процессор ақаулы немесе оның жалғағышында контакт жоқ. Сондай-ақ қызып кету мүмкін Бағдарламалық қамсыздандыру ақаулары туралы жанама түрде түсінуге болады. Компьютер жұмысындағы шалыстар қандай да бағдарламаның өте ұзақ орындалуы, содан кейін «тоқтап қалуымен» байқалады, бұл ретте қандай да бір команданы енгізу мүмкін емес. Компьютер пернетақтаны басуды және тінтуір шертуін елемейді. Компьютерді бұл жағдайдан шығарудың жалғыз қолжетімді тәсілі - орындалып жатқан міндетті жою немесе қайта жүктеуді орындау. Міндетті жоюға міндеттер диспетчері көмектеседі (1.27-сурет), оны [Ctrl] + [Alt] + [Delete] пернелер қиыстыруымен шақыруға болады сурет Міндеттер диспетчері 44
45 Мұндай қиыстыруды басудан кейін монитор экранында барлық қосылған бағдарламалар келтірілетін міндеттер диспетчерінің терезесі пайда болады (егер бірнеше бағдарлама қосылған болса). Шалыс тудырған бағдарламаға қарсы жұмыс істемейді жазуы белгіленеді. Жұмыс істемейтін бағдарламаға тінтуір меңзерін келтіріп, тінтуірдің сол жақ батырмасын міндеттер диспетчері терезесінің астында Міндетті жою шерту арқылы таңдау қажет. Бірнеше секундтан кейін міндет жойылады, компьютер қайтадан жұмысқа дайын болады. Мұндай жағдайлар жиі туындайды. Шалыстар мерзімді түрде кез келген компьютерде туындайды. Бастысы қалыптасқан жағдайдан қиындықсыз шыға алу. Шалыстар Сіз орнатқан бағдарламаларда да, Windows операциялық жүйесінің өзінде де туындауы мүмкін. Кез келген бағдарламаны (ең шағын драйвер болсын) орнатудан кейін міндетті түрде қайта жүктеу қажеттілігі туралы ережені есте сақтау жөн. Қауіпсіз режим. Егер қандай да бір себептермен Windows операциялық жүйесін қосу қиыншылыққа соқса, Windows қалыпты режимде жұмыс істеуінде басқа қате туындаса, қауіпсіз режим көмекке келеді. Ол жүйе жұмысын ретке келтіру үшін арнайы жасалған. Оған көптеген қосымша функциялар жиналған және оған жүйенің негізгі режимі әсер етпейді дерлік. Windows қауіпсіз режиміне кіру үшін, келесі қадамдарды орындау қажет. 1. Компьютерді қосқан кезде Windows жүктеудің қосымша нұсқаларының мәзірі пайда болғанша [F8] пернесін басамыз: Қауіпсіз режим (safemode). Бұл режимнен асқан қауіпсіз режим жоқ. Бұл режимде тек жүйе жұмысы үшін қажетті драйверлер мен қызметтер жүктеледі. Бұл режимде желі жұмыс істемейді, ал видеожүйе VGA режимінде, яғни, минималды мүмкіндіктермен жұмыс істейді; Желілік драйверлер жүктелген қауіпсіз режим (Safe Mode with Networking). Компьютер қауіпсіз режимде желілік драйверлерді қолдаумен жүктеледі, яғни жергілікті желімен жұмыс істеуге болады; Командалық жолды қолдауы бар қауіпсіз режим (Safe Mode with Command Prompt). Компьютер командалық жол терезесін іске қосумен қауіпсіз режимде жүктеледі. Осы терезенің көмегімен MS-DOS ортасы эмуляцияланады. Сондықтан MS-DOS командаларын пайдалана отырып, компьютердің кейбір ақауларын түзетуге болады; Жүктеуді хаттамалауды қосу (Enable Boot Logging). Компьютер қалыпты режимде жүктеледі және әрбір қадамын bootlog.txt файлына жазады. Содан кейін жазылған мәлімет бойынша туындайтын проблема себебін түсінуге болады; 45
46 VGA режимін қосу (Enable VGA Mode). Компьютердің видеожүйеден басқа барлық құрылғылары мен бағдарламалары қалыпты режимде қосылады, видеожүйе VGA режимінде жұмыс істейді, яғни стандартты драйверлер пайдаланылады. Ол проблемалар видеокарта драйверлеріне немесе монитор баптауларына байланысты болған кезде пайдалы; Соңғы сәтті конфигурацияны жүктеу (Last Known Good Configuration). Бұл режимді пайдалана отырып, Windows жұмысқа қабілетті баптаулармен жүктеуге тырысуға болады. Мұндай мүмкіндік жұмысты әрбір соңғы сәтті аяқтаудан кейін Windows жүйенің ағымдағы баптауларын сақтайтынының есебінен беріледі; Каталогтар қызметін қалпына келтіру (Directory Services Restore Mode). Бұл режим желілік серверде SYSVOL және ActiveDirectory зақымданған бумаларды қалпына келтіруге мүмкіндік береді, ол тек домендер контроллерлері үшін ғана; Ретке келтіру режимі (Debugging Mode). Компьютер қалыпты режимде жүктеледі және жүйені апаттық қалпына келтіру үшін қосымша мүмкіндіктер қосылады; Жүйенің жұмыс істемеуі жағдайында автоматты қайта жүктеуді сөндіру. Бұл команданы орындағаннан кейін компьютер туындайтын қателіктердің коды жазылатын көк экранды көрсететін болады. Стандартты сценарий бойынша компьютер өрескел қателік болған кезде өздігінен қайта жүктеле бастайды. Егер бұл қате өзі жойылмаса, компьютер үнемі қайта жүктеліп отырады. Қайта жүктелуді тоқтату және қате кодын көру үшін мына команда қажет; Windows әдеттегі жүктеу (Start Windows normally). Windows қалыпты режимде іске қосу, яғни барлық драйверлермен және бағдарламалармен; Қайта жүктеу (Reboot). Компьютерді қайта жүктеу. Компьютерге бірнеше операциялық жүйе орнатылған тағы бір тармақ болуы мүмкін, ол: Операциялық жүйені таңдауға қайту (Return to OS Choices Menu). Осы тармақ арқылы операциялық жүйе тізіміне қайтуға болады. 2. Пернетақтадағы нұсқары бар перне арқылы Қауіпсіз режим жолын таңдап, [Enter] батырмасын басамыз (1.28-сурет). 3. Содан кейін Қауіпсіз режимде қандай операциялық жүйені іске қосу қажет деген хабарлама пайда болады. Қажеттісін таңдап, [Enter] батырмасын басамыз. Егер Сізде Windows ОЖ орнатылған болса, ештеңені таңдау қажет емес, тек [Enter] басамыз. 46
47 1.28-сурет Windows операциялық жүйесін қауіпсіз режимде жүктеу 4. Қауіпсіз режимнің жүктелуін күтеміз. Жүйеге кіру үшін пайдаланушыны таңдаймыз. 5. «Windows қауіпсіз режимде жұмыс істейді...» хабарламасы пайда болады. ОК батырмасын басамыз. 6. Сіз Windows қауіпсіз режиміне кірдіңіз. Енді Сіз операциялық жүйенің қалыпты режимінің жұмыс қабілетін қалпына келтіру бойынша манипуляцияларды орындай аласыз. Егер қауіпсіз режимге кіру сәтті өтсе, оның көмегімен жүйені қалпына келтіру немесе CHKDSK командасын қолдануға болады. Содан кейін ғана жүйені қалыпты режимде іске қосуға тырысуға болады. Егер дисктер бөлімдері «тежеле» бастаса, «Бумаға қолжетімділік блокталған» және соларға тәрізді қателер пайда бола бастаса, қатты дискілер шу немесе шырыл шығара бастаса, оны Windows консолі арқылы іске қосуға болатын CHKDSK командасы арқылы түзетуге болады. Ол үшін келесі қадамдарды орындаймыз. 1. Іске қосу Барлық бағдарламалар Стандартты Командалық жол мәзірін ашамыз. 2. Егер Сіз жүйелік дискіні (С:\) тексергіңіз келсе, пайда болған терезеде chkdsk/г енгізіп, [Enter] пернесін басамыз. 47
48 3. «CHKDSK командасын орындау мүмкін емес, себебі аталған том басқа үдеріспен пайдаланылуда. Жүйені келесі жүктеу кезінде осы томды тексеру қажет пе? [Y<иә>/N<жоқ>]» жазбасы пайда болғаннан кейін, пернетақтадан Y латын әрпін енгіземіз және [Enter] басамыз. 4. «Бұл том жүйені келесі рет қайта жүктеу кезінде тексеріледі» хабарланса, компьютерді қайта жүктейміз (1.29-сурет). 5. Жүйені жүктеу кезінде таймері бар көк терезе пайда болады (1.30-сурет), ештеңені баспаңыз. Таймер нөлге жеткенде, дискті тексеру басталады. 6. Тексеру аяқталғаннан кейін компьютер өзі қайта жүктеледі, Windows жүктеуден кейін бөлімдегі қателер түзетілуі тиіс. Linux операциялық жүйесінде қауіпсіз режим жоқ, мәтіндік режимдегі жүктеу, яғни жүктелген модульдер минимумы мен графикалық қондырмасы жоқ командалық жолы бар мәтіндік консоль болады. Жүйені қалпына келтіру. Егер компьютер тұрақсыз жұмыс істей бастаса, әр түрлі қателер пайда бола бастаса, бұл жағдайда жүйені қалпына келтіруді қолдануға (баптаулар мен жүйелік файлдарды ертерек күйге қайтаруға) болады. Ол үшін келесі әрекеттерді орындаймыз: 1. Іске қосу Барлық бағдарламалар Стандартты Қызметтік Жүйені қалпына келтіру мәзіріне кіреміз сурет CHKDSK командасын орындау 48
49 1.30-сурет Дискіні тексеру 2. Қалпына келтіру терезесінде Ары қарай басыңыз. 3. Сізге жүйені қалпына келтірудің бақылау нүктесін таңдау ұсынылады. Сол жақтағы күнтізбеде қажетті датаны таңдаймыз (тек белсенді күнді таңдауға болады, ол қалың шрифтпен белгіленген). Қажетті датаны таңдағаннан кейін, Ары қарай батырмасын басамыз. 4. Келесі қадамда Сізді жүйені қалпына келтіруді растауды сұрайды, Ары қарай батырмасын басамыз. 5. Компьютер қалпына келтіру үдерісін бастайды, оның аяқталуын және компьютердің қайта жүктелуін күтеміз. 6. Жүйе жүктелгеннен кейін қалпына келтірудің аяқталуы туралы хабарламасы бар терезе пайда болады, ОК батырмасын басамыз. Егер компьютер жұмысы бірыңғайланса, қалпына келтіру көмектесті, егер болмаса және Сіз кері қайтқыңыз келсе, Іске қосу- Жүйені қалпына келтіру мәзіріне қайта кіру қажет. Соңғы қалпына келтіруді болдырмау тармағын таңдап, Ары қарай басамыз, барлық терезелерде келісімді растап, қалпына келтіруді болдырмау үдерісінің аяқталуын және компьютердің қайта жүктелуін күтеміз. Егер Сіз компьютерді командалық жол режимінде (Командалық жолды қолдаумен қауіпсіз режим Safe Mode with Command Prompt) жүктесеңіз, жүйені қалпына келтіру функциясын %systemroot%\system32\restore\rstrui.exe командасы арқылы шақыруға болады. Дискіні тазарту. Қатты диск пайдаланушының «айнасы». Тәжірибесі жоқ пайдаланушыларда файлдар ретсіз орналасса, тәжірибелі пайдаланушылардың файлдары бумаларға салынған. Алайда, дайындығы мен ұқыптылығынан тәуелсіз барлық пайдаланушыларды біріктіретін фактор бар: 49
50 кез келген пайдаланушыда дискіде «файлдық қоқыстың» біраз көлемі сақталады. Ол мазмұны белгісіз суреттер, үлкен музыкалық мұрағаттар және басқалар тәрізді «қоқыс» емес, жұмыс істеу кезінде компьютердің өзі тудыратын және 50 көбеюіне тиісті бақылау жүргізбеген жағдайда диск кеңістігінің айтарлықтай бөлігін жаулап алатын файлдар. «Қоқыс» файлдарының түрлері көп, алайда олардың кейбір негізгі санаттарын белгілеп көрейік: Құжаттар мен бағдарламалық файлдардың резервтік көшірмелері - bak, old және бір қатар басқа кеңеюі бар файлдар. Сондай-ақ, «резервтік» файлдарға кеңеюінде ~ (тильда) таңбасы бар барлық дерлік файлдар да жатады. Жұмыс кезінде MicrosoftWord wbk кеңеюімен жасайтын құжаттардың резервтік көшірмелері. Құжатпен жұмыс аяқталғаннан кейін оларды жоюға болады, алайда, одан бұрын мұндай файлдарға тиіспеу қажет: олар шалыс жағдайында құжаттарды автоматты қалпына келтіру үшін қажет болуы мүмкін; Windows кез келген бағдарламаларының жұмысында құрылатын уақытша файлдар. Олар оның аяқталуынан кейін автоматты жойылуы тиіс. Алайда, бұл бумалар орналасу орындарында қалатын жағдайлар жиі кездеседі; Қателер туралы есептер және жады «дамптары». Соңғылар қатты дискітен бірден бірнеше гигабайт «кеміруі» мүмкін; «Жоғалған кластерлердің» сақталған құрамы. Chk кеңеюі бар бұл файлдарды қатты дискті тексеру кезінде «дәрігер» бағдарлама жасайды. Әдетте бұл файлдарды қатты дисктің «түпкі» бумасынан табуға болады. Оларды қорықпай өшіруге болады, себебі олардың пайдасы жоқ; Internet Explorer кешіндегі уақытша файлдар. Оларды «қоқысқа» тек шартты жатқызуға болады бұл файлдар жиі кіретін парақтарды жылдам жүктеуге қажет. Алайда айына бір рет кешті тазарту қажет; Windows себеті. Себетте Сіз жойған файлдар орналасады жүйе қателікпен жойылған қандай да бір маңызды құжатты қалпына келтіру қажет болуы жағдайына сол жерге орналастырады. Қатты дискіні жиналған қоқыстан мерзімді түрде тазартып отыру қажет. Қарсы жағдайда C (D,E) дискідегі орын жеткіліксіз деген хабарлама пайда болады. Ол компьютер жұмысындағы шалыстарға әкелуі мүмкін. Заманауи винчестерлердің көлемі бірнеше рет артуына байланысты пайдаланушыларға қажетсіз файлдарды үнемі жойып отырудың қажеттілігі жоқ. Алайда соңғы жылдары мұндай қосымшаларда жаңа, маңызды функция ДК жұмыс
51 қауіпсіздігін қамтамасыз ету функциясы пайда болды. Браузер кешінде сақталатын уақытша файлдар пайдаланушы жайлы көп нәрсені айта алады және оның қауіпсіздігіне қауіп төндіреді. Сондықтан дискілерді үнемі тазартып отыру қажет. Сіздің компьютеріңіздегі қажетті және қажетсіз заттарды анықтайтын арнайы «тазартқыш» бағдарламалар бар. Пайдаланушыға тек олардың жұмысын түзету қалады. Олардың және өзіңіздің әрекеттеріңізді мұқият бақылаңыз қарсы жағдайда қажетті заттар жойылуы мүмкін. Мұндай тазартқыш кез келген Windows нұсқасында бар, оны Іске қосу Барлық бағдарламалар Стандартты Қызметтік бумасынан табуға болады. Бағдарламаға сілтемені Басқару панелінің Жүйе және қауіпсіздік Әкімшіліктендіру Дисктегі орынды босату бөлімінен де табуға болады. Тазарту бағдарламасы Интернет кешінен файлдарды (яғни, InternetExplorer браузерінің «жинақтағышында» сақталған Сіз қараған парақтар көшірмелерін), уақытша файлдарды және басқа «қоқысты» жою есебінен Сіздің дискіңізде бірнеше гигабайтқа дейін орын босатуға мүмкіндік береді. Қосымша қосымша беті арқылы Сіз сондай-ақ Сіздің компьютерде орнатылған кейбір Windows қолданбалы бағдарламалары мен компоненттерін, сонымен қатар, қажетсіз «қалпына келтіру нүктелерін» жоя аласыз. Компьютерді тестілеу. Тестілеу компьютердің барлық компоненттерінің шалыссыз, тұрақты жұмыс істейтінін анықтау үшін қажет. Алғаш шалыстар туындай салып, өз ДК «темірін» тексеріңіз. Ол қиын емес. Әр пайдаланушы компьютерді тестілеуді білуі тиіс. Тестілеу үшін көптеген әр түрлі бағдарламалар қолданылады, мысалы, CheckIt. Ол кез келген пайдаланушыға жарамды, оның ішінде тәжірибесі жоқ пайдаланушы үшін де. Оны Интернеттен мекенжайынан жүктеуге болады. Бағдарлама орнатуды қажет етпейді, яғни оны атауы көрсетілген белгіге тінтуірмен шертіп, компакт-дисктен немесе иілгіш дисктен қосуға болады. Ол жылдам жұмыс істейді және барлық компоненттерді адалдықты бақылау әдісі бойынша тексереді. 1.9-ПРАКТИКАЛЫҚ ЖҰМЫС Тақырыбы: Компьютер ақауларын қауіпсіз режим арқылы жою. Сабақ мақсаты: Компьютерді қауіпсіз режимде жүктеу дағдыларын меңгеру. Орындау уақыты: 25 мин. 51
52 Жұмыс тәртібі 1. Компьютерді қосыңыз және BIOS тестілеудің бірінші жолдары пайда болғаннан кейін секундына екі рет жиілікпен пернетақтадағы [F8] пернесін басыңыз. 2. Экранда қауіпсіз режимдегі операциялық жүйе мәзірі (1.28- суретті қар.) көрсетілуі тиіс. Қауіпсіз режим, Желілік драйверлері жүктелген қауіпсіз режим, Командалық жолды қолдауы бар қауіпсіз режим тармақтарының бірін кезекпен таңдаңыз. Әрбір жүктелген режимде Интернетке кіріңіз, жүйені қалпына келтіру нүктесін таңдаңыз, құрылғылар диспетчерін іске қосыңыз. Бақылауыңызды дәптерге жазыңыз. Windows режимдерінде қандай ұқсастық және қандай айырмашылықтар көрдіңіз? Қорытынды жасаңыз ПРАКТИКАЛЫҚ ЖҰМЫС Тақырыбы: Компьютерді тестілеу сурет Dr. Hardware бағдарламасының терезесі 52
53 Сабақ мақсаты: Компьютер ақауларына диагностика жүргізу дағдыларын алу және оларды жою тәсілдері. Орындау уақыты: 45 мин. Жұмыс тәртібі 1.Компьютерді қосыңыз. BIOS шығраатын дыбыс сигналдарын анықтаңыз. Бақылауыңызды дәптерге жазыңыз. 2.Компьютерге диагностика жүргізудің бағдарламаларының бірін жүктеңіз және/немесе іске қосыңыз: CheckIt, SiSoft SandraPro, Dr. Hardware (1.31-сурет) немесе System Information Viewer (1.32-сурет). 3.Компьютер құрылғыларына жоғарыда аталған бағдарламалардың бірінің көмегімен диагностика жүргізіңіз, дәптерге анықталған құрылғыларды (1.33-сурет), олардың сипаттамаларын, қасиеттерін жазыңыз. Нәтижелерін 1.7-кестеге жазыңыз сурет System Information Viewer бағдарламасының терезесі 53
54 1.33-сурет Dr. Hardware бағдарламасының компьютердің аппараттық қамсыздандыруын диагностикалау нәтижелері 1.7 кестесі. Компьютер құрылғылары Құрылғы атауы Үлгісі, сипаттамасы Құрылғының ақаусыздығы (иә/жоқ) 4.Құрылғылардың ақаусыздығын/ақаулығын анықтаңыз. Нәтижелерін 1.7-кестеге жазыңыз кестені толтырыңыз ПРАКТИКАЛЫҚ ЖҰМЫС 54 Тақырыбы: Қатты дискіні тазарту. Сабақ мақсаты: Дискі кеңістігін босату дағдыларын меңгеру. Орындау уақыты: 25 мин.
55 Жұмыс тәртібі 1. Себет пикрограммасына тінтуірдің оң жақ батырмасын шертіп, Себетті тазарту таңдау арқылы себетті тазартыңыз. 2. Іске қосу Барлық бағдарламалар Стандартты Қызметтік Дискіні тазарту орындаңыз. Компьютердің қолданыстағы қатты дискілерін кезекпен таңдаңыз. 3. Сіз жойған файлдарды және/немесе бағдарламаларды жазыңыз кестені толтырыңыз. 1.8-кесте. Босаған дискі кеңістігінің көлемі Дискі Тазартудан кейінгі дискі кеңістігінің көлемі Босаған дискі кеңістігінің көлемі Аппараттық қамсыздандыруды баптау, жабдықты қосу және баптау Шеткері жабдықты немесе тақшаларды орнатуды бастаудан бұрын компьютерді сөндіру және токсыздандыру қажет. Қажет жағдайда жүйелік блоктың қорғайтын қабы бұрап алынады және шешіледі. Таңдалған құрылғы құрылғы интерфейсіне сәйкес келетін кеңейту слотына орнатылады немесе (егер құрылғы сыртқы болса) құрылғы интерфейсіне сәйкес келетін портқа қосылады (СОМ, LPT және басқа). Осыдан кейін компьютер қосылады және драйверлерді орнату үдерісі орындалады. Егер құрылғылар Plug&Play («сал және ойна») интерфейсін сүйемелдесе, драйверлерді орнату бағдарламасы операциялық жүйені қосу кезінде инициалданады. Қарсы жағдайда Жабдықты орнату сұхбат терезесі қосылады. Жаңа жабдық драйверлерін орнатудан кейін компьютерді қайта жүктеу қажет болуы мүмкін, ол туралы операциялық жүйе драйверлерді орнату бағдарламасынан шыққан кезде ескертеді. Құрылғылар драйверлерін жою қолмен орындалады. Құрылғы драйверін жоюдан кейін жүйелік блокты сөндіру керек және оны токсыздандыру қажет. Таңдалған құрылғы слоттан алынады немесе құрылғы сыртқы болса, порттан сөндіріледі (СОМ, LPT және басқа). 55
56 1.12-ПРАКТИКАЛЫҚ ЖҰМЫС Тақырып: Windows операциялық жүйесінде қосымша жабдықтарды орнату және жою. Сабақтың мақсаты: Windows операциялық жүйесінде құрылғыларды орнату және жою тәртібін түсіну. Орындау уақыты: 45 минуттан екі сабақ. Жұмыс тәртібі 1. Есептер панеліндегі Іске қосу түймесін басыңыз. Баптау Басқару панелі тармағын таңдаңыз. 2. Жабдықты орнату объектісін таңдаңыз. Ашылған диалогтық терезедегі хабарламаны оқыңыз және оны дәптерге жазып алыңыз. Әрі қарай түймесін басыңыз. 3. Хабарламаны оқыңыз және оны дәптерге жазып алыңыз. «Жаңа құрылғыларды автоматты түрде іздеу?» сұрағына сәйкес ажыратып қосқышты таңдап, ИӘ деп жауап беріңіз (ұсынылады). Әрі қарай түймесін басыңыз. 4. Хабарламаны оқыңыз және дәптерге жазып алыңыз. Әрі қарай түймесін басыңыз. 5. Компьютер жаңадан орнатылған құрылғыларды іздеуді бастайды. Хабарламаны оқыңыз және дәптерге жазып алыңыз. Егер компьютер жаңа құрылғыларды анықтаса, сіз Мәліметтер түймесін көресіз. 6. Анықталған құрылғылар тізімімен танысу үшін Мәліметтер түймесін басыңыз. Әрі қарай түймесін басыңыз. Егер Мәліметтер түймесі болмаса, Әрі қарай түймесін басыңыз. 7. Хабарламаны оқыңыз және дәптерге жазып алыңыз. Қажетті құрылғы түрін таңдаңыз: Modem. Әрі қарай батырмасын басыңыз. 8. Хабарламаны оқыңыз және дәптерге жазып алыңыз. «Модем түрін анықтамау» қарсы белгіше орнатыңыз. Әрі қарай түймесін басыңыз. 9. Хабарламаны оқыңыз және дәптерге жазып алыңыз. Келесі терезелерде сәйкес тармақтар таңдаңыз Өндірушілер: Standard Modem Types және Үлгілер: Standard bps Modem. Әрі қарай түймесін басыңыз. 10. Хабарламаны оқыңыз және жазып алыңыз. Терезеде ол жалғанған портты көрсетіңіз: Тізбекті порт (COM2) көрсетіңіз. Әрі қарай түймесін басыңыз. 11. Хабарламаны оқыңыз және жазып алыңыз. Модем орнатылғанға дейін күтіңіз. Аяқталған соң, Дайын түймесін басыңыз. 56
57 12. Басқару панелі терезесінде Жүйе объектісін таңдаңыз. Құрылғылар қосымша парағында Модемдер тармағында орнатылған құрылғының бар екендігін (осы тармақтың сол жағындағы + басыңыз), шиеленісудің жоқтығын (құрылғы белгішесінде сары жалауша жоқ) бақылаңыз, құрылғының пиктограммасына басып, оның қасиеттерін қараңыз Standard bps Modem. ОК түймесін басыңыз. OK түймесін басу арқылы Қасиеттер терезесін жабыңыз. Қажет болса (егер жүйе сұраса), жүйені қайта жүктеңіз. 13. Басқару панелі терезесінде Жүйе объектісін таңдаңыз. Құрылғылар қосымша парағында Модемдер құрылғы тармағында Standard bps Modem табыңыз. Осы құрылғыны таңдаңыз және - Жою түймесін басыңыз. Ашылған терезеде OK түймесін басып, жоюды растаңыз. Қажет болса (егер жүйе сұраса), жүйені қайта жүктеңіз. 14. Компьютерді бастапқы күйіне келтіріңіз Мультимедиялық жабдықты қосу және баптау Дыбыстық техникалық жабдықты қосу. Дыбыстық жабдықты компьютерге қосу үшін (1.34-сурет) бағдарламалық жасақтама болу керек. Дыбыс тасымалдаудың қарапайым схемасы дыбысты электр тербелістерге түрлендіретін микрофоннан және кері қарай электр тербелістерді дыбысқа түрлендіретін акустикалық жүйеден тұрады. Күшейткіш микрофонның әлсіз дыбысын колонкалардың жұмысы үшін жеткілікті деңгейге дейін көтеру үшін қажет (1.35-сурет). Дыбыстық электр сигналдарды сымдармен тасымалдау кезінде кедергілер мен бұрмаланулар болады. Микрофон сигналын импульстер екі ғана мәнге ие ("сигнал бар" және "сигнал жоқ") цифрлық деректер ағынына түрлендіре отырып, дыбыс тасымалдау сапасын едәуір жақсартуға болады. Түрлендіру арнайы аспаптар, аналогтық-цифрлық және цифрлық-аналогтық түрлендіргіштер арқылы жүргізіледі. Цифрлық деректер ағынын дыбыс туралы деректері бар файл түрінде сақтауға болады. Оны сақтауға, көшіруге және қажет болған жағдайда кез келген сәтте максималды сапамен ойнатуға болады. Файлды ойнату кезінде магниттік пленкаға жазу кезіндегі тән ешқандай ақаулықтар туындамайды. Дыбыстық ақпараты бар файлдарды арнайы бағдарламалардың көмегімен өзгертуге болады. 57
58 1.34-сурет. Дыбыстық жабдық 1.35-сурет. Дыбысты тасымалдаудың қарапайым 58
59 1.36-сурет. Дыбыс тасымалдау схемасына аналогтық-цифрлық және цифрлықаналогтық түрлендірулер енгізу Дыбысты араластыруға, фрагменттердің орындарын ауыстыруға болады. Реверберация сияқты табиғи акустикалық процестерді ұқсатып жасатуға болады. Қайталанбайтын дыбыс шығарып, жаңа, ерекше әсерлер құруға болады. Осындай бағдарламалардың бірі, Windows стандартты қосымшасы Дыбыс жазу бағдарламасы. Дыбыстық файлдардың кеңейтілімдері *.wav, *.mid, *.mod, *.voc, *.fli. Микрофон сигналы цифрлық түрге түрлендіргіштер компьютердің дыбыспен айналысуына арналған арнайы құрылғыларда - дыбыстық карталарда бар (1.37-суретті қараңыз) сурет. Дыбыстық карта 59
60 Стереожүйе Алдыңғы колонкалар Сызықтық кіріс Микрофон Сызықтық шығыс Артқы сызықтық шығыс Ойын порты 60 Артқы колонка Джойстик 1.38-сурет. Дыбыстық картаның ағытпалары Дыбыстық карталарды компьютердің аналық тақшасындағы арнайы ағытпаларға салады. Дүкендерде сатылатын барлық дерлік компьютерлер дыбыстық картамен жабдықталған. Әдетте дыбыстық картаның қосылуға арналған ұялары бар панелі болады (1.38-сурет). Бұл панель компьютердің артқы қабырғасында орналасады. Дыбыстық карта жүйелік (аналық) тақтаға енгізіле алады. Д ы б ы с т ы қ к а р т а бұл жұмысты, ойындарды, сондай-ақ дыбыс жазбалары мен ойнатуларын дыбыстандыру үшін қолданылатын тақта. Цифрлық фотоаппаратты/камераны қосу. Цифрлық фотосуреттің танымалдығы күннен күнге артып келеді, сондықтан Windows XP құрамында цифрлық суреттермен жұмыс істеуге арналған құралдардың болуы ғажап емес.
61 1.39-сурет. Цифрлық фотоаппараты USB-ағытпа арқылы компьютерге қосу 1.40-сурет. Картридер Қазіргі фотокамералардың - әрі ермек ретінде қолданылатын, әрі кәсіби фотокамералардың басым бөлігі USB-ағытпа арқылы компьютерге қосылады (1.39-сурет). Осылайша, фотосуреттерді жүктеу үшін камераны кәбілдің көмегімен компьютерге жалғау керек. Өндірушінің нұсқаулықтарын орындаңыз, әдетте онда толық нұсқаулар беріледі. Windows XP автоматты түрде фотокамералардың көптеген үлгілерін таниды және онда сақталған суреттерге қатынауға мүмкіндік жасайды. Камераны комьютерге жалғаған соң, экранда суреттерді көрсету үшін қолданылатын бағдарламаны таңдау ұсынылатын терезе пайда болуы мүмкін. Терезені жауып (Болдырмау түймесін басу) жұмысты қол режимінде жалғастыру керек. Егер компьютер ауыстырылатын жад карталарын оқуға арналған құрылғымен (картридер) жабдықталса, онда картаны цифрлық камерадан шығарып, фотоаппаратты компьютерге қоспай-ақ ондағы ақпаратты оқуға болады (1.40-сурет). Фотоаппараттардың/ фотокамералардың кейбір үлгілері ауыстырылатын диск ретінде қолжетімді болады. Олармен Flash-драйв немесе компакт-диск сияқты жұмыс істеуге болады. Олар жады картасынан фотосуреттерді оқып қана қоймай, кез келген басқа файлдарды жазуға мүмкіндік береді. Осылайша, сіз фооаппаратты карта оқуға арналған құрылғы (картридер) немесе ақпаратты тасымалдауға арналған алынбалы диск ретінде қолдануға болады. С у р е т т е р д і ж ү к т е у. Фотоаппарат компьютерге жалғанған соң, суреттерді жүктеуді бастауға болады. Жоғарыда айтылғандай, цифрлық фотоаппаратты компьютерге жалғаған кезде, экранда фотосуреттерді жүктеу үшін қолданылатын бағдарламаны таңдау терезесі пайда болады. Windows-қа кірістірілген бағдарламамен жұмыс істеу үшін Сканермен және цифрлық ақпаратпен жұмыс істеу шебері тармағын таңдап (1.41-сурет), 61
62 1.41-сурет. Сканермен және цифрлық ақпаратпен жұмыс істеу шебері сурет. Камерадан компьютерге көшіру үшін фотосуреттерді таңдау
63 OK түймесін шертіңіз. Бұл терезеде сіз жұмыс жасалатын құрылғының атауын көресіз. Фотосуреттердің жүктелуі басталу үшін Әрі қарай түймесін басыңыз. Сіздің алдыңызда фотоаппарат жадында орналасқан фотосуреттер тізімі шығады (1.42-сурет). Фотосуреттердің кішірейтілген көшірмелерінің жанында жалауша бар. Жалаушалар орнатылған фотосуреттер қатты дискіге көшіріле алады. Әрі қарай Шебердің нұсқауларын орындаңыз. Ц и ф р л ы қ ф о т о к а м е р а ғ а т і к е л е й қ о л ж е т к і з у. Іске қосу Басқару панелі немесе Іске қосу Баптау Басқару панелі командасын шақырыңыз. Содан кейін Басқару панелі терезесінде Сканерлер мен камералар белгісін екі рет шертіңіз (1.43-сурет). Назар аударыңыз - құрылғылардың белгілері аппаратураны компьютерге қосқан соң ғана осы бумада пайда болады. Фотоаппарат белгісіне екі рет шертіп, сіз сканер мен цифрлық камерамен жұмыс істеуге арналған Шеберді іске қоса аласыз. Егер белгіні белгілесеңіз, терезенің оң жағында «Суреттерді алу» сілтемесі пайда болады. Ол да сол әрекетті орындауға мүмкіндік береді. Фотоаппаратты диск ретінде ашып, сіз фотосуреттер тізімін тікелей бума терезесінде қарап шыға аласыз. Суреттердің бір немесе бірнеше файлын таңдап, оларды кез келген басқа файлдар сияқты көшіріңіз. Файлдарды камера жадынан жою файлды қатты дискіден жою сияқты жүргізіледі. Фотокамерамен алынбалы диск ретінде жұмыс істеп, сіз Шебер танымайтын кейбір объектілерге қол жеткізесіз, мысалы RAW форматындағы фотосуреттер сурет. Сканерлер мен камералар саймандар панелінің терезесі 63
64 Бұл форматты кейбір фотоаппараттар жоғары сапалы суреттерді сақтау үшін қолданады. Фот о с у р е т т е р д і қ а р а п ш ы ғ у. Windows-тың суреттерді қарайтын кірістірілген бағдарламасы бар. Оның көмегімен JPEG, TIFF, GIF, BMP сияқты суреттер форматтарын экранда қарауға және басып шығаруға болады. Суреттерді қарап шығу бағдарламасын шақыру үшін фотосурет файлының немесе басқа суреттің белгісіне тінтуірдің сол жақ пернесін екі рет шертіңіз. Егер екі рет шерткенде басқа бағдарлама ашылса, мысалы, фотосуреттерді өзгертуге арналған, онда файл белгісінің қосалқы мәзірі арқылы Windows ішіне кірістірілген қарау құралын ашуға болады. Суреттің белгісіне тінтуірдің оң жақ пернесін шертіп, оны экранға шақырыңыз. Содан кейін мәзірден Қарап шығу командасын таңдаңыз. Windows-тың суреттерді қарауға арналған бағдарламасының терезесі 1.44-суретте көрсетілген. С у р е т т е р д і б а с ы п ш ы ғ а р у. Windows-қа кірістірілген суреттерді қарауға арналған бағдарлама суреттерді басып шығаруға жіберуге мүмкіндік береді (1.45-сурет). Экранда Фотосуреттерді - басып шығару шебері сапасы ең жақсы басып шығарылған суреттерді алу үшін қажетті параметрлерді белгілеуге көмектесетін бағдарламаның терезесі шығады. Басып шығару үшін қолданылатын принтерді таңдаңыз. Принтерді орнату түймесінің көмегімен - операциялық жүйеге жаңа принтер қосуға болады. Егер сіз қосымша - принтердің баптауларын өзгерткіңіз келсе (мысалы, қағаздың форматын өзгерту немесе арнайы эффектілер пайдалану), Басып шығаруды баптау түймесін шертіңіз. Басып шығару форматын таңдаңыз. Мысалы, фотосуреттерді басып шығару режимін бүкіл бетке немесе форматы 10 х 15 см екі фотосуретті форматы A4 бір бетке шығару. Нұсқалардың бірі - фотосуреттердің кішірейтілген көшірмелерін және файлдардың аттарын бір бетке (контак-лист) шығару. Ол сіздің цифрлық альбомыңызды жүргізуді тапсыру үшін пайдалы болуы мүмкін. Әрбір суретті пайдалануда Саны өрісінің көмегімен әрбір фотосуреттің көшірмелер санын беруге болады. Жұмысты аяқтау үшін Дайын түймесін шертіңіз. Сурет туралы ақпарат алу үшін Windows ХР кейбір фотокамералардың үлгілері сурет файлдарында сақтайтын түсіру параметрлері туралы ақпаратты қарап шығуға мүмкіндік береді. Ол үшін бума терезесіндегі қажетті файлды таңдаңыз, оның белгісіне тінтуірдің оң пернесін шертіңіз және экранға шыққан қосалқы мәзірдің көмегімен Қасиеттер командасын таңдаңыз. Экранда файлдың қасиеттер терезесі шығады Мәлімет қосымша парағына өтіңіз (1.46, а-сурет). Осы қосымша парақта суретке ат қоюға, оған пікірлер жазуға және автордың қолын қоюға, сондай-ақ суретті сипаттайтын негізгі сөздерді жазып қалдыруға болады. 64
65 1.44-сурет. Windows құралдарымен суреттерді қарап шығу 1.45-сурет. Суреттерді басып шығару 65
66 1.46-сурет. Терезе Суреттің қасиеттері: а мәлімет қосымша парағы; б мәлімет - Қосымша Қосымша түймесін шертіңіз (1.46, б-сурет). Бұл түсіру параметрлері туралы ақпаратты қарауға мүмкіндік береді. Веб-камераны қосу. Веб-камера нақты уақыт режимінде суреттерді тіркеуше мүмкіндік беретін цифрлық видео- немесе фотокамера, суреттер әрі қарай Интернет желісі арқылы (Skype, Instant Messenger немесе кез келген басқа видеоқосымшада) тасымалдауға арналған. Суреттерді Интернет арқылы жеткізетін веб-камералар суреттерді не сұраным бойынша, не үздіксіз, не біркелкі уақыт аралықтары сайын веб-серверге жүктейді. Бұл камераны компьютерге қосу арқылы немесе камераның өзінің мүмкіндіктері арқылы жүргізіледі. Кейбір заманауи үлгілердің аппараттық және бағдарламалық жасақтамалары бар, олар камераға веб-сервер, FTPсервер, FTP-клиент ретінде өздігінен жұмыс істеуге және (немесе) суреттерді электрондық пошта арқылы жіберуге мүмкіндік береді. Видеоконференцияларға арналған веб-камералар бұл, әдетте, Instant Messenger сияқты бағдарлама қосылған компьютерге жалғанатын камералардың қарапайым түрлері (1.47-сурет). Күзету мақсаттарында қолданылатын камералар қосымша құрылғылар мен функциялармен жабдықталуы мүмкін (қозғалыс детекторлары, сыртқы датчиктер және т.б.). 66
67 1.47-сурет. Веб-камералар Алғашқыда мәтіндік чаттарға арналған қосымшаларда вебкамералармен жұмыс істеу мүмкіндігі пайда болған соң, (Instant Messenger сияқты бағдарламалар) оның ішінде Skype, Yahoo Messenger, AOL Instant Messenger, Windows Live Messenger бүкіл әлем бойынша миллиондаған қарапайым пайдаланушылар бір бірімен - видеофон арқылы сөйлесу мүмкіндігіне ие болды. Видеодеректер сапасын жақсарту веб-камераларға осыған дейін болған видеоконференцбайланыс жүйелерімен бәсекелесуге мүмкіндік берді. Кейбір веб-камералар арнайы танымалдықты және видеобайланыс ыңғайлылығын арттыруға бағытталған (оның ішінде суреттің автоматты ретуші, әжімдерді тегістеу және т.б.) жаңа функциялармен жабдықталады. Желілік веб-камера (IP-камера) видеосуретті видеотүсіру, цифрлау, қысу және компьютерлік желі арқылы тасымалдау жүргізетін цифрлық құрылғы. Қарапайым веб-камерадан айырмашылығы желілік камера веб-сервер ретінде әрекет етеді және өзіндік ІР-адресі бар. Осылайша, камераны Интернетке тікелей қосуға болады, бұл видеожәне аудиосигналды алуға мүмкіндік береді және камераны Интернет арқылы браузерден басқаруды қамтамасыз ете алады. Веб-камераны компьютерге жалғау үшін жеткізу жинағына кіретін usb-сымды пайдалану керек (1.48-сурет). Сымның бір ұшын алып, оны камерадағы сәйкес ағытпаға қосыңыз, ал басқа ұшын компьютердің usb ұясына жалғаңыз. Содан кейін жаңа құрылғының қосылғанын білдіретін оперциялық жүйеге тән дыбысты естіген соң, оның толық сәйкестендірілуін күтіңіз. 67
68 орнатылғанша күтіңіз. Содан кейін қажет болған жағдайда операциялық жүйені қайта жүктеңіз сурет. Skype бағдарламасында веб-камераның баптаулары 68
69 Кейбір жағдайларда дискіні жүктеу кезінде қажетті драйвер өздігінен автоматты түрде орнатылады. Егер тәсілдердің ешқайсысы жұмыс істемесе, драйвер орнатылмаса және веб-камера жұмыс істемесе, Интернетті пайдаланыңыз. Веббраузерді қосыңыз және құрылғы өндірушісінің сайтына өтіңіз, Тауарлар каталогы бар бетті ашыңыз және қажетті веб-камераны табыңыз. Сайттан компьютерге осы үлгіге арналған драйверлері бар файлды жүктеуге болатын сілтемені табыңыз. Жүктеуге арналған сілтемені шертіңіз және файлды компьютердің қатты дискісіне сақтаңыз. Оның жүктелуін күтіңіз. Содан кейін веб-камераның драйверін орнату процесін іске қосу үшін жүктелген файлды екі рет шертіңіз. Орнатылатын орынды таңдаңыз, қажет болған жағдайда пайдаланылатын операциялық жүйені және басқа параметрлерді көрсетіңіз, содан кейін тиісті түймені басып, драйверді орнатыңыз. Егер қажет болса, өзгерістер күшіне ену үшін операциялық жүйені қайта жүктеңіз. Енді веб-камераңызды пайдаланатын бағдарламаны іске қосу қажет. Әдетте осындай бағдарламалар камераларға қосы берілетін орнату дискілеріндегі драйверлермен бірге беріледі. Егер сондай бағдарлама болмаса, оны Интернеттен жүктеп алыңыз немесе диск сатып алыңыз, компьютеріңізге орнатыңыз және қосыңыз. Бүгінгі күні веб-камераларды пайдаланатын ең танымал бағдарламалар Skype, mailagent, WebCamMax және басқалары болып табылады. Іске қосылған соң, бағдарлама өзі камераның барын анықтайды. Егер қажет болса, тиісті тарауда параметрлерді баптаңыз (1.51-сурет) ПРАКТИКАЛЫҚ ЖҰМЫС Тақырып: Дыбыстық жабдықты қосу және баптау. Сабақтың мақсаты: дыбыстық техникалық жабдықты қосу, баптау және жұмыс істеу ережелерімен танысу. Орындау уақыты: 20 мин. Жұмыс тәртібі 1. Компьютердің артқы панелімен танысыңыз, дыбыстық карта түрін анықтаңыз. Дәптерге жазып қойыңыз. 2. Дыбыстық техникалық жабдықты қосулы тұрған компьютерге жалғауға болады. Кабельді штекердің пластиктен жасалған ұшынан ұстап, ағытпаға қол тигізбей, қажетті ағытпаға жалғау керек. 69
70 1.50-сурет. Дыбыстық картаның шығыстары 1.51-сурет. Дыбысты ойнатуды басқару 1.52-сурет. Дыбысты жазуды басқару 70
71 Бұл ретте микрофон дыбыстық картаның қызғылт түске боялған микрофондық кірісіне қосылады (1.50-сурет), ал акустикалық жүйелер (құлаққаптар) картаның жасыл түске боялған сызықтық шығысына жалғанады. 3. Дыбысты ойнатыңыз және жазбаны баптаңыз: Іске қосу Бағдарламалар Стандартты Ойын-сауықтар Дауыс 1.53-сурет. Дыбыс жазу терезесі қарқындылығын реттегіш (Дауыс қарқындылығы) ( 1.51-сурет). Ашылған терезеде қосуға немесе сөндіруге, ойнату деңгейін және балансты өзгертуге болады. Жазу параметрлерін өзгертіп, жазу қайнарын таңдау үшін келесі алгоритмді жазып алыңыз: Параметрлер Қасиеттері Жазбаны таңдау ОК (1.52-сурет). Ашылған терезеде Микрофон таңдаңыз. Микрофон жазуға дайын. Сынама жазу жазайық. Алгоритмді жазып алыңыз: Іске қосу Бағдарламалар Стандартты Ойын-сауық Дыбыс жазу (1.53-сурет). Көліктік панельді пайдаланып, сынама жазу жазайық. Келесі команданы пайдаланып, жазу нәтижелерін сақтайық: Файл Сақтау Жазуды тыңдаңыз ПРАКТИКАЛЫҚ ЖҰМЫС Тақырып: Фотоаппаратты компьютерге жалғау. Сабақтың мақсаты: цифрлық жабдықты қосу, баптау және жұмыс істеу ережелерімен танысу. Орындау уақыты: 45 мин. Жұмыс тәртібі 1. Цифрлық фотоаппаратты компьютерге жалғаңыз. 2. Компьютерде суреттерді фотоаппараттан немесе камерадан көшіруге арналған буманы құрыңыз. 3. Компьютердің қатты дискісіне жүктегіңіз келетін фотосуреттерді (кемінде 5) таңдаңыз. Цифрлық фотоаппараттан компьютерде құрылған бумаға суретті/суреттерді жүктеңіз. 4. Фотосуреттерді қарау бағдарламасының көмегімен фотосуреттерді қарап шығыңыз фотосуретті форматы А4 бір бетке басып шығарыңыз. 6. Дәптерде 1.9-кестені толтырыңыз. 71
72 1.9-кесте. Фотосуреттердің қасиеттері р/с Файл атауы Файлдың түрі Түсіру күні Файлдың өлшемі Суреттің ені, пиксельдер Суреттің биіктігі, пиксельдер Түс терең дігі ПРАКТИКАЛЫҚ ЖҰМЫС Тақырып: Веб-камераны компьютерге қосу. Сабақтың мақсаты: веб-камераны қоу және онымен жұмыс істеудің тәжірибелік дағдыларын үйрену. Орындау уақыты: 15 мин. Жұмыс тәртібі 1. Веб-камераны компьютерге қосыңыз. 2. Веб-камерамен жұмыс істейтін бағдарламаны қосыңыз. 3. Веб-камераны баптаңыз. 4. Веб-камераны пайдаланып, байланыс жасаңыз. Веб-камераның жұмыс істеу сапасын бағалаңыз Мультимедиа бағдарламалық құралдары Бағдарламалық жасақтаманы және мамандырылған редактор-бағдарламаларды орнату және баптау. Бұған дейін қарастырылғандай, м у л ь т и м е д и а мәтін, графика, фотосурет, дыбыс, анимация және видео сияқты негізгі алты компонентті біріктіретін технология (1.54-сурет). Қарапайым киноға қарағанда, компьютерлік мультимедиялық өнімнің негізгі екі ерекшелігі бар. Біріншіден, пайдаланушы ақпарат ағынын басқара алады, объектілердің компьютер экранында көрсетудің әртүрлі режидерін таңдай алады, яғни мультимедиялық бағдарламалар интерактивтілік қасиетке ие. Екіншіден, кинофильм өндірісі компьютер бағдарламасын өндіруден әлдеқайда қымбат. Мультимедианың екі негізгі құралдары бар: аппараттық және бағдарламалық. Аппараттық құралдар әрі стандартты (видеоадаптерлер, мониторлар, диск жетектері, қатты дискілердегі жинақтаушылар), әрі арнайы (дыбыстық карталар, CD-ROM жетекері және дыбыстық колонкалар) құралдармен көрсетіле алады.
73 1.54-сурет. Мультимедиа аппараттық құралдары Аппараттық жабдықталуы жоқ бағдарламаның мәні жоқ. Мультимедиа құру және ойнатудың бағдарламалық құралдары едәуір көптүрлі. Бұл осы құралдармен шешілетін міндеттердің көп түрлілігімен және барлық қажеттіліктерді қанағаттандыратын осындай бағдарламалық кешенді құру мүмкін еместігімен байланысты. Бағдарламалық құралдар қолданбалы және мамандандырылған болып бөлінеді. Қолданбалы құралдар пайдаланушыға ақпаратты қандай да түрде ұсынатын Windows қосымшалары. Мультимедиа құралдарын бағдарламалық қолдау Windows-та бар. Мысалы әмбебап ойнатқыш (медиаплеер) аудио- және видеожазбаларды, мультфильмдерді және видеофильмдерді ойнатуға арналған. Суреті және дыбысы бар файлдардың *.avi, *.mov, *.mpg кеңейтулері бар. Sound Recorder арнайы фонографы дыбысты жазуға және ойнатуға, сондай-ақ дыбыстық файлдарды өзгертуге арналған. Мамандандырылған құралдар бұл мультимедиялық қосымшаларды немесе мультимедиалық жобаларды (мысалы, мультимедиа презентацияларды құруға арналған бағдарлама MicroSoft Power Point) құруға арналған құрал. Осындай құрылғыларға графикалық редакторлар, видеосуреттер редакторлары (мысалы, Adobe Premier), дыбыстық ақпаратты құруға және өзгертуге арналған құралдар және т.б. жатады. Осы мультимедиа құралдарының шешетін негізгі міндеттері: 73
74 растрлық және векторлық, оның ішінде анимацияланған (мультфильмдерді) графикалық суреттерді құру және өзгерту; дыбыс жазбаларын цирфлау және қысу; MIDI-синтезатордың көмегімен музыкалық фрагменттер жасау; сигнал амплитудасын өзгертуге, фонды салуға немесе алып тастауға, дыбыстық фрагменттерді кесуге немесе қоюға, дыбыстық файлдарды мультимедиялық өнімге қосуға мүмкіндік беретін дыбыстық ақпаратты өзгерту; видеоқапсыру; үшөлшемді қозғалмайтын және қозғалатын суреттер синтезі; видеосуреттерді өзгерту және клиптер жасау; гипермәтіндер және сілтемелік гипермедиа-құрылым құру; барлық мультимедиа-құраушыларды бірыңғай кешенге біріктіру; физикалық тасымалдағышқа жазу ПРАКТИКАЛЫҚ ЖҰМЫС Тақырып: Мультимедиа бағдарламалық құралдары Сабақтың мақсаты: мультимедиа бағдарламалық құралдарын оқу. Орындау уақыты: 45 мин. Жұмыс тәртібі Компьютерде орнатылған мультимедиялық өнімдерді құруға арналған құралдарды табыңыз, ашыңыз және іске қосыңыз кестені толтырыңыз. Компьютеріңізге орнатылған мультимедиялық құралдар туралы қорытынды жасаңыз кесте. Бағдарламаның функциялары р/с Бағдарламаның аты Функциялары 1 Windows Media ойнатқыш 1. Аудио-, видео-, фото- және телевизиялық контентті ойнату 2. Контентті дискіге жазу. 74
75 1.17-ПРАКТИКАЛЫҚ ЖҰМЫС Тақырып: Мультимедиа бағдарламалық құралдары Сабақтың мақсаты: мультимедиа мамандандырылған бағдарламалық құралдарын оқу. Орындау уақыты: 45 минуттан екі сабақ. Жұмыс тәртібі 1. Компьютерге сайтынан Тірі шежіре бағдарламасын орнатыңыз Цифрлық Білім беру Ресурстарының (ЦБР) Бірыңғай топтамасы сайтынан шежіре құру мысалдарын табыңыз (тарих, әдебиет және т.б. курсынан). 3. Интернет желісін қолданып, Тірі шежіре бағдарламасында Иоганн Себастьян Бахтың отбасы ағашын құрыңыз Мультимедиа тасығыштар Мультимедиа құралдары микрофоннан, магнитофоннан, CDплеерден, видеокамерадан, видеомагнитофоннан және т.б. тәсілдер арқылы ақпаратты компьютерге енгізуге мүмкіндік береді. Өлшемі 5,25" стандартты CD-ROM лазерлік дискінің көлемі 650 Мбайт-қа дейін. Ол тек ақпаратты оқу режимінде ғана жұмыс істейді. Мультимедиа дербес бағыт ретінде 1990-шы жылдардың басында АҚШ-та компьютерлік периферия бағытында пайда болды. Сол кезде компакт-дискілерде алғашқы бағдарламалық өнімдер пайда бола бастады ж. CD-дискіде небәрі 10 мультимедиялық бағдарлама шығарылды, ал бүгінгі күні бұл мыңдаған есе көп. Мультимедиа көмегімен балалар ертегілері қайта жанданды, шет тілдерін оқуға арналған «тілдесетін» бағдарламалар, анықтамалар және видео- және дыбыстық клип фрагменттері бар энциклопедиялар құрылады. Бағдарламалардың аттарының өзі осыны білдіреді: Сіздің отбасылық дәрігер, ағылшын тілімен бірге ойнаймыз, Мұхитта, Эрмитаж, Библия, Өнер. Осының барлығы дербес компьютердегі мультимедиа технологияларының және CD-ROM дискілердің арқасында мүмкін болды (1.55-сурет). Мультимедиялық өнімдер тасығыштары ретінде әртүрлі ақпараттың көп көлемін сақтауға мүмкіндік беретін құралдар қолданылады. Әдетте, мультимедиялық өнімдер не компьютерлік тасығыштар мен ойнату құралдарына (CD-ROM), не арнайы телевизиялық (СD-i) приставкаға, не телекоммуникациялық желілер мен олардың жүйелеріне бағдарланған. Мультимедиа-тасығыштың әрбір түрінің айрықша ерекшеліктері, артықшылықтары және жетістіктері бар. Олар мультимедианы әртүрлі салада тиімді пайдалануға мүмкіндік береді. 75
76 1.55-сурет. Мультимедиа тасығыштар: CD- және DVD-дискілер Жазуға арналған тасығыштар ретінде мультимедиа қолданыла алады: USB-тасығыштар; компакт-дисктер; DVD-дискілер; мини-сd; СDвизит карталары; түпнұсқа компакт-дискілер. USB-тасығыштар. USB-жинақтағыш немесе флеш-жинақтағыш, немесе «флешка» деректерді сақтау үшін флеш-жады қолданатын және компьютерге немесе өзге оқығыш құралға стандартты USB ағытпа арқылы қосылатын ақпарат тасығыш (1.56-сурет). Әдеттегі USB-жинақтағыштар алынбалы және қайта жазылатын, өлшемі шамамен 5 см, массасы 60 г аз. Олардың пішіні шағын болғандықтан, файлдарды қайта жазу жеңіл әрі үлкен жад көлемі (32 Мбайт бастап 256 Гбайт дейін) болғандығы үшін 2000-шы жылдары кеңінен таралды. USB-жинақтағыштардың негізгі тағайындалуы деректерді сақтау, тасымалдау және деректерді алмасу, резервтік көшіру, операциялық жүйелерді жүктеу (LiveUSB) және т.б. Әдетте құрылғының пішіні созыңқы және ағытпаны жауып тұратын алынбалы қақпағы бар болады; кейде мойынға тағуға арналған бау салынады. Қазіргі «флешкалардың» өлшемдері мен ағытпаны қорғау тәсілдері алуан түрлі, сондай-ақ сыртқы түрі «стандартты емес» (армия пышағу, сағат және т.б.) және әр түрлі қосымша мүмкіндіктері бар (мысалы, саусақ ізін тексеру және т.б.). USB-жинақтағыштардың келесі артықшылықтары бар: Массасы аз, жұмысы шусыз және дербестілігі; дербес компьютерлердің барлық заманауи аналық тақшаларының USB-ағытпалары 1.56-сурет. USB-тасығыштар. бар; 76
77 ҚМДЖ салыстырғанда механикалық әсерлерге (діріл және соққылар) тұрақты; температураның кең диапазонында жұмыс жасау қабілеттігі; жоғары жазу тығыздығы (CD немесе DVD қарағанда едәуір жоғары); жылжымалы бөліктердің жоқтығы, бұл қатты дискіге қарағанда олардың энергия тұтынуын 3-4 есе азайтады; оптикалық тасығыштар мен дискеттер үшін қиындық болған сызаттар мен шаң әсеріне төзімді. Компакт-дискілер. Компакт-дискілерді пайдалану мультимедиялық өнім күрделі графика мен видеоматериалдар көлемін көп пайдаланып жасалған кезде оңтайлы нұсқа болып табылады. Мысалы, демонстрация үрдісі динамикалық түрде қту үшін файлдардың, фотогалереялардың және ауқымды анимацияланған видеороликтердің күрделі құрылымы қолданылған көп компонетті презентацияларды компакт-дискілерге жазған дұрыс. DVD-дискілер. Сыйымдылығы көп тасығыш түрі бұл DVDдиск. Оның сыйымдылығы 4 Гбайттан асады, сондықтан оны кәсіби видеотүсіру пайдаланып жасалған мультимедиялық өнімдерді көрсету үшін қолданады. Сонымен қатар, DVD-дисктердің қосымша артықшылығы презентацияны экранға немесе телевизорға жалғанған DVD-ойнатқыштарда ойнату мүмкіндігі болып табылады. Мини-CD. Диаметрі 80 мм және сыйымдылығы 210 Мбайт-тан шағын CD-диск бұл тек өлшемі кішірейтілген компакт-диск, оның ішінде сыйымдылығы үлкен компакт-дискілердің және түпнұсқалық тасығыштардың тартымдылығы үйлеседі. CD-визит карталары. CD-визит карталары нысаны және өлшемдері бойынша банктің кредиттік карталарына ұқсас электрондық карточка болып табылады. Негізінде - бұл 35 Мбайт-қа дейінгі ақпаратты орналастыруға болатын өзіндік компакт-диск болып табылады. CD-визит картасының алдыңғы бетіне түрлі-түсті логотип, фирмалық символика немесе тапсырыс берушінің қалауынша басқа суреттер салынады. Картаның артқы жағы компакт-дискінің оптикалық қабатымен жабдықталған. Электрондық визит картаның артықшылықтарына ең алдымен шағын өлшемі, үлкен сыйымдылығы және түпнұсқалық тасығыш нысаны жатады. Ақпаратты оқу үшін кез келген компьютердің стандартты CD-жетегі қолданылады, бұл CDкартаны Super класты презентациялардың әмбебап тасығышы ретінде қолдануға мүмкіндік береді. Super класты тасығыштар ретінде электрондық визит карталарды әдемі тері визитницаға ораған дұрыс, олар сондай-ақ стильді корпоративтік сыйлық ретінде қолданыла алады. 77
78 Лазерлік дискілерді пайдалану ережелері. Лазерлік дискілермен жұмыс істегенде келесі ережелерді орындау керек. Болады: Дисктерді сыртқы жиегі немесе ортаңғы тесіктің шеттерінен ұстау; Дискінің жұмыс емес жағында ұшы жұмсақ, құрамында еріткіші жоқ арнайы маркермен жазу; дискілерді кірден және шаңнан сақтау; дискілерді салқын, құрғақ, қараңғы және таза жерде сақтау; дискілерді тігінен (кітаптар сияқты) арнайы CD және DVD арналған қапта сақтау (1.57-сурет); пайдаланған соң дискілерді бірден қабына салу; жазылатын дискілер қаптамасын тек жазу алдында ғана ашу; жазу алдында диск бетінің тазалығын тексеру; дискінің центрінен оның сыртқы жиегіне қарай бағытта тура сызық бойымен таза мақта-матамен сүртіп, кірді, бөтен заттарды, саусақ іздерін, дақтарды және сұйықтықтарды жою; қиын тазартылатын кірді немесе заттарды сүрту үшін DVDдискілерге арналған арнайы жуғыш құралды, изопропил немесе метил спиртін пайдалану. Болмайды: диск бетін қолмен ұстау; жабысқақ жапсырмалар пайдалану; 1.57-сурет. CD- және DVD-дискілерді сақтау 78
79 ұзақ мерзім бойы дискілерді тік қалпында сақтау (бір жылдан астам); дискіге деректерді дәл қазір жазуды жоспарлап отырмасаңыз, жазылатын диск қаптамасын ашу; дискілерді аса жоғары жылу немесе ылғалдылық әсеріне ұшырату; дискілерді температура мен ылғалдылықтың қатты ауысуының әсеріне ұшырату; жазылатын дискілерді ұзақ мерзім күн сәулесінің немесе ультракүлгін сәулеленудің басқа көздерінің әсеріне ұшырату; дисктің жұмыс жағында жазулар немесе белгілер салу; радиалды сызаттардың пайда болуына әкелмеу үшін дискіні дөңгелек қозғалыспен кірден тазарту. Мүлдем тыйым салынады: дискінің жұмыс істемейтін жағын (тіпті полиграфия салынған) сызу; дискіге қаламмен, қарындашпен немесе ұшы қатты маркермен жазу; құрамында еріткіш бар маркермен жазу; затбелгіні алып тастау немесе басқа жеріне жапсыру. CD/DVD дискіге ақпарат жазу. Компакт-дискілерге жазу үшін, дискінің құрылғысы мен жазу тәсілдерін білудің мүлдем қажеті жоқ. Дискілерді жазатын барлық бағдарламалар автоматты түрде қажетті форматтағы дискілерді жасайды. Тек қандай диск қажет ететінін көрсету керек. Компакт-диск кодталған ақпараты бар дөңгелек жазық диск болып табылады. Кез келген компакт-диск бір жұқа пластинаға біріктірілген бірнеше қабаттан тұрады. Көптеген компакт-дискілердің диаметрі 120 мм (1.55-суретті қараңыз), бұл 5 дюймді құрайды. Стандартты бес дюймдік CD-дисктің 650 Мб немесе 700 МБ ақпарат болуы мүмкін, бірақ көлемі одан да көп дискілер бар. DVD форматындағы деректер өлшемі мен конструкциясы бойынша қарапайым аудио компакт-дискіге ұқсайтын дискіге жазылады. Және де DVD дискінің ішінде одан да көп цифрлық ақпарат болуы мүмкін - аудио компакт-дискіде 0,65 ГБ, ал DVD дискіде кемінде 4,7 Гбайт. Бүгінгі күні көптеп шығарылатын DVD-дискілердің көлемі қарапайым 7-14 CD-дискінің көлеміне тең. Қарапайым компакт-дискілерге қарағанда DVD дискілері екі жақты болуы мүмкін және әр жағынан екі қабатты ақпараты болуы мүмкін. Екі жақты екі қабатты дисктің максималды ақпараттық сыйымдылығы 17 Гбайт. 79
80 Түріне және тағайындалуына байланысты дискілердің келесі түрлерін ажыратады: DVD-Video цифрлық ағынды қысу процедурасына ұшыраған видеобағдарламаларды цифрлық түрде жазу үшін; DVD-Audio 16, 20, 24 бит және 48, 96, 192 кгц дискреттеу параметрлері бар, деректерді қысусыз, жоғары сапалы цифрлық дыбыс жазу үшін; DVD-ROM компьютерлік бағдарламаларды және басқа цифрлық ақпаратты жазу үшін; DVD-R цифрлық ақпаратты бір рет жазу мүмкіндігі бар дискілер; DVD-RAM (DVD-RW) деректерді бірнеше рет қайта жазуға мүмкіндік беретін дискілер. Конструкциясы бойынша DVD төрт түрін бөледі: DVD-5 (Single-sided, single-layer disc) бір қабатты бір жақты дискілер. Деректерді дискінің бір ғана жағында бір қабатта жазу (4,7 Гбайт); DVD-9 (Single-sided, double-layer disc) бір жақты дискілер, оларда жазу екі қабат жүргізіледі (8,5 Гбайт). Деректердің ішкі қабаты қарапайым аудио компакт-дискідегі сияқты шағылысатын қабатты престеу және тозаңдату арқылы қалыптасады, сыртқы жартылай мөлдір қабат ішкі қабаттың сыртынан салынады. Деректерді ішкі немесе сыртқы қабаттан оқу жүйені оптикалық қайта фокустау арқылы жүзеге асырылады; DVD-10 (Double-sided, single-layer disc) бір ақпараттық қабаты бар екі жақты диск (9,4 Гбайт); DVD-18 (Double-sided, double-layer disc) екі ақпараттық қабаты бар екі жақты диск (17 Гбайт). DVD-тасығыштарды пайдалану бағыттары. DVD тасығыштарды пайдаланудың негізгі бағыттары: видео-, аудиобағдарламалар (DVD-Video): сурет сапасы аса жоғары (қысу алгоритмі MPEG2), Dolby Digital (AC-3) көп арналы дыбысы және қосымша сервистік интерактивті функциялары бар кино- және видеомузыкалық бағдарламалар; аудиобағдарламалар (DVD-Audio): цифрлық сигналды дискреттеу жиілігі 96 кгц-ге дейін артты, бұл дыбыс сапасын едәуір жақсартады; компьютерлік бағдарламалар (DVD-Rom-софт, ойындар және т.б.): бағдарламалық жасақтама бойынша дискінің сыйымдылығы қарапайым жиырма CD-ROM дискінің сыйымдылығына сәйкес келеді, оқу жылдамдығы немесе деректерге қатынау жылдамдықтарының айырмашылығы да сәйкес болады; 80
81 пайдаланушының өз ақпаратын жазу үшін «таза» диск (DVD-R). Бұл тасығыш түрінің даму принципі CD-R технологиясын (бір рет жазу) және CD-Rew (бірнеше рет жазу) технологиясымен қатар жүруі керек; жазу форматтары: CD-DA, CD-ROM, CD-ROM XA, Photo CD, CD- Extra, CD, DVD-Video, DVD-ROM, DVD+R/+RW, DVD-R/-RW, Multi-Session ПРАКТИКАЛЫҚ ЖҰМЫС Тақырып: Мультимедиа тасығыштар. Сабақтың мақсаты: мультимедиа тасығыштардың түрлерімен танысу және мультимедиялық ақпаратты тасығышқа жазу дағдыларын меңгеру. Орындау уақыты: 45 минуттан екі сабақ. Жұмыс тәртібі 1. Интернет желісі арқылы мультимедиа тасығыштардың әртүрлі түрлерімен танысыңыз. Компьютерлік сыныптағы мультимедиа тасығыштарды қараңыз, 1.11-кестені толтырыңыз. 2. Мультимедиялық ақпаратты тасығышқа жазу үшін CD және DVD жазатын тегін бағдарламалардың біреуін компьютеріңізге жүктеңіз, мысалы Burn4Free Rus бағдарламасы. Burn4Free бұл CD және DVD жазуға арналған бағдарлама. CD-R/CD-RW/ DVD- R/DVD+R/DVD-RW/DVD+RW/DVD-RAM жазуға болады, және де - SCSI, IDE/EIDE немесе USB интерфейстер арқылы жұмыс істейтін CDжетектер қолданыла алады. Burn4Free ISO форматты дискілердің үлгісін оқуға мүмкіндік береді, жазуға дайындалған жобаларды осы форматта сақтауға болады. Burn4Free WAV, WMA, MP3, MP2, MP1 және OGG файлдарымен жұмыс істей алады, бұл оны қарапайым аудио-cd жасау үшін де, қысылған форматтағы дыбыс жазбаларының толық топтамаларын жасау үшін де пайдалануға мүмкіндік береді. 3. Саймандар панеліндегі командаларды орындау арқылы аудио- CD-дискісін жазыңыз кесте. Мультимедиа тасығыштардың сипаттамалары р/с Тасығыштың түрі Сыйымды лығы Өлшемі Тағайындалуы Сақтау шарттары 81
82 4. Видео-DVD-дискті жазыңыз. 5. Кез келген мультимедиялық өнімді флеш-тасығышқа жазыңыз. 6. Әртүрлі мультимедиа тасығыштардың мүмкіндіктерін, жазу жылдамдығы мен сапасын, мультимедиа ойнату және сақтау ыңғайлылығын т.б. бағалаңыз. Қорытынды жасаңыз. БАҚЫЛАУ СҰРАҚТАРЫ 1. Дербес компьютерге түсінік беріңіз. 2. Компьютердің конфигурациясы дегеніміз не? Компьютердің негізгі конфигурациясын атаңыз? 3. Компьютердің қандай құрылғылары ішкі, қайсысы сыртқы, перифериялық деп аталады? 4. CD, DVD, flash тасығыштардың ақпарат сыйымдылығы қандай? 5. «Мультимедиа» дегеніміз не? Неліктен «мультимедиа» ұғымы көп мәнді болып табылады? Мультимедиялық технологияларды қолдану салаларын атаңыз. 6. Компьютердің қандай құрылғылары оның мультимедиалық мүмкіндіктерін қамтамасыз етеді? 7. Бумаға құпия сөзді орнату не үшін керек болуы мүмкін? 8. Интернет желісінде құпия сөзді орнататын қандай бағдарламаларды таптыңыз? 9. Драйверге түсінік беріңіз. Операциялық жүйеге неліктен драйверді орнату керек? 10. Сіздің ойыңызша, компьютерге қосылатын қандай құрылғылар үшін драйверді орнату қажет, ал қайсысына орнату қажет емес? 11. Қауіпсіз режим не үшін қажет? 12. Сіз Windows операциялық жүйесінің қандай жүктелу түрлерін білесіз? 13. Жүйені қалпына келтіру функциясы қашан қолданылады? 14. Компьютеріңізде жұмыс істеу кезінде қандай қиындықтарға тап болдыңыз? Осы қиындықтарды қалай шешуге болады? 15. Компьютер жұмысындағы ақаулықтардың қандай түрлерін білесіз? 16. Сіздің ойыңызша, ең қарапайым мультимедиа-плеердің қандай минималды сипаттамалары қандай болу керек? Ал жоғары сапалы ше? 17. Тірі шежіре бағдарламасы қандай мультимедиялық мүмкіндіктерді іске асырады? 82
83 2-тарау ЦИФРЛЫҚ АҚПАРАТТЫ ЕНГІЗУ ЖӘНЕ ӨҢДЕУ 2.1. МУЛЬТИМЕДИА ОЙНАТУ Мультимедианы ойнату үшін әдетте ойнатқыш деп аталатын аудио- және видео-плеерлер пайдаланылады. Бастапқыда оларды біржақты міндеттерді шешу үшін жасаған. Мысалы, танымал Winamp медиаплеері көбінесе mp3 форматындағы қысылған аудиофайлдарды ойнатуға арналған. Кейін ол ойнататын файлдар тізімі айтарлықтай кеңейді (2.1-сурет). Winamp Windows операцялық жүйесіінің стандартты жеткізіліміне кірмейді, алайда музыка сүюшілер арасында кеңінен танылған сурет Winamp медиаплеерінің интерфейсі 83
84 Бұл ойнатқыш аудио- және видеофайлдар форматтарының көпшілігін қолдайды, қарапайым музыкалық CD файлдарды mp3- файлдар конверсиялай алады және оларды компьютерге жаза алады, жазушы жетекте CD-дискілер күйдіре алады және т.б. Winamp плеерінің құралдары арқылы онлайн-радио тікелей трансляцияларын тыңдауға, аудиофайлдар мен онлайн-радио станцияларына арналған ыңғайлы плейлисттер жасауға болады. Бағдарлама әр түрлі мобильді құрылғылармен синхрондауды іске асыра алады. Плеер үш нұсқада шығарылады: Lite (жеңілдетілген нұсқа), Full (толық нұсқа) және Pro(кәсіби, ақылы нұсқа). Солайша, Winamp келесі мүмкіндіктерге ие: MP3, OGG, MOD, XM, S3M, AAC, WAV, IT, MIDI және т.б. форматтағы файлдармен жұмыс істейді; AVI, MPEG, ASF, NSV видеофайлдар ойнатылуын сүйемелдейді; Көптеген параметрлер мен баптаулары бар; Скиндерді ауыстыру және плагиндерді орнату мүмкіндігі бар; Ойнатылатын жолдарды қадағалап, ойнату тарихының негізінде плей-лист құрады, ол музыкалық артықшылықтармен бөлісу мүмкіндігін береді. Сонымен қатар, Winamp Интернеттегі мультимедиалық файлдарға қолжетімділікті, музыкалық файлдарды ойнатуды және музыка топтамасын ipod басқару мен радио хабар таратудың интерактивті қызметін қолдайды ПРАКТИКАЛЫҚ ЖҰМЫС Тақырыбы: Мультимедиа ойнату. Сабақ мақсаты: Winamp бағдарламасының мысалында танымал аудио- видео плейерлердің мүмкіндіктерімен танысу. Орындау уақыты: 25 мин. Жұмыс тәртібі 1. бағдарлама сайтынан Winamp орнатыңыз. Плеер интерфейсі толық орыс тілінде болуы үшін өндіруші сайтынан russian.lng модулін жүктеу қажет. 2.Сервис мәзірінде мұқабасы мен түс схемасын таңдап, бағдарламаны баптаңыз. 3.Музыканы тыңдау үшін аудиофайлды ашыңыз (2.1-сурет қараңыз). 4.Дыбыс қаттылығын, эквалайзерді баптаңыз. 5.Бұл аудиофайлды сәйкес батырманы басу арқылы ойнату тізіміне қосыңыз.
85 6. Видеофайлды қарау үшін ашыңыз. Қарау өлшемін, дыбыс қаттылығын өзгертіңіз. 7. Плеер жұмысын оқытушыға көрсетіңіз. 2.2-ПРАКТИКАЛЫҚ ЖҰМЫС Тақырыбы: Мультимедиа ойнату құралдары. Сабақ мақсаты: танымал аудио-, видеоплейерлермен танысу, олардың мүмкіндіктерін салыстыру. Орындау уақыты: 45 мин. Жұмыс тәртібі Интернет желісін пайдалана отырып, мультимедиа ойнатудың танымал бағдарламаларымен танысыңыз (кемінде 5-6), кестені толтырыңыз: Р\б Аудио-, видеопле йер атауы Ақылы, тегін Ойнатудың сүйемелденетін форматтары Басқа мүмкіндіктер Компьютер ге қойылатын талаптар БАҚЫЛАУ СҰРАҚТАРЫ 1. Аудио-, видеоплейердің мақсаты қандай? 2. Аудиофайлдардың негізгі форматтарын атаңыз. 3. Видеофайлдардың негізгі форматтарын атаңыз ДЫБЫСТЫ КОМПЬЮТЕРДЕ ӨҢДЕУ Дыбыс амплитудасы мен жиілігі үздіксіз өзгеретін дыбыс толқыны болып табылады. Сигнал амплитудасы неғұрлым көп болса, адам үшін ол соғұрлым қатты, сигнал жиілігі неғұрлым көп болса, үн соғұрлым жоғары. Компьютер дыбысты өңдей алуы үшін үздіксіз дыбыстық сигнал цифрлануы тиіс, яғни электрлі импульстер реттілігіне айналуы керек (екілік нөлдер және бірліктер). Үздіксіз дыбыс сигналын кодтау үдерісінде оны уақытша дискреттеу іске асырылады. Үздіксіз дыбыстық толқын жеке шағын кесінділерге бөлінеді, бұл ретте әрбір кесінді үшін белгілі А амплитуда шамасы белгіленеді (2.2-сурет). 85
86 Солайша, сигнал амплитудасының A(t) уақыттан үздіксіз тәуелділігі дыбыс қаттылығы деңгейлерінің дискретті реттілігіне алмастырылады. Графикте ол тегіс қисық сызықты «сатылар» реттілігене ауыстыру түрінде байқалады. Әр «сатыға» дыбыс қаттылығының мәні, оның коды (1, 2, 3 және т.б.) меншіктеледі. Дыбыс қаттылығының деңгейлерін мүмкін болатын күйлер жинағы ретінде қарастыруға болады. Сәйкесінше, дыбыс қаттылығының неғұрлым көп деңгейі кодтау үдерісінде бөлінсе, әрбір деңгей мәні соғұрлым көп ақпарат артады және дыбыс соғұрлым сапалы болады. Танылатын сигналдардың дискреттік деңгейлерінің саны дыбыс картасының разрядтылығын (R) құрайды. Заманауи дыбыс карталары д ы б ы с т ы к о д т а у д ы ң 8 немесе 16-биттік т е р е ң д і г і н ( д ы б ы с т е р е ң д і г і н ) қамтамасыз етеді. Сигналдың әр түрлі деңгейлерінің (нақты кодтаудағы күйлер) санын келесі формула арқылы есептеуге болады: N= 2 1, мұндағы I дыбыс тереңдігі. 16-биттік дыбыс карталары 8-биттіктерге қарағанда дыбысты дәлірек кодтайтыны және ойнататыны анық. Дискреттеу жиілігі (ᵑ) уақыт бірлігінде сигнал деңгейін өлшеу саны. 1 с ішінде неғұрлым көп өлшеу жасалса (дискреттеу жиілігі неғұрлым көп болса), екілік кодтау шарасы соғұрлым дәл болады. Секунд ішіндегі бір өлшеу 1 Гц (герц) жиілікке сәйкес келеді. Секунд ішіндегі өлшеу 1 кгц-ке сәйкес келеді. Сигналдарды іріктеу өтетін жиілік 5,5 бастап 48 кгц-ке дейінгі мәндерді қабылдауы мүмкін. Дыбысты екілік кодтау сапасы кодтау тереңдігімен және дискреттеу жиілігімен анықталады. Дискреттік үлгідегі дыбыс сапасы өте нашар (8 бит және 5,5 кгц кезінде) және өте жоғары (16 бит және 40 кгц жоғары кезде) болуы мүмкін, ол радиотрансляцияға және аудио-cd да қатысты. Цифрлық моноаудиофайл көлемі (стереофайл үшін көлемді 2 есе арттырамыз) келесі формула бойынша есептеледі: 86 V = Rtᵑ, Мұндағы V аудиофайлдың ақпараттық көлемі, бит; R дыбыс картасының разрядтылығы, бит; t аудиофайлдың ойнау уақыты, с; п дискреттеу жиілігі, Гц.
87 Дыбыспен жұмыс істеуге, сонымен қатар аудиоподкасттарды 1 жазуға арналған көптеген әр түрлі бағдарламалар бар (ақылы және тегін). Audacity бағдарламасы аудиоподкасттарын жазуды және дыбыспен жұмыс істеуді қалайтын пайдаланушылардың көпшілігі пайдаланатын, ең кең таралған бағдарламалардың бірі. Audacity бағдарламасы барлық негізгі операциялық жүйелерге (Windows, Mac, Linux және т.б.) арналған қарапайым және ыңғайлы дыбыс редакторы. Audacity GNU General Public License шарттарымен таратылатын еркін бағдарламалық өнім. Соңғы тұрақты нұсқасын жоба сайтынан жүктеуге болады audacity.sourceforge.net. Audacity редакторы келесі функциялардың орындалуын қамтамасыз етеді: WAV, MP3 (LAMEMP3 кодтаушысын пайдаланумен), OggVorbis, FLAC және басқа форматтағы файлдарды импорттау және экспорттау; Микрофоннан, желілік кірістен және басқа көздерден жазу; Бір уақытта бар жолдарды тыңдаумен жазу; Бір уақытта 16 дейін арнаны жазу (көп арналы дыбыстық карта қажет); Жеткізілім жинағындағы, сондай-ақ жеке орнатылатын әсерлер және кеңейтілімдер (LADSPA немесе Nyquist функционалдық тілінде); Жазу және ойнату деңгейінің индикаторлары; Үн биіктігін сақтаумен, екпінді өзгерту; Екпінді сақтай отыра, үн биіктігін өзгерту; Үлгі бойынша шуды жою; Бір уақытта көптеген жолдарды ойнату (көп арналы дыбысты сүйемелдеусіз ойнату кезінде барлық жолдар микшерленетін тек екі арна пайдаланылады); Нақты уақыт режимінде жобаның белгіленген сипаттамаларына автоматты түрлендірумен, сапа сипаттамалары әр түрлі жолдарды қисындастыру; Нәтижелер libsndfile кітапханасымен қамтамасыз етілетін көптеген форматтарда сақталуы мүмкін. Сүйемелденетін дыбыс форматтары: Audacity (AUP) ішкі форматы дыбыс жолдарын, уақыт жолын, жазбаларға арналған жолдарды, сонымен қатар олардың өзара орналасуын сақтауға мүмкіндік береді. 1 Подкаст қарапайым аудио- немесе видеожазба. Бұл аудиожазба арнайы ресурста орналастырылған: аудиоподкасттарды орналастыруға арналған сайт, блок, әлеуметтік желі немесе мамандандырылған сервис болуы мүмкін. 87
88 Егер Сіз Photoshop бағдарламасымен таныс болсаңыз, PSD және AUP арасында ұқсастық келтіруге болады. Бұл формат тек Audacity түсінетіндіктен, дыбыс файлын таратудан бұрын оны төменде келтірілген стандартты форматтар бірінде сақтау ұсынылады; WAV (WindowsWave форматы) Windows операциялық жүйесінде стандартты болып табылатын дыбыстық файлдарды қысусыз сақтау форматы; AIFF (Audio Interchange форматы) Макинтош операциялық жүйесіне арналған WAV форматының аналогы; SunAu/NeXT форматы Sun және NeXT компьютерлеріне арналған негізгі дыбыс сақтау форматы. Формат төмен коэффициентпен қысудың қарапайым алгоритмін тұспалайды. Бұл формат кеңінен пайдаланылады және қазіргі уақытта жоғары сапаны қажет етпейтін күрделі емес әсерлер үшін пайдаланылуды жалғастырады, оның ішінде, веб-сайттар жасау кезінде; MP3 (MPEGI, layer3) аудиофайлдарды қысудың ең танымал форматтарының бірі. Қысу коэффициенті өте аз бұрмалаумен 10 : 1 жетеді. Audacity MP3 жұмыс істейтін басқа бағдарламалық құралдарды орнатуы мүмкін, мысалы, LAME кітапханасы; OggVorbis MP3 еркін баламасы ретінде әзірленген ең жаңа қысылған формат. Формат аз таралған, алайда дыбысты ұсыну сапасы жағынан MP3 қарағанда жоғары. OGGVorbis экспорттау Audacity бағдарламасының орнатылған функциясы болып табылады. OGG файлдарының сапасы әсіресе төмен жиілікті түрлендіру жазбалары үшін MP3 қарағанда айтарлықтай жоғары, ПРАКТИКАЛЫҚ ЖҰМЫС Тақырыбы: Дыбысты кодтау. Сабақ мақсаты: аудиофайлдың теориялық және нақты ақпараттық көлемін анықтауды үйрену. Орындау уақыты: 25 мин. Жұмыс тәртібі 1. Дыбыс жазу бағдарламасының көмегімен 16-биттік кодтаумен және 44 кгц дискреттеу жиілігімен ұзақтылығы 20 с моноаудиофайлды жазу. Ол үшін келесі әрекеттерді орындау қажет: Дыбыс жазуды іске қосу (1.12-практикалық жұмысын қар.);
89 Дыбысты дискреттеу параметрлерін орнату: Файл Қасиеттер; «Дыбыс» объектісінің қасиеттері панелінде Түрлендіру батырмасын шерту. Дыбысты таңдау панелінде ашылатын тізімнен дыбысты кодтау режимін (кодтау тереңдігін, дискреттеу жиілігін, моно/стерео) таңдаңыз. Формула бойынша аудиофайлдың теориялық көлемін есептеңіз. Оның нақты көлемін есептелгенмен салыстырып болған жағдайда, сандық параметрлердегі айырмашылықты негіздеңіз. 2.4-ПРАКТИКАЛЫҚ ЖҰМЫС Тақырыбы: Дыбысты компьютерде өңдеу. Сабақ мақсаты: Audacity дыбыс редакторының мысалында дыбысты құру және редакциялау бағдарламасымен жұмыс істеу дағдыларын алу. Орындау уақыты: 45 мин. Жұмыс тәртібі 1. Audacity бағдарламасын ашыңыз. 2.Микрофоннан дыбысты жазыңыз. Audacity дыбысты сыртқы құрылғылардан, соның ішінде микрофоннан да жазуға мүмкіндік береді. Микрофоннан дыбыс сигналын жазудан бұрын оның қосулы болуына көз жеткізіңіз. Микрофон әдетте жүйелік блоктың артқы панеліндегі арнайы жалғағышқа (әдетте қызыл түсті) қосылады. Микрофонның микшер арқылы қосылуы дұрыс (жаңа конденсаторлы типті микрофондар үшін - міндетті). Кіріс құрылғысы ретінде Микрофон, сонымен қатар, кіріс сигналын күшейтудің қажетті деңгейін орнатыңыз (2.3-сурет). Содан кейін Жазу батырмасын басыңыз. Жазба аяқталғаннан кейін Тоқтату батырмасын басыңыз. 3. Дыбыс жолағын редакциялаңыз. Сигналмен жұмыс істеу кезінде сигнал масштабының ыңғайлы болуы өте маңызды. Ол оның редакциялануын жеңілдетеді. Масштабты өзгерту үшін Түзету панеліндегі Жақындату және Алыстату құралдарын пайдаланыңыз сурет Audacity редакторында дыбыс жазу 89
90 2.4-сурет Audacity редакторында дыбыс жолын редакциялау 2.5-сурет Тыныштық тудыру Сонымен бірге, масштабты тінтуір шығыршығын пайдалану арқылы, [Ctrl] пернесін басып ұстап тұру арқылы өзгертуге болады. Егер сигналдың қажетті бөлігі терезе шегінен тыс орналасса, Жылжыту құралын пайдаланып, сигналды қажетті түрде позициялауға болады. Жолды редакциялау үшін Белгілеу құралын пайдаланып, редакциялауды қалайтын дыбыс жолының кесіндісін белгілеңіз (2.4 -сурет). Белгіленген үзінді жұмыс терезесінің бүкіл кеңістігін алуы үшін Белгіленгенді сыйғызу құралын және де керісінше жоба жұмыс терезесінде сыюы үшін Түзету құралдар панелінде Жобаны сыйғызу құралын басыңыз. Белгіленген үзіндіге редакциялаудың стандартты шараларын қолдануға болады: Түзету панеліндегі [Ctr] + [X], [Ctr] + [С] және Салу[Ctr] + [V] құралдары арқылы. Дыбыс жолының белгіленген үзіндісін ойнату үшін [Бос орын] пернесін немесе Ойнату құралын басуға болады (2.4-сурет қар.). Егер белгіленген аудиожол үзіндісіне Тыныштық тудыру құралын қолданса, ол дыбыссыз ойнатылады, яғни «Тыныштықпен толтырылады» (2.5- сурет). Ал егер Шетінен кесу құралын қолданса, сигнал кесіледі. Нәтижесінде тек белгіленген үзінді ғана қалады (2.6-сурет). 4. Шуды жойыңыз. Жазу кезінде әрқашан дерлік шу болады. Audacity бағдарламасында шуды жою бойынша өте қуатты құрал бар. Шуды жою үшін дыбыс жолында проблемалы кесіндіні белгілеп (Белгілеу құралын пайдаланыңыз), мәзірдің Әсерлер - Шуды жою 90
91 2.7-сурет. Шуды жою тармағын таңдаңыз. Ашылған терезеде Шу үлгісін құру батырмасын басыңыз (2.7-сурет). Содан кейін бүкіл дыбыс жолын белгілеңіз. Қайтадан Шуды жою терезесін ашып, жылжыманы қозғалту арқылы қажетті сүзу деңгейін таңдаңыз. Егер Тыңдау батырмасын басса, алдын ала жұмыс нәтижесін тыңдауға болады. Соңында ОК батырмасын басу қажет. 5. Сигналды күшейту шарасын орындаңыз. Микрофоннан жазған кезде сигнал қаттылығы жеткіліксіз болуы жиі кездеседі, сондықтан оны күшейту қажет болады. Ол үшін мәріздің Әсерлер Сигналды күшейту тармағын таңдаңыз. Ашылған Сигналды күшейту терезесінде қажетті күшейту деңгейін таңдап, ОК батырмасын басыңыз (2.8-сурет). Қарастырылған әсерлерден басқа, Audacity-де Әсерлер мәзірінде орналасқан және редакциялау бойынша әр түрлі міндеттерді шешетін тағы бірқатар әсерлері бар. Мысалы, аудиожазбаны үзінділерге бөлу. 6. Жазбаның қажетсіз үзінділерін жойыңыз. Белгілеу құралының көмегімен жоюға қажетті жазба үзіндісін белгілеңіз (2.9-сурет). Белгілеу құралын активтендіруден кейін тінтуірдің сол жақ батырмасын басулы ұстап, аудиожазбаның қажетті үзіндісін белгілеңіз (2.10-сурет). 91
92 2.9-сурет. Бастапқы аудиожазба 2.10-сурет. Аудиожазбаны үзінділерге бөлу Содан кейін мәзірдің Түзету Жою тармағын активтендіру керек немесе жай ғана [Delete] пернесін басу қажет. Аудиожазба 2.11-суретте көрсетілген түрге айналады. 7. Жазбаны сақтаңыз. Жұмысты аяқтаудан кейін мәзірдің Файл Экспорттау тармағы арқылы қажетті форматқа экспорттау қажет. Ол үшін 2.12-сурет. Аудиофайлды қажетті форматта сақтау 92
93 ашылған сұхбат терезесінде (2.11-сурет) келесі әрекеттерді орындау қажет: Сақталатын (экспортталатын) файл атауын енгізу; Файлды сақтайтын (экспорттайтын) буманы таңдау; Экспорт форматын таңдау (wav, mp3 немесе басқа қолжетімді формат); Таңдалған формат параметрлерін баптау; Сақтау батырмасын басу. БАҚЫЛАУ СҰРАҚТАРЫ 1. Сигналдардың қанша әр түрлі деңгейлері 8-, 16-биттік дыбыс карталарын ұсынуға мүмкіндік береді? 2. 22,05 кгц дискреттеу жиілігінде және 8 бит шешіліміндегі ойнау ұзақтылығы 10 с моноаудиофайлдың көлемін бағалаңыз. Жауабын байтпен, килобайтпен, мегабайтпен беріңіз ,1 кгц дискреттеу жиілігінде және 16 бит шешіліміндегі ойнау ұзақтылығы 2 мин құрайтын цифрлық аудиофайлды сақтауға арналған көлемді анықтаңыз. 4. Дыбыс файлының көлемі 5,25 Мбайт, дыбыс платасының разрядтылығы ,05 кгц дискреттеу жиілігімен жазылған бұл файлдың ойнау ұзақтылығы қандай? 5. Цифрлық аудиофайлды жазудың бір минуты дискте 1,3 Мбайт алады, дыбыс платасының разрядтылығы 8. Дыбыс қандай дискреттеу жиілігімен жазылған? 2.3. ВИДЕОНЫ КОМПЬЮТЕРДЕ ӨҢДЕУ Аналогтық сигналды цифрлық үлгіге түрлендіру (цифрлау немесе видеоқармау) аудиосигналдармен жұмыс істегендегі тәрізді қағидалармен орындалады. Алайда дыбысты цифрлауға қарағанда, есептеулер сирек жасалады (секундына 25 рет), бірақ есептеу нәтижесі бүтін кадр болып табылады. Әрбір нүктеге 24 бит кезінде ең жиі пайдаланылатын кадр өлшемі х 288 нүкте. Ол шамамен 60 Мбит/с цифрлық ағынды береді және аудиоағын шамасынан айтарлықтай асады. Сондықтан, мәліметтерді қысу бұл жағдайда қажеттілік. Қысу алгоритмдерінің саны көп (MPEG1, MPEG2, MPEG4 және басқалар). MPEG Moving Picture Expert Group-тан шығады. Moving Picture Expert Group кинематография бойынша сараптамалық топ, қозғалмалы видеосуреттерді мультимедиа/гипермедиа үшін синхрондалған дыбыспен нақты уақыт масштабында дискреттік косинустық түрлендіре 93
94 DCT (Discrete Cosine Transform) негізінде қаптау (қысу) бойынша атаулас стандарттың әзірлеушісі. Видеоклиптер жасау және түсірілген видеоны монтаждау үшін редакциялаудың компьютерлік жүйелері пайдаланылады. Монтаждаудың бұл сызықтық емес жүйелері идеялармен жеңіл тәжірибе жүргізуге және фильмнің көптеген әр түрлі нұсқаларын жасауға мүмкіндік береді. Редакциялау негіздері кесу мен тасқындарды қажет етсе де, сызықтық емес жүйелер түс түзету, әр түрлі манипуляциялар мен арнайы әсерлер, жылдамдық әсерлері мен дыбысты микширлеу әсерлерін қамтиды. Видеомонтажға арналған тегін бағдарламалар (Open Source). Пайдаланушыларға көптеген тегін бағдарламалар ұсынылады: (Linux) DV қамту үшін жақсы, тек базалық функционал; Kdenlive (Linux) HD сүйемелдеу, интуитивтік түсінікті интерфейс, әзірленуде; Cinelerra (Linux) HD сүйемелдеу, интерфейске үйрену қажет. Негізгі 3 қызметі: аудио және видеоны мінсіз дәлдікпен қамту, құрылымдау және редакциялау; VirtualDub, VirtualDubMod (Windows) бұрынғы уақытта (және нақты шақта) өте танымал болған видеоны қайта кодтаушы және кесуші; Blender3D (кросс-платформалық) 3D-модельдеу мүмкін; ZS4 VideoEditor(кросс-платформалық) қазір әзірленбейді, алайда жұмыс үшін қолжетімді. Көп функциялы видео редакторы, сонымен қатар, аудио және суреттер редакторы. Оны фильм немесе коллаж жасауға болатын видеокомбайн деп атауға болады; Cinepaint (кросс-платформалық) суреттер өңдеудің кең мүмкіндіктері. Көркем фильмдер мен кәсіби фотосуреттерді өңдеу үшін пайдаланылады; Avidemux (кросс-платформалық) қарапайым міндеттерге арналған еркін видеоредактор: видеоны кесу, сүзу, қайта кодтау; CineFX (Jahshaka, кросс-платформалық) видеоматериалдар жасау, редакциялау, әсерлер қолдану үшін қызмет ететін, нақты уақытта интерактивті жұмысты қамтамасыз ету үшін OpenGL және OpenML аппараттық іске асыруды пайдаланатын сызықтық емес видеомонтаж жүйесі; FFmpeg әр түрлі форматтағы цифрлық аудио және видеоны жазуға, конвертациялауға және жіберуге мүмкіндік беретін еркін кітапханалар жинағы; 94
95 SUPER көптеген форматтарды сүйемелдейтін әмбебап медиаконвертер. Пайдалануда қарапайым; AviSynth (Windows), Ingex (Linux), LiVES (Linux/BSD/IRIX/OSX/ Darwin), OpenShotVideoEditor (Linux), PiTiVi (Linux), VLMCVideoLanMovieCreator(кросс-платформалық) және басқа. Видео өңдеуге арналған ақылы бағдарламалар. Тегін бағдарламалардан басқа бейнені өңдеу үшін бірқатар ақылы (шартты тегін) бағдарламалар бар: Adobe Premiere, Pinnacle Studio, Windows Movie Maker, Ulead Videostidio және т.б. Adobe Premiere бұл видеоны нақты уақытта өңдеуге арналған мықты құрал, ол пайдаланушыға кең мүмкіндіктер береді. Premiere пайдасына тағы бір дәлел - бұл белгілі Adobe тобының бір бөлігі болып табылатындығы. Олардың саны көп және барлық өнімдері жоғары сапалы болып табылады; Adobe Photoshop жалпыға танымал және ең белгілі графикалық редактор; Adobe After Effects - видеофильмде арнайы әсерлер мен анимацияларды жасауға арналған бағдарлама; Adobe Audition мықты дыбыстық редактор; Adobe Encore DVD интерактивті мазмұны бар DVD дискілер жасау. Бағдарламалар өзара байланысты болғандықтан, бұл өте ыңғайлы. Мысалы, Adobe Premiere бағдарламасында фотосуретті ашамыз және оның жеткілікті жарқын емес екенін (өткір, контрасттық және т.б.) көреміз. Adobe Premiere бағдарламасынан шықпай-ақ, Adobe Photoshop бағдарламасын ашып, түзетулер енгізуге болады. Айталық, дыбысты түбегейлі өңдеу қажет. Мысалы, ер адамның дауысы қажет, бірақ әйелдің ғана даусы бар. Фильм үзіндісін немесе тек дыбыстық жолды Audition бағдарламасына жүктейміз, жиілігін, тембрді өзгертеміз: дауыс дайын. Эффектілерді жасау үшін Adobe Premiere жобасын After Effects бағдарламасында ашуға болады, содан кейін ойлағанын істеп, Adobe Premiere бағдарламасына қайтуға болады. Видеофильм жасаудың барлық кезеңдерін Adobe тобының көмегімен жасауға болады. Бұл өте ыңғайлы. Pinnacle Studio HD Ultimate Collection HD видео, оның ішінде Blu-ray және AVCHD видео қолдайтын, видео өңдеуге арналған танымал бағдарлама. Бағдарламаның қарапайым және ыңғайлы интерфейсі бар. Оның көмегімен әртүрлі эффектілер, ауысулар және анимацияны пайдаланып, жоғары сапалы, сондай-ақ керемет Dolby Digital 5.1 дыбысы бар видеороликтер жасауға болады. 95
96 Бағдарламаға титрлер, түрлі-түсті түзетулер, жарықтандыру және ерекше эффектілер жасауға арналған кәсіби құралдар бар. Windows Movie Maker ең қарапайым монтаждық бағдарлама, ұсынатын мүмкіндіктері барынша аз, бірақ видео монтаждауға мүмкіндік береді. Оның артықшылығы қолжетімділігі, себебі ол Windows жүйесінің құрамына кіреді. Жобалар құрылатын және монтаждалатын аймақ екі түрмен берілген: кадрлау және уақыт шкаласы. Фильм жасау барысында осы екі түрдің арасында ауысып отыруға болады. Видео жасау сатылары. Видеороликпен немесе видеофильммен жұмыс істеу кезіндегі әрекеттердің тізбегін қарастырамыз: 1 саты материалдарды дайындау: видео, фото, музыка, заставка, эффектілер; 2 саты жоғарыда аталғанның барлығын бір клипке (фильмге) монтаждау; 3 саты алынған видеоны қажетті форматқа ауыстыру; 4 саты CD немесе DVD-диск жасау (авторинг) немесе роликті Интернетке салу. Кадрлау. Кадрлау Windows Movie Maker бағдарламасындағы әдепкідегі түр болып табылады. Кадрлауды жоба клиптерінің тізбегін қарау және өзгерту үшін қолдануға болады. Сонымен қатар, бұл түрде барлық қосылған видеоэффектілерді және видеоауысуларды қарауға болады. Уақыт шкаласы. Уақыт шкаласы жоба клиптерінің уақытша параметрлерін қарауға және өзгертуге мүмкіндік береді. Уақыт шкаласындағы түймелердің көмегімен жобаның түрін өзгерту, жобаның бөліктерін ұлғайту немесе кішірейту, пікір жазу немесе дыбыс қарқындылығы баптау сияқты операцияларды орындауға болады. Клиптің қажетсіз бөліктерін кесіп тастау үшін клипті таңдаған кезде шығатын монтаж маркерлерін пайдаланыңыз. Жоба уақыт шкаласында көрсетілетін барлық клиптерді анықтайды. Видео. Видеожол қандай видеоклиптердің, суреттер немесе тақырыптардың жобаға қосылғанын білуге мүмкіндік береді. Видеоны сүйемелдейтін сәйкес дыбысты, сондай-ақ қосылған видеоауысулардың бәрін көрсету үшін видеожолды ашуға болады. Егер суретке, видеоға немесе тақырыпқа видеоэффектілер қосылса, клиптерде кішкентай белгіше пайда болады. Бұл осы клипке видеоэффект қосылғанын білдіреді. Аудио. Дыбыс жолы жобаға қосылған барлық видеоклиптерге кіргізілген дыбысты қарауға мүмкіндік береді. Ауысу жолы сияқты, дыбыс жолы да видеожол ашылған кезде ғана көрінеді. 96
97 Видеоны түрлендіру. Кейде жаңадан шыққан фильм видеоплеермен ойнатылмайтын немесе сіз фильмді қандай да портативтік құрылғыда (мысалы, ұялы телефонда) көргіңіз келетін немесе DVD-дискідегі бір фильм сізге қатты ұнады, бірақ бір фильм үшін бүкіл дискіні көшіргіңіз келмейтін жағдайлар болады. Осындай жағдайларда мамандандырылған бағдарламалар көмектеседі видео түрлендіргіштер және видеодисктер рипперлері. В и д е о т ү р л е н д і р г і ш ( в и д е о к о н в е р т е р ) видео файлдарды бір форматтан екіншісіне ауыстыратын бағдарлама. Видеодисктер рипперлері (мысалы, DVD-риппер) оптикалық дискілердегі деректерді басқа видеоформаттарға түрлендіретін бағдарлама. Бүгінгі күні тегін бағдарламалар бар, олар толығымен әмбебап болмаса да, көп жағдайда пайдаланушының қиындықтарын шешуге мүмкіндік береді. Қажетті бағдарламаны таңдау сіздің талаптарыңызға, сондай-ақ бағдарлама қолдайтын видео форматтарға және түрлендіруді баптау мүмкіндіктеріне (қалаулы видеофайлдың параметрлері) байланысты. Ақылы, тегін және шартты тегін түрлендіруші бағдарламалардың мысалдары 2.1-кестеде келтірілген. 2.1-кесте. Видео түрлендіруші бағдарламалар Конвертер Сипаттамалар Any Video Converter Түрле форматтарды видеотүрлендіргіш, оның ішінде Pro/Free ipad, ipod, iphone, Android, PSP арналған AVI, MP4, WMV, MKV, MPEG, FLV, SWF, 3GP, DVD, WebM, MP3 және т.б., DVD-риппер Aplus Video converter CyberLink MediaEspresso DigitalVideo Converter Dr.DivX Видеофайлдардың айтарлықтай барлық форматтарын өзара түрлендіруге мүмкіндік береді. Кейбір тұжырымдарға сай әлемдегі ең жылдам видеотүрлендіргіш болып табылады. AVI, DIVX, XVID, MP4, MPG, WMV, ASF, MOV, FLV, 3GP және басқа форматтар арасында видео түрлендіре алатын видеотүрлендіргіш. DigitalVideo Converter видео файлдарды біріктіруге және бөлуге мүмкіндік береді Түрлі видео форматтарды DivX форматына кодтауға арналған бағдарлама 97
98 Конвертер Eusing Free Video Converter Extra Video Converter Format Factory Free Video Converter Free Video Converter by Extensoft Сипаттамалар 2.1-кестенің жалғасы Форматы әр түрлі бірнеше файлдарды бір мезгілде түрлендіруге мүмкіндік береді. Видеофайлдарды бөліктерге бөлуге және белгілі форматтар арасында түрлендіруге мүмкіндік беретін құрал: AVI, WMV, MPEG, MPG, MP4, MOV, H.264, 3GP және т.б. Видео, аудио және суреттердің барлық танымал форматтарының көпфункционалдық медиаконвертері, CD- және DVD-риппер Видео форматтардың айтарлықтай көп түрін түрлендіргіш, оның ішінде AVI, MP4, ASF, WMV, 3GP, FLV, және ipod, iphone, PSP мен Zune арналған видео AVI форматты видеофайлдарды түрлендіруге, қиюға, біріктіруге және өзгертуге мүмкіндік береді. FLV, MOV, MP4, MPG, MPEG, МТС, RM, RMVB, QT, WMV, MPEG1, MPEG2, QuickTime (QT) Free Zune Video Converter AVI, DivX, XviD, MPEG, MPG, WMV, MOV FLV, MP4, 3GP, MKV, VOB және т.б. сияқты видеофайлдардың ең танымал форматтарымен жұмыс істейді. Freemake Video Converter Әртүрлі қайнар көздерден видео, фотосуреттерді, музыканы, сондай-ақ DVD импорттауға және оларды AVI, MP4, WMV, DVD, 3GP, MP3 түрлендіруге мүмкіндік береді Gordian Knot Rip Pack DVD және видеофайлдарды түрлі форматтарға түрлендіруге арналған бағдарлама Hamster Free Video Converter HandBrake iwisoft Video Converter MediaCoder Видеоны кез келген видеоформатқа түрлендіреді (100 форматтан астам) DVD немесе басқа кез келген видео форматтан MPEG-4 немесе H.264 форматына видеотүрлендіргіш Apple ipod, iphone, ipad, AppleTV, Sony PSP, PS3, Microsoft Xbox 360 үшін видео түрлендіргіш Аудио- және видеофайлдармен жұмыс істеуге арналған бағдарлама: файл өлшемдерін қысу және өзгерту, бір форматтан екіншісіне түрлендіру, видеофайлдардан аудиодеректер шығару, CD- және DVD-риппер 98
99 2.1-кестенің жалғасы Конвертер Movavi Video Converter Сипаттамалар Видеоны, оның ішінде ажыратымдығы жоғары видеоны, DVD, онлайн-видео және аудионы кез келген медиаформатқа кез келген мобильдік құрылғы үшін түрлендіруге арналған құрал Naturpic Video Converter Жоғары жылдамдықпен жұмыс істейді және мынадай көпетген танымал виеоформаттарды қолдайды: AVI, MPEG1, MPEG2 (DVD, VCD, SVCD үшін NTSC/PAL режимдерін таңдау), WMV, ASF, Real Media және Quick Time Next Video Converter /Free Version Видеоны бір форматтан екінші форматқан түрлендіретін бағдарлама DVD файлды компьютердің қатты дискісіне AVI, DivX, MPEG, VCD, MP4, WMV, MP3, WMA және т.б. форматта қайта жазу. Pazera Video Converters Suite Prism Video Converter SUPER SuperAVConverter Total Video Converter Xilisoft Video Converter AVI, MPEG, MP4, MOV, WMV, FLV, M4V, 3GP сияқты айтарлықтай барлық танымал видео форматтарды түрлендіруге көмектесетін дербес видеотүрлендіргіштердің жинағы Көптеген форматтарды қолдайды, оның ішінде AVI, WMV, ASF, MPG, MPEG, MPE, VOB, MOV, 3GP, MP4, M4V, FLV, MKV, MOD, OGM, DV, DIVX Кез келген мультимедиа файлдарды қандай да уақыттық немесе функционалдық шектеулерсіз түрлендіруге (және ойнатуға) арналған бағдарлама CD түрлендіруге және көшіруге, аудионы түрлендіруге, видеоны түрлендіруге, аудио-видеоны аралас түрлендіруге, аудио-видеоны бөлуге немесе біріктіруге арналған мультимедиялық құрал Медиаплеер және түрлендіргіш. 40-тан астам видеожәне аудиоформатты таниды және 30-дан астам формат арасында түрлендіруді қолдайды. DVD, VCD, SVCD, MOV, RM, RMVB, AVI, MPEG, WMV, 3GP және т.б. (барлығы 150 форматтан астам) түрлендіруге, сондай-ақ видеофайлдардан аудиодеректер шығаруға арналған бағдарлама 99
100 Конвертер XMedia Recode YouTube Converter Сипаттамалар 2.1 кестенің соңы кез келген видео- және аудиофайлдарды телефондарда, плеерлерде және басқа портативтік тасығыштарда ойнатылатын форматтардың біреуіне түрлендіруге мүмкіндік беретін бағдарлама FLV-файлдардың барлық түрлерін жақсы сапамен AVI форматқа жылдам түрлендіруге мүмкіндік береді. Түрлендіргіш бағдарламаны жүктемей-ақ, онлайн режимде видеоны түрлендіруге болады, мысалы, ru.benderconverter.com/ сайтында ПРАКТИКАЛЫҚ ЖҰМЫС Тақырып: Видеофильмді жасау және өңдеу. Сабақтың мақсаты: видео жасау және өңдеу бағдарламасы Windows Movie Maker мүмкіндіктерімен танысу, яғни үйрену: әртүрлі типті бірнеше жеке файлдан видеофильмдер жасау: графикалық, дыбыстық, мәтіндік және т.б.; түрлі эффектілер беру; жобаларды әрі қарай ойнату үшін видеофильмдер форматында сақтау; дайын видеофильмді өзгерту. Орындау уақыты: 45 минуттан екі сабақ. Жұмыс тәртібі Жұмысты бастау алдында фильмнің тақырыбын таңдаңыз, суреттерді, видеоүзінділерді және музыканы дайындаңыз. 1. Windows Movie Maker қосыңыз: Іске қосу Бағдарламалар Windows Movie Maker. 2. Бағдарлама интерфейсін баптау: Түрі мәзірін тексеріңіз, Саймандар панелі Қалып жолы Есептер панелі тармақтары белсенді (жалаушалар орнатылған) болып табылады. 3. Есептер панелі терезесінің сол жақ бөлігінен қараңыз. Windows Movie Maker қандай міндеттерді орындаға мүмкіндік беретінін анықтап алыңыз (2.13-сурет). 4. Видеофильм монтажын жасаңыз. Есептер панелінде Суреттерді импорттау тармағын таңдаңыз. Менің құжаттарым Менің суреттерім бумасын таңдаңыз. [Ctrl] пернесін ұстап тұрып, алдын-ала дайындалған 3-5 графикалық файлды таңдаңыз және Импорт түймесін шертіңіз.
101 Есептер панелі Видеоауысулар Кадрға бөлу 2.13-сурет. Windows Movie Maker бағдарламсымен жұмыс істеу 5. Жинақ терезесінің ортаңғы бөлігінде сіз таңдалғн графикалық файлдарды көресіз. Оларды бірінен соң бірін экранның төменгі бөлігіндегі кадрлау терезелеріне жылжытыңыз. 6. Кадр әсерін қосыңыз: Сервис Видеоэффектілер. Видеоэффектілерді қараңыз және ұнаған кез келгенін таңдаңыз. Оны бір кадрға салыңыз. Терезенің оң жақ бөлігінде плеер орналасқан түймені (Ойнату) басыңыз. Эффектіні плеерде қараңыз. Эффектілерді ұқсас жолмен видеофильмнің келесі кадрларына қолданыңыз. 7. Кадрлар арасында ауысу эффектілерін орнатыңыз: Сервис Видеоауысулар. Терезенің ортаңғы бөлігінде видеоауысулардың мысалдарын қарап шығыңыз. Ұнаған кез келгенін таңдаңыз және экранның төменгі бөлігіндегі кадрлауға жылжытыңыз және екі көрші кадр арасында орнатыңыз. Видеоауысуларды осындай жолмен фильмнің қалған кадрларына қолданыңыз. 8. Монтаждау нәтижесін плеерден қараңыз. Фильмді алдын-ала барлық экранда қарап шығу мүмкіндігі бар: Bug Барлық экранға.. 9. Фильмнің бастапқы кадрын және соңғы кадрын қосыңыз: Есептер панелі Тақырыптар мен титрлар жасау Тақырыпы фильмнің басында қосу. 101
102 Фильмнің тақырыбын енгізіңіз. Мәтіннің анимациясын, оның шрифті мен түсін өзгертіңіз. Алдын-ала нәтижені плеер терезесінен қарап, эксперименттер жасаңыз. Таңдалған кадрларды қолданыңыз: Дайын Тақырыпты фильмге қосу. 10. Фильмнің соңына титрлар қосыңыз. Операцияларды өзіңіз 9- пунктегі сияқты орындаңыз. 11. Фильмге дыбыстық сүйемелдеу қосыңыз. Есептер панелінде Дыбыстарды және музыканы импорттау тармағын таңдаңыз. Дыбыстық ақпараттың орналасқан жерін таңдаңыз. Дыбыстық файлды кадрлауға жылжытыңыз. Дыбыстық файл фильмнен ұзын болып шықты, артығын кесіп тастау қажет, ол үшін тінтуір курсорын дыбыстық таспаның соңғы оң жағына келтіріңіз және ұстап тұрып қажетті жерге дейін тартыңыз (көрсеткіш қос қызыл нұсқар түріне ауысады). Дыбыс деңгейін белгілеу түймесі (Audio Levels) фильміңіздің аудиожолының ойнау қарқындылығын реттеуге мүмкіндік береді Видеофильмнің жасалған жобасына атау беріп, оны сақтаңыз: Файл Фильм файлын сақтау Менің компьютерім Әрі қарай. Шолу Әрі қарай Тармақта жалауша қойыңыз Дайын түймесін басқан соң фильмді ойнату түймелерін пайдаланып, файлдың атын енгізіңіз. Дайын түймесін басыңыз. Сәл күтіңіз, фильм видеоформатта сақталады ПРАКТИКАЛЫҚ ЖҰМЫС Тақырып: Видеоролик жасау. Сабақтың мақсаты: Windows Movie Maker бағдарламасының мысалында видео жасау дағдыларын игеру, яғни видеофильмді жасау сатыларын оқу және алынған дағдыларды тәжірибе жүзінде қолдана алу. Орындау уақыты: 45 минуттан төрт сабақ. Жұмыс тәртібі 1. Видеофильм жасаудың сатыларын қарастырыңыз: дайындық кезеңі. Тақырыпты таңдау. Сценарий жазу; материал жинау; бағдарламалық орталармен танысу (Paint, Adobe Photoshop, Flash, Windows Movie Maker, PinnacleStudio, Nero); жұмыс жасау үшін ұсынылған бағдарламалар тізімінің ішінен бағдарлама таңдау және жобамен жұмыс істеу кезінде оларды еркін қолдану; кадрлау. Монтаждық сызғышта материалдармен жұмыс істеу (монтаж); дыбысты таңдау және дыбыстық жолдармен жұмыс істеу;
103 ритм қарқыны мінетін шешу; жұмыс бүтінділігін бағалау. 2. Келесі тақырыптардың біріне ұзақтылығы 1 мин видеофильм жасаңыз: Менің кәсібім; Менің колледжім; Еркін тақырып. 3. Аудиторияда фильмнің демонстрациясын жүргізіңіз. 2.7-ПРАКТИКАЛЫҚ ЖҰМЫС Тақырып: Видеоны әртүрлі форматтарға түрлендіру. Сабақтың мақсаты: Avidemux бағдарламасының мысалында видео өңдеу бағдарламасының негізгі мүмкіндіктерімен танысу. Орындау уақыты: 45 минуттан екі сабақ. Жұмыс тәртібі 1. Компьютерге видео түрлендіретін және өзгертетін бағдарламалардың біреуін орнатыңыз, мысалы Avidemux. 2. Видеофайлды жүктеңіз. Саймандар панелі (немесе File Open) орналасқан буманың суреті бар түймені басыңыз және ашылған терезеден қажетті видеофайлды таңдаңыз. Немесе файлды бағдарлама терезесіне тартып апарыңыз. Ашылу алдында кадрларды синхрондауға немесе реттеуге сұраным шығуы мүмкін. Кез келген жағдайда Yes түймесін басыңыз және бірақ күтіңіз. Егер кадрдың өлшемі тым үлкен болса, онда бағдарламаның терезесінде оның көрінісін кішірейткен ыңғайлы болады. Ол үшін View мәзіріне өтіңіз және зумның қажетті мәнін орнатыңыз (2.14-сурет). Ашылған видеофайлдың кадрларын әртүрлі тәсілдермен шолу жасаңыз: кадрлар бойынша, негізгі кадрлар бойынша, және де келесі бос кадрға дейін. 3. Видео үзінлісін таңдаңыз. Негізгі кадрлар бойынша айналдырған соң, таңдалған кадрда А түймесін басып, белгілеудің басталатын жерін белгілеңіз. Видеоны нақты нүктеге дейін айналдырыңыз және В түймесін басу арқылы белгілеуді аяқтаңыз. А: және В: нүктелерінде айналдыру верньерінің астында сәйкес белгіленген кадрлардың нөмірлері шыққанына көңіл аударыңыз (2.15-сурет). Видео параметрлерін анықтаңыз. Ол үшін саймандар панеліндегі Information түймесін басыңыз (2.16-сурет). 4. Видеоны өңдеңіз. Саймандар панелінің сол жағында Audio және Video тарауларында Copy орналасқан. Бұл осы файлдың барлық параметрлерін сақтап жатқаныңызды, бірақ оның форматын өзгерте алатыныңызды білдіреді (Format ашылатын терезеде қолжетімді). Басқа видео параметрлеріне қатынау үшін 103
104 2.14-сурет. Avidemux бағдарламасы. Файлды ашу сурет. Avidemux бағдарламасы. Видео үзіндіні белгілеу. 104
105 2.16-сурет. Avidemux бағдарламасы. Видео параметрлері Copy мәнін Video ашылатын тізімдегі қолжетімді форматтардың біріне өзгертіңіз. Содан кейін Configure және Filters түймелері белсенді болады. Конфигурациялар терезесі бірнеше қосымша парақтардан тұрады, олардан жалпы баптауларды, кадрлардың қозғалысын, кадрларды өңдеуді, шығындар деңгейін, сондай-ақ кейінгі өңдеу кезіндегі өтулер саны мен дәрежесін басқаруға болады. Видео сапасын, файлдың қорытынды өлшемін, экран жақтарының арақатынасын өзгертуге, кадрлар жиілігін реттеуге және т.б. болады. Дайын конфигурацияны сақтауға, содан кейін келесі файлдарды өңдеу үшін үлгі ретінде қолдануға болады (2.17-сурет). Filters түймесін басып, біздің файлды өңдеу үшін қолдануға болатын барлық қолжетімді сүзгілер жиналған терезеге өтіңіз. Барлық сүзгілер категорияларға бөлінген: трансформация, интерлейсинг, түстер, шулар, дәлділік, субтитрлар, әртүрлі және сыртқы (өзіміз қоса алатын). Бар жобаға қандай да сүзгіні қолдану үшін, оны оң жақтағы Active Filters тізіміне қосу керек. Бұны қосу белгісі бар жасыл түймеге басып немесе қажетті сүзгіге екі рет шертіп орындауға болады. Соңғы қосу тәсілі кезінде автоматты түрде сүзгіні баптау қосылады. 5. Видеофайлдың өлшемін, яғни қандай да параметрлері бар дайын видео қанша орын алатынын анықтаңыз. 105
106 2.17-сурет. Аудио және видео баптаулары Арнайы калькулятордың көмегімен (саймандар панеліндегі сол жақтан алтыншы түйме) форматты таңдау керек (бірақ калькулятор видеоны автоматты түрде өңдеу кезінде таңдаған форматты шығарады). Жазылатын тасығышты таңдаңыз, төмендегі Results тарауында файлдың өлшемі және видео битрейті туралы барлық деректерді алыңыз. Басқа жолды да таңдауға болады. Medium тізімінде Custom мәнін таңдаймыз және Custom size терезесінде шығатын файлдың мегабайтпен өлшемін белгілейміз. Бұл жерде видео битрейтінің өзгеруін қадағалаңыз: оның мәні 600 Кбит/с кем болмау керек. 6. Видеофайлмен жүргізілген әрекеттерді сақтаңыз. Бірден сақтауға көшуге болады және де тағы баптаулар жүргізуге болады. Бұл әсіресе портативті ойнатқыштар иелеріне немесе DVD және VCD форматын сүйетіндерге керек болады. Auto мәзіріне өтіп, қажетті құрылғының профилін таңдаңыз (2.18-сурет). Портативті құрылғылардың біреуі таңдалған соң, видео өлшемін және оның өлшемдерін түпнұсқаға қатысты баптау терезесі қолжетімді болады. Егер Optical disc профилі таңдалса, онда видео өлшемін реттеу қолжетімсіз болады. Видеоны сақтау үшін File мәзіріне өтіңіз және Save тармағын таңдаңыз. Бұл жерде бізге сақтауға болатын бірнеше нұсқа ұсынылады, атап айтқанда: видео, экран скриншоты (JPG немесе BMP форматтарында) және жеке кадрлар тізімі түріндегі белгіленген үзінді. 106
107 2.18-сурет. Фильм жазу үшін қажетті құрылғының профилін таңдау Әрине, видеоны сақтау үшін алғашқы нұсқа қажет (сондай-ақ [Ctrl] + [S] пернелер комбинациясын немесе саймандар панеліндегі Save Video түймесін пайдалануға болады). Қалған уақыт пен файлдың өлшемдері туралы толық ақпараты бар кодтау терезесі ашылады. Кодтау процесінің басымдығын орнатуға (кейде жылдамдықты арттыруға болады) және де видео өңдеу аяқталған соң, ДК сөндіру опциясын қосуға болады. Видеоны сақтау үшін бізге алғашқы нұсқа қажет (сондай-ақ [Ctrl] + [S] пернелер комбинациясын немесе саймандар панеліндегі Save Video түймесін қолдануға болады). 7. Жұмыстың нәтижесін оқытушыға көрсетіңіз. БАҚЫЛАУ СҰРАҚТАРЫ 1. Түрлендіру бағдарламасында қандай форматтар қолжетімді? 2. Қандай мультимедиялық бағдарламаларды білесіз? 3. Windows Movie Maker бағдарламасының негізгі мүмкіндіктерін атап өтіңіз. 4. Уақыт шкаласының тағайындалуын айтыңыз. 5. Кадрлау шкаласының тағайындалуын айтыңыз. 6. Фильмді сақтау тәсілдерін атаңыз. 107
108 2.4. КОМПЬЮТЕРДЕ ГРАФИКАНЫ ӨҢДЕУ Компьютерлік графика бұл суреттерді енгізу, құру, шығарудың аппараттық және бағдарламалық құралдары. Сонымен қатар бұл үлгілері бар деректерді көрнекі түрде көрсету тәсілі. Компьютерлік графика өндірістік қызметтің әртүрлі салаларында қолданылады (ғылыми, іскер және т.б.), кез келген ақпаратты көрнекі түрде көрсетеді және ақпаратты көрсетудің түсінікті графикалық тәсілдерін пайдаланады. Г р а ф и к а л ы қ р е д а к т о р компьютерде графикалық объектілерді (суреттерді) жасауға, өзгертуге (өңдеуге) және қарауға арналған қолданбалы бағдарлама. Г р а ф и к а л ы қ о б ъ е к т і л е р суреттер; диаграммалар; графикалық құралдармен рәсімдеоген мәтін; географиялық карталар және т.б. Компьютерлік графика екі түрлі болады: векторлық және растрлық Векторлық графика В е к т о р л ы қ г р а ф и к а негізінен иллюстрациялар жасауға және оларды аз дәрежеде өңдеуге арналған. Жарнама агенттіктерінде, дизайнерлік бюроларда, баспаларда қолданылады. Рәсімдеу жұмыстары шрифттерді және қарапайым геометриялық элементтерді (примитивтер) қолдануға негізделген, бірақ векторлық графика құралдарымен иллюстрацияларды шығармашылық дайындау едәуір күрделі. Компьютерлік графиканы векторлық форматта өңдеу үшін Corel Draw, Adobe Illustrator, Word-қа кірістірілген графикалық редактор, Open Office Draw және басқалары қолданылады. Векторлық графикалық кескіндер үшін келесі ерекшеліктер тән: нақты және айқын контурларды сақтау маңызды болып табылатын дәлдігі жоғары графикалық объектілерді (сызбалар, схемалар) орындау; сақталатын файлдардың салыстырмалы аз көлемі; сапа жоғалтпай, объектілерді ұлғайту немесе кішірейту; компьютер жадысында графикалық примитивтер түрінде сақталатын және олардың математикалық формулаларын сипаттайтын объектілерді (нүкте, сызық, шеңбер, тікбұрыш және т.б.) қалыптастыру. Мысалы: нүкте өз координаттарымен (х, у) беріледі; сызық
109 басының ( ) және аяғының ); координаталарымен, шеңбер центрінің (х, у) координаттарымен және R радиусымен; тікбұрыш жоғарғы сол жақ бұрыштың және төменгі оң жақ бұрыштың координаталарымен; әрбір примитив үшін түс белгіленеді Растрлық графика Р а с т р л ы қ г р а ф и к а жиналғанда сурет қалыптастыратын түрлі-түсті нүктелерден пиксельдерден (ағылш. pixel нүкте) тұратын кескін болып табылады. Растрлық кескін тор қағаз парағын еске түсіреді, оның әрбір торы қандай да бір түске боялған. Растрлық графиканың ең кіші элементі пиксель, ол түсімен және жарқындылығымен сипатталады; кескін файлында суреттің әрбір нүктесінің координаталары және түстері туралы ақпарат бар. Растр жолдар мен бағандарға реттелген пикселдердің (нүктелердің) екі өлшемді массиві түріндегі сурет көрінісі. Пикселдер ұлғайтылғанда кішкентай квадраттарға ұқсайды (2.19-сурет). Түсті жасау үшін үш негізгі түс қолданылады: қызыл, көк, жасыл (RGB Red, Green, Blue). Осы түстердің тіркесімі және түс қарқындылығының өзгеруі түрлі реңктер алуға мүмкіндік береді (2.2-кесте). Әрбір растрлық суреттің көлденең және тігінен нүктелердің белгілі саны бар. Бұл екі сан суреттің өлшемін сипаттайды. Суреттің пиксельмен өлшемі мына түрде жазылады: көлденең пикселдердің саны x тігінен пикселдердің саны (пикселдер қатарларының саны). Мысалы, Windows жүйесі үшін дисплей экранының пиксельмен үлгілі өлшемдері: 640 х 480, х 768, х Суреттің бірдей геометриялық өлшемдері кезінде көлденең және тігінен пикселдердің саны қаншалықты көп болса, суретті қайталап салу сапасы соғұрлым жоғары болады. Растрлық графика электрондық (мультимедиялық) және полиграфиялық басылымдарын әзірлеуде қолданылады сурет. Растрлық графика 109
110 2.2-кесте. RGB кодтама кестесі Қалаулы түс Негізгі түс Ашықтық Қызыл Жасыл Көк Қара Көк Жасыл Көгілдір Қызыл Күлгін Қоңыр Ақ Сұр Ақшыл көк Ақшыл жасыл Ақшыл көгілдір Ақшыл қызыл Ақшыл күлгін Сары Ашық ақ Бұл үшін компьютерлік бағдарламалардың көмегімен қолдан иллюстрациялар жасайды; суретшілердің қағазда немесе фотосуреттерде дайындаған иллюстрацияларын сканерлейді. Растрлық суреттерді компьютерге енгізу үшін цифрлық фото- және видеокамералар қолданылады. Растрлық иллюстрациялармен жұмыс істеуге арналған графикалық редакторлардың басым бөлігі суреттерді жасауға емес, көбінесе оларды өңдеуге бағытталған. Растрлық графикалық объектілерді өңдеу үшін Paint, Adobe PhotoShop, GIMP бағдарламалары қолданылады. GIMP отыздан астам сурет форматтарын қолдайтын тегін растрлық графикалық редактор, қабаттармен, маскалармен, сүзгілермен және араластыру режимдерімен жұмыс істей алады. Бағдарламаның арсеналында түсті түзетуге және кез келген фотосуреттер мен суреттерді өңдеуге арналған көптеген құралдар бар. 110
111 Векторлық графикалық сурет үлкейтілген кезде оның сапасы өзгермейді, ал растрлық сурет үлкейген кезде түрлі-түсті шаршыларға ұқсас болады (2.20-суретті қараңыз). Paint Windows жүйесіне кірістірілген (Стандартты тарауы), * jpg, *gif, *.bmp форматты нүктелі суреттермен жұмыс істеу кезінде қолданылады; бір уақытта бір ғана құжатпен жұмыс істеуге болады; күрделі графикалық жұмыстарға арналмаған (машиналар мен үйлер суреттерін техникалық жобалау фотоиллюстрацияларды өзгерту. Бағдарламаның келесі мүмкіндіктері бар: түрлі сызықтар, шеңберлер және т.б. қалыптастыру; еркін пішінді фигуралар қалыптастыру; фигураларды тұтас немесе шашыраңқы түспен бояу; жасалған және дайын суретті түрлендіру; суретті айналдыру; Терезе қалпын басқару мәзірі Терезе мәзірі Терезенің тақырыбы Терезе қалпын басқару батырмалары Саймандар панелі Жұмыс аймағы Айналдыру жолы Палитра Жол жолы 2.21-сурет. Paint редакторының терезесі 111
112 2.22-сурет. Photoshop графикалық редактордың интерфейсі 112
113 масштабты өзгерту; палитраның кең жинағынан түсті таңдау; түрлі шрифттер пайдаланылған мәтінді қосу. Графикалық редакторға бірнеше аймақ кіреді (2.21-сурет): жұмыс аймағы, терезенің бас мәзірі, саймандар панелі (пиктограммалар), түстер мәзірі (палитра) және т.б. Adobe PhotoShop растрлық графикалық объектілерді өңдеуге арналған кәсіби бағдарлама (суретті бірнеше есе ұлғайту сапаға әсер етпейді; фломастермен, көмірмен, акварельмен, гуашьпен сурет салуға арналған арнайы қылқаламдар; бағдарлама бірнеше суретпен жұмыс істеуге мүмкіндік береді) (2.22, 2.23-суреттер). 2.8-ПРАКТИКАЛЫҚ ЖҰМЫС Тақырып: Суретті үлгі бойынша векторлық графикада жасау. Сабақтың мақсаты: Microsoft Office Word-қа кірістірілген редактордың мысалында векторлық графикалық редакторда сурет салу дағдыларын меңгеру. Орындау уақыты: 45 минуттан екі сабақ. Жұмыс тәртібі 1. Microsoft Word бағдарламасының терезесін ашыңыз: Іске қосу Бағдарламалар Microsoft Office Microsoft Office Word. 2. Векторлық объектілерді салу үшін экранға Сурет салу панелін шығарыңыз: Түрі Саймандар панелі Сурет салу. Сурет салуға арналған қажетті автофигураларды таңдаңыз (2.24-сурет). 3. Автофигуралар түймесінің көмегімен автофигуралар салыңыз. Сурет салу - Автофигуралар - Негізгі фигуралар панелінде. Тінтуір меңзерін Негізгі фигуралар палитрасының жоғарғы жағындағы көлденең жолаққа апарыңыз. Жолақ түсін өзгерткенде тінтуірдің сол жақ пернесін басып, палитраны Word құжаттың бос орнына жылжытыңыз. 4. Автофигураларды жылжытыңыз. Крест тәріздес символ пайда болғанша тінтуір курсорын объектіге апарыңыз және тінтуірдің сол жақ пернесін басып тұрып, белгіленген объектіні суреттің қажетті жеріне жылжытыңыз. 5. Объектілердің өлшемдерін өзгертіңіз. Тінтуір курсорын белгіленген объектінің маркеріне апарғанда екі жақты стрелка пайда болады, тінтуірдің сол жақ пернесін басып тұрып, объектіні созамыз немесе қысамыз. Объектінің пропорцияларын сақтау үшін [Shift] пернесін басып тұрып, оның өлшемдерін өзгертуге болады. 113
114 2.24-сурет. Сурет салу панеліндегі фигураларды таңдау 6. Объектілер тобын белгілеу Сурет салу панеліндегі Объектілерді таңдау түймесін басыңыз, тінтуірдің сол жақ пернесін басып тұрып, қажетті объектілерді пунктир сызықпен белгілеңіз (2.25- сурет). 7. Топтастыру және топты тарату фигуралар тобын белгілеңіз, 2.25-сурет. Объектілерді белгілеу 114
115 2.26-сурет. Фигураларды градиенттік толтыру мысалдары 2.27-сурет. Векторлық суреттер үлгілері Топтастыру командасын таңдаңыз; объектілердің тобын тарату үшін Әрекеттер мәзірінде Топты тарату командасын таңдаңыз. 8. Түрлі-түсті фигуралар Құю түсі белгісін пайдаланып, объектіні белгілеңіз, Сурет салу панеліндегі оның оң жағындағы үшбұрышты нұсқағышты басыңыз, түстер палитрасын ашыңыз және қажетті түсті таңдаңыз. 9. Градиент екі немесе бірнеше түрлі-түсті реңктер арасында жатық ауысу, оны құру үшін Құю түсі мәзірінде Құю тәсілдері түймесін басыңыз, Градиенттік қосымша парағын ашыңыз, «екі түс» жалаушасын орнатыңыз, Түс 1 және Түс 2 мәзірінде қажетті реңктерді таңдаңыз, Штрихтау түрі Нұсқалар Үлгі ОК анықтаңыз (2.26- сурет). 10. Жоғарыда көрсетілген амалдарды пайдаланып, үлгі бойынша суреттерді құрыңыз (2.27-сурет). 2.9-ПРАКТИКАЛЫҚ ЖҰМЫС Тақырып: Векторлық графикада ою салу. Сабақтың мақсаты: Open Office Draw-да ою салу мысалында векторлық графикалық редакторда сурет салу дағдыларын меңгеру. Орындау уақыты: 45 мин. Жұмыс тәртібі 1. Open Office.org Draw қосыңыз. 2. Бумаңыздағы файлды Ою атаумен сақтаңыз. 115
116 3. Беттің альбомды бағдарлануын таңдаңыз (Формат Бет). 4. Эллипс сайманымен сопақ фигура салыңыз және оны сол жаққа (Өзгерту Бұру) ашыңыз. 5. Сопақ фигураны көшіріңіз 2.28-сурет. Ою фрагментін құру және көшірмесін оң жаққа қарай ашыңыз. 6. Фрагментті топтастырыңыз, көшіріңіз және көшірмесін бұрып отырып, 2.28-суретті қайталаңыз. 7. Суретті топтастырыңыз және оның өлшемін азайтыңыз. 8. Суретті белгілеңіз (2.29-сурет): Өзгерту Қайталау; Көшірмелер санын көрсетіңіз; Түсті таңдаңыз (Басы және Соңы). 9. OK түймесін басыңыз. Нәтижесінде 2.30-суретте көрсетілген сурет шығады. 10. Объектілерді 2.31-суретте көрсетілгендей орналастырыңыз. 11. Барлық суретті белгілеңіз: Өзгерту Теңестіру Жоғарғы шеті бойынша. 12. Әрі қарай Өзгерту Тарату Көлденең Интервал. 13. Нәтижесінде барлық объектілер бір-бірінен бірдей интервалдар арқылы орналасқан (2.32-сурет). 14. Барлық объектілерді белгілеңіз: Топтастыру Көшіру Қою. Көшірмені беттің астында орналастырыңыз, төменгі шеті бойынша тегістеу сурет. Суретті қайталау терезесі 2.30-сурет. Векторлық суретті қайталауды қолдану нәтижесі 116
117 2.31-сурет. Сурет фрагменттерін қайта үлестіру 2.32-сурет. Тең интервалдар арқылы суретті көлденең тегістеу 2.33-сурет. Дайын ою 15. Тағы бір көшірме қою. Артықтарын алып тастап, бес объектіні қалдырыңыз. Қалған объектілерді топтастырыңыз және топты 90 бұрыңыз. 16. Осы объектілер тобын көшіріңіз және оң жақта орналастырыңыз. Оюды алыңыз, одан жиектеме жасаңыз (2.33-сурет). 17. Барлық суретті топтастырыңыз. Жұмысты сақтаңыз. 117
118 2.10-ПРАКТИКАЛЫҚ ЖҰМЫС Тақырып: Paint графикалық редакторын пайдаланып, растрлық графиканы құру. Сабақтың мақсаты: Paint редакторында жұмыс істеу мысалында растрлық графикалық редакторда суретті салу дағдыларын меңгеру. Орындау уақыты: 45 мин. Жұмыс тәртібі 1. Суретті құру. Қажетті сайманды таңдаңыз және белгілеңіз (батырылған түйме). Жұмыс өрісінде қажетті жерде тінтуірдің сол жақ пернесін шертіңіз. Тінтуірдің сол жақ пернесін жібермей, фигураны қажетті өлшемдерге дейін созыңыз. 2. Түстер палитрасын таңдау. Негізгі түсті таңдау үшін қажетті түсті тінтуірдің сол жақ пернесімен шертіңіз. Фондық түсті таңдау үшін қажетті түсті тінтуірдің оң жақ пернесімен шертіңіз. Графикалық объектіні құру кезінде тінтуірдің сол жақ пернесін қолданыңыз объект негізгі түсті болады, тінтуірдің оң жақ пернесімен жұмыс істегенде фондық түс болады. 3. Графикалық объектілерді басқару. Жеке объектілерді басқару үшін (масштабты өзгерту, бұру және т.б.) оны алдымен белгілеу керек. 4. Жеке фрагментпен операцияларды орындау: орын ауыстыру тінтуірдің курсорын фрагменттің ішіне апару және тінтуірдің сол жақ пернесін ұстап тұрып, тінтуірдің пернесін жылжыту; көшіру [Ctrl] пернесін ұстап тұрып, көшіру; шлейф алу [Shift] пернесін ұстап тұрып көшіру; өлшемді өзгерту тінтуірдің курсорын фрагменттің бұрышындағы нүктеге немесе әрбір жақтың ортасына жылжыту; суретпен жұмыс істеу үшін: Көрсету Бұру; Созу Еңкейту; Түстерді ауыстыру; Тазарту. 5. Графикалық редактормен жұмыс істеуге арналған ұсыныстар. Горизонталь, вертикаль немесе көлбеу (45 -қа) сызық салу үшін [Shift] пернесін басыңыз және сызық аяқталғанға дейін оны жібермеңіз. Өзгертуді болдырмау үшін Түзету Болдырмау таңдаңыз (соңғы үш өзгертуді қайтаруға рұқсат етіледі). Жазу түймесі басылған кезде Мәтін жазуға болады (бұл жағдайда сурет құруға болмайды). 118
119 2.34-сурет. Paint редакторында құрылған суреттер үлгілері Мәтінді суретке тек қарапайым режимде кіргізуге болады (Масштаб:х1). Сурет контурында үзілулер болған жағдайда, түспен толтырған кезде суреттің басқа аймақтары толтырылады (үзілуді табу үшін Түрі Масштаб Ірі таңдау). 6. Жоғарыда көрсетілген амалдарды пайдаланып, үлгі бойынша суреттерді құрыңыз (2.34-сурет) ПРАКТИКАЛЫҚ ЖҰМЫС Тақырып: Paint графикалық редакторын пайдаланып, растрлық графикада композициялар құру. Сабақтың мақсаты: Paint редакторында жұмыс істеу мысалында растрлық графикалық редакторда суретпен жұмыс істеу дағдыларын меңгеру (көшіру, енгізу. бұру және т.б.). Орындау уақыты: 45 минуттан екі сабақ. Жұмыс тәртібі 1. Шаршылардан 1-композицияны құрыңыз (2.35, а-сурет). Төменгі қатардан бастап құрып, үстіңгі қатарды келтіріңіз. Қатарлардағы құруды солдан оңға қарай жүргізіңіз, артқы жақтан алға қарай жүріңіз. Фрагментті «жылдам» көшіруді [Ctrl] пернесінің көмегімен жүргізуге болады. Келесі композицияларды құру үшін орындалатын операциялардың реті ұқсас. 2. Шаршылардан 2-композицияны құрыңыз (2.35, б-сурет). 3. Шаршылардан 3-композицияны 3 құрыңыз (2.35, в-сурет). 4. Шаршылардан 4-композицияны құрыңыз (2.35, г-сурет). 5. Шаршылардан 5-композицияны құрыңыз (2.35, д-сурет). 6. Шаршылардан 6-композицияны құрыңыз (2.35, е-сурет). 7. Шаршылардан 7-композицияны құрыңыз (2.35, ж-сурет). 119
120 2.35-сурет тәжірибелік жұмысқа 8. Шаршылардан 8-композицияны құрыңыз (2.35, з-сурет) ПРАКТИКАЛЫҚ ЖҰМЫС Тақырып: Photoshop графикалық редакторында суреттер құру. Сабақтың мақсаты: Photoshop графикалық редакторында суретпен жұмыс істеу дағдыларын меңгеру. Орындау уақыты: 45 мин. Жұмыс тәртібі 1. Жұмысты бастау үшін қолданыстағы файлды ашыңыз. Файлдарды басқару командалары File (Файл) мәзірінде орналасқан. Тәжірибелер үшін JPEG, TIF немесе PSD форматындағы кез келген файлды қолдана аласыз. 2. Photoshop бағдарламасын қосыңыз. Қандай да бір суретті ашыңыз, мысалы 2.36-сурет. 3. Суретті қарау режимін толық экранды режимге ауыстырыңыз. 4. Экраннан палитралар мен саймандар панелін алып тастаңыз. 5. Палитралар мен саймандар панелін қалпына келтіріңіз. 6. Экраннан тек қана палитраларды алып тастаңыз. 7. Бастапқы күйіне қайтыңыз. 8. Шарды белгілеңіз. Белгіленген шарды жаңа орынға ауыстырыңыз. 120
121 2.36-сурет практикалық жұмысқа 9. «Аспан бөлігін» белгілеңіз және бір уақытта көшіріп, жылжытыңыз. (Белгілеу кезінде белгіленген жерді Feather 2 немесе одан көп қарайтыңыз). 10. Ұқсас операцияларды басқа шармен орындаңыз ПРАКТИКАЛЫҚ ЖҰМЫС Тақырып: Цифрлық фотоальбомдар жасау. Сабақтың мақсаты: фотосуреттермен жұмыс істеу дағдыларын меңгеру. Орындау уақыты: 45 мин. Жұмыс тәртібі 1. Суреттерді жинау. Жұмысты бастау үшін Windows Photo Galleryдi ашыңыз. Ол үшін мыналарды орындаңыз: Іске қосу Барлық бағдарламалар Windows фотоальбомы басып, Windows фотоальбомын ашыңыз. Әрбір суретті қарап шығыңыз және оны фотоальбомда пайдалануға жарамдығын анықтаңыз. Оны ерекше сөзбен немесе сөйлеммен белгілеңіз (мысалы, альбом). Суреттерді белгілеу оларды кейін жылдам табуға мүмкіндік береді. Бірнеше суретті белгілеу үшін таңдау кезінде [Ctrl] пернесін басып тұрыңыз. Мәліметтер түймесін басыңыз, мәліметтер панелі ашылады, мәліметтер панелінде Кілтті сөздер қосу таңдаңыз, 121
122 жолға кілтті сөзді қойыңыз және [Енгізу] пернесін басыңыз. Кілтті сөз барлық таңдалған суреттерге қосылады. Осы кілтті сөзді басқа суретке беру үшін суретті кілтті сөзге апарыңыз. Фотоальбомға арналған суреттерді қарап шығып, оларды белгілеген соң, оларды жинаңыз. Ауысулар панелінде бұрын қолданылған кілтті сөзді шертіңіз, барлық белгіленген фотосуреттер шығады. 2. Суреттерді мінсіз күйге келтіру. Экспозиция және түс, суретті кесу немесе қызыл көздер әсерін алып тастау баптауларының көмегімен анықталған ақаулықтарды жою. Ол үшін өзгертуді қажет ететін бірінші суретті, содан кейін Түзету пернесі басыңыз. Пайда болған түзетулер панелінде бес параметр қолжетімді: автотүзету бір мезгілде экспозиция және түс параметрлерін автоматты түрде өзгертуге мүмкіндік береді; экспозиция суреттің ашықтығы мен кереғарлығын өзгерту үшін қолданылады; түсті түзету түстің температурасын, қарқындылығын және қанықтылығын өзгерту үшін қолданылады; суретті кесу пропорцияларды өзгерту, суреттің масштабын өзгерту немесе суретті шеттері бойынша қажетсіз бөліктерді алып тастау үшін қолданылады; қызыл көздер әсері камера жарқылынан болған қызыл көздер әсерін алып тастау үшін қолданылады. Егер өзгертулер нәтижелері қанағаттандырмаса, Болдырмау командасын таңдаңыз. 3. Өзіндік альбом құрыңыз. Суретті веб-торапқа жүктеу үшін алдымен компьютерде жаңа бума құрыңыз, оған барлық қажетті суреттерді көшіріңіз, содан кейін оларды веб-торапқа жүктеңіз. Бұл суреттерді бір-бірлеп таңдап отырмай, оларды бумаға бірден барлығын жүктеуге мүмкіндік береді. Егер сурет жаңа бумаға көшірілмесе (орын ауыстырмаса), оны суреттерді жүктеген соң алып тастауға болады. Бастапқы суреттер бастапқы бумада қалады. Егер бір жүктегенде көп фотосурет жүктеу қажет болса, былай істеген жөн. Windows фотоальбомында тінтуірдің оң жақ пернесін Ауысулар панеліндегі суретке шертіңіз, Бума құру таңдаңыз және жаңа буманы атын енгізіңіз, мысалы Жүктеуге арналған суреттер. Ауысулар панеліндегі кілтті сөзге шертіңіз, барлық белгіленген суреттерді таңдау үшін [Ctrl] + [A] пернелерін, содан кейін оларды көшіру үшін [Ctrl] + [C] пернелерін басыңыз. 122
123 Ауысулар панелінде тінтуірдің оң жақ пернесін жаңа буманың атына шертіп, Қою таңдаңыз. Барлық фотсуреттер жаңа бумаға көшіріледі ПРАКТИКАЛЫҚ ЖҰМЫС Тақырып: Растрлық суреттерді векторлық суреттерге ауыстыру. Сабақтың мақсаты: суреттерді векторлау дағдыларын меңгеру. Орындау уақыты: 45 мин. Жұмыс тәртібі 1. VextraSoft бағдарламасының демоверсиясын жүктеңіз (vextrasoft.com). 2. Растрлық суретті дайындаңыз (мысалы, жануардың, жәндіктің және т.б. суреті). Бастапқы растрлық суреттің көлемін дәптерге жазып алыңыз. 3. Векторлауды бастау түймесін басыңыз. 4. Алынған векторлық суретті сақтаңыз. 5. Алынған векторлық суреттің көлемін дәптерге жазып алыңыз. 6. Бастапқы және алынған суреттердің сапасын бағалаңыз. Қорытынды жасаңыз, дәптерге жазыңыз. 7. Растрлық және векторлық суреттердің көлемдерін салыстырыңыз. Қорытынды жасаңыз, дәптерге жазыңыз. БАҚЫЛАУ СҰРАҚТАРЫ 1. Компьютерлік графикаға түсінік беріңіз. 2. «Графикалық редактор» терминіне түсінік беріңіз. 3. Компьютерлік графиканың түрлерін атаңыз. 4. Векторлық графиканың қолданылатын негізгі аймақтарын атаңыз. 5. Векторлық графиканың ерекшеліктерін, векторлық графиканың растрлық графикадан айырмашылығын атаңыз. 6. «Графикалық файл форматы» термині нені білдіреді? 7. Неліктен әр түрлі қосымшалар үшін ортақ формат болу қажет? 8. Векторлық форматтағы файлдағы сурет қалай сақталады? Растрлық файлдың өлшемін қалай азайтуға болады? 12. Графикалық деректерді қысудың қандай әдістерін білесіз? 13. Фотосуреттерді сақтау үшін қандай форматтар қолданылады? 14. Растрлық графиканың қолданылатын негізгі аймақтарын атаңыз. 123
124 15. Растрлық графиканың ерекшеліктері қандай? Растрлық графикалық редактордың саймандар панелінің векторлық редактордың саймандар панелінен айырмашылығы қандай? 16. Растрлық графикалық редакторда сурет қалай қалыптасады? 17. Неліктен векторлық графикалық суреттер оңай масштабталады? 18. Растрлық графикалық редакторда түсін өзгертуге болатын минималды объект не болып табылады? 19. Векторлық графикалық редакторда минималды объект не болып табылады? 20. Суреттің нүктелер жинағы түрінде көрсетілетін графика қалай аталады? 21. Файлдардың форматтарын түрлендіру қажеттілігі қашан туындайды? 22. Растрлық форматты векторлық форматқа түрендірудің қандай тәсілдерін білесіз? 23. Неліктен бір векторлық форматты басқасына түрлендіру кезінде суреттің кейбір бөліктері бұрмалануы немесе мүлдем жоғалып кетуі мүмкін? 24. Бір растрлық форматтың басқа растрлық форматқа түрлендіру ерекшеліктері қандай? 2.5. МУЛЬТИМЕДИЯЛЫҚ ПРЕЗЕНТАЦИЯЛАР ЖАСАУ Презентация - компанияның, жеке тұлғаның жетістіктерін немесе мүмкіндіктерін көрсетудің, өндіріс әдістерін немесе шығарылатын өнім (тауар) қасиеттерін сипаттаудың, фирманың, кәсіпорынның даму беталыстары немесе жоспарлары жайлы ақпараттандырудың және т.б. ыңғайлы тәсілі. Презентация арқылы оқытудың коммуникативті міндетін, семинар немесе дәрісті жеңіл ұйымдастыруға болады. Белгіленген тақырыпқа презентация орындаудан бұрын сценарий жасалады. Содан кейін, сценарийді басшылыққа ала отырып, бағдарламалық құралдарды пайдалану арқылы презентация әзірленеді. Қазіргі уақытта компьютерлік слайдтарды пайдаланумен сөз сөйлеуді дайындау немесе презентация (демонстрациялық материалдар) жасау үшін қолданбалы бағдарламалар бар. Мұндай қосымшаларға келесілер жатады: Microsoft Office жинағына кіретін Microsoft PowerPoint; Open Office жинағына кіретін Impress; PhotodexProShowGold Photodex презентацияларын жасауға арналған кәсіби құрал; 124
125 Aurora 3D Presentation 3D-презентациялар жасауға арналған құрал. Microsoft PowerPoint бағдарламасында презентацияларды жасауды қарастырайық. Презентация бір файлда сақталатын көптеген слайдтардан (беттерден) тұрады. Презентацияларды электрондық түрде ұсынуға, үлестіру материалы (барлық слайдтар көшірмелері) түрінде басып шығаруға немесе Интернет арқылы таратуға болады. Презентацияның әрбір слайды оның көрсетілуі кезінде бейнеленуіне әсер ететін қасиеттерге ие: слайд өлшемі, слайдтың белгіленуі (тақырыптарының, мәтіннің және слайдтағы объектілердің орналасуы), безендіру шаблоны (слайд дизайны), слайдтан слайдқа ауысу әсері. Әрбір слайдта әр түрлі объектілерді орналаструға болады (2.37-сурет). Ұйымдастыру тұрғысынан презентацияларды үш класқа бөлуге болады: интерактивті, сценариі бар, үздіксіз орындалатын. Интерактивті презентация пайдаланушы мен компьютер арасындағы сұхбат. Бұл жағдайда презентацияны пайдаланушы басқарады, яғни ол ақпаратты өзі іздейді, оны қабылдау уақытын, сонымен қатар қажетті материал көлемін анықтайды. Мұндай режимде, мысалы мультимедиялық презентация үлгісінде іске асырылған оқытушы бағдарламамен оқушы жұмыс істейді. Жеке жұмыс кезінде мультимедиялық проектор қажет емес. Барлық интерактивті презентациялардың ортақ қасиеті бар: олар оқиғалармен басқарылады. Ол кейбір оқиға орын алған кезде (тінтуір пернесін басу немесе тінтуір сілтегішін экран объектісіне позициялау), жауап ретінде сәйкес әрекеттің орындалуын білдіреді. Мысалы, тінтуір пернесін фотосуреттен шертуден кейін оны құру тарихы туралы дыбыстық баяндау басталады. С ц е н а р и й і б а р п р е з е н т а ц и я слайдтарды жүргізуші (баяндаушы) басқаруымен көрсету. Мұндай презентацияларда экран арқылы «қалқитын» титрлер, анимацияланған мәтін, диаграммалар, 2.37-сурет Презентация жасау үшін PowerPoint мүмкіндіктері 125
126 графиктер және басқа суреттер болуы мүмкін. Слайдтардың ауысу тәртібін, сонымен қатар әрбір слайдты көрсету уақытын баяндаушы анықтайды. Ол презентацияның видеоқатарын түсіндіретін мәтінді айтып тұрады. Ү з д і к с і з о р ы н д а л а т ы н п р е з е н т а ц и я л а р д а пайдаланушымен сұхбат қарастырылмаған және жүргізуші жоқ. Мұндай өздігінен орындалатын презентациялар әдетте әр түрлі көрмелерде көрсетіледі. Презентация жасаудың бірнеше тәсілі бар: Жаңа презентация (белгілеусіз немесе базада: мәтін макетері, құрамының макеттері немесе мәтін мен құрамының макеттері); Безендіру шаблонынан; Автоқұрам шеберінен (презентация шаблондарының базасында); Компьютерде бар презентациядан. Презентацияны көрсету үшін компьютерді немесе компьютер мен мультимедиялық проекторды пайдаланады. Сондай-ақ, презентацияны Web-парақша түрінде сайтта орналастыруға болады. Мысал ретінде MS PowerPoint қосымшасының терезесін қарастырайық. Windows PowerPoint бірнеше тәсілмен іске қосуға мүмкіндік береді Іске қосу Бағдарламалар PowerPoint. Әдепкі қалпы бойынша PowerPoint қосымшасы Әдеттегі режимінде ашылады (2.38-сурет). Қосымша терезесінің сол жақ бөлігінде Құрылым немесе Слайдтар және Құрылым режимдерінің арасында ауысуға арналған Ауыстыруға арналған слайдтар аумағы орналасады. Әдепкі қалпы бойынша Құрылым Слайдтар аумағында Слайдтар режимі орнатылады. Бұл режимде презентацияға кіретін слайдтардың шағын суреттері көрсетіледі. Құрылым режимінде презентация слайдтарының тақырыптары мен мәтіндері бар иерархиялық құрылым көрсетіледі. Әрбір слайд тақырыптарының алдында нөмір және белгі тұрады. Бос жерлердің бес деңгейіне дейін қамтитын негізгі мәтін әрбір тақырыптан кейін орналасқан. Қосымшаның ортасында слайд көрсетілетін слайд аумағы орналасқан. Әдеттегі режим жеке слайдтарды жасау, редакциялау және пішімдеуге арналған негізгі режим. Слайдтарды қарау режимдері 2.39-суретте көрсетілген. Мәтінді пішімдеу операциясын орындау үшін Пішімдеу құралдарының панелін пайдалануға болады (2.40-сурет). Презентация жақсы қабылдануы және мақсаттарына жетуі үшін, оны безендірудің бір қатар ережелерін сақтау қажет. Презентацияны безендіруде ақпараттың ұсынылуы мен слайдтардың безендірілуін сипаттайтын екі ережелер блогын бөледі. Презентация әр түрлі ақпараттың үйлесуін тұспалайды: мәтін, графикалық суреттер, музыкалық және дыбыстық әсерлер, анимация және видеофрагменттер. 126
127 2.38-сурет PowerPoint бағдарламасының интерфейсі Сондықтан әр түрлі типті ақпарат үзінділерін қиыстыру ерекшелігін есепке алу қажет. Сонымен қатар, аталған ақпараттың әрбір түрін безендіру мен көрсету де белгілі ережелерге бағынады сурет Слайдтарды қарау режимі 2.40-сурет Мәтінді пішімдеуге арналған құрал-саймандар панелі 127
128 Осылайша, мәтіндік ақпарат үшін шрифтті таңдау, графикалық ақпарат үшін түстің жарқындығы мен қанықтығы маңызды, бірге қабылдануы үшін оларды слайдта өзара оңтайлы орналастыру қажет Ақпаратты ұсыну Презентацияда материалды ықшам түрге келтіру ұсынылады. Бір слайдты көп көлемді ақпаратпен толтырмау қажет: адам орта есеппен бір уақытта үш фактіден, қорытындыдан немесе анықтамадан артық есте сақтай алмайды. Презентацияның бір слайды орта есеппен 1,5 2 мин есептелетіндіктен, ең жоғары әсерге жету үшін басты тармақтар әр слайдта біреуден көрсетіледі. Слайдта бірін бірі толықтыратын әр түрлі ақпаратты (мәтін, графика, диаграммалар, кестелер, суреттер) блоктардың болуы дұрыс. Тақырыптар қысқа және аудитория назарын өзіне аудартуы тиіс. Мәтін блоктарында міндетті түрде қысқа сөздер мен сөйлемдерді пайдалану қажет. Көмекші сөздер, үстеулер, сын есімдерді барынша азайту ұсынылады. Кестелерде барынша аз жолдар мен бағаналар пайдалану қажет. Барлық ақпаратты орфографиялық, грамматикалық және стилистикалық қателердің болмауына дұрыстап тексеру қажет. Оқу материалының сипаты мен баяндау реттілігін жобалау барысында кезеңділік қағидасы орындалуы тиіс: ақпарат кеңістікке (бір слайдтың әр түрлі аумақтарында бір уақытта көрсетілу) немесе уақытқа (ақпаратты реттілікпен көрсетілетін слайдтарда орналастыру) бөлінуі тиіс. Презентация ауызша хабарламада айтылғанды толықтыруы керек. Алайда, баяндаудың басты бөлігіне айналмауы қажет және материалды толық қайталамауы тиіс. Барлық ақпараттық элементтер (мәтін, суреттер, диаграммалар, схемалар элементтері, кестелер) слайд фонында айқын және бедерлі көрінуі тиіс, ол үшін жақтаулар, шектерді анықтап суреттеу (суреттер, кестелерді безендіру үшін); көлеңкелер (мәтін контурын фон объектілерінен ажырату үшін); құю, сызық сызу (ақпараттық блоктар негіздерінің дизайны үшін); нұсқарлар (схемалар мен логикалық блоктарды безендіру үшін) тәрізді элементтер пайдаланылады. Ақпараттық блоктағы басты сөздерді белгілеу қажет (түс, астын сызу, жартылай қалың және курсивті жазу, шрифт өлшемі). Алайда белгілеу кезінде шектен шықпау қажет белгіленген элементтер слайд мәтінінің жалпы көлемінің аспауға тиіс. Ең маңызды фактілерді көрсету үшін суреттер, диаграммалар, схемалар қызмет етеді. 128
129 Ақпараттық блоктарды слайдта орналастыру үшін белгілі талаптар басшылыққа алынады: Слайд құрылымы бүкіл презентацияда бірдей болуы тиіс; Ақпаратты слайдтарда және презентацияда ұсыну логикасы оны баяндау логикасына сай болуы тиіс; Ең маңызды ақпарат экран ортасында орналасуы тиіс; Слайдтағы ақпараттық блоктардың оңтайлы саны 3, ең көп саны 5; Семантикалық байланыстағы ақпарат элементтерін топтарға біріктіру ұсынылады; Бір ақпараттық блоктың ұсынылатын өлшемі - слайд өлшемінің 1 / 2 артық емес; Ақпараттық блоктарды көлденеңінен, мағынасы бойынша байланысты блоктарды сол жақтан оң жаққа қарай орналастыру ұсынылады; Түсініктеме жазба суреттің (фотосурет, диаграмма, схема) астында орналасуы тиіс Слайдтарды безендіру Бүкіл презентация бір стильде, бір шаблон негізінде орындалуы тиіс. Стиль келесілерді қамтиды: Шаблонның ортақ схемасын (ақпараттық блоктарды орналастыру тәсілін); Слайд дизайнының ортақ түс схемасын; Фон түсін немесе фондық суретті, шағын сәндік элементті және басқаларды; Мәтіндік ақпараттың әр түрлі типтері (тақырыптар, негізгі мәтін, белгіленген мәтін, гиперсілтемелер, тізімдер, қолтаңбалар) үшін пайдаланылатын шрифттер (гарнитура, түсі, өлшемі) және оларды безендіру (әсерлер) параметрлерін; Суреттерді, схемаларды, диаграммаларды, кестелерді және басқаларын безендіру тәсілдерін; Барлық слайдтардағы бірдей түс схемасын; 3 артық негізгі түсті және 3 артық шрифт түрін пайдалану ұсынылмайды; «Шұбар» стильдерді пайдаланбауға тырысу слайдты безендіру тыңдаушылардың назарын ақпараттың мазмұнынан кері аудармауы тиіс; 129
130 Ақ кеңістік айқындаудың өте қуатты құралдарының бірі болса, аз гарнитуралы жинақ - стиль белгісі болып саналады; Қосалқы ақпарат (басқарушы батырмалар) негізгі ақпараттан (мәтін, суреттер) басым болмауы тиіс; Стиль элементтерін (түс қатынастарын, мәтін, сурет, кесе өлшемін) таңдау кезінде презентация шаблонын компьютер экранынан оқу ыңғайлылығына тексеру ұсынылады. Түсті пайдалану ережелері. Оқу презентациясы дизайнының негізгі компоненттерінің бірі адамның түстерді қабылдауының физиологиялық ерекшеліктерін есепке алу болып табылады. Оларлың ішіндегі ең маңыздыларына келесілер жатады: Ынталандырушы (жылы) түстер қоздырғыштар (әсер ету қарқындылығының төмендеуі тәртібінде) ретінде әрекет етеді: қызыл, тоқсары, сары; Дезинтеграциялаушы (суық) түстер тыныштандырады (әсер етуінің төмендеуі тәртібінде): күлгін, көк, көгілдір, көк-жасыл, жасыл; Бейтарап түстер: ашық қызғылт, сұр-көгілдір, сары-жасыл, қоңыр; Екі түстің үйлесуі (белгі түсі және фон түсі) көру жайлылығына айтарлықтай әсер етеді, түстердің кейбір жұптары көзді шаршатып қана қоймай, күйзеліске де әкелуі мүмкін (мысалы, қызыл фондағы жасыл әріптер немесе көк фондағы көк әріптер); Шрифт және фон түстерінің ең жақсы қабылданатын үйлесімдері; қою көктегі ақ, қызылкүреңдегі лимон түсті сары, ақтағы қара, көктегі сары. Айтылғанды есепке алумен, түсті презентацияда пайдалану бойынша келесі ұсыныстарды қалыптастыруға болады: Бір слайдта үштен артық емес негізгі түсті пайдалану ұсынылады: біреуі фон үшін, екіншісі тақырып үшін, үшіншісі мәтін үшін; Презентацияның түс схемасын жасау: үш негізгі түс (фон-мәтінтақырып) және қарапайым мәтінді, гиперсілтемелерді және кіретін сілтемелерді ұсыну үшін пайдаланылатын үш функционалдық түсті таңдаудан басталады; Фон және мәтін үшін қарама-қарсы түстерді пайдалану қажет: мәтін жақсы оқылуы, бірақ көзге жат көрінбеуі тиіс; 130
131 Гиперсілтемелер түсіне назар аудару қажет (пайдалануға дейін және кейін): олардың түсі мәтін түсінен ерекшеленуі, алайда, оған қарама-қарсы болмауы тиіс. Фонды пайдалану ережелері. Фон артқы (екінші) көрініс элементі болып табылады. Ол слайдтағы ақпаратты белгілеуі, баса көрсетуі, айрықша етуі, алайда, оны көлегейлемеуі тиіс. Ашық жұмсақ түстер фон үшін ақ түске қарағанда дұрыс болады, суық түстер артықшылықты болып табылады. Тұтас түсті пайдаланудың орнына үйлесімді түстердің біркелкі градиентті алмасуын, жұмсақ (қарама-қарсы емес) текстураны немесе бейтарап фонды таңдау дұрыс. Кез келген белсенді фондық сурет көзді шаршатады және материалды қабылдау тиімділігін төмендетеді. Слайд дизайнын жоспарлау кезінде мәтін блоктарының суреттер мен сәндік элементтері бар фон аумақтарына проекциялануына жол бермеуге тырысу қажет. Мәтіндік ақпаратты пайдалану ережелері. Мәтіндік ақпаратты орналастыру кезінде белгілі ұсыныстарды орындау қажет. Ұсыныстар: Баяндаудың қысқа, ақпараттылықтың максималды болуы: қысқа тезистер, күндер, атаулар, терминдер тірек конспектінің басты тармақтары; Қысқа сөздер мен сөйлемдерді, барынша аз көмекші сөздер, үстеулер, сын есімдерді пайдалану; Тұтас мәтін орнына нөмірленген және таңбаланған тізімдерді қолдану; Материалды кесте (матрицалық) үлгіде құру, ол деректерді шағын ұсынуға және ұғымдар арасындағы байланыстарды көрнекі көрсетуге мүмкіндік береді; Мәтінді рәсімдеудің жалпы ережелерін орындау; Мәтінді, әріптерді, тізімдер маркерлерін мұқият түзулету; Мәтіндік ақпаратты көлденең орналастыру, соның ішінде кестелерде; Әрбір ережені (идеяны) азат жолдан бастаған жөн; Негізгі идеяны азат жол басында орналастыру ұсынылады (бірінші және соңғы сөз есте жақсы сақталады); Слайдта тақырып, сурет (фотосурет, сурет, диаграмма, схема, кесте және т.б.) және оның жазбасының болуы ең дұрыс. Келесілер ұсынылмайды: Слайдты мәтіндік ақпаратпен асыра жүктеу; Тұтас мәтін блоктарын пайдалану; 131
132 Нөмірленген және таңбаланған тізімдерде екіден артық деңгейлерді қолдану; Сөз тасымалдарын пайдалану; Жазбалар мен мәтін блоктарының көлбеу және тік орналасуын қолдану; Слайд мәтіні оқытушы ауызша айтатын мәтінді қайталамауы тиіс. Шрифттерді пайдалану ережелері. Ақпаратты ұсыну үшін шрифттерді таңдау кезінде келесі ережелерді есепке алу қажет: Бір презентацияда әр түрлі шрифт түрлерін араластыруға ұсынылмайды; Мәтін оқылатын болуы тиіс (ол ең алыс жерден жеңіл оқылуы тиіс); Шрифттердің ұсынылатын өлшемдері (тақырыптар үшін 32 пункттен кем емес және 50 артық емес, оңтайлысы 36 пункт); негізгі мәтін үшін 18 пункттен кем емес және 32 артық емес, оңтайлысы 24 пункт); Бас әріптерді асыра пайдаланбау қажет (олар кіші әріптерден нашар саналады), сондықтан оларды тек мәтіннің шағын фрагменттерін ғана мәні жағынан белгілеу үшін пайдалануға болады; Міндетті игеруді қажет ететін ең маңызды материалды ассоциациялық көру есін қосу үшін, жарығырақ етіп белгілеген жөн; Ақпаратты белгілеу үшін түсті, қалың және/немесе курсив шрифтті пайдалану қажет; Астын сызу арқылы белгілеу әдетте гиперсілтемемен байланыстырылады, сондықтан оны басқа мақсаттар үшін пайдалану ұсынылмайды. Графикалық ақпаратты пайдалану ережелері. Көзбен шолатын және ауызша элементтердің өзара қарым-қатынасының динамикасы оқу материалының функционалдық бағытталуымен анықталады. Сурет мәтінге қарағанда көрнекі және жеңілірек есте сақталады. Сондықтан, мәтінді суретпен алмастыру мүмкіндігі болса, оны жасаған дұрыс. Графикалық редакторда суретті слайдқа орналастыру үшін дайындау кезінде ол үшін оңтайлы өлшем мен шешілімді таңдау маңызды. Сурет өлшемін таңдау (пиксельмен) графикалық редакторда іске асырылады. Сурет экранға қатысты (немесе қажеттіден сәл үлкен, алайда, оның өлшемін слайдта масштабты 100% бастап кішірейту арқылы дәл реттеу үшін, еседен артық емес) қажетті өлшемге дейін кішірейтіледі (еш жағдайда ұлғайтылмайды). 132
133 Слайдқа орналастырылған суретті масштабтау кезінде оның масштабын тек кішірейтуге (бастапқы 100%-дан) рұқсат етіледі және 100% артық ұлғайту ұсынылмайды, себебі бұл жағдайда сурет сапасы жоғалады слайдта ол айқын көрінбейді. Егер слайдта 100% масштабта сурет тым кіші болып көрінсе, оны үлкен өлшемді бастапқы түпнұсқадан графикалық редакторда қайта дайындау қажет. Шешілімді таңдау (пиксельдер/дюйм) презентация көрсету жоспарланатын монитор экранының шешіліміне байланысты. Егер презентация шешілімі бірдей компьютерде жасалса, слайдтағы сурет өлшемі (шамамен 100% масштабта) графикалық редактордағы таңдалған сурет өлшеміне сәйкес келуі үшін, дайындалатын суреттерге 96 пиксель/дюйм (1 024х 768 экран шешілімінде) немесе 128 пиксель/дюйм (1 280 х экран шешілімінде) шешілімді орнату қажет. Экранның одан аз шешілімдері (800 х 600 және аз) қазіргі уақытта пайдаланылмайтын болғандықтан, 72 пиксель/дюйм шешілімін пайдалану ұсынылмайды. Егер презентацияны ол жасалатын компьютермен салыстырғанда шешілімі үлкен экранда көрсету жоспарланса (немесе презентация басып шығаруға да арналса), бұл жұмыс шешілімінде слайдқа орналастырудан кейін барлық суреттердің сәйкесінше масштабталатын (кішірейетін) үлкен өлшемдерін пайдалану ұсынылады. Суреттерді түсіндіру жазбасымен сүйемелдеу, түсіндіру жазбасын сурет астында орналастырған дұрыс. Суреттерді мәтіннен солға қарай орналастырған жөн: біз сол жақтан оң жаққа қарай оқитындықтан, көрушінің көзі алдымен слайдтың сол жағына түседі. Күрделі суретті немесе схеманы біртіндеп шығарған дұрыс. Схемалар мен диаграммалардағы барлық байланыстарды анық көрсеткен жөн. Презентацияда графиканы пайдалану кезінде адамның көзбен шолатын ақпаратты қабылдауымен негізделген жалпы ұсыныстар ары қарай келтірілген. Ұсыныстар: Графика (суреттер, фотосуреттер, диаграммалар, схемалар) мәтіндік ақпаратты толықтыруы немесе оны көрнекі етуі тиіс; 133
134 Әрбір суреттің мағынасы болуы тиіс: мағынасы жоқ суреттер стильдік безендірудің бір бөлігі болмайтын жағдайларда оларды орналастырмаған дұрыс; Графикалық суреттер түсі слайдтың жалпы стильдік безендірілуіне қарама-қарсы болмауы тиіс; Тек сапасы жақсы суреттерді пайдалану қажет. Ол үшін презентацияға орналастырылатын барлық суреттер алдын ала графикалық редакторда дайындалуға тиіс. Келесілерге жол берілмеуі тиіс: Пропорцияларды бұрмалауға; Фотосуреттердің реңк және түс теңгерімін бұзуға; Ашықтығы төмен суреттерді пайдалануға; Суреттегі пиксельдердің көрінуіне; Өңделмеген сканерленген суреттерді пайдалануға; мысалы ақтың орнына фоны «кір» (сұр, сары) суреттерді, қарама-қарсы түсті емес, бұлдыр және т.б. Дыбыстық сүйемелдеуді пайдалану ережелері. Дыбыстық сүйемелдеу слайд, презентация мәнін көрсетуі немесе тақырыбының ерекшелігін айқындауы, негізгі (маңызды) ақпараттан көңіл аудырмауы тиіс. Мағынасы жоқ музыкалық немесе дыбыстық сүйемелдеуді пайдалану ұсынылмайды. Егер музыка пайдаланылса, ол тыңдаушылардың көңілін аудырмауы және баяндаушының сөзінен қатты болмауы тиіс. Фондық сүйемелдеу ретінде релевантты емес дыбыстарды (әуендер, әндер) қосу жылдам шаршауға, көңіл сейілуіне, презентация тиімділігінің төмендеуіне әкеледі. Дыбыс қаттылығы барлық тыңдаушыларға естілетіндей, алайда құлақ тұндыратындай емес болуы тиіс. Мультимедиалық блоктарды (ең алдымен, дыбыстық) пайдалану өз бетімен қарауға арналған презентацияларда бір уақытта бірнеше компьютерде қарауға шектелген. Презентацияны дыбыстаудың бас ережесі: әрбір нақты уақыт сәтінде дыбыстар тек бір жерден шығады (презентациядан немесе баяндаушыдан). Анимациялық әсерлер. Слайдтағы ақпаратты ұсыну үшін компьютерлік анимация мүмкіндіктерін пайдалану ұсынылады. Алайда презентацияны мұндай әсерлермен шамадан тыс қанықтырмау қажет, қарсы жағдайда ол аудиторияның жағымсыз жауабын тудырады. Анимация тым белсенді болмауы тиіс. Әсіресе, ұшып шығу, айналу, толық, мәтіннің әріптік пайда болуы және т.б. тәрізді әсерлерді пайдалану ұсынылмайды. Анимация ұстамды, жақсы ойластырылған және динамикалық үдерістерді көрсету қажет, сонымен қатар тыңдаушылардың назарын аудару мен презентацияның белгілі атмосферасын тудыру үшін орынды болуы тиіс. 134
135 Адамның бейсанасына мультипликация үлкен әсер етеді. Оның әсері қарапайым видеомен салыстырғанда әлдеқайда күшті. Анық, жарық, жылдам ауысатын суреттер адамның ішкі түйсігінде «басылып қалады». Әсер ету уақыты неғұрлым аз болса, бұл әсер соғұрлым күшті болады. Бұл ретте кез келген релевантты емес қозғалатын (анимацияланған) объектінің материал қабылдануын төмендететінін, көңіл аудыратынын, зейін динамикасын бұзатынын есте сақтау қажет ПРАКТИКАЛЫҚ ЖҰМЫС Тақырып: Анимациялық ашық хат жасау. Сабақтың мақсаты: Microsoft Office пакетіне кірістірілген PowerPoint презентациялар дайындау бағдарламасында мультимедиа құру дағдыларын меңгеру. Орындау уақыты: 45 минуттан екі сабақ. Жұмыс тәртібі 1. Себеттің суретін, 3-4 гүлдің суретін, мысалы раушангүлдердің суреттерін дайындаңыз (2.41-сурет). Ұзақтылығы 20 с музыкалық файл дайындаңыз. 2. MS PowerPoint-та гүлдері бар себеттің анимацияланға суретін жасаңыз (2.42-сурет). Ол үшін мына әрекеттерді орындаңыз: 2.41-сурет. Анимациялы ашық хатты жасау үшін дайындалған суреттердің мысалы 135
136 Басталуы «алдыңғысынан кейін», Бағыты «астынан», Жылдамдық «орташа» параметрлерін орнатыңыз. алдын-ала дайындалған гүлдер топтамасынан бірінші гүлді (мысалы, раушангүлді) таңдаңыз және Себетке салу командасын орындаңыз сурет. Презентациядағы аудиофайлдың дыбысын баптау 136
137 раушангүлді белгілеңіз және Анимация Анимация баптау Эффект қосу Кіріс Ұшу командаларын ретімен орындаңыз. Анимация баптау мәзірінде Басталуы «алдыңғысынан кейін», Бағыты «сол жақ жоғарыдан», Жылдамдық «орташа» параметрлерін орнатыңыз; раушангүлдердің суреттерін көшіріп, оларды бұра отырып, себетті гүлге толтырыңыз; мәтіндік әсер арқылы Құттықтаймыз деп жазыңыз. Жазуды белгілеңіз және біртіндеп Анимация Анимация баптау Эффект қосу Кіріс Еріп кету командаларын орындаңыз. Анимация баптау мәзірінде Басталуы «алдыңғысынан кейін», Жылдамдық «жылдам» параметрлерін орнатыңыз; фон салу үшін мына командаларды орындаңыз: Дизайн Фон стильдері Фон форматы Сурет немесе текстура Көпіршіктер; келесі команданы орындап, презентацияға музыкалық файл қосыңыз: Қою Дыбыс Файлдағы дыбыс; музыканың ойнатылу параметрлерін баптау (2.43-сурет), музыкалық файл белгісін белгілеу: Анимация Анимацияны баптау Ағымдағы слайд тан кейін аяқтау. Дыбыс қарқындылығын баптау және белгіні жасыру; [F5] пернесін басып, ашық хатты қосыңыз және қарап шығыңыз; жұмысты «Раушангүлдер салынған себет» деп атаңыз; 2.16-ПРАКТИКАЛЫҚ ЖҰМЫС Тақырып: Мультфильм жасау. Сабақтың мақсаты: Microsoft Office пакетіне кірістірілген PowerPoint презентациялар дайындау бағдарламасында мультимедиа құру дағдыларын меңгеру. Орындау уақыты: 45 минуттан екі сабақ. Жұмыс тәртібі Жұмысты бастау алдында болашақ мультфильмнің сюжетін (идеясын) анықтаңыз. Мысалы, қарындаш үшбұрыш салады, айналып бұрылады, стақанға салынады. Мультфильмде қағазға қарындашпен сурет салған кездегі дыбыс және шыны стақанға соғылған дыбыс болу керек. 1. Презентацияны дайындау бағдарламасын ашыңыз. 2. Мультфильмге сәйкес стиль беру үшін слайдтың фоны ретінде сәйкес тақырыпты таңдаңыз: саймандар панеліндегі дизайн. 137
138 2.44-сурет. PowerPoint бағдарламасында сурет салу. 3. Кірістірілген Power Point векторлық графикалық редактордың көмегімен мультфильмнің негізгі кейіпкерлерін жасаңыз (2.44-сурет). PowerPoint бағдарламасының әр түрлі нұсқаларында ол төменгі жақта 2.45-сурет. Қозғалыс әсеріне жету үшін объектілердің орнын ауыстыра отырып слайдтарды көшіру 138
139 Сурет салу панелінде немесе Саймандар панеліндегі Сурет салу қосымша терезесіндегі Қою опциясы. 4. Келесі қадам - фигураларға қозғалу эффектісін беру. Слайдтарды қайталау әдісі арқылы мультфильмнің сюжетін анимациялауға болады, ол үшін әрбір кейінгі слайдта фигуралардың орнын өзгертіп отыру керек (2.45-сурет). Содан кейін ауысулардың қажетті санын жасаған соң, мультфильмнің қарқынын белгілейміз, яғни әрбір слайдты көру уақытын белгілейміз: осы операцияны әрбір слайд үшін жеке орындап отырмау үшін Анимация Автоматты «00:00,10» Барлығына қолдану командасын орындаңыз. 5. Соңғы қадам - дыбыс әсерлерін енгізу. Бұл жұмыста Анимация қосымша бетінде орналасқан және Jump Sound ретінде белгіленген стандартты дыбыстарды пайдаланыңыз. Нәтижесінде мультфильм одан да шынайы бола түседі. 6. [F5] пернесін басып, мультфильмді қосыңыз және қарап шығыңыз; 2.17-ПРАКТИКАЛЫҚ ЖҰМЫС Тақырып: Мультимедиялық интерактивті презентация жасау. Сабақтың мақсаты: Microsoft Office пакетіне кірістірілген презентацияларды дайындау бағдарламасында интерактивті мультимедиалық презентация жасау дағдыларын меңгеру. Орындау уақыты: 45 минуттан екі сабақ. Жұмыс тәртібі 1. Дайындық сатысы. Презентаия жасау үшін төрт мезгілдің суреттері бар суреттер дайындау: адамдардың айналысуы, табиғат және т.б. фотолар; 4 музыкалық файл немесе сәйкес жыл мезгіліне сәйкес келетін фрагменттер қосу. Мысалы, И. Чайковский «Жыл мезгілдері» суретте көрсетілгендей презентацияны жасаңыз. Ол үшін мына әрекеттерді орындаңыз: жыл мезгілдерінің атаулары бар титул бетін жасаңыз; жылдың атауы бар әрбір сілтемеге гиперсілтеме жасау: жыл мезгілінің аты бар мәтінді белгілеңіз Енгізу мәзіріндегі Гиперсілтеме командасы. Ашылған Гиперсілтеме қосу диалогтық терезесінде құжаттағы орынмен <Байланыстыру> түймесін басыңыз (2.47-сурет). Құжаттағы орынды таңдаңыз жолында: Гиперсілтемеге басқан кезде өту керек слайдты таңдаңыз. Слайд қарау жолында таңдалған слайдтың үлгісі жүктеледі. Гиперсілтемені апарған кезде пайда болатын көмекші кеңесті енгізу үшін Көмекші кеңес... шертіп, мәтінін енгізіңіз. (Егер көмекші кеңес берілмесе, орнына файлдың жолы немесе URL көрсетіледі.) OK түймесін шертіңіз. 139
140 2.46-сурет. «Жыл мезгілдері» интерактивті презентациясы Гиперсілтемені көру үшін, Слайдтарды көрсету түймесін басыңыз. Гиперсілтемелер слайдтарды көрсету кезінде белсенді болады (өңдеу кезінде емес); жылдың мезгіліне сәйкес келетін әрбір слайдқа (немесе слайдтарға) музыкалық файлды/үзіндіді қосыңыз: Қою Дыбыс Файлдағы дыбыс. Музыканың ойнатылу параметрлерін орнатыңыз ( 2.9- практикалық жұмыс); 2.47-сурет. Гиперсілтемелер құру 140
Операциялық жүйелер ОРЫНДАҒАН : РАХИМБЕКОВА А.С. ТЕКСЕРГЕН : ЖАКСЫГУЛОВА Д.Д. ТОП : БЛ-509
 Семей қаласындағы Шәкәрім атындағы мемлекеттік университеті. Аграрлық факультет. Операциялық жүйелер ОРЫНДАҒАН : РАХИМБЕКОВА А.С. ТЕКСЕРГЕН : ЖАКСЫГУЛОВА Д.Д. ТОП : БЛ-509 Жоспар : І.Кіріспе ІІ.Негізгі
Семей қаласындағы Шәкәрім атындағы мемлекеттік университеті. Аграрлық факультет. Операциялық жүйелер ОРЫНДАҒАН : РАХИМБЕКОВА А.С. ТЕКСЕРГЕН : ЖАКСЫГУЛОВА Д.Д. ТОП : БЛ-509 Жоспар : І.Кіріспе ІІ.Негізгі
Тақырыбы:Операциялық жүйелер, түрлері, қызметі.
 Қазақстан Республикасыны ң білім және ғылым министрлігі Семей қаласы Шәкәрім атындағы мемлекеттік университеті СӨЖ Тақырыбы:Операциялық жүйелер, түрлері, қызметі. Орындаған: Керменбай Н.Қ Жаксыгулова Д.Д
Қазақстан Республикасыны ң білім және ғылым министрлігі Семей қаласы Шәкәрім атындағы мемлекеттік университеті СӨЖ Тақырыбы:Операциялық жүйелер, түрлері, қызметі. Орындаған: Керменбай Н.Қ Жаксыгулова Д.Д
*Операциялық жүйелер, түрлері, қызметі. Кыдырбекова Айғаным Адлетовна БЖ-515
 Операциялық жүйелер, түрлері, қызметі. Кыдырбекова Айғаным Адлетовна БЖ-515 Операциялық жүйе компьютер іске қосылған кезде бірден жұмыс жасайтын программа. Операциялық жүйе қолданушымен сұхбат ұйымдастырады,
Операциялық жүйелер, түрлері, қызметі. Кыдырбекова Айғаным Адлетовна БЖ-515 Операциялық жүйе компьютер іске қосылған кезде бірден жұмыс жасайтын программа. Операциялық жүйе қолданушымен сұхбат ұйымдастырады,
MS DOS/Windows,UNIX,LINUX
 MS DOS/Windows,UNIX,LINUX Мазмұны 1.Файл 2.MS Dos/Windows ож 3.Желілік ОЖ 4.Windows NT/2000 ОЖ 5.Linux 6.Unix Қорытынды Файл - байттарды ң әлдебір атауы бар тізбегі. Әр файлды ң атауы болады. Windows опрециаялы
MS DOS/Windows,UNIX,LINUX Мазмұны 1.Файл 2.MS Dos/Windows ож 3.Желілік ОЖ 4.Windows NT/2000 ОЖ 5.Linux 6.Unix Қорытынды Файл - байттарды ң әлдебір атауы бар тізбегі. Әр файлды ң атауы болады. Windows опрециаялы
Тақырыбы: Операциялы қ жүйелер, түрлері, қызметі.
 Семей қаласыны ң Шәкәрім атындағы мемлекеттік университеті СӨЖ Тақырыбы: Операциялы қ жүйелер, түрлері, қызметі. Айнур Орындаған: Карамолдина БЛ-509 Операциялы қ жүйе дегеніміз компьютерді басқаруға арналған
Семей қаласыны ң Шәкәрім атындағы мемлекеттік университеті СӨЖ Тақырыбы: Операциялы қ жүйелер, түрлері, қызметі. Айнур Орындаған: Карамолдина БЛ-509 Операциялы қ жүйе дегеніміз компьютерді басқаруға арналған
Тақырыбы: Операциялық жүйелер және түрлері. Орындаған: Омирханова А.Е. Тексерген: Мейрамбек Ә.М. Семей, 2015 жыл
 Тақырыбы: Операциялық жүйелер және түрлері СӨЖ Орындаған: Омирханова А.Е. Тексерген: Мейрамбек Ә.М. Семей, 2015 жыл Жоспар: I. Кіріспе Операциялық жүйелер II. Негізгі бөлім 1.Операциялық жүйенің даму тарихы
Тақырыбы: Операциялық жүйелер және түрлері СӨЖ Орындаған: Омирханова А.Е. Тексерген: Мейрамбек Ә.М. Семей, 2015 жыл Жоспар: I. Кіріспе Операциялық жүйелер II. Негізгі бөлім 1.Операциялық жүйенің даму тарихы
Операциялы қ жүйелер, түрлері, қ ызметі. ан: Муратов Адилет
 Операциялы қ жүйелер, түрлері, қ ызметі. Орында ғ ан: Муратов Адилет Бағдарламалы қ қамтамасыздандыру (Б Қ ) белгілі бір типтегі есептеуіш машиналар кластарына арналған, оны ң аппаратта қ құралдарыны ң
Операциялы қ жүйелер, түрлері, қ ызметі. Орында ғ ан: Муратов Адилет Бағдарламалы қ қамтамасыздандыру (Б Қ ) белгілі бір типтегі есептеуіш машиналар кластарына арналған, оны ң аппаратта қ құралдарыны ң
*Компьютерлік желілер. Электронды пошта қызметі. Әлеуметтік желілер. Кыдырбекова Айғаным Адлетовна БЖ-515
 *Компьютерлік желілер. Электронды пошта қызметі. Әлеуметтік желілер Кыдырбекова Айғаным Адлетовна БЖ-515 Компьютерлік желілер (Computer NetWork, net - желі, work жұмыс) берілген ереже-лерге сәйкес компьютерлер
*Компьютерлік желілер. Электронды пошта қызметі. Әлеуметтік желілер Кыдырбекова Айғаным Адлетовна БЖ-515 Компьютерлік желілер (Computer NetWork, net - желі, work жұмыс) берілген ереже-лерге сәйкес компьютерлер
Жиынтық бағалауға арналған әдістемелік ұсыныстар. Информатика. 5 сынып
 Жиынтық бағалауға арналған әдістемелік ұсыныстар Информатика 5 сынып Әдістемелік ұсыныстар мұғалімге, 5-сынып білім алушыларына «Информатика» пәні бойынша жиынтық бағалауды жоспарлау, ұйымдастыру және
Жиынтық бағалауға арналған әдістемелік ұсыныстар Информатика 5 сынып Әдістемелік ұсыныстар мұғалімге, 5-сынып білім алушыларына «Информатика» пәні бойынша жиынтық бағалауды жоспарлау, ұйымдастыру және
1)Кіріспе 2)Негізгі бөлім 3)Қорытыңды 4)Пайдаланылған әдебиеттер
 1)Кіріспе 2)Негізгі бөлім 3)Қорытыңды 4)Пайдаланылған әдебиеттер Компьютердің жүйелік блогындa ішкі, сыртқы құрылғылармен байланыс жасауға арналған арнайы тapaқшa қосқъш түріндегі порттары бар. Олар тізбекті
1)Кіріспе 2)Негізгі бөлім 3)Қорытыңды 4)Пайдаланылған әдебиеттер Компьютердің жүйелік блогындa ішкі, сыртқы құрылғылармен байланыс жасауға арналған арнайы тapaқшa қосқъш түріндегі порттары бар. Олар тізбекті
Нұсқаулық. Нұсқаулық тарауына өту үшін төмендегі қойындылардың бірін таңдаңыз. ImageBrowser EX. CameraWindow
 Нұсқаулық Нұсқаулық тарауына өту үшін төмендегі қойындылардың бірін таңдаңыз. ImageBrowser EX CameraWindow EOS камерасының пайдаланушылары: бұл әрекеттер үшін CameraWindow бағдарламасының орнына EOS Utility
Нұсқаулық Нұсқаулық тарауына өту үшін төмендегі қойындылардың бірін таңдаңыз. ImageBrowser EX CameraWindow EOS камерасының пайдаланушылары: бұл әрекеттер үшін CameraWindow бағдарламасының орнына EOS Utility
LINUX ОПЕРАЦИЯЛЫҚ ЖҮЙЕСІ
 Коммерциялық емес акционерлік қоғам АЛМАТЫ ЭНЕРГЕТИКА ЖӘНЕ БАЙЛАНЫС УНИВЕРСИТЕТІ Компьютерлік технология кафедрасы LINUX ОПЕРАЦИЯЛЫҚ ЖҮЙЕСІ 5В070400 Есептеу техникасы және бағдарламалық қамтамасыз ету
Коммерциялық емес акционерлік қоғам АЛМАТЫ ЭНЕРГЕТИКА ЖӘНЕ БАЙЛАНЫС УНИВЕРСИТЕТІ Компьютерлік технология кафедрасы LINUX ОПЕРАЦИЯЛЫҚ ЖҮЙЕСІ 5В070400 Есептеу техникасы және бағдарламалық қамтамасыз ету
Қолданушының нұсқасы. GoGEAR. Көмектесу үшін әрдайым осындамын SA5DOT02 SA5DOT04 SA5DOT08
 Көмектесу үшін әрдайым осындамын Өнімді мына жерде тіркеп, оған қолдау алыңыз: www.philips.com/welcome GoGEAR SA5DOT02 SA5DOT04 SA5DOT08 Қолданушының нұсқасы Мазмұндар кестесі 1 Маңызды қауіпсіздік ақпараты
Көмектесу үшін әрдайым осындамын Өнімді мына жерде тіркеп, оған қолдау алыңыз: www.philips.com/welcome GoGEAR SA5DOT02 SA5DOT04 SA5DOT08 Қолданушының нұсқасы Мазмұндар кестесі 1 Маңызды қауіпсіздік ақпараты
Бұл нұсқаулық көптеген модельдерге бірдей болатын мүмкіндіктерін сипаттайды. Кейбір мүмкіндіктер компьютеріңізде жұмыс істемеуі мүмкін.
 Алғашқы жұмыс Шағын Copyright 2010 Hewlett-Packard Development Company, L.P. Bluetooth белгісі Hewlett-Packard Company компаниясының лицензия бойынша пайдаланатын сəйкес иесінің сауда белгісі. Windows
Алғашқы жұмыс Шағын Copyright 2010 Hewlett-Packard Development Company, L.P. Bluetooth белгісі Hewlett-Packard Company компаниясының лицензия бойынша пайдаланатын сəйкес иесінің сауда белгісі. Windows
Бұл нұсқаулық көптеген модельдерге бірдей болатын мүмкіндіктерін сипаттайды. Кейбір мүмкіндіктер компьютеріңізде жұмыс істемеуі мүмкін.
 АЛҒАШҚЫ ЖҰМЫС Алғашқы жұмыс Copyright 2012 Hewlett-Packard Development Company, L.P. AMD жəне AMD Catalyst Advanced Micro Devices, Inc. корпорациясының сауда белгілері. Bluetooth өз меншік иесінің сауда
АЛҒАШҚЫ ЖҰМЫС Алғашқы жұмыс Copyright 2012 Hewlett-Packard Development Company, L.P. AMD жəне AMD Catalyst Advanced Micro Devices, Inc. корпорациясының сауда белгілері. Bluetooth өз меншік иесінің сауда
Пайдаланушы нұсқаулығы
 Пайдаланушы нұсқаулығы Copyright 2012 Hewlett-Packard Development Company, L.P. Bluetooth өз меншік иесінің сауда белгісі болып табылады жəне оны Hewlett- Packard компаниясы лицензия бойынша пайдаланады.
Пайдаланушы нұсқаулығы Copyright 2012 Hewlett-Packard Development Company, L.P. Bluetooth өз меншік иесінің сауда белгісі болып табылады жəне оны Hewlett- Packard компаниясы лицензия бойынша пайдаланады.
ҚАЗАҚСТАН РЕСПУБЛИКАСЫ БІЛІМ ЖƏНЕ ҒЫЛЫМ МИНИСТРЛІГІ. Қ.И.Сəтбаев атындағы Қазақ ұлттық техникалық университеті. Ақпараттық технологиялар институты
 ҚАЗАҚСТАН РЕСПУБЛИКАСЫ БІЛІМ ЖƏНЕ ҒЫЛЫМ МИНИСТРЛІГІ Қ.И.Сəтбаев атындағы Қазақ ұлттық техникалық университеті Ақпараттық технологиялар институты Желілер мен жүйелердің программалық қамтамасы кафедрасы
ҚАЗАҚСТАН РЕСПУБЛИКАСЫ БІЛІМ ЖƏНЕ ҒЫЛЫМ МИНИСТРЛІГІ Қ.И.Сəтбаев атындағы Қазақ ұлттық техникалық университеті Ақпараттық технологиялар институты Желілер мен жүйелердің программалық қамтамасы кафедрасы
Бағдарламалы жасақтама. Операциялы қ жүйелер.
 Бағдарламалы қ жасақтама. Операциялы қ жүйелер. Жоспар: Бағдарламалы қ жасақтама ұғымы; Жүйелік БЖ Аспапты қ БЖ Қолданбалы БЖ және түрлері. ОЖ және оны ң қ ызметі, интерфейсі. Бағдарлама магниттік тасымалдаушыда
Бағдарламалы қ жасақтама. Операциялы қ жүйелер. Жоспар: Бағдарламалы қ жасақтама ұғымы; Жүйелік БЖ Аспапты қ БЖ Қолданбалы БЖ және түрлері. ОЖ және оны ң қ ызметі, интерфейсі. Бағдарлама магниттік тасымалдаушыда
ЕСЕПТЕУ ТЕХНИКАЛАРЫНЫҢ АППАРАТТЫҚ ҚҰРЫЛЫМЫ.
 ЕСЕПТЕУ ТЕХНИКАЛАРЫНЫҢ АППАРАТТЫҚ ҚҰРЫЛЫМЫ. КОМПЬЮТЕРДІҢ ШЫҒУ ТАРИХЫ Есептеу қажеттілігі адамзатта әлдеқашан пайда болды. Ал, өркениет дамыған сайын есептеу қажеттілігі арта түсіп, есептеудің механикаландыру
ЕСЕПТЕУ ТЕХНИКАЛАРЫНЫҢ АППАРАТТЫҚ ҚҰРЫЛЫМЫ. КОМПЬЮТЕРДІҢ ШЫҒУ ТАРИХЫ Есептеу қажеттілігі адамзатта әлдеқашан пайда болды. Ал, өркениет дамыған сайын есептеу қажеттілігі арта түсіп, есептеудің механикаландыру
Дәрістік сабақтардың конспектілері
 Дәрістік сабақтардың конспектілері Дәріс. 1. Кіріспе 1. Оқу тақырыбы мен пәннің құрылымы, оның мамандықтың басқа пәндермен байланысы. 2. Компьютерлік тораптардың қысқаша даму тарихы 3. Компьютерлік тораптардың
Дәрістік сабақтардың конспектілері Дәріс. 1. Кіріспе 1. Оқу тақырыбы мен пәннің құрылымы, оның мамандықтың басқа пәндермен байланысы. 2. Компьютерлік тораптардың қысқаша даму тарихы 3. Компьютерлік тораптардың
Пайдаланушы нұсқаулығы
 Пайдаланушы нұсқаулығы Copyright 2015 HP Development Company, L.P. AMD белгісі Advanced Micro Devices, Inc. корпорациясының сауда белгісі. Bluetooth өз меншік иесінің сауда белгісі болып табылады және
Пайдаланушы нұсқаулығы Copyright 2015 HP Development Company, L.P. AMD белгісі Advanced Micro Devices, Inc. корпорациясының сауда белгісі. Bluetooth өз меншік иесінің сауда белгісі болып табылады және
Қазақ стан Республикасы Білім және ғылым министрлігі Семей қаласыны ң Шәкәрім атындағы мемлекеттік университеті.
 Қазақ стан Республикасы Білім және ғылым министрлігі Семей қаласыны ң Шәкәрім атындағы мемлекеттік университеті. Тақырыбы:Компьютерлік желілер. Орындаған:Кенжегалиева А.Р Тобы : Тж- 505 Тексерген:Жаксыгулова
Қазақ стан Республикасы Білім және ғылым министрлігі Семей қаласыны ң Шәкәрім атындағы мемлекеттік университеті. Тақырыбы:Компьютерлік желілер. Орындаған:Кенжегалиева А.Р Тобы : Тж- 505 Тексерген:Жаксыгулова
ҚАЗАҚСТАН РЕСПУБЛИКАСЫ БІЛІМ ЖӘНЕ ҒЫЛЫМ МИНИСТРЛІГІ Семей қаласының ШӘКӘРІМ атындағы МЕМЛЕКЕТТІК УНИВЕРСИТЕТІ ПОӘК
 ПОӘК 042-18.39.1.119/01-2013 10.09.2013 ж. 1 басылым 107 беттің 1 ҚАЗАҚСТАН РЕСПУБЛИКАСЫ БІЛІМ ЖӘНЕ ҒЫЛЫМ МИНИСТРЛІГІ Семей қаласының ШӘКӘРІМ атындағы МЕМЛЕКЕТТІК УНИВЕРСИТЕТІ 3 деңгейдегі СМК құжаты ПОӘК
ПОӘК 042-18.39.1.119/01-2013 10.09.2013 ж. 1 басылым 107 беттің 1 ҚАЗАҚСТАН РЕСПУБЛИКАСЫ БІЛІМ ЖӘНЕ ҒЫЛЫМ МИНИСТРЛІГІ Семей қаласының ШӘКӘРІМ атындағы МЕМЛЕКЕТТІК УНИВЕРСИТЕТІ 3 деңгейдегі СМК құжаты ПОӘК
Операциялық жүйе, қыс. ОЖ - компьютерді басқаруға арналған және қолданбалы программалармен байланысы бар нақты программа.
 ОПЕРАЦИЯЛЫҚ ЖҮЙЕЛЕР Операциялық жүйе, қыс. ОЖ - компьютерді басқаруға арналған және қолданбалы программалармен байланысы бар нақты программа. Операциялық жүйе компьютер құрылғыларының үздіксіз жұмыс істеуін
ОПЕРАЦИЯЛЫҚ ЖҮЙЕЛЕР Операциялық жүйе, қыс. ОЖ - компьютерді басқаруға арналған және қолданбалы программалармен байланысы бар нақты программа. Операциялық жүйе компьютер құрылғыларының үздіксіз жұмыс істеуін
ҚАЗАҚСТАН РЕСПУБЛИКАСЫ БІЛІМ ЖӘНЕ ҒЫЛЫМ МИНИСТРЛІГІ Ш.ЕСЕНОВ АТЫНДАҒЫ КАСПИЙ МЕМЛЕКЕТТІК ТЕХНОЛОГИЯЛАР ЖӘНЕ ИНЖИНИРИНГ УНИВЕРСИТЕТІ
 ҚАЗАҚСТАН РЕСПУБЛИКАСЫ БІЛІМ ЖӘНЕ ҒЫЛЫМ МИНИСТРЛІГІ Ш.ЕСЕНОВ АТЫНДАҒЫ КАСПИЙ МЕМЛЕКЕТТІК ТЕХНОЛОГИЯЛАР ЖӘНЕ ИНЖИНИРИНГ УНИВЕРСИТЕТІ Э.А.АБДЫКЕРИМОВА КОМПЬЮТЕРЛІК ГРАФИКА ЖӘНЕ МОДЕЛЬДЕУ КУРСЫНАН ЛАБОРАТОРИЯЛЫҚ
ҚАЗАҚСТАН РЕСПУБЛИКАСЫ БІЛІМ ЖӘНЕ ҒЫЛЫМ МИНИСТРЛІГІ Ш.ЕСЕНОВ АТЫНДАҒЫ КАСПИЙ МЕМЛЕКЕТТІК ТЕХНОЛОГИЯЛАР ЖӘНЕ ИНЖИНИРИНГ УНИВЕРСИТЕТІ Э.А.АБДЫКЕРИМОВА КОМПЬЮТЕРЛІК ГРАФИКА ЖӘНЕ МОДЕЛЬДЕУ КУРСЫНАН ЛАБОРАТОРИЯЛЫҚ
«BLACKBERRY» БАҒДАРЛАМАЛЫҚ ҚАМТАМАСЫЗДАНДЫРУДЫ ҚОЛДАНЫЛУЫНА ЛИЦЕНЗИОНДЫҚ КЕЛІСІМ
 «BLACKBERRY» БАҒДАРЛАМАЛЫҚ ҚАМТАМАСЫЗДАНДЫРУДЫ ҚОЛДАНЫЛУЫНА ЛИЦЕНЗИОНДЫҚ КЕЛІСІМ ӨТІНІШ, БАҒДАРЛАМАЛЫҚ ҚАМТАМАСЫЗДАНДЫРУДЫ ОРНАТУ НЕМЕСЕ ҚОЛДАНУ АЛДЫНДА МЫНА ҚҰЖАТТЫ ТОЛЫҒЫМЕН МҰҚИЯТ ОҚЫП ШЫҒУЛАРЫҢЫЗДЫ
«BLACKBERRY» БАҒДАРЛАМАЛЫҚ ҚАМТАМАСЫЗДАНДЫРУДЫ ҚОЛДАНЫЛУЫНА ЛИЦЕНЗИОНДЫҚ КЕЛІСІМ ӨТІНІШ, БАҒДАРЛАМАЛЫҚ ҚАМТАМАСЫЗДАНДЫРУДЫ ОРНАТУ НЕМЕСЕ ҚОЛДАНУ АЛДЫНДА МЫНА ҚҰЖАТТЫ ТОЛЫҒЫМЕН МҰҚИЯТ ОҚЫП ШЫҒУЛАРЫҢЫЗДЫ
Қазақстан Республикасының Білім және ғылым министрлігі. С. Торайғыров атындағы Павлодар мемлекеттік университеті
 Пән бағдарламасының (SYLLABUS) титулдық парағы Нысан ПМУ ҰС Н 7.18.4/19 Қазақстан Республикасының Білім және ғылым министрлігі С. Торайғыров атындағы Павлодар мемлекеттік университеті Информатика және
Пән бағдарламасының (SYLLABUS) титулдық парағы Нысан ПМУ ҰС Н 7.18.4/19 Қазақстан Республикасының Білім және ғылым министрлігі С. Торайғыров атындағы Павлодар мемлекеттік университеті Информатика және
«Деректер базасымен жұмыс істеуге арналған қосымшалар құру»
 ҚАЗАҚСТАН РЕСПУБЛИКАСЫ БІЛІМ ЖӘНЕ ҒЫЛЫМ МИНИСТРЛІГІ СЕМЕЙ ҚАЛАСЫНЫҢ ШӘКӘРІМ АТЫНДАҒЫ МЕМЛЕКЕТТІК УНИВЕРСИТЕТІ 3 деңгейлі СМК құжаты ПОӘК «Деректер базасымен жұмыс істеуге арналған қосымшалар құру» пәнінің
ҚАЗАҚСТАН РЕСПУБЛИКАСЫ БІЛІМ ЖӘНЕ ҒЫЛЫМ МИНИСТРЛІГІ СЕМЕЙ ҚАЛАСЫНЫҢ ШӘКӘРІМ АТЫНДАҒЫ МЕМЛЕКЕТТІК УНИВЕРСИТЕТІ 3 деңгейлі СМК құжаты ПОӘК «Деректер базасымен жұмыс істеуге арналған қосымшалар құру» пәнінің
«Информатика» пәнінен тоқсандық жиынтық бағалау спецификациясы. 5-сынып
 «Информатика» пәнінен тоқсандық жиынтық бағалау спецификациясы 5-сынып МАЗМҰНЫ 1. Тоқсан бойынша жиынтық бағалаудың мақсаты... 3 2. Тоқсан бойынша жиынтық бағалаудың мазмұнын анықтайтын құжаттар... 3 3.
«Информатика» пәнінен тоқсандық жиынтық бағалау спецификациясы 5-сынып МАЗМҰНЫ 1. Тоқсан бойынша жиынтық бағалаудың мақсаты... 3 2. Тоқсан бойынша жиынтық бағалаудың мазмұнын анықтайтын құжаттар... 3 3.
Компанияда адам құқықтарын жүзеге асыру Əрекет жоспары 1
 Қазақстан, Алматы, 050040, Абай п-ті, 157, оф. 44 тел./факс: +7 727 394 3660, 394 3694 info@lprc.kz, www.lprc.kz ДИОН. Р Тəуелсiз сарапшы, Лондон университетi Славян жəне Шығыс - Еуропа зерттеу мектебiнiң
Қазақстан, Алматы, 050040, Абай п-ті, 157, оф. 44 тел./факс: +7 727 394 3660, 394 3694 info@lprc.kz, www.lprc.kz ДИОН. Р Тəуелсiз сарапшы, Лондон университетi Славян жəне Шығыс - Еуропа зерттеу мектебiнiң
Дәрістер тезистері 1-Дәріс Тақырыбы: Ақпарат, адам және компьютер. Ақпаратты кодтау. Санау жүйесі.
 Дәрістер тезистері 1-Дәріс Тақырыбы: Ақпарат, адам және компьютер. Ақпаратты кодтау. Санау жүйесі. Мақсаты: Информатика жайлы түсіндіру Информатика мен информацияның міндеттері. Ақпаратты кодтау. Санау
Дәрістер тезистері 1-Дәріс Тақырыбы: Ақпарат, адам және компьютер. Ақпаратты кодтау. Санау жүйесі. Мақсаты: Информатика жайлы түсіндіру Информатика мен информацияның міндеттері. Ақпаратты кодтау. Санау
Компьютерлік вирус здігінен к б еюге а білетті арнайы программалар. Ол компьютер жадысында талатын программалар мен файлдарды
 Вирус Усейін Ф Компьютерлік вирус - өздігінен көбеюге қабілетті арнайы программалар. Ол компьютер жадысында сақталатын программалар мен файлдарды құртуы, жоюы және компьютерді істен шығаруы мүмкін. Компьютерлік
Вирус Усейін Ф Компьютерлік вирус - өздігінен көбеюге қабілетті арнайы программалар. Ол компьютер жадысында сақталатын программалар мен файлдарды құртуы, жоюы және компьютерді істен шығаруы мүмкін. Компьютерлік
«ЕУРАЗИЯЛЫҚ БАНК» АКЦИОНЕРЛІК ҚОҒАМЫ БІРІНШІ ОБЛИГАЦИЯЛЫҚ БАҒДАРЛАМАСЫНЫҢ ШЫҒАРЫЛЫМ ПРОСПЕКТІСІНЕ 13 ӨЗГЕРІСТЕР МЕН ТОЛЫҚТЫРУЛАР
 «ЕУРАЗИЯЛЫҚ БАНК» АКЦИОНЕРЛІК ҚОҒАМЫ БІРІНШІ ОБЛИГАЦИЯЛЫҚ БАҒДАРЛАМАСЫНЫҢ ШЫҒАРЫЛЫМ ПРОСПЕКТІСІНЕ 13 ӨЗГЕРІСТЕР МЕН ТОЛЫҚТЫРУЛАР («ЕУРАЗИЯЛЫҚ БАНК» АҚ) «Еуразиялық банк» АҚ Директорлар кеңесінің шешімімен
«ЕУРАЗИЯЛЫҚ БАНК» АКЦИОНЕРЛІК ҚОҒАМЫ БІРІНШІ ОБЛИГАЦИЯЛЫҚ БАҒДАРЛАМАСЫНЫҢ ШЫҒАРЫЛЫМ ПРОСПЕКТІСІНЕ 13 ӨЗГЕРІСТЕР МЕН ТОЛЫҚТЫРУЛАР («ЕУРАЗИЯЛЫҚ БАНК» АҚ) «Еуразиялық банк» АҚ Директорлар кеңесінің шешімімен
Серіктестік шарты. заңды тұлға
 «ЛР РУС» ЖШҚ-ның Қазақстан Республикасындағы филиалының Бизнесті жүргізу саясаты 1. Негізгі ұғымдар 1.1. Серіктес «ЛР РУС» ЖШҚ-ның Қазақстан Республикасындағы филиалымен серіктес шартына отырған тұлға
«ЛР РУС» ЖШҚ-ның Қазақстан Республикасындағы филиалының Бизнесті жүргізу саясаты 1. Негізгі ұғымдар 1.1. Серіктес «ЛР РУС» ЖШҚ-ның Қазақстан Республикасындағы филиалымен серіктес шартына отырған тұлға
CONTEMPORARY STRATEGY ANALYSIS
 CONTEMPORARY STRATEGY ANALYSIS TEXT AND CASES EIGHTH EDITION ROBERT M. GRANT ЗАМАНАУИ СТРАТЕГИЯЛЫҚ ТАЛДАУ II том 8-БАСЫЛЫМ РОБЕРТ M. ГРАНТ ҚАЗАҚСТАН РЕСПУБЛИКАСЫ БІЛІМ ЖӘНЕ ҒЫЛЫМ МИНИСТРЛІГІ РОБЕРТ М.
CONTEMPORARY STRATEGY ANALYSIS TEXT AND CASES EIGHTH EDITION ROBERT M. GRANT ЗАМАНАУИ СТРАТЕГИЯЛЫҚ ТАЛДАУ II том 8-БАСЫЛЫМ РОБЕРТ M. ГРАНТ ҚАЗАҚСТАН РЕСПУБЛИКАСЫ БІЛІМ ЖӘНЕ ҒЫЛЫМ МИНИСТРЛІГІ РОБЕРТ М.
Компьютерлік вирустар және антивирустар. ВС-503 Жакуляева М.Б.
 Компьютерлік вирустар және антивирустар ВС-503 Жакуляева М.Б. Компьютерлiк вирустар дегенiмiз компьютерлiк жүйедегi және желiдегi әртүрлi объектiлерге залалын тигiзуге бейiм программалар. Вирустар компьютермен
Компьютерлік вирустар және антивирустар ВС-503 Жакуляева М.Б. Компьютерлiк вирустар дегенiмiз компьютерлiк жүйедегi және желiдегi әртүрлi объектiлерге залалын тигiзуге бейiм программалар. Вирустар компьютермен
Бұл нұсқаулықты пайдалану жолы: 1
 Өнімнің қауіпсіздік нұсқаулығы 1 (HL-L2300DR / HL-L2340DWR / HL-L2360DNR / HL-L2365DWR / DCP-L2500DR / DCP-L2520DWR / DCP-L2540DNR / DCP-L2560DWR / MFC-L2700DNR / MFC-L2700DWR / MFC-L2720DWR / MFC-L2740DWR)
Өнімнің қауіпсіздік нұсқаулығы 1 (HL-L2300DR / HL-L2340DWR / HL-L2360DNR / HL-L2365DWR / DCP-L2500DR / DCP-L2520DWR / DCP-L2540DNR / DCP-L2560DWR / MFC-L2700DNR / MFC-L2700DWR / MFC-L2720DWR / MFC-L2740DWR)
Бизнес әлемін жетілдірудеміз. Біздің Қазақстан Республикасының дамуына қосқан үлесіміз
 Бизнес әлемін жетілдірудеміз Біздің Қазақстан Республикасының дамуына қосқан үлесіміз Қазақстан, 25 жыл үшiн рақмет! 1992 жылы EY компаниясы, халықаралық аудиторлық және кеңес беру фирмаларының арасында
Бизнес әлемін жетілдірудеміз Біздің Қазақстан Республикасының дамуына қосқан үлесіміз Қазақстан, 25 жыл үшiн рақмет! 1992 жылы EY компаниясы, халықаралық аудиторлық және кеңес беру фирмаларының арасында
ДЕРЕКТЕР БАЗАСЫНЫЦ ЖУЙЕС1
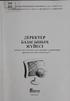 004 Д З З ГАН РЕСПУБЛИКАСЫНЬЩ БШ1М Ж0НЕ ГЫЛЫМ МИНИСТРЛ1Г1 С. ТОРАЙГЫРОВ АТЫНДАРЫ ПАВЛОДАР МЕМЛЕКЕТТ1К УНИВЕРСИТЕТ! ДЕРЕКТЕР БАЗАСЫНЫЦ ЖУЙЕС1 Акпараттык жуйелер мамандыгыныц студенттерше арналган оку-эдютемелж
004 Д З З ГАН РЕСПУБЛИКАСЫНЬЩ БШ1М Ж0НЕ ГЫЛЫМ МИНИСТРЛ1Г1 С. ТОРАЙГЫРОВ АТЫНДАРЫ ПАВЛОДАР МЕМЛЕКЕТТ1К УНИВЕРСИТЕТ! ДЕРЕКТЕР БАЗАСЫНЫЦ ЖУЙЕС1 Акпараттык жуйелер мамандыгыныц студенттерше арналган оку-эдютемелж
«Самұрық-Қазына» Ұлттық әл-ауқат қоры» акционерлік қоғамы жыл үшін жылдық есеп. 1-шi томы
 ЖЫЛДЫҚ ЕСЕП 1-шi томы 2014 «Самұрық-Қазына» Ұлттық әл-ауқат қоры» акционерлік қоғамы 2014 жыл үшін жылдық есеп 1-шi томы Астана, 2015 2014 ЖЫЛ ҮШІН ЖЫЛДЫҚ ЕСЕП МАЗМҰНЫ 2014 жыл үшін жылдық есеп 1-шi томы
ЖЫЛДЫҚ ЕСЕП 1-шi томы 2014 «Самұрық-Қазына» Ұлттық әл-ауқат қоры» акционерлік қоғамы 2014 жыл үшін жылдық есеп 1-шi томы Астана, 2015 2014 ЖЫЛ ҮШІН ЖЫЛДЫҚ ЕСЕП МАЗМҰНЫ 2014 жыл үшін жылдық есеп 1-шi томы
Математика факультети
 ӨЗБЕКСТАН РЕСПУБЛИКАСЫ ЖОҚАРЫ ҲƏМ ОРТА АРНАЎЛЫ БИЛИМЛЕНДИРИЎ МИНИСТРЛИГИ БЕРДАҚ АТЫНДАҒЫ ҚАРАҚАЛПАҚ МƏМЛЕКЕТЛИК УНИВЕРСИТЕТИ Математика факультети «Əмелий математика ҳəм информатика» кафедрасы 5А480103
ӨЗБЕКСТАН РЕСПУБЛИКАСЫ ЖОҚАРЫ ҲƏМ ОРТА АРНАЎЛЫ БИЛИМЛЕНДИРИЎ МИНИСТРЛИГИ БЕРДАҚ АТЫНДАҒЫ ҚАРАҚАЛПАҚ МƏМЛЕКЕТЛИК УНИВЕРСИТЕТИ Математика факультети «Əмелий математика ҳəм информатика» кафедрасы 5А480103
TAJ: CAREC Corridors 2, 5, and 6 (Dushanbe Kurgonteppa) Road Project Additional Financing
 Additional Financing of Central Asia Regional Economic Cooperation Corridors 2, 5, and 6 (Dushanbe Kurgonteppa) Road Project (RRP TAJ 49042) Resettlement Plan Project Number: 49042-005 (DRAFT) October
Additional Financing of Central Asia Regional Economic Cooperation Corridors 2, 5, and 6 (Dushanbe Kurgonteppa) Road Project (RRP TAJ 49042) Resettlement Plan Project Number: 49042-005 (DRAFT) October
KAZ: CAREC Corridors 1 and 6 Connector Road (Aktobe Makat) Improvement Project
 Resettlement Plan Project Number: 48424-002 October 2015 KAZ: CAREC Corridors 1 and 6 Connector Road (Aktobe Makat) Improvement Project Prepared by the Ministry of Investments and Development, Republic
Resettlement Plan Project Number: 48424-002 October 2015 KAZ: CAREC Corridors 1 and 6 Connector Road (Aktobe Makat) Improvement Project Prepared by the Ministry of Investments and Development, Republic
ГРАЖДАНСКОЕ И ГРАЖДАНСКО-ПРОЦЕССУАЛЬНОЕ ЗАКОНОДАТЕЛЬСТВО
 ГРАЖДАНСКОЕ И ГРАЖДАНСКО-ПРОЦЕССУАЛЬНОЕ ЗАКОНОДАТЕЛЬСТВО УДК 347 Sazanbayev A.A. 1 year postgraduate of the Academy of Law Enforcement Agencies of the General Prosecutor s Office of the Republic of Kazakhstan
ГРАЖДАНСКОЕ И ГРАЖДАНСКО-ПРОЦЕССУАЛЬНОЕ ЗАКОНОДАТЕЛЬСТВО УДК 347 Sazanbayev A.A. 1 year postgraduate of the Academy of Law Enforcement Agencies of the General Prosecutor s Office of the Republic of Kazakhstan
CITY LIFE STYLE O ZZIO DESIGN CO LLECTIO N
 S M A R T L I V I N G : МНО ГО Ф УНКЦИ О НАЛ ЬНЫ Е И O ZZIO DESIGN CO LLECTIO N IN LESS SPACE THERE IS MORE LIFE / LA FILOSOFIA OZZIO DEL VIVERE CONTEMPORANEO APPRODA AD UN NUOVO STADIO EVOLUTIVO. SOLUZIONI
S M A R T L I V I N G : МНО ГО Ф УНКЦИ О НАЛ ЬНЫ Е И O ZZIO DESIGN CO LLECTIO N IN LESS SPACE THERE IS MORE LIFE / LA FILOSOFIA OZZIO DEL VIVERE CONTEMPORANEO APPRODA AD UN NUOVO STADIO EVOLUTIVO. SOLUZIONI
TAJ: CAREC Corridors 2, 5, and 6 (Dushanbe Kurgonteppa) Road Project
 Resettlement Plan Project July 2017 TAJ: CAREC Corridors 2, 5, and 6 (Dushanbe Kurgonteppa) Road Project Prepared by Ministry of Transportation of the Republic of Tajikistan for the Asian Development Bank.
Resettlement Plan Project July 2017 TAJ: CAREC Corridors 2, 5, and 6 (Dushanbe Kurgonteppa) Road Project Prepared by Ministry of Transportation of the Republic of Tajikistan for the Asian Development Bank.
MODERN MAPPING TECHNOLOGIES OF CADASTRAL WORKS SOFTWARE
 Серія «геологія географія екологія», випуск 41 21. Социология: Энциклопедия [Электронный ресурс] / Сост. А. А. Грицанов, В. Л. Абушенко, Г. М. Евелькин, Г. Н. Соколова, О. В. Терещенко. 2003. Режим доступу
Серія «геологія географія екологія», випуск 41 21. Социология: Энциклопедия [Электронный ресурс] / Сост. А. А. Грицанов, В. Л. Абушенко, Г. М. Евелькин, Г. Н. Соколова, О. В. Терещенко. 2003. Режим доступу
1. Читаємо англійською
 (інформаційний список літератури) Сьогодні для успішної роботи в будь-яких сферах та напрямах необхідне знання іноземної мови. Це корисне вміння дозволяє одержати доступ до іноземних сайтів і друкованих
(інформаційний список літератури) Сьогодні для успішної роботи в будь-яких сферах та напрямах необхідне знання іноземної мови. Це корисне вміння дозволяє одержати доступ до іноземних сайтів і друкованих
Р.бр. ЈНМВ: 1.1.2/ ИЗМЕЊЕНИ ОБРАЗАЦ ПОНУДЕ Материјал за одржавање хигијене од хартије и другиматеријал
 Р.бр. ЈНМВ: 1.1.2/16 6.1. ИЗМЕЊЕНИ ОБРАЗАЦ ПОНУДЕ Материјал за одржавање хигијене од хартије и другиматеријал Понуду дајем (означити начин давања понуде): а) самостално б) заједничка понуда в) понуда са
Р.бр. ЈНМВ: 1.1.2/16 6.1. ИЗМЕЊЕНИ ОБРАЗАЦ ПОНУДЕ Материјал за одржавање хигијене од хартије и другиматеријал Понуду дајем (означити начин давања понуде): а) самостално б) заједничка понуда в) понуда са
Use of Photogrammetric Methods at the Creation of a Cadastre Map. Three-Dimensional Model of the Cadastre Map
 Use of Photogrammetric Methods at the Creation of a Cadastre Map. Three-Dimensional Model of the Cadastre Map Key words: 3d cadastre, laser scaning, cadastral map, photogrammetry SUMMARY On 25.04.2000
Use of Photogrammetric Methods at the Creation of a Cadastre Map. Three-Dimensional Model of the Cadastre Map Key words: 3d cadastre, laser scaning, cadastral map, photogrammetry SUMMARY On 25.04.2000
The Bulgarian St. Stefan church in Istanbul: an architectural project from 1890s and its multifunctional application in Bulgaria
 The Bulgarian St. Stefan church in Istanbul: an architectural project from 1890s and its multifunctional application in Bulgaria Blagovesta Ivanova 1 Abstract The paper analyses and compares some architectural
The Bulgarian St. Stefan church in Istanbul: an architectural project from 1890s and its multifunctional application in Bulgaria Blagovesta Ivanova 1 Abstract The paper analyses and compares some architectural
The block of flats is situated in the southern part of the city of Sofia, in close proximity to Vitosha Mountain. The building is unique for its
 За да разгледате проекта в интерактивен режим моля свалете приложението ScanArchitect от След стартиране ще имате 3 избора за разглеждане на проекта. В първия режим може да насочите телефона си към картинката,
За да разгледате проекта в интерактивен режим моля свалете приложението ScanArchitect от След стартиране ще имате 3 избора за разглеждане на проекта. В първия режим може да насочите телефона си към картинката,
 ecoinomic.net can present to the institutional investors as а guarantee for their investments. Р2Р alternative, popular in the cryptosphere, is currently not applicaыe in the loan industry. According to
ecoinomic.net can present to the institutional investors as а guarantee for their investments. Р2Р alternative, popular in the cryptosphere, is currently not applicaыe in the loan industry. According to
TAJ: CAREC Corridors 2, 5, and 6 (Dushanbe Kurgonteppa) Road Project Additional Financing
 Resettlement Plan Project Number: 49042-005 February 2018 TAJ: CAREC Corridors 2, 5, and 6 (Dushanbe Kurgonteppa) Road Project Additional Financing Prepared by the Ministry of Transport. for the Asian
Resettlement Plan Project Number: 49042-005 February 2018 TAJ: CAREC Corridors 2, 5, and 6 (Dushanbe Kurgonteppa) Road Project Additional Financing Prepared by the Ministry of Transport. for the Asian
WinTen² Section 8 Desktop Inspections
 WinTen² Section 8 Desktop Inspections Preliminary User Manual User Manual Edition: 11/15/2004 We are your inside track for making your job easier! Tenmast Software 132 Venture Court, Suite 1 Lexington,
WinTen² Section 8 Desktop Inspections Preliminary User Manual User Manual Edition: 11/15/2004 We are your inside track for making your job easier! Tenmast Software 132 Venture Court, Suite 1 Lexington,
/THE POSSIBILITIES MULTIPLY
 EXTEND/ENLARGE Atlas Plan is the new brand from Atlas Concorde conceived to enhance design projects and reach unprecedented levels of excellence. The technical performance of porcelain stoneware is merged
EXTEND/ENLARGE Atlas Plan is the new brand from Atlas Concorde conceived to enhance design projects and reach unprecedented levels of excellence. The technical performance of porcelain stoneware is merged
ICSI CCGRT, Plot No.101, Sector-15, Institutional Area, CBD Belapur, New Mumbai TENDER DOCUMENT
 Tender cost Rs. 500 /- ICSI CCGRT, Plot No.101, Sector-15, Institutional Area, CBD Belapur, New Mumbai 400 614 TENDER DOCUMENT Sub: Inviting Tender for Supply, Installation & Commissioning of Computer
Tender cost Rs. 500 /- ICSI CCGRT, Plot No.101, Sector-15, Institutional Area, CBD Belapur, New Mumbai 400 614 TENDER DOCUMENT Sub: Inviting Tender for Supply, Installation & Commissioning of Computer
Advertisement Number: 96. Punjab Land Records Society. Date:
 IV to Request for Proposal (RFP) for Selection of Implementation Agency on PPP for Comprehensive Integrated Computerization and Operation of Land Records and Registration services in Punjab Punjab Land
IV to Request for Proposal (RFP) for Selection of Implementation Agency on PPP for Comprehensive Integrated Computerization and Operation of Land Records and Registration services in Punjab Punjab Land
Balticlab iclab Balt
 Balticlab Balticlab TABLE OF CONTENTS Foreword Manifesto Estonia Finland Germany Latvia Lithuania Norway Poland Russia Sweden Ukraine Belarus Meet some of our mentors and speakers 4 6 11 23 29 33 49 69
Balticlab Balticlab TABLE OF CONTENTS Foreword Manifesto Estonia Finland Germany Latvia Lithuania Norway Poland Russia Sweden Ukraine Belarus Meet some of our mentors and speakers 4 6 11 23 29 33 49 69
Residential Housing in Kharkov (Ukraine),
 Residential Housing in Kharkov (Ukraine), 1920-1935 CATHERINE DIDENKO, ALEXANDER BOURYAK, NADIIA ANTONENKO Abstract This paper explores the evolution of residential housing approaches in Kharkov, the first
Residential Housing in Kharkov (Ukraine), 1920-1935 CATHERINE DIDENKO, ALEXANDER BOURYAK, NADIIA ANTONENKO Abstract This paper explores the evolution of residential housing approaches in Kharkov, the first
Features Guide. Enhancements. Mortgage Calculators VERSION 7. May 2008
 Features Guide VERSION 7 May 2008 Copyright 2002-2008 SuperTech Software All rights reserved. Printed in Australia. Enhancements This document describes new features and enhancements in POSH. Mortgage
Features Guide VERSION 7 May 2008 Copyright 2002-2008 SuperTech Software All rights reserved. Printed in Australia. Enhancements This document describes new features and enhancements in POSH. Mortgage
i-cam Release Notes
 i-cam 3.1.20 Release Notes June, 2016 This release is being distributed as a patch to i-cam 3.1 General Release. To install the release, download and run the update file from the version check within i-cam.
i-cam 3.1.20 Release Notes June, 2016 This release is being distributed as a patch to i-cam 3.1 General Release. To install the release, download and run the update file from the version check within i-cam.
Š A F R a N P N R U E A G A Š M N L N T Č I I C I I E Č Ú N N L T Z A A Č I Š I N T N A I. Kölner Dom UNESCO ДОСТОПРИМЕЧАТЕЛЬНОСТИ WORLD HERITAGE
 Š A F R a N P N R U E A G A Š M N L N T Č I I C I I E Č Ú N N L T Z A A Č I Š I N T N A I A N A 1 Základná škola, Kúpeľná 2, Prešov UNESCO Kölner Dom WORLD HERITAGE ДОСТОПРИМЕЧАТЕЛЬНОСТИ Hans Christian
Š A F R a N P N R U E A G A Š M N L N T Č I I C I I E Č Ú N N L T Z A A Č I Š I N T N A I A N A 1 Základná škola, Kúpeľná 2, Prešov UNESCO Kölner Dom WORLD HERITAGE ДОСТОПРИМЕЧАТЕЛЬНОСТИ Hans Christian
HOW TO ENTER AND REMOVE BOOKING DEPOSITS IN HART PMS
 HOW TO ENTER AND REMOVE BOOKING DEPOSITS IN HART PMS HOW TO ENTER BOOKING DEPOSITS IN HART PMS: All booking types in HART PMS allow the user to enter deposits for them. In order to enter a deposit, the
HOW TO ENTER AND REMOVE BOOKING DEPOSITS IN HART PMS HOW TO ENTER BOOKING DEPOSITS IN HART PMS: All booking types in HART PMS allow the user to enter deposits for them. In order to enter a deposit, the
Overview In the past DIS has distributed price updates on CD. Now, you will be able to retrieve price updates directly from the DIS website.
 Retrieve Price Files from Internet via WebLockers (Keystone Dealers Only) Overview In the past DIS has distributed price updates on CD. Now, you will be able to retrieve price updates directly from the
Retrieve Price Files from Internet via WebLockers (Keystone Dealers Only) Overview In the past DIS has distributed price updates on CD. Now, you will be able to retrieve price updates directly from the
Normative and economic foundations of highrise construction in the city of Samara
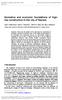 Normative and economic foundations of highrise construction in the city of Samara Olga V. Didkovskaya 1, Aleksey Y. Bocharov 1, Marina V. Ilyina 1 and Olga A. Mamaeva 1 1 Samara State Technical University,
Normative and economic foundations of highrise construction in the city of Samara Olga V. Didkovskaya 1, Aleksey Y. Bocharov 1, Marina V. Ilyina 1 and Olga A. Mamaeva 1 1 Samara State Technical University,
HOW TO CREATE AN APPRAISAL
 Page 1 7/19/2005 IMAGEsoft s Appraise Link Instruction Manual HOW TO CREATE AN APPRAISAL Start at the MAIN MENU. Click on APPRAISALS. The WORK WITH APPRAISALS screen appears. This screen stores your appraisals,
Page 1 7/19/2005 IMAGEsoft s Appraise Link Instruction Manual HOW TO CREATE AN APPRAISAL Start at the MAIN MENU. Click on APPRAISALS. The WORK WITH APPRAISALS screen appears. This screen stores your appraisals,
Family Self-Sufficiency winfss M anual
 Family Self-Sufficiency winfss M anual Page 1 of 25 General Setup Some general setup work needs to be done before you can use WinFSS: (1) Transaction codes need to be created (FSS Transaction Codes), (2)
Family Self-Sufficiency winfss M anual Page 1 of 25 General Setup Some general setup work needs to be done before you can use WinFSS: (1) Transaction codes need to be created (FSS Transaction Codes), (2)
ENERGY EFFICIENCY IN HOUSING SECTOR OF UKRAINE
 MINISTRY OF REGIONAL DEVELOPMENT, CONSTRUCTION, HOUSING AND COMMUNAL ECONOMY OF UKRAINE ENERGY EFFICIENCY IN HOUSING SECTOR OF UKRAINE Natalia Oliinyk Director of Department for Strategy in Reforming and
MINISTRY OF REGIONAL DEVELOPMENT, CONSTRUCTION, HOUSING AND COMMUNAL ECONOMY OF UKRAINE ENERGY EFFICIENCY IN HOUSING SECTOR OF UKRAINE Natalia Oliinyk Director of Department for Strategy in Reforming and
User Guide and Training Manual
 User Guide and Training Manual Version 2012 Table of Contents Introduction About This Manual... 1 Exercises... 1 Statement of Warranty and Disclaimer... 2 Training Files... 3 LOGON & Keyboard Objectives...
User Guide and Training Manual Version 2012 Table of Contents Introduction About This Manual... 1 Exercises... 1 Statement of Warranty and Disclaimer... 2 Training Files... 3 LOGON & Keyboard Objectives...
ESTONIA Э С Т О Н І Я
 E E S T I V I R O E I S T L A N D I G A U N I J A E S T I J A E S T O N I A Э С Т О Н И Я Е С Т О Н І Я Э С Т О Н І Я 22 ANASTASSIA DRATŠOVA ANNE VETIK Anastassia is an audience development specialist
E E S T I V I R O E I S T L A N D I G A U N I J A E S T I J A E S T O N I A Э С Т О Н И Я Е С Т О Н І Я Э С Т О Н І Я 22 ANASTASSIA DRATŠOVA ANNE VETIK Anastassia is an audience development specialist
ON ТНЕ RESTITUTION AND COMPENSATION OF ТНЕ PROPERTIES OF SOME EX-PROPRIETORS
 ALBANIAN сеягне FOR FOREIGN "INVESTMENT PROMOTION TEL/FAX:(355) 42 27865 ТЕL:(ЗS5) 42 28439 Law n.7698, dated 04.15.1993 ON ТНЕ RESTITUTION AND COMPENSATION OF ТНЕ PROPERTIES OF SOME EX-PROPRIETORS Based
ALBANIAN сеягне FOR FOREIGN "INVESTMENT PROMOTION TEL/FAX:(355) 42 27865 ТЕL:(ЗS5) 42 28439 Law n.7698, dated 04.15.1993 ON ТНЕ RESTITUTION AND COMPENSATION OF ТНЕ PROPERTIES OF SOME EX-PROPRIETORS Based
THE OFFICE TO LOOK FORWARD TO BC DVINTSEV BEST CLASS A BUSINESS CENTER WINNER,
 THE OFFICE TO LOOK FORWARD TO BC DVINTSEV BEST CLASS A BUSINESS CENTER WINNER, COMMERCIAL REAL ESTATE MOSCOW AWARDS - 2009 CONCEPT AND FIGURES DVINTSEV BUSINESS CENTER WAS DESIGNED AND DEVELOPED TO BE
THE OFFICE TO LOOK FORWARD TO BC DVINTSEV BEST CLASS A BUSINESS CENTER WINNER, COMMERCIAL REAL ESTATE MOSCOW AWARDS - 2009 CONCEPT AND FIGURES DVINTSEV BUSINESS CENTER WAS DESIGNED AND DEVELOPED TO BE
GATED COMMUNITIES INDIVIDUALIZATION OR SEGREGATION IN HABITAT
 ГОДИШНИК НА УНИВЕРСИТЕТА ПО АРХИТЕКТУРА, СТРОИТЕЛСТВО И ГЕОДЕЗИЯ СОФИЯ Том Volume 50 2017 Брой Issue ANNUAL OF THE UNIVERSITY OF ARCHITECTURE, CIVIL ENGINEERING AND GEODESY SOFIA 2 Получена: 20.03.2017
ГОДИШНИК НА УНИВЕРСИТЕТА ПО АРХИТЕКТУРА, СТРОИТЕЛСТВО И ГЕОДЕЗИЯ СОФИЯ Том Volume 50 2017 Брой Issue ANNUAL OF THE UNIVERSITY OF ARCHITECTURE, CIVIL ENGINEERING AND GEODESY SOFIA 2 Получена: 20.03.2017
SOFIA BUSINESS TOWERS Investment opportunity 2
 www.galaxy-bg.com SOFIA BUSINESS TOWERS Investment opportunity Invest with confidence CONTENTS: 0 Visualizations 0 Locations 0 Access 09 Silhouettes Plans Sections 9 Areas SOFIA BUSINESS TOWERS There are
www.galaxy-bg.com SOFIA BUSINESS TOWERS Investment opportunity Invest with confidence CONTENTS: 0 Visualizations 0 Locations 0 Access 09 Silhouettes Plans Sections 9 Areas SOFIA BUSINESS TOWERS There are
Regression + For Real Estate Professionals with Market Conditions Module
 USER MANUAL 1 Automated Valuation Technologies, Inc. Regression + For Real Estate Professionals with Market Conditions Module This Regression + software program and this user s manual have been created
USER MANUAL 1 Automated Valuation Technologies, Inc. Regression + For Real Estate Professionals with Market Conditions Module This Regression + software program and this user s manual have been created
REAL ESTATE FUND. Report by the Director-General
 3o WORLD HEALTH ORGANIZATION ORGANISATION MONDIALE DE LA SANTÉ EB77/31 4 December 1985 EXECUTIVE BOARD Seventy-seventh Session ;н ' Provisional agenda item 23 REAL ESTATE FUND Report by the Director-General
3o WORLD HEALTH ORGANIZATION ORGANISATION MONDIALE DE LA SANTÉ EB77/31 4 December 1985 EXECUTIVE BOARD Seventy-seventh Session ;н ' Provisional agenda item 23 REAL ESTATE FUND Report by the Director-General
Structure As Architecture A Source Book For Architects And Structural Engineers
 Structure As Architecture A Source Book For Architects And Structural Engineers We have made it easy for you to find a PDF Ebooks without any digging. And by having access to our ebooks online or by storing
Structure As Architecture A Source Book For Architects And Structural Engineers We have made it easy for you to find a PDF Ebooks without any digging. And by having access to our ebooks online or by storing
Taxpayer Guide. Pioneer Technology Group 110 Central Park Drive, Suite 200 Sanford, FL or Fax:
 Taxpayer Guide Pioneer Technology Group 110 Central Park Drive, Suite 200 Sanford, FL 32771 407.321.7434 or 1.800.280.5281 Fax: 407.321.7971 Table of Contents INTRODUCTION...1 CONTACT INFORMATION... 2
Taxpayer Guide Pioneer Technology Group 110 Central Park Drive, Suite 200 Sanford, FL 32771 407.321.7434 or 1.800.280.5281 Fax: 407.321.7971 Table of Contents INTRODUCTION...1 CONTACT INFORMATION... 2
Valuation of intellectual property
 Мукачівський державний університет UDC 339.166 Valuation of intellectual property Palchuk O.I. Philosophy Doctor, Associate Professor of Business-Economics Department Kyiv National University of Technology
Мукачівський державний університет UDC 339.166 Valuation of intellectual property Palchuk O.I. Philosophy Doctor, Associate Professor of Business-Economics Department Kyiv National University of Technology
TERMS AND CONDITIONS SURPLUS MINING EQUIPMENT MINERA ESCONDIDA AUCTION
 TERMS AND CONDITIONS SURPLUS MINING EQUIPMENT MINERA ESCONDIDA AUCTION FIRST: General concepts: This document provides general terms and conditions in which auction in person and via internet are done
TERMS AND CONDITIONS SURPLUS MINING EQUIPMENT MINERA ESCONDIDA AUCTION FIRST: General concepts: This document provides general terms and conditions in which auction in person and via internet are done
ASSESSMENT PRINCIPLES OF LAND FRAGMENTATION
 ASSESSMENT PRINCIPLES OF LAND FRAGMENTATION Dace Platonova, Liga Setkovska, Anda Jankava, Latvia University of Agriculture Abstract The problem of land fragmentation is analyzed and discussed in various
ASSESSMENT PRINCIPLES OF LAND FRAGMENTATION Dace Platonova, Liga Setkovska, Anda Jankava, Latvia University of Agriculture Abstract The problem of land fragmentation is analyzed and discussed in various
MRI Commercial Management For Web Operational Training Guide Version 4.2
 MRI Commercial Management For Web Operational Training Guide Version 4.2 2012 MRI Software LLC. Any unauthorized use or reproduction of this document is strictly prohibited. All Rights Reserved. 2012 MRI
MRI Commercial Management For Web Operational Training Guide Version 4.2 2012 MRI Software LLC. Any unauthorized use or reproduction of this document is strictly prohibited. All Rights Reserved. 2012 MRI
User Manual. Section 2: Implementation and Industry Translations. Created: October Copyright PropertyBoss Solutions, LLC. All Rights Reserved.
 User Manual Section 2: Implementation and Industry Translations Created: October 2010 Copyright PropertyBoss Solutions, LLC. All Rights Reserved. PropertyBoss Manual Section 2 - Implementation and Industry
User Manual Section 2: Implementation and Industry Translations Created: October 2010 Copyright PropertyBoss Solutions, LLC. All Rights Reserved. PropertyBoss Manual Section 2 - Implementation and Industry
NVIDIA Tesla P100 Graphics Processing Unit (GPU) with HBM2 TSMC CoWoS Samsung HBM2-2.5D and 3D Packaging
 NVIDIA Tesla P100 Graphics Processing Unit (GPU) with HBM2 TSMC CoWoS Samsung HBM2-2.5D and 3D Packaging Targeted for High Performance Computing (HPC) and deep learning, the NVIDIA Tesla P100 is the world's
NVIDIA Tesla P100 Graphics Processing Unit (GPU) with HBM2 TSMC CoWoS Samsung HBM2-2.5D and 3D Packaging Targeted for High Performance Computing (HPC) and deep learning, the NVIDIA Tesla P100 is the world's
OnePlace CMA User s Guide. Creating a CMA using the OnePlace CMA module.
 OnePlace CMA User s Guide Creating a CMA using the OnePlace CMA module. How to Find It Go to http://www.ouroneplace.net Choose My CMA CMA: Manage CMA Choose CMA. To create a new CMA, enter a name for the
OnePlace CMA User s Guide Creating a CMA using the OnePlace CMA module. How to Find It Go to http://www.ouroneplace.net Choose My CMA CMA: Manage CMA Choose CMA. To create a new CMA, enter a name for the
Net Deed Plotter. (Version 5 of Deed Plotter ) Technical Advisors Paul E. McClung Dr. Thomas E. Rider. Editor Linda McClung Calvert
 Net Deed Plotter (Version 5 of Deed Plotter ) For Windows XP (sp2) and Windows Vista Technical Advisors Paul E. McClung Dr. Thomas E. Rider Editor Linda McClung Calvert Copyright 1987-2008 All Rights Reserved
Net Deed Plotter (Version 5 of Deed Plotter ) For Windows XP (sp2) and Windows Vista Technical Advisors Paul E. McClung Dr. Thomas E. Rider Editor Linda McClung Calvert Copyright 1987-2008 All Rights Reserved
SMARTMAN User Guide Land & Tenure Management System
 SMARTMAN User Guide Land & Tenure Management System Contents 1. Smartman User Guide Introduction... 3 2. System requirements... 4 3. Getting started... 5 4. Using the Database... 6 4.1 Tenure Data... 6
SMARTMAN User Guide Land & Tenure Management System Contents 1. Smartman User Guide Introduction... 3 2. System requirements... 4 3. Getting started... 5 4. Using the Database... 6 4.1 Tenure Data... 6
Transferring An Asset
 Transferring An Asset PURPOSE Use this procedure to transfer assets to a different assigned employee or storage/use location. T RIGGER Perform this procedure when assignment information changes to maintain
Transferring An Asset PURPOSE Use this procedure to transfer assets to a different assigned employee or storage/use location. T RIGGER Perform this procedure when assignment information changes to maintain
Broken Arrow Public Schools Independent School District NO S Main Street Broken Arrow, OK Phone (918)
 Broken Arrow Public Schools Independent School District NO. 3 701 S Main Street Broken Arrow, OK 74012 Phone (918) 259-5700 Request for Bid Security Cameras and Equipment for Highland Park Elementary #B12-38
Broken Arrow Public Schools Independent School District NO. 3 701 S Main Street Broken Arrow, OK 74012 Phone (918) 259-5700 Request for Bid Security Cameras and Equipment for Highland Park Elementary #B12-38
4X4 IL DESIGN SI FA SPAZIO
 4X4 IL DESIGN SI FA SPAZIO Design: Giulio Manzoni L INNOVATIVO TAVOLO 4X4 DISPONE DI UN SISTEMA DI APERTURA ESCLUSIVO. IL PRODOTTO MUTA NELLA FORMA E NELL ASPETTO VISIVO PERCHÈ LE ALLUNGHE, PORTATE IN
4X4 IL DESIGN SI FA SPAZIO Design: Giulio Manzoni L INNOVATIVO TAVOLO 4X4 DISPONE DI UN SISTEMA DI APERTURA ESCLUSIVO. IL PRODOTTO MUTA NELLA FORMA E NELL ASPETTO VISIVO PERCHÈ LE ALLUNGHE, PORTATE IN
Investit Software Inc. OFFICE BUILDING YEARLY CANADA EXAMPLE
 INTRODUCTION This office example uses features such as Free Rent. OFFICE BUILDING YEARLY CANADA EXAMPLE For simplicity there are only two tenants used in the example. Tenant A. 5,000 Sq. Ft Tenant B. 3,400
INTRODUCTION This office example uses features such as Free Rent. OFFICE BUILDING YEARLY CANADA EXAMPLE For simplicity there are only two tenants used in the example. Tenant A. 5,000 Sq. Ft Tenant B. 3,400
MARKETBEAT OFFICE SECTOR Q
 MARKETBEAT OFFICE SECTOR Q2 2017. OFFICE SECTOR MARKETBEAT OFFICE SECTOR Q2 2017 RESULTS ОФИСНЫЙ СЕКТОР Offer New spaces commissioning dynamics By the results of the first half of 2017 the total market
MARKETBEAT OFFICE SECTOR Q2 2017. OFFICE SECTOR MARKETBEAT OFFICE SECTOR Q2 2017 RESULTS ОФИСНЫЙ СЕКТОР Offer New spaces commissioning dynamics By the results of the first half of 2017 the total market
Six Steps to a Completed Appraisal Report
 Six Steps to a Completed Appraisal Report Section 1 DataLog - Comparable Sales Database ClickFORMS - Report Processor Section 2 Addenda Section 3 Mini Sample - Approach Pages 1 Six Steps to a Completed
Six Steps to a Completed Appraisal Report Section 1 DataLog - Comparable Sales Database ClickFORMS - Report Processor Section 2 Addenda Section 3 Mini Sample - Approach Pages 1 Six Steps to a Completed
DATA-ENTRY EXAMPLES FOR HOME OFFICES UltraTax/1040
 DATA-ENTRY EXAMPLES FOR HOME OFFICES UltraTax/1040 Introduction... 1 Example Entering home office information in the asset module... 1 Results... 5 Figure 5: Example 1 Form 8829 for Home Office 1... 6
DATA-ENTRY EXAMPLES FOR HOME OFFICES UltraTax/1040 Introduction... 1 Example Entering home office information in the asset module... 1 Results... 5 Figure 5: Example 1 Form 8829 for Home Office 1... 6
Oracle Utilities Customer Care and Billing Release Utility Reference Model Stop Premise Based Service For Landlord - Tenant
 Oracle Utilities Customer Care and Billing Release 2.3.1 Utility Reference Model 3.3.6.3 Stop Premise Based Service For Landlord - Tenant July 2012 Oracle Utilities Customer Care and Billing Utility Reference
Oracle Utilities Customer Care and Billing Release 2.3.1 Utility Reference Model 3.3.6.3 Stop Premise Based Service For Landlord - Tenant July 2012 Oracle Utilities Customer Care and Billing Utility Reference
Homeowner s Exemption (HOE)
 Homeowner s Exemption (HOE) Table of Contents CHEAT SHEETS... 3 Add HOE to a Parcel...3 Edit HOE Record...3 Remove HOE from a Parcel...3 Find the HOE Amount...3 Who is getting the exemption?...4 New Application
Homeowner s Exemption (HOE) Table of Contents CHEAT SHEETS... 3 Add HOE to a Parcel...3 Edit HOE Record...3 Remove HOE from a Parcel...3 Find the HOE Amount...3 Who is getting the exemption?...4 New Application
Performance Pro Update June 14, 2018
 Performance Pro Update 3.13.1 June 14, 2018 3.13.1_2018 What s New? Routing As part of this release, some enhancements have been made to the Routing feature. The changes to this feature include: Post Approval
Performance Pro Update 3.13.1 June 14, 2018 3.13.1_2018 What s New? Routing As part of this release, some enhancements have been made to the Routing feature. The changes to this feature include: Post Approval
TANGIBLE PERSONAL PROPERTY LISTING In Possession or Control on January 1, 2018 DUE BY: April 30th
 TANGIBLE PERSONAL PROPERTY LISTING In Possession or Control on January 1, 2018 DUE BY: April 30th SAN JUAN COUNTY ASSESSOR 350 COURT ST PO BOX 1519 FRIDAY HARBOR, WA 98250 (360) 378-2172 IT IS UNLAWFUL
TANGIBLE PERSONAL PROPERTY LISTING In Possession or Control on January 1, 2018 DUE BY: April 30th SAN JUAN COUNTY ASSESSOR 350 COURT ST PO BOX 1519 FRIDAY HARBOR, WA 98250 (360) 378-2172 IT IS UNLAWFUL
Surplus Property Disposal Guidelines
 Surplus Property Disposal Guidelines I. Purpose To provide end-of-life guidelines for the disposal or destruction of the technology assets of the University II. Policy The purpose of the Surplus PC Criteria
Surplus Property Disposal Guidelines I. Purpose To provide end-of-life guidelines for the disposal or destruction of the technology assets of the University II. Policy The purpose of the Surplus PC Criteria
