Нұсқаулық. Нұсқаулық тарауына өту үшін төмендегі қойындылардың бірін таңдаңыз. ImageBrowser EX. CameraWindow
|
|
|
- Darcy Horton
- 6 years ago
- Views:
Transcription
1 Нұсқаулық Нұсқаулық тарауына өту үшін төмендегі қойындылардың бірін таңдаңыз. ImageBrowser EX CameraWindow EOS камерасының пайдаланушылары: бұл әрекеттер үшін CameraWindow бағдарламасының орнына EOS Utility бағдарламасын пайдаланыңыз. Сондай-ақ, EOS Utility нұсқаулығы (PDF пішімінде берілген) қараңыз. Қойынды және түймешік түстері ағымдағы бөлімді білдіреді- ImageBrowser EX үшін жасыл және CameraWindow үшін көк.
2 ImageBrowser EX Пайдаланушы нұсқаулығы CEL-SV5PA2Y0 2
3 Нұсқаулықтың шартты белгілері және шарлау, жүйе факторлары Осы нұсқаулықтағы шартты белгілер Нұсқаулықты шарлау Қолдау көрсетілетін жұмыс орталары Жүйе талаптары Осы нұсқаулықтағы шартты белгілер Келесі белгілер осы нұсқаулықтағы бөлімдерді ажырату үшін пайдаланылады: Windows Mac OS Windows орталарындағы жұмыстарды білдіреді. Mac OS орталарындағы жұмыстарды білдіреді. Windows жұмыстары осы нұсқаулықтағы нұсқауларды суретпен көрсету үшін кей жағдайларда пайдаланылады. Macintosh пернетақталарында «Ctrl» пернесінің баламасы «command» (пәрмен), ал «Enter» пернесінің баламасы «return» (оралу) болып табылады. Тінтуірдің оң жақ түймесін басудың орнына, Macintosh пайдаланушылары «command» (пәрмен) ұстап тұрып басуына болады. Түсіндірмелердегі скриншоттар көбіне Windows жүйесінен алынған. Кейбір экран элементтері Mac OS орталарынан басқаша болуы мүмкін. Орындалуы керек жұмыс сақтандыру шараларын немесе ескеру қажет маңызды ақпаратты білдіреді. Осы бөлімдерді міндетті түрде оқыңыз. Жұмыс істеу бойынша кеңестерді және бағдарламалық жасақтаманы пайдаланудың ыңғайлы жолдарын білдіреді. Бұл бөлімдерді қажетінше оқыңыз. 3
4 Нұсқаулықты шарлау Басқа беттерді ашу үшін қойындыларды немесе түймелерді басыңыз. Қойындылар Сол бөлімдегі бірінші бетті ашу үшін беттің жоғарғы жағындағы қойындыны нұқыңыз. Түймелер Сондай-ақ, беттің төменгі жағындағы түймелерді басу арқылы шарлауға болады Мазмұнға өту (= 9). 2 Сілтемені баспастан бұрын көрсетілетін бетке қайту. 3 Алдыңғы бетке өту. 4 Келесі бетке өту. Басқа беттерді ашу үшін сілтемелерді басыңыз. Көрсетілген бетті ашу үшін «XXXXX» немесе (= XX) сияқты нұсқаулықтағы көк түспен көрсетілген сілтемелерді басыңыз. Қолдау көрсетілетін жұмыс орталары Windows 7 және Mac OS X v0.8 скриншоттары мен іс рәсімдері осы нұсқаулықтағы нұсқауларды суретпен көрсету үшін пайдаланылған. Амалдық жүйенің басқа нұсқасын пайдаланып отырсаңыз, нақты экрандар мен іс рәсімдері басқаша болуы мүмкін. Сондай-ақ, экрандар мен іс рәсімдері камераның/бейнекамераның үлгісіне байланысты басқаша болуы мүмкін және осы нұсқаулықтың негізгі бөлімдерінде ескертілгендей барлық функциялар қол жетімді бола бермеуі мүмкін. Автоматты түрде жаңарту мүмкіндігінің артықшылығын пайдалану үшін желіде болған кезде бағдарламалық жасақтаманы пайдаланыңыз. Автоматты түрде жаңарту мүмкіндігінің дербес күйде қол жетімді болмайтынын ескеріңіз, бұл шығарылған барлық жаңа функцияларға қол жеткізуге кедергі болады. 4
5 Жүйе талаптары Windows Амалдық жүйе Windows 8 / 8. Windows 7 -жаңарту бумасы (SP) Компьютер Орталық процессор (Тұрақты суреттер) Орталық процессор (Фильмдер) Жоғарыдағы амалдық жүйелердің (алдын ала орнатылған) біреуі іске қосылған компьютер; Автоматты түрде жаңарту үшін Интернет қосылымы қажет,6 ГГц немесе одан жоғары [HD үлгілері] Core 2 Duo,66 ГГц немесе одан жоғары ЖЖҚ (Тұрақты суреттер) ЖЖҚ (Фильмдер) Қатты дискідегі бос орын Дисплей [Full HD үлгілері]* Бейнекамералар: Core i5 3.0 GHz немесе одан жоғары Сандық камералар: Core i7 2.8 GHz немесе одан жоғары 64 биттік: 2 Гбайт немесе одан көп 32 биттік: Гбайт немесе одан көп 2 Гбайт немесе одан көп ImageBrowser EX: 250 Мбайт немесе одан көп* 2 PhotoStitch: 40 Мбайт немесе одан көп 024 x 768 ажыратымдылық немесе одан жоғары * ImageBrowser EX бағдарламасындағы Full HD бейнефильм ойнату үшін ұсынылған сипаттамалар. *2 Құрамында Silverlight 5. (ең көбі 00 Мбайт) бар. 5
6 Mac OS Амалдық жүйе OS X 0.9*¹, 0.8*¹ Компьютер Орталық процессор (Тұрақты суреттер) Орталық процессор (Фильмдер) Жоғарыдағы амалдық жүйелердің (алдын ала орнатылған) біреуі іске қосылған компьютер; Автоматты түрде жаңарту үшін Интернет қосылымы қажет Core 2 Duo немесе одан жоғары [HD үлгілері] Core 2 Duo немесе одан жоғары ЖЖҚ (Тұрақты суреттер) ЖЖҚ (Фильмдер) Қатты дискідегі бос орын Дисплей [Full HD үлгілері]* 2 Бейнекамералар: Core i5 3.0 GHz немесе одан жоғары Сандық камералар: Core i7 2.8 GHz немесе одан жоғары 2 Гбайт немесе одан көп 2 Гбайт немесе одан көп IBX: 350 Мбайт немесе одан көп* 3 PhotoStitch: 50 Мбайт немесе одан көп 024 x 768 ажыратымдылық немесе одан жоғары * OS X 0.9 және 0.8 амалдық жүйесімен үйлесімді компьютер үлгілері туралы ақпарат Apple веб-торабында қол жетімді. *2 ImageBrowser EX бағдарламасындағы Full HD бейнефильм ойнату үшін ұсынылған сипаттамалар. *3 Құрамында Silverlight 5. (ең көбі 00 МБ) бар. Қолдау көрсетілетін амалдық жүйе нұсқаларын қоса, ең соңғы үйлесімділік ақпаратын алу үшін Canon веб-торабына кіріңіз. 6
7 Осы нұсқаулықта сипатталған бағдарламалық жасақтама Көбіне келесі екі бағдарламаны пайдаланып суреттерді импорттауға және оларды компьютерде басқаруға болады. CameraWindow/EOS Utility бағдарламасы Суреттерді камерадан/бейнекамерадан импорттау сияқты негізгі суретті басқару үшін пайдаланылады. EOS камераларынан басқа камералардың/ бейнекамералардың пайдаланушылары: бұл әрекеттер үшін CameraWindow қызметтік бағдарламасын пайдаланыңыз. Сондай-ақ, CameraWindow пайдаланушы нұсқаулығын (PDF пішімінде берілген) қараңыз. EOS камерасының пайдаланушылары: Бұл әрекеттер үшін EOS Utility бағдарламасын пайдаланыңыз. Дегенмен, 2.0 нұсқасынан бұрынғы EOS Utility бағдарламасының нұсқалары ImageBrowser EX бағдарламасымен үйлесімді емес. Сондай-ақ, EOS Utility нұсқаулығы (PDF пішімінде берілген) қараңыз. ImageBrowser EX Суреттерді камерадан/бейнекамерадан импорттап, CameraWindow немесе EOS Utility бағдарламасын жапқаннан кейін, негізгі ImageBrowser EX терезесі көрсетіледі. Компьютерге импортталған суреттерді басқару үшін ImageBrowser EX бағдарламасын пайдаланыңыз. ImageBrowser EX бағдарламасымен суреттерді компьютерде шолуға, өңдеуге және басқаруға болады. ImageBrowser EX бағдарламасы қолданылған кезде, ImageBrowser EX (немесе осы қалталардағы суреттер) бағдарламасында тіркелген қалталарды жылжыту, жою немесе атауын өзгерту үшін амалдық жүйенің қызметтік бағдарламаларын немесе басқа бағдарламалық жасақтаманы пайдалансаңыз, дисплей автоматты түрде жаңартылады. Дисплей автоматты түрде жаңартылмаса, құралдар тақтасындағы түймесін басыңыз. ImageBrowser EX бағдарламасында тіркелген қалталарды қарау үшін «Таңдаулы параметрлерді теңшеу» бөлімін қараңыз. 7
8 ImageBrowser EX бағдарламасын жалғыз іске қосу Компьютерге импортталып қойған суреттерді шолу, өңдеу және басып шығару үшін ImageBrowser EX бағдарламасын төмендегідей іске қосуыңызға да болады: Windows Жұмыс үстелі белгішесін екі рет нұқыңыз. Тапсырма тақтасында «Start» (Бастау) мәзірін «All Programs» (Барлық бағдарламалар) «Canon Utilities» (Canon қызметтік бағдарламалары) «ImageBrowser EX» «ImageBrowser EX» белгішесін басыңыз. Mac OS «ImageBrowser EX» Dock белгішесін басыңыз. «Applications» (Қолданбалар) қалтасын «Canon Utilities» (Canon қызметтік бағдарламалары) қалтасын «ImageBrowser EX» қалтасын шарлаңыз және «ImageBrowser EX» белгішесін екі рет нұқыңыз. Анықтаманы ашу Экранға байланысты Help түймесі ( ) көрсетіледі. Нұсқауларды немесе экран элементтерінің сипаттамасын нұқыңыз. 8
9 Нұсқаулықтың шартты белгілері және шарлау, жүйе факторлары... 3 Осы нұсқаулықта сипатталған бағдарламалық жасақтама... 7 Кіріспе...0 Суреттерді импорттау... 0 Алдын ала қарауды көрсету... 6 Негізгі жұмыстар...9 Экран элементтері... 9 Дисплей режимдерін ауыстыру Шолғыш аймағының тапсырмалары Сипаттар терезесі: сурет мәліметтері Слайд көрсетілімдерін көру Фильмдерді ойнату Бағдарламалық жасақтаманы жаңарту және жаңа функцияларды алу Кеңейтілген жұмыстар...29 Суреттерді реттеу Тұрақты суреттерді өңдеу Суреттерді тегтеу... 4 Таңдаулы параметрлер Фильмдерді өңдеу Онлайн қызметтерді пайдалану, суреттерді электрондық поштамен жіберу GPS Қосымша...56 Индекс Жою Жад картасы қалтасының құрылымы Ақаулықтарды жою
10 Кіріспе Негізгі жұмыстар Кеңейтілген жұмыстар Қосымша Суреттерді импорттау Камера/бейнекамера Компьютер қосылымы бойынша сақтық шаралар EOS емес камералар: суреттерді CameraWindow көмегімен импорттау Тек EOS камералары: суреттерді EOS Utility бағдарламасымен импорттау Суреттерді жад карталарынан импорттау Камера/бейнекамера Компьютер қосылымы бойынша сақтық шаралар Камераны/бейнекамераны компьютерге интерфейс кабелі арқылы қосқан кезде, интерфейс кабелін USB портына тікелей қосыңыз. USB хабы арқылы қосу дұрыс жұмыс істеуге кедергі келтіруі мүмкін. Камера/бейнекамера қосулы кезде басқа USB құрылғыларын (USB тінтуір құрылғыларынан немесе пернетақталарынан басқа) пайдалану дұрыс жұмыс істеуге кедергі келтіруі мүмкін. Бұл жағдайда, басқа құрылғыларды компьютерден ажыратып, камераны/бейнекамераны қайта қосыңыз. Бір компьютерге бірнеше камераны немесе бейнекамераны қоспаңыз. Бұл камераның/бейнекамераның дұрыс жұмыс істеуіне кедергі келтіруі мүмкін. Камера/компьютер интерфейс кабелі арқылы қосулы тұрғанда компьютердің ұйқы (немесе күту) режиміне өтпеуін қадағалаңыз. Егер бұл орын алса, интерфейс кабелін компьютерге қосулы қалдырып, камера әлі қосулы тұрғанда компьютерді оятуға тырысыңыз. Кейбір компьютерлер ұйқы режимінде тұрған кезде интерфейс кабелі ажыратылса ұйқы режимінен дұрыс қалпына келмеуі мүмкін. Ұйқы немесе күту режимі туралы мәліметтерді компьютердің пайдаланушы нұсқаулығынан қараңыз. CameraWindow немесе EOS Utility бағдарламасының экраны көрсетулі тұрған кезде камераны/бейнекамераны компьютерден ажыратпаңыз. Батареямен қосылған камераны/бейнекамераны компьютерге қосқан кезде, құрылғының толық зарядталғанын тексеріңіз немесе АТ адаптер жинағын немесе ықшам қуат адаптерін (үлгіге байланысты бөлек сатылуы мүмкін) пайдаланыңыз. AA батареясымен қосылған камераны/бейнекамераны компьютерге қосқанда, жеткілікті заряды бар батареяларды, қосымша толық зарядталған AA NiMH батареяларын немесе қосымша ықшам қуат адаптерін пайдаланыңыз. Қосылым нұсқауларын камераның/бейнекамераның пайдаланушы нұсқаулығынан қараңыз. 0
11 Кіріспе Негізгі жұмыстар Кеңейтілген жұмыстар Қосымша EOS емес камералар: суреттерді CameraWindow көмегімен импорттау Камераны/бейнекамераны компьютерге қосып, суреттерді төмендегідей импорттаңыз: Осы «ImageBrowser EX Пайдаланушы нұсқаулығы» нұсқаулар бағдарлама дұрыс орнатылғанда қолданылады. Орнату нұсқауларын камераның/бейнекамераның пайдаланушы нұсқаулығынан қараңыз. Камераны/бейнекамераны компьютерге берілген интерфейс кабелі арқылы қосыңыз. CameraWindow бағдарламасын іске қосыңыз. Камераны/бейнекамераны қосып, оны компьютермен байланысқа дайындаңыз. Камераны/бейнекамераны компьютерге берілген интерфейс кабелі арқылы бірінші рет қосқаннан кейін, CameraWindow автоматты түрде іске қосылады. Камера Windows Мына қадамдарды орындаңыз. 2. Тапсырма тақтасында түймесін басыңыз. 2. Сол жақта экран көрсетілгенде, түймесінің жанындағы «Change program» (Бағдарламаны өзгерту) түймесін басыңыз. 3. «Downloads Images From Canon Camera using Canon CameraWindow» (Canon CameraWindow бағдарламасын пайдаланып суреттерді Canon камерасынан жүктеу) параметрін таңдап, «OK» түймесін басыңыз. 4. түймесін екі рет басыңыз. Сол жақтағы экранда «Change general settings» (Жалпы параметрлерді өзгерту) түймесін екі рет басып, параметрлерді қажетінше реттеңіз. Бұдан әрі камера/ бейнекамера және компьютер байланысқа дайын кезде, таңдалған бағдарлама автоматты түрде іске қосылады. Windows 8 Құрылғымен не істеу керектігін таңдау үшін экранды таңдап, «Downloads Images From Canon Camera using Canon CameraWindow» (Canon CameraWindow бағдарламасын пайдаланып суреттерді Canon камерасынан жүктеу) параметрін таңдаңыз. Windows Vista Көрсетілген экранда «Downloads Images From Canon Camera using Canon CameraWindow (Canon CameraWindow бағдарламасын пайдаланып суреттерді Canon камерасынан жүктеу)» параметрін таңдаңыз.
12 Кіріспе Негізгі жұмыстар Кеңейтілген жұмыстар Қосымша Windows XP Көрсетілген экранда «Canon CameraWindow» тармағын таңдап, «OK» түймесін басыңыз. Mac OS Камера мен компьютер байланысқа дайын кезде, CameraWindow бағдарламасы іске қосылады. Бейнекамера Windows «Canon CameraWindow» тармағын таңдап, «OK» түймесін басыңыз. Windows 8 Құрылғымен не істеу керектігін таңдау үшін экранды таңдап, «Downloads Images From Canon Camera using Canon CameraWindow» (Canon CameraWindow бағдарламасын пайдаланып суреттерді Canon камерасынан жүктеу) параметрін таңдаңыз. Windows XP/Windows Vista «AutoPlay» терезесі пайда болған кезде, «Downloads Images From Canon Camera using Canon CameraWindow» (Canon CameraWindow бағдарламасын пайдаланып суреттерді Canon камерасынан жүктеу) түймесін басыңыз. Бейнекамера мен жад картасы бір уақытта қосылса, бейнекамера үлгісін таңдауға мүмкіндік беретін тілқатысу терезесі пайда болады. Көрсетілген «Canon Camera» немесе бейнекамера үлгісінің атауын растап, «OK» түймесін басыңыз. Mac OS Бейнекамера мен компьютер байланысқа дайын кезде, CameraWindow бағдарламасы іске қосылады. 3 [Import Images from Camera/Суреттерді камерадан импорттау] түймесін, одан кейін [Import Untransferred Images/Тасымалданбаған суреттерді импорттау] түймесін басыңыз. Тек компьютерге тасымалданбаған суреттер импортталады. GPS тіркеуші функциясын пайдаланған болсаңыз, журнал файлдары да импортталады. 2
13 Кіріспе Негізгі жұмыстар Кеңейтілген жұмыстар Қосымша 4 5 Импорттағаннан кейін көрсетілетін экранда [OK] түймесін басып, CameraWindow бағдарламасын жабыңыз. Импортталған суреттер енді негізгі ImageBrowser EX терезесінде көрсетіледі. Бастапқы ImageBrowser EX бағдарламасы іске қосылғанда, импортталған суреттер сақталатын жерді көрсету үшін экран көрсетіледі. Тағайындау қалтасын таңдау үшін көрсетілген нұсқауларды орындаңыз. Жад картасында тым көп сурет (000-нан көп) болса, импорттау проблемалары орын алуы мүмкін. Бұл жағдайда, суреттерді импорттау үшін жад картасын оқу құралын пайдаланыңыз. Суреттерді жад картасын оқу құралынан импорттау бойынша нұсқауларды «Суреттерді жад карталарынан импорттау» бөлімінен қараңыз. Үлкен файл өлшеміне байланысты фильмдерді импорттау ұзақ уақыт алады. Бейнекамераларда 4 ГБ-тан асатын файлдар немесе сағаттан ұзын бейнефильмдер бөлек болады және бірнеше файлдар ретінде жазылады. Бұл файлдар анықталғанда және CameraWindow бағдарламасын жапқанда, хабар көрсетіледі. Бұл файлдарды біріктіру үшін [Yes/Иә] түймесін басыңыз. Камераны/бейнекамераны өшіріңіз. Оған қоса, ImageBrowser EX бағдарламасы файлдар біріктірілу барысында пайдаланылады, әрекет баяулауы және бейнефильмді ойнату тегіс болмауы мүмкін. Windows Фильмдерді бекітілген Windows 7 импорттау функцияларын пайдаланып импорттау олардың ImageBrowser EX бағдарламасында көрсетілуіне кедергі келтіруі мүмкін. Орнына, импорттау үшін CameraWindow бағдарламасын пайдаланыңыз. CameraWindow бағдарламасы Windows жүйесінің кейбір нұсқаларында, тіпті камераны/ бейнекамераны қосқан кезде де, іске қосылмауы мүмкін. Бұл жағдайда, «Start» (Бастау) мәзірін басып, «All Programs» (Барлық бағдарламалар) «Canon Utilities» (Canon қызметтік бағдарламалары) «CameraWindow» «CameraWindow» тармағын таңдаңыз. Mac OS CameraWindow бағдарламасы камера қосылған кезде де іске қосылмаса, «CameraWindow» Dock белгішесін басыңыз. Бөлек фильм файлдары ImageBrowser EX бағдарламасындағы қалтасын тінтуірдің оң жақ түймесімен басу арқылы біріктіруге болады және оларды біріктіру үшін мәзір пәрменін таңдаңыз. 3
14 Кіріспе Негізгі жұмыстар Кеңейтілген жұмыстар Қосымша Тек EOS камералары: суреттерді EOS Utility бағдарламасымен импорттау EOS камерасын компьютерге қосып, суреттерді төмендегідей импорттаңыз: Бұл нұсқаулар EOS Utility бағдарламасы дұрыс орнатылған кезде қолданылады. Қосымша мәліметтер алу үшін EOS Utility нұсқаулығын (PDF пішімінде берілген) қараңыз. Камераны компьютерге берілген интерфейс кабелі арқылы қосыңыз Камераны қосыңыз және EOS Utility бағдарламасын іске қосыңыз. EOS Utility бағдарламасын суретті импорттағаннан кейін ImageBrowser EX бағдарламасы іске қосылатындай етіп теңшеңіз.. EOS Utility бағдарламасының мәзірі экранында [Preferences/Теңшелімдер] түймесін басыңыз. 2. [Linked Software/Байланыстырылған бағдарламалық жасақтама] қойындысында [Software to link/байланыстырылатын бағдарламалық жасақтама] ішіндегі [ImageBrowser EX] тармағын таңдап, [OK] түймесін басыңыз. [Starts to download images/суреттерді жүктеп алуды бастау] түймесін басыңыз. Импортталған суреттер енді негізгі ImageBrowser EX терезесінде көрсетіледі. Бастапқы ImageBrowser EX бағдарламасы іске қосылғанда, импортталған суреттер сақталатын жерді көрсету үшін экран көрсетіледі. Тағайындау қалтасын таңдау үшін көрсетілген нұсқауларды орындаңыз (= 3). EOS Utility бағдарламасынан шығу үшін, [Quit/Шығу] түймесін басып, камераны өшіріңіз. 4
15 Кіріспе Негізгі жұмыстар Кеңейтілген жұмыстар Қосымша Суреттерді жад карталарынан импорттау ImageBrowser EX бағдарламасы суреттерді жад карталарынан импорттау үшін пайдаланылады. Бұл бағдарламаны EOS камераларымен, сонымен қатар басқа камералармен/бейнекамералармен пайдалануға болады. Алдымен, жад картасын жад картасын оқу құралына салыңыз. Windows Әрекетті таңдауға арналған экран көрсетілдегде, «View/ Download Images Using Canon ImageBrowser EX» (Суреттерді Canon ImageBrowser EX бағдарламасын пайдаланып көру/жүктеу) параметрін таңдаңыз. ImageBrowser EX енді іске қосылады және сол жақтағы экран көрсетіледі. Mac OS Жад картасын жад картасын оқу құралына салған кезде, ImageBrowser EX бағдарламасы іске қосылады және сол жақтағы терезе көрсетіледі. Суреттерді импорттау үшін көрсетілген нұсқауларды орындаңыз. 5
16 Кіріспе Негізгі жұмыстар Кеңейтілген жұмыстар Қосымша Алдын ала қарауды көрсету Жеке суреттерді параққа басып шығару Контакт парақтарын басып шығару Жеке суреттерді параққа басып шығару Жеке суреттерді қағаздың жеке парақтарына төмендегідей басып шығарыңыз: Фильмдердегі экрандарды басып шығару Фильмдерді басып шығару мүмкін болмаса да, фильмдерден тұрақты суреттерді шығарып алып, сақтауға және басып шығаруға болады. Фильмдерден тұрақты суреттерді шығарып алу бойынша нұсқауларды «Бірнеше суретті фильмнен шығарып алу» бөлімінен қараңыз. Басып шығару үшін суретті таңдаңыз, [Print/Басып шығару] түймесін, одан кейін [Print Images/ Суреттерді басып шығару] түймесін басыңыз. 6
17 Кіріспе Негізгі жұмыстар Кеңейтілген жұмыстар Қосымша 2 Басып шығару параметрлерін қажетінше орындаңыз Басып шығарғышты, қағаз өлшемін, жиексіз басып шығару параметрлерін және т.б. көрсетіңіз. 2 Түсіру күні/уақыты үшін таңдаулы басып шығару пішімін таңдаңыз. 3 Басып шығарғын кезде кесілген суреттердің кадр пішімін сақтау керек не керек еместігін көрсетіңіз. 4 Қажетсіз сурет аймақтарын басып шығармау үшін суреттерді қиыңыз. 5 Басып шығармастан бұрын суреттерге мәтін қосыңыз. 3 [Print/Басып шығару] түймесін басыңыз. Сурет енді басып шығарылады. 7
18 Кіріспе Негізгі жұмыстар Кеңейтілген жұмыстар Қосымша Контакт парақтарын басып шығару Суреттер жолдарын төмендегідей басып шығарыңыз: 2 Басып шығару үшін суреттерді таңдаңыз, [Print/Басып шығару] түймесін, одан кейін [Print Contact Sheet/Контакт парағын басып шығару] түймесін басыңыз. Басып шығару параметрлерін қажетінше орындаңыз Басып шығарғышты, қағаз өлшемін және басқа параметрлерді көрсетіңіз. 2 Жолдар мен бағандар санын көрсетіңіз. 3 Түсіру ақпараты, үстіңгі деректеме немесе төменгі деректеме және бет нөмірлері сияқты мәліметтерді басып шығару үшін параметрлерді теңшеңіз. 4 Басып шығарылатын суреттерді алдын ала қарап алыңыз. Сондай-ақ, бұру немесе қию үшін суреттерді таңдаңыз. 5 Таңдалған суреттерді бұрыңыз. 6 Қажетсіз сурет аймақтарын басып шығармау үшін таңдалған суреттерді қиыңыз. 3 [Print/Басып шығару] түймесін басыңыз. Сурет енді басып шығарылады. 8
19 Экран элементтері Негізгі терезе Тармақ көрінісі Іске қосу құралының аймағы Құралдар тақтасы Шолғышты басқару жолағы Негізгі терезе 2 4 Көрсетілген түймелер камера/бейнекамера үлгісіне байланысты басқаша болуы мүмкін. 5 3 Іске қосу құралының аймағы Орындау үшін тапсырмаларды таңдаңыз. 2 Тармақ көрінісі Қарау үшін қалталарды таңдаңыз. Мәліметтерді «Тармақ көрінісі» бөлімінен қараңыз. 3 Құралдар тақтасы Суреттерді бұрыңыз немесе жойыңыз, не болмаса басқа тапсырмаларды орындаңыз. Мәліметтерді «Құралдар тақтасы» бөлімінен қараңыз. 4 Шолғыш аймағы Суреттердің жолдары осы аймақта көрсетіледі. Суреттерге жақын белгішелер сурет сипаттарын көрсетеді. Мәліметтерді төмендегі «Сипаттар белгішелері» бөлімінен қараңыз. 5 Шолғышты басқару жолағы Шолғыш аймағында дисплейді басқаратын параметрлер. Мәліметтерді «Шолғышты басқару жолағы» бөлімінен қараңыз. Сипаттар белгішелері Бұл белгішелер суреттерге жақын шолғыш аймағында көрсетіледі. Stitch Assist режимінде түсірілген суреттер RAW суреті 4:3 мәнінен басқа кадр пішімінде түсірілген RAW суреттерін көру үшін Digital Photo Professional бағдарламасын пайдаланыңыз (= 39). AEB режимінде түсірілген суреттер Фильмдер Геотегтелген суреттер 9
20 Тармақ көрінісі Импортталған суреттер қалталар негізінде басқарылады. Қалталар, түсіру күні немесе басқа шарт бойынша ұйымдастырылған суреттерді қарау не шолу үшін тармақ көрінісінде берілген қажетті элементті (қалтаны) нұқыңыз. Әдепкі бойынша, CameraWindow немесе EOS Utility бағдарламасын пайдаланып суреттерді импорттау оларды сақтау үшін түсіру күндерімен аталған жаңа қалталарды жасайды [Folders/Қалталар] Суреттер сақталатын тағайындау қалталарын көрсетеді. 2 [Shooting Date/Түсіру күні] Түсіру күні бойынша ұйымдастырылған суреттер. Күнді (жыл/ай/ күн) таңдау арқылы суреттерді шолыңыз. 3 [People/Адамдар] Адамдардың аттары (суреттерге тағайындалған немесе бет идентификаторын қолдайтын камералардан алынған сияқты) осы жерде беріледі. Бұл аймақ достардың, жанұя мүшелерінің немесе басқа адамдардың суреттерін шолған кезде пайдалы. (Тек бет идентификаторын қолдайтын камералармен қол жетімді.) 4 [Landmarks/Меже белгілері] Меже белгілерімен аталған қалталар. Түсіру тараптарын немесе аймақтарын көрсететін меже белгісінің атауларын осы жерге қосу арқылы суреттерді бірге көру үшін оларды нақты меже белгісінің қалталарына тағайындай аласыз. 5 [Groups/Топтар] Топтармен аталған қалталар. Таңдаулы топ атауларын қосу арқылы суреттерді бірге көру үшін оларды нақты топ қалталарына тағайындай аласыз. 6 [History/Журнал] Соңғы рет импортталған немесе басып шығарылған суреттерді көрсетеді. 7 [Smart Grouping/Зерделі топтау] Қалталарды таңдаулы шарттарға сай жасауға болады. Суреттерді ImageBrowser EX бағдарламасына импорттағаннан кейін, суреттер сәйкес келетін шарттарына байланысты тиісті қалталарға автоматты түрде сұрыпталады. Мәліметтерді «Кеңейтілген сурет іздеу шарттары: зерделі топтау» бөлімінен қараңыз. Көрсетілген түймелер камера/бейнекамера үлгісіне байланысты басқаша болуы мүмкін. 20
21 Суретті сақтау орны Әдепкі бойынша, CameraWindow бағдарламасын пайдаланып сұрыпталған суреттер түсіру күні негізінде жасалған жаңа қалталарда келесі орында сақталады. ImageBrowser EX бағдарламасы қолданыста кезде амалдық жүйенің қызметтік бағдарламаларымен немесе басқа бағдарламалық жасақтамамен ImageBrowser EX бағдарламасында тіркелген қалталарды (немесе осы қалталардағы суреттерді) жылжытуға, жоюға немесе атын өзгертуге болмайды. Windows Windows 8, Windows 7 немесе Vista: C дискісінде «Users» (Пайдаланушылар) «XXXXX» (пайдаланушының кіру аты) «My Pictures» (Менің суреттерім) немесе «Pictures» (Суреттер) ішінде XP: C дискісінде «Documents and Settings» (Құжаттар және параметрлер) «XXXXX» (пайдаланушының кіру аты) «My Documents» (Менің құжаттарым) Тұрақтылар: «My Pictures» (Менің суреттерім); Фильмдер ішінде: «My Videos» (Менің бейнелерім) ішінде (кейбір орталарда болмауы мүмкін) Mac OS Іске қосу дискісінде (Macintosh HD, мысалы) «Users» (Пайдаланушылар) «XXXXX» (пайдаланушының кіру аты) «Pictures» (Суреттер) ішінде Іске қосу құралының аймағы ImageBrowser EX бағдарламасындағы көптеген тапсырмалар негізгі терезедегі іске қосу құралы түймесін басу және жаңа терезеде көрсетілген нұсқауларды орындау арқылы орындалады. 2 Қажетті іске қосу құралы түймесін басыңыз. Түйменің төменгі жағында мәзір көрсетілсе, қажетті элементті таңдаңыз. Бұл элементтер камераның/бейнекамераның үлгісіне байланысты өзгеруі мүмкін. Тапсырманы аяқтау үшін нұсқауларды орындаңыз. Іске қосу құралының түймелері [Import/Camera Settings/Импорттау/ камера параметрлері] Суреттерді импорттау немесе суреттерді жад картасына қайтару. [Slide Show/Слайд көрсетілімі] Суреттердің слайд көрсетілімін бастау. [Edit/Өңдеу] Суреттерді өңдеу. [Print/Басып шығару] Суреттерді басып шығару. [Share/Бөлісу] Суреттерді электрондық пошта хабарларына тіркеу немесе оларды бөлісу веб-тораптарына кері жүктеу. [CANON image GATEWAY] CANON image GATEWAY қызметтерін пайдалану. [Map/Карта] Геотектелген суреттерді картада қарау. (Тек геотегтелген суреттер.) Көрсетілген түймелер камера/бейнекамера үлгісіне байланысты басқаша болуы мүмкін. 2
22 Құралдар тақтасы Суреттерді бұру және басқа тапсырмаларды орындау Жаңарту Тармақ көрінісінде және шолғыш аймағында көрсетілген мәліметтерді жаңарту. 2 Алға/Артқа Қажетінше басқа қалталарды қарау сағат тілінің бағытымен/сағат тілінің бағытына қарсы бұру Таңдалған суреттерді 90 солға немесе оңға бұрыңыз. Экрандағы бұрылған суреттердің көрінісіне сәйкес келтіру мақсатында түпнұсқа суреттерді бұру үшін, суреттерді тінтуірдің оң жақ түймесімен нұқып, [Rotate According to Rotation Info/Бұру ақпаратына сай бұру] параметрін таңдаңыз. 4 Жою Таңдалған суреттерді жойыңыз. Жойылған суреттер жұмыс үстеліндегі «Recycle Bin» (Себет) немесе «Trash» (Қоқыс) ішіне жылжытылады. 5 Файл санаты бойынша сүзу Шолғыш аймағында тек таңдалған файл түрінің суреттерін көрсету. 6 Баға бойынша сүзу Шолғыш аймағында тек таңдалған баға суреттерін көрсету. 7 Мәтіндермен іздеу Тек енгізілген мәтінді қамтитын мәтін сипаттамалары бар суреттерді көрсету. Сәйкес суреттер шолғыш аймағында көрсетіледі. Суреттерді файл атаулары, қалта атаулары, адамдардың аттары (Бет идентификаторын қолдайтын камералардан алынған суреттер үшін) және суреттерге қосылған ақпарат (меже белгісінің атаулары, топ атаулары, тегтер немесе аңғартпалар) бойынша іздеуге болады. Шолғышты басқару жолағы Шолғыш аймағында дисплейді басқаратын параметрлер Сұрыптау Суреттерді таңдалған ретке байланысты сұрыптау. 2 Сурет ақпаратын көрсету Сипаттар белгішесін, файл атауын, түсіру күнін/ уақытын және бағаға жақын суреттерді нобай режимінде көрсету. 3 Сурет сипаттарын көрсету Суреттер аймағын шолғыш аймағының оң жағында көрсету Дисплей режимдерін ауыстыру Бұл түймені басу негізгі терезеге дисплей режимдерімен ауыстырады. Нобай режимі Алдын ала қарау режимі Толық экран 5 Экранға шақтау Экранға шақтау үшін суреттер өлшемін өзгертіңіз. (Тек алдын ала қарау режимінде қол жетімді) 6 Түпнұсқа сурет өлшемі Суреттерді түпнұсқа өлшемде көрсету. (Тек алдын ала қарау режимінде қол жетімді) 7 Үлкейту немесе кішірейту Нобайларды үлкейту немесе кішірейту (Алдын ала қарау режимінде) немесе өлшемін өзгерту (Нобай режимінде). 22
23 Дисплей режимдерін ауыстыру Шолғыш аймағын қажетінше қолайлы дисплей режиміне ауыстыру. Нобай режимі: Нобайлардың жолын қолайлы өлшемде сараптау арқылы суреттерді шолу. Алдын ала қарау режимі: Нобайларды қарау кезінде ағымдағы суретті үлкендеу өлшемде қарау. Толық экран: Ағымдағы суреттің толық экранда көрсетілуі. Толық экран дисплейінен Түспнұсқаны көрсету режиміне оралу Алдыңғы дисплей режиміне қайту үшін «Esc» пернесін басыңыз, ағымдағы тұрақты суретті басыңыз немесе ағымдағы фильмді екі рет басыңыз. 23
24 Шолғыш аймағының тапсырмалары Келесі тапсырмаларды шолғыш аймағында орындай аласыз: Суреттерді таңдау (Нобай режимі) Таңдау үшін суреттерді нұқыңыз. Бірнеше суретті таңдау үшін әрбір суретті басқан кезде «Ctrl» пернесін басып тұрыңыз. Көршілес суреттер ауқымын таңдау үшін, бірінші суретті басып, соңғы суретті басар кезде «Shift» пернесін басып тұрыңыз. Қолайлы мәтінмәндік мәзірлер Экранның бос аймағын немесе суретті тінтуірдің оң жақ түймесімен басу мәтінмәндік мәзірді көрсетеді. Мәзір қолдау көрсетілетін және қолайлы функцияларды бір орында көрсетеді. Бұл мәзірлерді күшті тиімділік үшін пайдалануға тырысыңыз. Сурет шарлағышын пайдалану Алдын ала қарау режимінде үлкейткенде немесе кішірейткенде, шарлағыш терезесі ағымдағы орынды көрсету үшін көрсетіледі. Көрсетілген сурет аймағын осы шарлағыш терезесінде элементін сүйреу немесе терезені нұқу арқылы өзгерте аласыз. 24
25 Сипаттар терезесі: сурет мәліметтері Сурет сипаттарын қарау үшін шолғыш аймағындағы суретті таңдап, шолғышты басқару жолағында түймесін басыңыз. Ақпарат элементін көрсету/жасыру. 2 [Read-only/Тек оқу] Суреттің қайта жазылуына немесе жойылуына тыйым салу [Shooting Info/Түсіру ақпараты] қойындысы Жарықтық гистограммасын, ысырма жылдамдығын, экспозиция толықтыруын және басқа түсіру мәліметтерін қарау. 4 [Additional Info/Қосымша ақпарат] қойындысы Қосымша сурет ақпаратын ақару. 6 5 [Rating/Бағалау] Қажетінше суреттерді бағалау. 7 6 [Person/Адам] Суретке тағайындалған адамдарды анықтайды. (Тек бет идентификаторын қолдайтын камералармен қол жетімді.) [Landmark/Меже белгісі] Қажетінше түсіру тарабын немесе аймағын көру немесе енгізу. 8 [Groups/Топтар] Қажетінше сурет тобының атауын қарау немесе енгізу. 9 [Tags/Тегтер] Сурет дисплейін сүзу кезінде пайдаланылған кілт сөздерді қарау немесе енгізу. 0 [Comments/Аңғартпалар] Сурет аңғартпаларын қарау немесе енгізу. 25
26 Слайд көрсетілімдерін көру Слайд көрсетілімдері толық экранда бірнеше суретті бірінен кейін бірін көрсетеді. Слайд көрсетілімінің мәзір жолағы [Slide Show/Слайд көрсетілімі] түймесін басыңыз. Таңдалған қалтадағы суреттер ретпен көрсетіледі. Слайд көрсетілімін сол суреттерге шектеу үшін бірнеше суретті таңдай аласыз. Фильмдерді қамтитын слайд көрсетілімдерінде келесі сурет фильм аяқталғаннан кейін көрсетіледі. Слайд көрсетілімдері кезінде келесі мәзір жолағы көрсетіледі. Мәзір жолағы тінтуірді жылжытуды тоқтатқаннан кейін біраз уақытқа жасырылады Алдыңғы сурет 2 Ойнату/Уақытша тоқтату 3 Келесі сурет 4 Параметрлер Әрбір сурет үшін көрсету уақытын көрсетіп, слайд көрсетілімінің өтулерін таңдаңыз. Бұл параметрлер фильмдерге қолданылмайды. 5 Шығу 26
27 Фильмдерді ойнату Фильмдерді Алдын ала қару режимінде немесе толық экранда ойнатуға болады (= 22). Алдын ала қарау режимі Фильмді ойнату, дыбыс деңгейін ретету. Өте жай қимылды фильмдерді қарау кезінде ойнату жылдамдығы жолағын және нақты уақытта ойнату түймесін пайдалана аласыз ( ). Фильмді нақты түрде жазылған жылдамдықта көру үшін түймені басыңыз. 2 Қажетсіз қойылымдарды басында немесе соңында қиыңыз. Дайджест фильмдерде қажетсіз көріністерді таңдап, жоюға болады. 3 Фильмдерден тұрақты суреттерді шығарып алу. 2 3 Толық экран дисплейінен Түспнұсқаны көрсету режиміне оралу Алдын ала қарау режиміне оралу үшін «Esc» пернесін басыңыз немесе фильмді екі рет нұқыңыз. 27
28 Бағдарламалық жасақтаманы жаңарту және жаңа функцияларды алу ImageBrowser EX бағдарламасын қолмен жаңарту ImageBrowser EX бағдарламасын жаңартып отырыңыз және шығарылған жаңа функцияларды төмендегідей алыңыз. ImageBrowser EX бағдарламасы жаңартуларды немесе жаңа функцияларды компьютер Интернетке қосылған кезде автоматты түрде тексереді. Орнатуға қатысты хабар көрсетілсе, жаңартуды орнату үшін нұсқауларды орындаңыз. Автоматты түрде жаңарту мүмкіндігінің артықшылығын пайдалану үшін желіде болған кезде ImageBrowser EX бағдарламасын пайдаланыңыз. Бұл мүмкіндік дербес күйде кезде қол жетімді болмайды. ImageBrowser EX бағдарламасын қолмен жаңарту Егер сізде бірнеше камералар/бейнекамералар болса, ImageBrowser EX бағдарламасын жаңарту үшін әрбір құрылғыны пайдаланыңыз, себебі мүмкіндіктер және ақпарат камераға/бейнекамераға байланысты өзгеруі мүмкін. түймесін басып, [Update to latest version/ең соңғы нұсқаға жаңарту] параметрін таңдаңыз. ImageBrowser EX бағдарламасын жаңарту немесе жаңа мүмкіндіктерді алу үшін әкімші құқықтары қажет. ImageBrowser EX бағдарламасын жаңарту немесе жаңа мүмкіндіктерді алу үшін Интернетке кіру қажет. (Сізде Интернет қызметінің провайдерімен тіркелгі болуы, шолғыш орнатылуы және Интернет қосылымы орнатылуы керек.) Қалыпты Интернет қатынасы сияқты ISP қосылымы немесе қатынасы үшін ақылар алынуы мүмкін. Автоматты түрде жаңарту мүмкіндігін пайдалана алмасаңыз, ImageBrowser EX жаңартулары немесе жаңа функциялары туралы ақпарат алу үшін Canon вебторабына кіріңіз. Қажетті бағдарламалық жасақтама үшін пайдаланушы нұсқаулығы автоматты түрде жаңартылмаса, оны Canon веб-торабынан жүктеп алыңыз. 28
29 Суреттерді реттеу Суреттерді жылжыту Суреттерді тегтеу: санаттар Суретті сұрыптау ретін өзгерту Идентификатор ақпаратын енгізу (Тек бет идентификаторымен үйлесімді камералар) Суретті іздеу Суреттерді жад карталарына қайтару Суреттерді жылжыту Суреттерді басқа қалталарға қажетінше жылжытыңыз. Нобай режимі Суретті басқа қалтаға жылжыту үшін суретті [All Images/Барлық суреттер] астындағы тағайындалған қалтаға сүйреп, тінтуір түймесін босатыңыз. Таңдалған түпнұсқа суреттер [Shooting Date/ Түсіру күні], [People/Адамдар], [Landmarks/ Меже белгілері], [Groups/Топтар] немесе [History/Журнал] және [All Images/Барлық суреттер] ішіндегі тағайындалған қалтада болған кезде суреттер жылжытылудың орнына көшіріледі. (Бұл жағдайда, түпнұсқа суреттер жылжытылмайды.) Алдын ала қарау режимі 29
30 Суреттерді тегтеу: санаттар Суреттерді меже белгілері немесе топтары бойынша ұйымдастыру үшін, алдымен меже белгісі не топ қалтасын жасаңыз, одан кейін суреттерді сол санатқа тағайындау үшін қалтаға сүйреңіз. [Landmarks/Меже белгілері] немесе [Groups/Топтар] қалталарына тіркелген суреттердің нақты файлдары компьютерде сақталған жерлерінен жылжымайтынын ескеріңіз. Дегенмен, [Landmarks/Меже белгілері] немесе [Groups/Топтар] қалталарындағы суреттерді жойғанда абайлаңыз, себебі бұл сурет файлын да жояды. [Create Landmark/Меже белгісін жасау] немесе [Create Group/Топ жасау] параметрін таңдап, жаңа қалта атауын енгізіңіз. 2 Суреттерді олар тағайындалатын қалтаға сүйреп, тінтуір түймесін босатыңыз. Суреттер енді көрсетілген қалтаға тиесілі түрде тегтеледі. Қалта басылғанда сол қалтаға тағайындалған суреттер көрсетіледі. [Landmarks/Меже белгілері] немесе [Groups/ Топтар] қалтасын жою қалтаға тағайындалған суреттерді емес, тек қалтаны жояды. Суреттерді санаттар бойынша іздеуге болады, себебі санаттарға тағайындалатын суреттер сол қалта ақпаратымен автоматты түрде тегтеледі. Сондай-ақ, топтарды суреттерді таңдау, сипаттар терезесін ашу, [Additional Info/ Қосымша ақпарат] қойындысын басу және меже белгілерінің немесе топтардың атауларын енгізу арқылы жасауға болады. Суретті сұрыптау ретін өзгерту Шолғыш аймағындағы суреттерді таңдалған шартқа сай сұрыптай аласыз. Шолғышты басқару жолағында түймесін басып, мәзірден сұрыптау шартын таңдаңыз. 30
31 Идентификатор ақпаратын енгізу (Тек бет идентификаторымен үйлесімді камералар) Суреттерді ImageBrowser EX бағдарламасына импорттаған кезде, суреттердегі беттер автоматты түрде анықталады және суреттер адам бойынша топтарға сұрыпталады. Идентификатор ақпаратын ImageBrowser EX бағдарламасына енгізу суреттерді аттар бойынша іздеуге мүмкіндік береді Тармақ көрінісіндегі [People/ Адамдар] астында [Add Person/ Адам қосу] түймесін басыңыз. Жеке мәліметтерді енгізуге арналған экран көрсетіледі. Қажетсіз беттерді топтардан бет суретінің жоғарғы оң жағындағы түймесін басу арқылы жоюға болады. Адамның атын енгізіңіз. Аяқтаған кезде, «Enter» пернесін басыңыз. Адамды көрсету үшін суретті таңдаңыз, бет идентификаторларын қолдайтын камераларда көрсету үшін атты енгізіңіз, одан кейін [OK] түймесін басыңыз. [Close/Жабу] түймесін басыңыз. Қосылған адамның аты енді тармақ көрінісіндегі тізімде беріледі. Жеке мәліметтерді қорғау Адамның аттары ImageBrowser EX бағдарламасына адамдарды қосу үшін пайдаланaтын суреттердің Exif деректеріне қосылатынын есте сақтаңыз. Сол сияқты, адамдардың аттары ол беттер дұрыс анықталғанын растаған кезіңізде суреттің Exif деректеріне де қосылады (= 33). Осы себептен, бұл суреттерді басқалармен бөліскенде немесе көп адамдар көре алатын желіге суреттерді жариялаған кезде абай болыңыз. Сондай-ақ, суреттерді немесе фильмдерді бөлісу веб-тораптарына ImageBrowser EX бағдарламасынан кері жүктеместен бұрын жеке мәліметтерді жоюыңызға болады (= 5). Тіркелген идентификатор ақпаратын жою үшін тармақ көрінісінде адамның атын тінтуірдің оң жақ түймесімен нұқып, [Delete/Жою] параметрін таңдаңыз. (Сондай-ақ, бұл адам атын суреттің Exif мәліметтерінен жояды.) Тіркелген идентификатор ақпаратын өңдеу Іздеу үшін пайдаланылған суреттерді, тіркелген адамдар аттарын немесе адамдарды көрсету үшін пайдаланылған суреттерді өзгерту үшін тармақ көрінісінде адам атын тінтуірдің оң жақ түймесімен нұқыңыз. Беттер бойынша іздеу үшін өңдеу Суреттерді беттер бойынша іздеу көп сурет болған жағдайда біраз уақыт алуы мүмкін. Бұл өңдеу ImageBrowser EX бағдарламасы жабылғаннан кейін де жалғасуы мүмкін. Өңдеу күйін экранның төменгі оң жағындағы шағын терезеден көре аласыз. Өңдеуді тоқтату үшін [Exit/Шығу]. Бұл өңдеуге ImageBrowser EX теңшелімдеріндегі [Face ID/Бет идентификаторы] қойындысындағы [Keep analyzing face info even after exit/шыққаннан кейін де бет ақпаратын талдауды жалғастыру] параметрінен құсбелгіні алу арқылы тыйым салуыңызға болады (= 44). 3
32 Компьютер мен камера арасында идентификатор ақпаратын үндестіру (Тек бет идентификаторымен үйлесімді камералар) Камерадағы ақпаратты CameraWindow бағдарламасын пайдаланған кезде адамдарды ImageBrowser EX бағдарламасында тіркеу үшін алуға болады. Сол сияқты, ImageBrowser EX бағдарламасына енгізілген идентификатор ақпаратын камераға қолдануға болады. Мәліметтерді CameraWindow пайдаланушы нұсқаулығынан қараңыз. Камерада немесе компьютерде идентификатор ақпараты болған кезде камераны қоссаңыз, экран идентификатор ақпаратының автоматты түрде үндестірілуін теңшеу үшін көрсетіледі. CameraWindow іске қосылған сайын үндестіру экранын көргіңіз келмесе, [Synchronize automatically/автоматты түрде үндестіру] параметрінен құсбелгіні алыңыз. Суретті іздеу Шолғыш аймағында тек көрсетілген шарттарға сәйкес келетін суреттерді төмендегідей көрсетіңіз: Мәтіндермен іздеу Суреттерді файл атаулары, қалта атаулары, адамдардың аттары (Бет идентификаторын қолдайтын камералардан алынған суреттер үшін) және суреттерге қосылған ақпарат (меже белгісінің атаулары, топ атаулары, тегтер немесе аңғартпалар) бойынша іздеуге болады. Файл түрі бойынша іздеу Құралдар тақтасының мәтін ұясында суреттерді сипаттайтын мәтіндерді енгізіңіз. Дисплейді қажетінше арнайы файл түрлері бойынша топтаңыз. Тұрақты суреттердің немесе фильм файлдарының түрлерін таңдаңыз. Баға бойынша іздеу Құралдар тақтасында түймесін басып, файл түрін таңдаңыз. Құралдар тақтасында түймесін басып, бағаны таңдаңыз (жұлдыздар саны). 32
33 Суреттерді беттер бойынша іздеу: нобай режимі (Тек бет идентификаторымен үйлесімді камералар) Тармақ көрінісінде адам атын нұқыңыз. Адамды қамтуы мүмкін суреттер енді шолғыш аймағында көрсетіледі. Төменгі оң жағында белгісі бар суреттер адамды қамтуы мүмкін. [Add this person?/осы адамды қосу керек пе?] хабарын көру үшін курсорды кадр үстіне жылжытыңыз. Адамды қосу үшін түймесін басыңыз. Болмаса, түймесін басыңыз. Суреттерді беттер бойынша іздеу: нобай режимі (Тек бет идентификаторымен үйлесімді камералар) 2 Адамдары бар суретті таңдап, оны Алдын ала қарау режимінде көріңіз. Шолғыш аймағында түймесін басыңыз. Адамның аты енді олардың бетінің астында көрсетіледі. [?] белгісі бар аттар адаммен сәйкес келмеуі мүмкін. Адамды қосу үшін курсорды жақтауға жылжытып, түймесін басыңыз. Болмаса, түймесін басыңыз. Егер ат жолағында тек [?] белгісі көрсетілсе, жолақты басып, адамның атын енгізіңіз. Суретті іздеу күткендегідей жұмыс істемесе, жолақты [The number of similar faces displayed when searched by person/адам бойынша іздегенде көрсетілетін ұқсас беттердің саны] үшін ImageBrowser EX теңшелімдеріндегі [Face ID/Бет идентификаторы] қойындысында реттеңіз (= 44). Мысалы, іздеу нәтижелерінде дұрыс емес суреттер қосылса, жолақты [Min/Ең кіші] параметріне қарай сырғытыңыз және қажетті суреттер табылмаса, оны [Max/Ең үлкен] параметріне қарай сырғытыңыз. 33
34 Кеңейтілген сурет іздеу шарттары: зерделі топтау 2 3 Тармақ көрінісінде [Smart Grouping/ Зерделі топтау] [Define Conditions/ Шарттарды анықтау] түймесін басыңыз. Шарттарды көрсетуге арналған экран көрсетіледі. Сүзу шарттарын көрсетіңіз. Түсіру күні мен қосымша сурет ақпаратын шарттар ретінде көрсетуіңізге болады. Қосымша сурет ақпараты туралы мәліметтерді «Суреттерді тегтеу» бөлімінен қараңыз. Шарттар үшін атаулар енгізіп, [OK] түймесін басыңыз. Жаңа қалта жасалады және көрсетілген шарттарға сәйкес келетін суреттерді қалтадан көруге болады. Шартқа сәйкес келетін кейінірек импортталған суреттер де қалтада автоматты түрде пайда болады. [Smart Grouping/Зерделі топтау] қалталарында кез келген суреттерді жойған кезде абайлаңыз, себебі түпнұсқа суреттер жойылады. Суреттерді жад карталарына қайтару Компьютерге импортталған суреттерді жад картасын оқу құралын пайдаланып камераға қайтаруға да болады. Қайтарылған суреттерді камерада көруге болады. EOS Utility бағдарламасын суреттерді EOS камераларына тікелей қайтару үшін пайдалану мүмкін емес. Камерада пішімделген жад картасын оқу құралына жад картасын салыңыз. 2 Негізгі ImageBrowser EX терезесінде камераға қайтарылатын суреттерді таңдаңыз. 3 [Import/Camera Settings/Импорттау/ камера параметрлері] түймесін басып, [Transfer Images to Memory Card/Суреттерді жад картасына тасымалдау] параметрін таңдаңыз. JPEG, MOV, немесе MP4 пішіміндегі суреттер ғана (бейнекамералардан алынған MP4 фильмдерінен басқа) қайтарылады және осы пішімдерді қолдайтын камераларға қайтарылады. Мәліметтерді камераның пайдаланушы нұсқаулығынан қараңыз. Тек DCF үйлесімді суреттерін жад карталарына жазуға болады. Компьютерде суретті өңдегеннен кейін немесе ақпаратты өзгерткеннен кейін суреттерді қайтару мүмкін болмайды. 34
35 Тұрақты суреттерді өңдеу JPEG суреттерін өңдеу Қызыл көзді түзету Суреттерді автоматты түрде реттеу Түс пен жарықтықты реттеу Қанықтықты арттыру үшін суреттердегі құрылымдарды ерекшелеу Суреттерді қию Суреттерге мәтін қосу Панорамалық сурет жасау үшін PhotoStitch режимін пайдалану RAW суреттерін өңдеу RAW суреттерін Digital Photo Professional бағдарламасымен өңдеу Барлық өңдеу тапсырмалары үшін алғашқы қадамдар Шолғыш аймағында өңдеу үшін суретті таңдаңыз. 2 3 [Edit/Өңдеу] іске қосу түймесін басып, мәзірден өңдеу параметрін таңдаңыз. Тапсырманы аяқтау үшін көрсетілген нұсқауларды орындаңыз. 35
36 Қызыл көзді түзету Жарқылдан көздер қызыл болып көрінсе, табиғи көз түсін қалпына келтіріңіз. [Edit/Өңдеу] [Correct Red-eye/ Қызыл көзді түзету] Суреттерді автоматты түрде реттеу Сурет түсінің реңкі мен жарықтығын автоматты түрде реттейді. [Edit/Өңдеу] [Auto Correct/ Автоматты түрде түзету] Түс пен жарықтықты реттеу Сурет түсінің реңкі мен жарықтығын түрлі әдістерді пайдаланып реттеңіз. Windows [Edit/Өңдеу] [Adjust Color and Brightness/Түс пен жарықтықты реттеу] Келесі көрсетілген экранда гистограмма мен түс қисықтарын пайдаланып та суретті реттеуіңізге болады. Mac OS [Edit/Өңдеу] [Adjust Color and Brightness/Түс пен жарықтықты реттеу] [Edit/Өңдеу] [Correct Levels/ Деңгейлерді түзету] [Edit/Өңдеу] [Correct Tone Curves/ Түс қисықтарын түзету] 36
37 Қанықтықты арттыру үшін суреттердегі құрылымдарды ерекшелеу Адамдар мен басқа заттардың құрылымдарын ерекшелеу арқылы суреттерді қанықтау етіңіз. [Edit/Өңдеу] [Increase Sharpness/ Анықтықты күшейту] Windows Өткір емес перде [Radius/ Радиус] құрылымдар анықталатын өлшем және [Threshold/Шек] құрылымдарды анықтау үшін пайдаланылатын анықтамалық мән. Суреттерді қию Қажетсіз сыртқы бөліктерді жою және қажетті аймақты қалдыру үшін суреттерді қиыңыз. [Edit/Өңдеу] [Crop Image/Суретті қию] Сандық мәндерді енгізу немесе кадр пішімін көрсету арқылы қию қажет аймақты көрсетуіңізге де болады. Суреттерге мәтін қосу Мәтінді суреттерге келесідей қосыңыз: [Edit/Өңдеу] [Insert Text/Мәтін енгізу] Тегіс мәтін шеттері үшін [Antialias/Антиэляйсинг] құсбелгісін қойыңыз. Мәтін өңге жақсы араласады. 37
38 Панорамалық сурет жасау үшін PhotoStitch режимін пайдалану Әрбір түсіруден кейін камераны аздап жылжыту кезінде түсірілген суреттер қатарынан кең панорамалы суреттерді жасаңыз. [Edit/Өңдеу] [Stitch Photos/ Фотосуреттерді бекіту] Жеткіліксіз жадқа қатысты хабар көрсетілсе, келесі әрекетті орындап көріңіз: PhotoStitch бағдарламасынан басқа барлық бағдарламаларды жабыңыз. Азырақ суреттерді пайдаланыңыз. Суреттердің файл өлшемін кішірейтіңіз. [Save/Сақтау] қойындысында [Adjust image/суретті реттеу] параметрін таңдап, [Saved Image Size/Сақталған сурет өлшемі] терезесінде кішірек өлшемді көрсетіңіз. Stitch Assist режимімен PhotoStitch бағдарламасын пайдалану Stitch Assist түсіру режимінде түсірілген суреттер үшін PhotoStitch бағдарламасы суреттерді біріктіруді оңайлата отырып, сурет ретін және біріктіру бағытын автоматты түрде анықтайды. (Камераның/бейнекамераның кейбір үлгілері Stitch Assist режимін ұсынбауы мүмкін.) 38
39 RAW суреттерін Digital Photo Professional бағдарламасымен өңдеу RAW суреттерін JPEG немесе TIFF пішіміне түрлендіруге болады. 2 3 ImageBrowser EX бағдарламасында [Edit/Өңдеу] түймесін басып, [Process RAW Images/RAW суреттерін өңдеу] параметрін таңдаңыз. Digital Photo Professional қазір іске қосылады. Сондай-ақ, бағдарламаны «Start» (Бастау) мәзірін басу, «All Programst» (Барлық бағдарламалар) немесе «Programs» (Бағдарламалар) тармағын, одан кейін «Canon Utilities» (Canon қызметтік бағдарламалары) «Digital Photo Professional XXX» (XXX нұсқа нөмірін көрсетеді) «Digital Photo Professional» тармағын таңдау арқылы іске қосуға болады. Суреттер сақталатын қалтаны таңдаңыз. Суретті таңдаңыз. Digital Photo Professional бағдарламасындағы құрал бояуы [Edit image window/суретті өңдеу терезесі] түймесін басыңыз. Құрал тақтасы көрсетіледі. Құрал тақтасын пайдаланып, сурет жарықтығын және ақ түс балансын қажетінше реттеңіз. 5 Градациялық қисықтарды барлық RGB арналарын бірден немесе әрбір арнаны жеке реттеу үшін пайдалануға болады. 2 Кешкі түсірулерде немесе жоғары ISO жылдамдықтарында шуды азайтыңыз. 3 Суреттер түсіріліміндегі линза ауытқуларын EOS камераларымен түзетіңіз. 4 Сурет жарықтығын, ақ түс балансын немесе сурет мәнерін реттеңіз. 5 Контрастты, түс реңкін, қанықтықты және басқа төлсипаттарды реттеңіз. Өзгерту мәліметтері (суретті өңдеу шарттарындағы ақпарат) суретпен «рецепт» ретінде сақталады. Digital Photo Professional бағдарламасында қойылым немесе зат үшін суретті сурет мәнерін көрсету арқылы оңтайлы түрде реттеуге болады. Өзгертуге болатын сурет төлсипаттары камера үлгісіне байланысты өзгереді. 39
40 Алдын ала қарауды көрсету Digital Photo Professional бағдарламасынан басып шығару үшін негізгі терезеде суреттерді таңдаңыз, одан кейін [File/Файл] мәзірінен қажетті басып шығару функциясын таңдаңыз. Келесі басып шығару параметрлері қол жетімді: Басып шығару параметрі Басып шығару Толық параметрмен басып шығару Контакт парақтарын басып шығару Сипаттама Суреттер бір бетке бір сурет басып шығару үшін автоматты түрде реттеледі. Суреттер бір бетке бір сурет басып шығару үшін қажетті түрде реттеңіз. Тақырыптар, түсіру ақпаратын және т.б. қажет болса қосыңыз. Суреттер жолдарын бір парақта басып шығару. (Сондай-ақ, суреттердің орналасуын және санын көрсетуге, мәтін қосуға және т.б. әрекеттерді орындауға болады.) RAW суреттерін тек RAW пішімін қолдайтын камераларда түсіруге болады. Мәліметтерді камераның пайдаланушы нұсқаулығынан қараңыз. Digital Photo Professional бағдарламасы қолдайтын RAW суреттерін ғана бағдарлама арқылы өңдеуге болады. Міндетті түрде камераның пайдаланушы нұсқаулығын қараңыз. Әрекеттердің толығырақ сипаттамасы Digital Photo Professional нұсқаулығында қол жетімді, оны EOS камерасының пайдаланушылары берілген CD-ROM дискісінен қарай алады, ал басқа пайдаланушылар Canon веб-торабынан жүктеп алуына болады. Анықталған RAW суреттері RAW суреті камераның сурет сенсоры арқылы түсірілген өзгертілмеген деректерді қамтиды. Әдеттегі JPEG суреттері сияқты емес, деректер негізінен «raw» (шикі) (реттелмеген және қысылмаған), ол компьютерде суретті өңдеуді (түрлендіру) сурет сапасын жоғалтпай орындауға мүмкіндік береді. Камераға негізделген суретті өңдеу Компьютерге негізделген суретті өңдеу Қалыпты түсіру Түсірілімнен алынған сурет сенсорының деректері Суретті реттеу Қысу Суретті автоматты түрде реттеу және қысу JPEG суреті Көптеген бағдарламалар қолдайды Деректер қысылып қойған, сондықтан суретті реттеу сапаны төмендетеді Digital Photo Professional бағдарламасында RAW суретін өңдеу RAW суреттерін түсіру RAW суреті Суретті реттеу Қысу JPEG/TIFF суреттері Сурет сапасын жоғалтпастан суреттерді қарау және реттеу Көптеген бағдарламалармен қарамастан бұрын Digital Photo Professional бағдарламасында өңдеуді талап етеді 40
41 Суреттерді тегтеу Суреттерді бағалау Суреттерді тегтеу: меже белгілері және топтар Суреттерді тегтеу: кілт сөздер Суреттерді тегтеу: аңғартпалар Сипаттар терезесінде (= 25) сурет мәліметтерін қажетінше көрсетіңіз. Сурет мәліметтерінің түрлері Келесі қосымша мәліметтер суреттерді ұйымдастыру, көрсету және белгілеу үшін пайдаланылады. Ақпарат Мәліметтер Қосу жолы Суреттерді іздеуде пайдаланылады Бағалау Меже белгісі Топ Тег Аңғартпалар Жұлдызшалар қосу арқылы сүйікті суреттеріңізді бағалаңыз ( ) Меже белгілерін анықтау арқылы суреттерді санаттаңыз (түсірілген жерлер немесе ғимараттар) Топ атауын қосу арқылы суреттерді санаттау Тақырыпты немесе оқиғаны өңделетін тізімнен таңдау Суреттерге қажетінше түсініктеме қосыңыз; түсіру жағдайларын, естеліктерді және т.с.с. сипаттаңыз Нобайлардың төменгі жағында көрсетіледі ImageBrowser EX Digital Photo Professional Камера/бейнекамера (Таңдаулылар параметрі) Windows 8/Windows 7/ Windows Vista (Бағалау) ImageBrowser EX Нобайлардың төменгі жағында көрсетілген тегтерді шолғышты басқару жолағындағы басу арқылы таңдауға болады. түймесін 4
42 Суреттерді бағалау Алты суретті бағалау параметрі қол жетімді: 5 жұлдыз (,,,, ), Баға жоқ. Бағаларды пайдалану арқылы суреттің көрсетілуін тек таңдаулы суреттерге шектей аласыз (= 22). 2 Сипаттар терезесін ашып, [Additional Info/Қосымша ақпарат] түймесін басыңыз. Суретті бағалау үшін [Rating/ Бағалау] терезесінде немесе түймесін басыңыз. Сондай-ақ, суреттерді төмендегідей бағалауыңызға болады: Суреттерді тінтуірдің оң жақ түймесімен нұқып, мәтінмәндік мәзірден баға тағайындаңыз. Камерада/бейнекамерада «Favorite» (Таңдаулы) параметрін пайдаланыңыз. Digital Photo Professional 3.9 немесе одан кейінгі нұсқасы Камерадағы/бейнекамерадағы суреттерді тек осы мүмкіндікті қолдайтын үлгілерде бағалауға болады. Мәліметтерді камераның/бейнекамераның пайдаланушы нұсқаулығынан қараңыз. Суреттерді тегтеу: меже белгілері және топтар Суреттерді меже белгілеріне немесе топтарға оларды санаттарға тағайындағандай тағайындаңыз («Суреттерді тегтеу: санаттар» бөлімінде сипатталған). 42
43 Суреттерді тегтеу: кілт сөздер Кілт сөздерді төмендегідей көрсетіңіз. Суреттерді кілт сөздер ретінде енгізілген сөздер арқылы іздеуіңізге болады (= 32). 2 Сипаттар терезесін ашып, [Additional Info/Қосымша ақпарат] түймесін басыңыз. [Add tag/тег қосу] түймесін басып, кілт сөзді енгізіңіз. Суреттерді тінтуірдің оң жақ түймесімен нұқу және мәзірден тегті таңдау арқылы суреттерді тегтей аласыз. Суреттерді тегтеу: аңғартпалар Суретте кез келген [Comments/Аңғартпалар] мәнін төмендегідей енгізіңіз. Суреттерді енгізілген аңғартпалар арқылы іздеуіңізге болады (= 32). 2 Сипаттар терезесін ашып, [Additional Info/Қосымша ақпарат] түймесін басыңыз. Мәтінді [Comments/Аңғартпалар] өрісіне енгізіңіз. 43
44 Таңдаулы параметрлер Таңдаулы параметрлерді теңшеу Таңдаулы параметрлерді теңшеу 2 түймесін басыңыз. Теңшелімдер экранында параметрлерді қажетінше теңшеңіз. Камераның/бейнекамераның кейбір үлгілерімен теңшеу басқа тағайындау қалтасын қосуды талап етуі мүмкін. Бұл жағдайда, қалтаны қосу үшін ImageBrowser EX теңшелімдеріне кіріңіз. 44
45 Фильмдерді өңдеу Фильмдерді өңдеу Бірнеше суретті фильмнен шығарып алу EOS Video Snapshot өңдеу (Тек EOS камералары) Фильмдерді өңдеу Түпнұсқа фильмді жасау үшін фильмдерді кесу, фильмдерді біріктіру және суреттерді тұрақты ету немесе фильмдерді басқа жолдармен төмендегідей өңдеу. Сондай-ақ, тақырыптар немесе басқа мәтін, өңдік музыка және арнайы түрлі әсерлерді қосуыңызға болады. 2 Фильмді таңдаңыз. [Edit/Өңдеу] түймесін басып, [Edit Movies/Фильмдерді өңдеу] параметрін таңдаңыз. 3 Тапсырманы аяқтау үшін нұсқауларды орындаңыз. Бұл жолмен өңделген фильмдерді камераға қайтару мүмкін емес. Кейбір қойылымдардың ойнатылуы фильмді өңдеуден кейін кадр жиілігі өзгертілсе тегіс болмауы мүмкін. Фильмдерді сақтауға біраз уақыт кетуі мүмкін. Нақты айтқанда, фильмдерді MOV пішімінде сақтауға ұзақ уақыт кетуі мүмкін. Қажетті уақыттың компьютер жұмысы мен фильм өлшеміне (ажыратымдылық) байланысты қатты өзгеретінін ескеріңіз. 45
46 Қолдау көрсетілетін фильм ұзындығы Сақтауға болатын ең үлкен қолдау көрсетілетін фильмдер ұзақтығы оң жақта көрсетіледі. Одан ұзындау фильмді сақтауға әрекет етсеңіз, хабар көрсетіледі. Бұл жағдайда, фильмді кесіңіз немесе өлшемді (ажыратымдылық) азайтыңыз. Осы жолмен өңделетін EOS камераларымен түсірілген фильмдер сақтамастан бұрын ImageBrowser EX бағдарламасы арқылы көрсетілген фильмді қысу пішіміне түрлендіріледі. Осы себептен, фильмдер камера арқылы көрсетілгенге қарағанда басқа фильмді қысу пішімінде болуы мүмкін. Ең үлкен ұзындық (MOV) Өлшем 23,976 к/с (Ажыратымдылық) 50 к/с/59,94 к/с* 25 к/с/29,97 к/с* минуттан аз минуттан аз. 0 минуттан аз минуттан аз. 20 минуттан аз минуттан аз. * Камераларда 23,976 к/с мәні 24 к/с ретінде көрсетілген, 29,97 к/с мәні 30 к/с ретінде және 59,94 к/с мәні 60 ретінде көрсетіледі. Өлшем (Ажыратымдылық) Ең үлкен ұзындық (MP4) минуттан аз. Фильмдерді кесу Басындағы немесе соңындағы қажетсіз бөліктерді төмендегідей кесіңіз: 2 Фильмді Алдын ала қарау режимінде таңдаңыз. түймесін басыңыз. 3 4 Кесу қажет бөліктерді көрсету үшін сол жақтағы көрсетілген жолақтың әрбір ұшын сүйреңіз. Сол жақ нүкте фильм басталатын жерді, ал оң жақ нүкте ол аяқталатын жерді білдіреді. [Save/Сақтау] түймесін басыңыз. Дайджест фильмдерде қажетсіз көріністерді таңдап, жоюға болады. 46
47 Бірнеше суретті фильмнен шығарып алу Фильмдердегі таңдаулы қойылымдарды тұрақты суреттер ретінде бөлек сақтауға болады. 2 3 Фильмді таңдаңыз. [Edit/Өңдеу] түймесін басып, [Extract Multiple Images from Movie/Фильмдерден бірнеше суретті шығарып алу] параметрін таңдаңыз. Тапсырманы аяқтау үшін нұсқауларды орындаңыз. EOS Video Snapshot өңдеу (Тек EOS камералары) 2 Бейне суретінің альбомын таңдаңыз. Файлдың бейне сурет екенін растау үшін сипаттарға кіріңіз. [Edit/Өңдеу] [Edit EOS Video Snapshot/EOS бейне суретін өңдеу]. EOS Video Snapshot Task іске қосылады. EOS Video Snapshot Task нұсқаулығын (PDF пішімінде) EOS Video Snapshot Task анықтамасынан ашуға болады. 47
48 Онлайн қызметтерді пайдалану, суреттерді электрондық поштамен жіберу Қол жетімді қызметтер Кеңейтілген ImageBrowser EX функцияларын пайдалану Қол жетімді қызметтер Түрлі онлайн қызметтерді ImageBrowser EX бағдарламасымен пайдалануға болады. CANON image GATEWAY қызметтерінің қол жетімділігі аймаққа байланысты өзгереді. CANON image GATEWAY CANON image GATEWAY веб-торабы Canon камерасының/бейнекамерасының тұтынушыларына онлайн фотосурет қызметтерін ұсынады. Мүшелік тіркеуден кейін (тегін), суреттеріңізді онлайн фотоальбомдарында бөлісіп, көптеген басқа қызметтердің артықшылықтарын пайдалана аласыз. Дүние жүзіндегі қызметтер қол жетімді болатын жерлер туралы ең соңғы ақпаратты алу үшін CANON image GATEWAY веб-торабына ( кіріңіз. Сондай-ақ, аймағыңызда ұсынылатын қызметтерді көру үшін аймақтық CANON image GATEWAY веб-торабын тексеріңіз. CANON image GATEWAY мүшелік тіркеуі (Тегін) 2 [CANON image GATEWAY] түймесін басып, [Register/Тіркеу] параметрін таңдаңыз. Тапсырманы аяқтау үшін нұсқауларды орындаңыз. CD-ROM дискісінен тіркеу Мүшелік тіркеуді берілген CD-ROM дискісін пайдаланып орындауға болады. Бұл жағдайда, CANON image GATEWAY орнатушы панеліндегі [Register/Тіркелуші] түймесін басыңыз. 48
49 CANON image GATEWAY қызметін пайдалану [CANON image GATEWAY] түймесін басып, қажетті параметрді таңдаңыз. Кеңейтілген ImageBrowser EX функцияларын пайдалану Суреттерді электрондық пошта хабарларына тіркеу Суреттеріңізді электрондық пошта тіркемелері ретінде бөлісуге болады. Фильмдерді YouTube торабына кері жүктеу Фильмдеріңізді YouTube торабына кері жүктеуге болады. (Алдын ала YouTube торабына тіркелуді талап етеді. Мәліметтер алу үшін YouTube веб-торабына кіріңіз.) Суреттерді Facebook желісіне кері жүктеу Суреттерді Facebook желісіне кері жүктеуге болады. (Алдын ала Facebook желісіне тіркелуді талап етеді. Мәліметтер алу үшін Facebook веб-торабына кіріңіз.) 49
50 Кеңейтілген ImageBrowser EX функцияларын пайдалану Суреттерді электрондық пошта хабарларына тіркеу Суреттерді электрондық пошта тіркемелері ретінде жіберуге болады. 2 Суретті таңдаңыз. [Share/Бөлісу] түймесін басыңыз, [ Images/Электрондық пошта суреттері] параметрін таңдап, қажетінше өлшем мен басқа параметрлерді көрсетіңіз. 3 [Attach to /Электрондық поштаға тіркеу] түймесін басыңыз. Әдепкі электрондық пошта бағдарламасы хабар құрастыруға арналған экранды көрсетіп іске қосылады. Таңдалған суреттер тіркемелер ретінде көрсетіледі. [Save to Folder/Қалтаға сақтау] параметрін [Custom Settings/Өзгертпелі параметрлер] терезесіндегі астындағы [After Finishing the Task/Тапсырманы аяқтағаннан кейін] астында таңдасаңыз, суреттер арнайы тағайындалған қалтаға сақталады. Электрондық пошта бағдарламасы автоматты түрде іске қосылмаса, бағдарламаны қолмен іске қоспастан бұрын, суреттерді компьютерге сақтаңыз, одан кейін суреттерді тіркеп, жіберіңіз. Суреттер сақталатын жерді [Custom Settings/Өзгертпелі параметрлер] терезесінде қажетінше сақтаңыз. 3 4 Windows Mac OS [Finish/Аяқтау] түймесін басыңыз. Әдепкі электрондық пошта бағдарламасы хабар құрастыруға арналған экранды көрсетіп іске қосылады. Суреттер іске қосу дискісінде «Users» (Пайдаланушылар) «XXXXX» (пайдаланушының кіру аты) «Library» (Кітапхана) «Preferences» (Теңшелімдер) «Send UserData» ішінде « Images» (Эл. пошта суреттері) қалтасында сақталады. Электрондық пошта бағдарламасы автоматты түрде іске қосылмаса, оны «Applications» (Қолданбалар) қалтасында қолмен іске қосыңыз. Сақталған суреттерді электрондық пошта хабарына тіркеңіз. 50
51 Windows Электрондық пошта бағдарламасы автоматты түрде іске қосылу үшін бағдарлама компьютерде пайдаланылатын MAPI клиенті ретінде теңшелуі тиіс. Электрондық пошта бағдарламасын автоматты түрде іске қосылуға теңшеу Windows Mac OS Windows 8, Windows 7: Электрондық пошта бағдарламасы алдын ала орнатылуы тиіс. Әдепкі электрондық пошта бағдарламасын өзгерту үшін «Start» (Бастау) мәзірін басып, «Default Programs» (Әдепкі бағдарламалар) параметрін таңдаңыз. Windows Vista: Әдеттегі электрондық пошта бағдарламасында параметрлерді теңшеңіз. Мысалы, Windows Mail бағдарламасын теңшеу үшін Windows Mail бағдарламасын іске қосыңыз және «Tools» (Құралдар) мәзірінен «Options» (Параметрлер) «Default Messaging Programs» (Әдепкі хабар алмасу бағдарламалары) «This application is not the default Mail handler» (Бұл қолданба әдепкі пошта өңдегіші емес) «Make Default» (Әдепкі ету) тармағын таңдаңыз. Windows XP: Internet Explorer шолғышын іске қосыңыз және «Tools» (Құралдар) мәзірінде «Internet Options» (Интернет параметрлері) тармағын таңдаңыз. «Programs» (Бағдарламалар) қойындысында « » (Электрондық пошта) жанында бағдарламаны көрсетіңіз. «Applications» (Қолданбалар) қалтасында Mail бағдарламасын іске қосу үшін «Mail» белгішесін екі рет басыңыз. «Mail» мәзірінде «Preferences» (Теңшелімдер) тармағын таңдап, «General» (Жалпы) қойындысында бағдарламаны көрсетіңіз. Суреттерді немесе фильмдерді бөлісу веб-тораптарына кері жүктеу Суреттерді немесе фильмдерді бөлісу веб-тораптарына төмендегідей кері жүктеңіз. Компьютерге сақталып қойған суреттерді немесе фильмдерді пайдаланыңыз немесе әлі камерада тұрған суреттерді немесе фильмдерді тікелей кері жүктеңіз. 2 Суретті немесе фильмді таңдаңыз. YouTube үшін тек фильмдерді, ал Facebook альбомдары үшін тек суреттерді таңдауға болады. [Share/Бөлісу] түймесін басып, бөлісу веб-торабын таңдаңыз. Сол жақтағы экран көрсетіледі. 5
52 3 4 5 Қажет болса, кері жүктеместен бұрын жеке мәліметтерді жойыңыз. Таңдалған суреттерден немесе фильмдерден жеке мәліметтерді жою үшін, суретті немесе фильмді сол жақта көрсетілген [List/Тізім] аймағынан таңдағаннан кейін, [Delete privacy-related information (such as people and places)/ Құпиялылыққа қатысты мәліметтерді жою (адамдар мен орындар сияқты)] параметрін таңдаңыз. Жеке мәліметтерді барлық суреттерден немесе фильмдерден жою үшін [List/Тізім] аймағында [Apply to all images/барлық суреттерге қолдану] немесе [Apply to all movies/барлық фильмдерге қолдану] параметрін таңдаңыз. Сипаттаманы енгізіп, [Upload/ Кері жүктеу] түймесін басыңыз. Бөлісу веб-торабы үшін пайдаланушы аты мен құпия сөзін енгізіп, [Log in/кіру] түймесін басыңыз. Веб-торап ерекшеліктері мен жаңартуларына қатысты кері жүктеу үшін анық емес қолдауға кепілдік берілмейді. Компьютерде өңделген суреттерді немесе фильмдерді кері жүктей алмауыңыз мүмкін. Кері жүктеу үшін Интернет қатынасы қажет. Сізде Интернет қызметінің провайдерімен тіркелгі болуы, шолғыш орнатылуы және Интернет қосылымы орнатылуы керек. Қалыпты Интернет қатынасы сияқты ISP қосылымы немесе қатынасы үшін ақылар алынуы мүмкін. YouTube торабына кері жүктеуге болатын фильмдердің ең үлкен ұзындығы 5 минуттан кем, ал ең үлкен файл өлшемі 2 Гбайттан аз. 52
53 GPS Геотектелген суреттерді картада қарау: Map Utility бағдарламасы Геотектелген суреттерді картада қарау: Map Utility бағдарламасы Геотектелген суреттерді және GPS журналдарын пайдаланып, суреттер түсірілген жерлерді және камерамен жүрілген жолдарды картадан оңай көре аласыз. Сондай-ақ, орын туралы ақпаратты қосу немесе жою оңай. Бұл бағдарлама сурет орындары мен жүрілген жолдарды картада көрсету үшін Google Maps қызметін пайдаланады. Суреттер мен GPS журналдарындағы орын туралы ақпарат қызмет провайдеріне жіберіледі. Кері жүктеу үшін Интернет қатынасы қажет. Сізде Интернет қызметінің провайдерімен тіркелгі болуы, шолғыш орнатылуы және Интернет қосылымы орнатылуы керек. Қалыпты Интернет қатынасы сияқты ISP қосылымы немесе қатынасы үшін ақылар алынуы мүмкін. Google, Google Maps және Google Earth Google Inc. корпорациясының сауда белгілері. Геотегтелген суреттер мен GPS журналдарында жеке басты анықтайтын ақпарат болуы мүмкін. Файлдарды немесе хабар суреттерін көп адам қарай алатын онлайнда бөліскенде абайлаңыз. Digital Photo Professional бағдарламасында қазір өңделіп жатқан суреттері бар Map Utility бағдарламасын пайдаланбаңыз. Бұл өзгертулердің дұрыс сақталуына кедергі келтіруі мүмкін. 2 Суретті таңдаңыз. [Map/Карта] түймесін басыңыз. Map Utility бағдарламасы енді іске қосылады. 53
54 3 Дисплей режимін таңдаңыз. Жолдарды қарау немесе өңдеу ImageBrowser EX бағдарламасында таңдалған суреттерді тізімдейді. 2 Тиісті суреттерді табу үшін орынды енгізіңіз. 3 Google Earth қызметінде қарауға болатын орын файлдарын экспорттау үшін басыңыз. (Бұл файлдарды пайдалану үшін Google Earth қызметі орнатылуы тиіс. Дисплей Google Earth қызметінің кейбір нұсқаларында дұрыс болмауы мүмкін екендігін ескеріңіз.) 4 Суреттерді қосу. 5 Сурет орны туралы ақпаратты қосу немесе жою. 6 Ағымдағы карта аймағындағы суреттерді меже белгісінің атауларымен белгілеу. 7 Түсіру орындары картада түйреуіштер арқылы көрсетіледі. 8 Ағымдағы сурет қалқымалы терезеде көрсетіледі. Көрсетілген түймелер камера/бейнекамера үлгісіне байланысты басқаша болуы мүмкін. Бұл Map Utility бағдарламасының мүмкіндігі GPS функциясы бар камералар немесе смартфонның GPS деректерін пайдалана алатын камералар арқылы геотегтелген суреттермен жұмыс істейді. 54
55 GPS журналдарын басқару GPS журнал файлдарын тізімдейді. 2 GPS журнал файлдарын камерадан немесе жад картасынан импорттау. 3 GPS журнал файлын қосу. 4 GPS журнал уақыты айырмашылығының ақпаратын өзгерту. 5 GPS журнал файлын тізімнен жою. 6 Журнал ақпаратының дисплейін сүзу үшін басыңыз. Картадағы жол жақсы көріну үшін дисплей шарттарын қажетінше реттеңіз. Көрсетілген түймелер камера/бейнекамера үлгісіне байланысты басқаша болуы мүмкін. Бұл Map Utility бағдарламасының мүмкіндігі тіркеуді қолдайтын камералар арқылы жазылған GPS журналдарымен жұмыс істейді. 55
56 Индекс Суреттерді импорттау/қайтару «Суреттерді камералардан/бейнекамералардан импорттау» «Суреттерді EOS камераларынан импорттау» «Суреттерді жад картасын оқу құралдарынан импорттау» «Таңдаулы суреттерді камераға қайтару» Суреттерді шолу «Суреттерді толық экранда қарау» «Фильмдерді көру» «Мәліметтерді тексеру» «Слайд көрсетілімдерін көру» «Суреттерді беттер арқылы іздеу» Суреттерді реттеу Суреттерді өңдеу «Тұрақты суреттерді өңдеу» «RAW суреттерін түрлендіру» «Фильмдерді өңдеу» Алдын ала қарауды көрсету «Жеке суреттерді басып шығару» «Суреттер жолдарын үлгілер ретінде басып шығару» Басқа әрекеттер «Бағдарламалық жасақтама/камера әрекеттерін реттеу» «Суреттерді қалталарға ұйымдастыру» «Суреттерді санаттарға ұйымдастыру» «Суреттерді түрлі шарттар арқылы іздеу» «Суретті сұрыптау дисплейі» Осы нұсқаулықтан терминдерді іздеу Бұл нұсқаулықты Adobe Reader бағдарламасын пайдаланып оқуға болады. Нақты терминдер немесе өрнектер даналарын табу үшін Adobe Reader бағдарламасындағы іздеу функцияларын пайдалана аласыз. Windows Mac OS Табу үшін мәтінді енгізіңіз. 56
57 Жою Бағдарламалар одан әрі қажет емес кезде немесе бағдарламалық жасақтама мәселелерін шешу үшін бағдарламаларды қайта орнатқан кезде оларды жойыңыз. ImageBrowser EX бағдарламасын жою мұнда мысал ретінде сипатталған. Басқа бағдарламаларды осы жолмен жоюға болады. Келесі тапсырма әкімші құқықтарын талап етеді. Mac OS 0 Бағдарлама қалтасындағы қандай да бір қалтада импортталған суреттер болса, оны бағдарлама қалтасымен қоқысқа сүйреп қоймаңыз. Windows «Start» (Бастау) мәзірін басып, «All Programs» (Барлық бағдарламалар) немесе «Programs» (Бағдарламалар) тармағын таңдаңыз, одан кейін «Canon Utilities» (Canon Utilities бағдарламалары) «ImageBrowser EX» «ImageBrowser EX Uninstall» (ImageBrowser EX бағдарламасын жою) тармағын таңдаңыз. Жою процесі енді басталады және ImageBrowser EX бағдарламасы компьютерден жойылады. Mac OS 2 «ImageBrowser EX» қалтасын («Applications» (Қолданбалар) қалтасындағы «Canon Utilities» (Canon Utilities бағдарламалары) қалтасында) «Trash» (Қоқыс) ішіне сүйреңіз. Қоқысты босатыңыз. 57
58 Жад картасы қалтасының құрылымы Қалта құрылымы Қалта мазмұны Сурет пішімдері Қалта құрылымы Осы нұсқаулықта сипатталған бағдарламалық құрал пайдаланатын файлдарға арналған қалталар төмендегідей: * DCIM Келесілердің біреуі: xxx _mm xxx_mmdd xxxcanon xxxeosxx DCIM қалтасындағы суреттерді басқаруға арналған файлдарды қамтитын қалты CANONMSC yymmddx.log (GPS журнал файлдары) GPS DPOF параметрлері теңшелген кезде жасалатын қалта DPOF нұсқауларын басқаруға арналған файлдарды қамтиды. MISC yymmddx.log (GPS журнал файлдары) GPS xxx: ауқымындағы сандар; mm:түсіру айы; dd:түсіру күні. GPS журнал файлы атауларында («GPS» қалтасындағы файлдар үшін) yy жылдың соңғы екі санын білдіреді. *Осылардан басқа барлық қалталар суретті басқару файлдарын қамтиды. Оларды ашпаңыз немесе жоймаңыз. Кейбір сурет пішімдерін камера/бейнекамера қолдамауы мүмкін, бұл осы қалталардың кейбірін жасауы мүмкін. 58
59 Қалта мазмұны Файл атауы IMG_xxxx.JPG _MG_xxxx.JPG IMG_xxxx.CR2 _MG_xxxx.CR2 IMG_xxxx.CRW _MG_xxxx.CRW xxxx.tif ST _xxxx.jpg MVI_xxxx.MOV MVI_xxxx.AVI MVI_xxxx.MP4 MDG_xxxx.MOV MDG_xxxx.MP4 xxxx төрт сандық санды немесе әріпті көрсетеді. Файл түрі JPEG пішіміндегі сурет файлдары Adobe RGB түс кеңістігінде түсірілген JPEG сурет файлдары RAW пішіміндегі сурет файлдары Adobe RGB түс кеңістігінде түсірілген RAW сурет файлдары RAW пішіміндегі сурет файлдары Adobe RGB түс кеңістігінде түсірілген RAW сурет файлдары EOS-D немесе EOS-Ds камераларымен түсірілген RAW сурет файлдары Stitch Assist режимінде түсірілген сурет файлдары Фильм файлдары Фильм файлдары Фильм файлдары Дайджест фильм файлдары Дайджест фильм файлдары Stitch Assist режимінде түсірілген суреттер жиынының файл атаулары А әрпінен бастап әріпті көрсетеді. Сурет пішімдері ImageBrowser EX бағдарламасы Canon камераларымен немесе бейнекамераларымен түсірілген суреттердің келесі пішімдерін қолдайды: Тұрақты суреттер JPEG (.JPG) Көптеген камералар мен бейнекамералар пайдаланатын сурет пішімі. Қайталап өңделсе және сақталса, суреттер тегіс емес болып көрінеді. RAW (.CRW/.CR2/.TIF) Canon компаниясы әзірлеген меншікті сурет пішімі, ол сурет сапасын жоғалтпастан сандық камераның сурет сенсоры шығысын сақтау үшін жасалған. RAW суреттерін тек RAW пішімін қолдайтын камераларда түсіруге болады. TIFF (.TIF) Кеңінен қолданылатын сурет пішімі. Фильмдер Бұл пішімдегі файлдар ImageBrowser EX бағдарламасының шолғыш аймағында фильм белгішесімен белгіленеді. AVI (.AVI) Стандартты Windows фильм пішімі. MOV (.MOV)/MP4 (.MP4) Кеңінен қолданылатын фильм пішімі. 59
60 Ақаулықтарды жою Бастапқы ақаулықтарды жою кеңестері Проблемалар мен шешімдер Бағдарламалық құрал мәселелерін осы бөлімде сипатталғандай шешіңіз. Бастапқы ақаулықтарды жою кеңестері Проблемалар орын алған жағдайда, алдымен мына нәрселерді тексеріңіз: Компьютеріңіз жүйе талаптарына сәйкес келеді ме? Камераның/бейнекамераның пайдаланушы нұсқаулығындағы жүйе талаптарын қараңыз. Камера/бейнекамера компьютерге дұрыс қосылған ба? Қосылым нұсқауларын камераның/бейнекамераның пайдаланушы нұсқаулығынан қараңыз. Сондай-ақ, дұрыс кабельді пайдаланғаныңызды және оның мықтап қосылғанын тексеріңіз. Камера/бейнекамера және компьютер деректерді жіберуге немесе қабылдауға дайын ба? Деректер компьютерге жіберілу не одан қабылдану алдында, камераның/бейнекамераның кейбір үлгілері ойнату режимінде болуы тиіс. Мәліметтерді камераның/бейнекамераның пайдаланушы нұсқаулығынан қараңыз. Батарея қуаты жеткілікті ме? Батареямен қосылған камераны/бейнекамераны пайдаланғанда, жеткілікті зарядтың қалғанын растаңыз. Камераны/бейнекамераны компьютерге қосқан кезде, АТ адаптер жинағын немесе ықшам қуат адаптерін (үлгіге байланысты бөлек сатылуы мүмкін) пайдалану арқылы батарея қуатын үнемдеуіңізге болады. 60
61 Проблемалар мен шешімдер Проблемалар орын алған жағдайда, ұсынылған шешімдерді пайдаланып көріңіз. Камера/бейнекамера компьютерге интерфейс кабелі арқылы қосылғанда, «Add New Hardware Wizard» (Жаңа аппараттық құрал қосу шебері) пайда болады. Windows Шеберді жабу үшін «Cancel» (Болдырмау) түймесін басыңыз және камераны/бейнекамераны компьютерден уақытша ажыратыңыз. Проблеманы алдыңғы беттегі «Бастапқы ақаулықтарды жою кеңестері» бөлімін қарау арқылы шешуге тырысыңыз. ImageBrowser EX бағдарламасында тағайындалған тегтер (бағалар, топ атаулары және т.с.с.) сурет сипаттарында одан әрі пайда болмайды. Windows Mac OS ImageBrowser EX бағдарламасында тіркелген қалталарды (немесе осы қалталардағы суреттерді) жылжыту, жою немесе атауын өзгерту үшін амалдық жүйе қызметтік бағдарламаларын немесе басқа бағдарламалық құралды пайдаланбаңыз, бұл ImageBrowser EX бағдарламасында тағайындалған бағаларды, топ атауларын және басқа сурет сипаттарын өшіруі мүмкін. Мұны болдырмау үшін «Тармақ көрінісі», «Сипаттар терезесі: сурет мәліметтері» және «Суреттерді реттеу» бөлімдерін қараңыз және суреттермен және қалталармен жұмыс істеу үшін ImageBrowser EX бағдарламасын пайдаланыңыз. Камера/бейнекамера анықталмады, Оқиғалар тілқатысу терезесі/autoplay/құрылғы кезеңі көрсетілмеді, Суреттер импортталмады (камера/бейнекамера компьютерге интерфейс кабелі арқылы қосылғанда) Windows Камера/бейнекамера басқа құрылғы ретінде қате анықталуы мүмкін. Құрылғыны төмендегідей жойыңыз: Келесі тапсырма әкімші құқықтарын талап етеді. «Device Manager» (Құрылғы реттеушісі) терезесіне кіріңіз. Windows 8: Төменгі сол жақ бұрышты тінтуірдің оң жақ түймесімен нұқып, «Device Manager» (Құрылғы реттеушісі) тармағын таңдаңыз. Windows 7: «Start» (Бастау) мәзірін нұқып, «Control Panel» (Басқару панелі) «System and Security» (Жүйе және қауіпсіздік) «System» (Жүйе) «Device Manager» (Құрылғы реттеушісі) тармағын таңдаңыз. Windows Vista: «Start» (Бастау) мәзірін нұқып, «Control Panel» (Басқару панелі) «System and Maintenance» (Жүйе және техникалық қызмет көрсету) «Device Manager» (Құрылғы реттеушісі) тармағын таңдаңыз. 6
62 Windows XP: «Start» (Бастау) мәзірін нұқып, «Control Panel» (Басқару панелі) «System and Maintenance» (Жүйе және техникалық қызмет көрсету) «System» (Жүйе) тармағын таңдаңыз. «Hardware» (Аппараттық құрал) қойындысында «Device Manager» (Құрылғы реттеушісі) тармағын таңдаңыз. «Other devices» (Басқа құрылғылар), «Portable Devices» (Тасымалы құрылғылар) немесе «Imaging devices» (Кескіндеу құрылғылары) жанындағы «+» түймесін басыңыз. Құрылғы басқа құрылғы ретінде қате анықталған жағдайда, камера/бейнекамера үлгісі немесе «Canon Camera» (Canon камерасы) осы санаттардағы тізімде беріледі. «Other devices» (Басқа құрылғылар), «Portable Devices» (Тасымалы құрылғылар) немесе «Imaging devices» (Кескіндеу құрылғылары) тізімде берілмесе немесе камера/бейнекамера үлгісі немесе «Canon Camera» (Canon камерасы) тізімде берілмесе, басқа факторлар проблема тудыруы мүмкін. 5-қадамға өтіп, басқа шешімді пайдаланып көріңіз немесе әрекетті кейінірек қайталаңыз. Камера/бейнекамера үлгісінің атауын немесе «Canon Camera» (Canon камерасы) атауын тінтуірдің оң жақ түймесімен нұқып, «Uninstall» (Жою) параметрін таңдаңыз. Растау хабары көрсетілгеннен кейін «OK» түймесін басыңыз. Қажет болса, «Other devices» (Басқа құрылғылар), «Imaging devices» (Кескіндеу құрылғылары) немесе екі санатта берілген камера/бейнекамера үлгісі атауының немесе «Canon Camera» (Canon камерасы) атауының барлық даналарын жойыңыз. «Device Manager» (Құрылғы реттеушісі) және «System Properties» (Жүйе сипаттары) терезелерін жабыңыз. 62
63 ImageBrowser EX Пайдаланушы нұсқаулығы. Бұл нұсқаулықты рұқсатсыз толық немесе жартылай қайта шығаруға тыйым салынады. 2. Осы нұсқаулықтағы ақпарат ескертусіз өзгертілуі мүмкін. 3. Осы нұсқаулықтағы суреттер немесе скриншоттар нақты өнімдерден аздап басқаша болуы мүмкін. 4. Алдыңғы элементтерге қарамастан, Canon компаниясы осы бағдарламалық жасақтаманы пайдаланудан туындаған ешқандай жоғалуға жауапты болмайды. CANON INC
64 CameraWindow Пайдаланушы нұсқаулығы CEL-SV5PA2Y0 64
65 Нұсқаулықтың шартты белгілері және шарлау, жүйе факторлары Осы нұсқаулықтағы шартты белгілер Нұсқаулықты шарлау Қолдау көрсетілетін жұмыс орталары Жүйе талаптары Осы нұсқаулықтағы шартты белгілер Келесі белгілер осы нұсқаулықтағы бөлімдерді ажырату үшін пайдаланылады: Windows Mac OS Windows орталарындағы жұмыстарды білдіреді. Mac OS орталарындағы жұмыстарды білдіреді. Windows жұмыстары осы нұсқаулықтағы нұсқауларды суретпен көрсету үшін кей жағдайларда пайдаланылады. Macintosh пернетақталарында «Ctrl» пернесінің баламасы «command» (пәрмен), ал «Enter» пернесінің баламасы «return» (оралу) болып табылады. Түсіндірмелердегі скриншоттар көбіне Windows жүйесінен алынған. Кейбір экран элементтері Mac OS орталарынан басқаша болуы мүмкін. Орындалуы керек жұмыс сақтандыру шараларын немесе ескеру қажет маңызды ақпаратты білдіреді. Осы бөлімдерді міндетті түрде оқыңыз. Жұмыс істеу бойынша кеңестерді және бағдарламалық жасақтаманы пайдаланудың ыңғайлы жолдарын білдіреді. Бұл бөлімдерді қажетінше оқыңыз. 65
66 Нұсқаулықты шарлау Басқа беттерді ашу үшін қойындыларды немесе түймелерді басыңыз. Қойындылар Сол бөлімдегі бірінші бетті ашу үшін беттің жоғарғы жағындағы қойындыны нұқыңыз. Түймелер Сондай-ақ, беттің төменгі жағындағы түймелерді басу арқылы шарлауға болады Мазмұнға өту (= 69). 2 Сілтемені баспастан бұрын көрсетілетін бетке қайту. 3 Алдыңғы бетке өту. 4 Келесі бетке өту. Басқа беттерді ашу үшін сілтемелерді басыңыз. Көрсетілген бетті ашу үшін «XXXXX» немесе (= XX) сияқты нұсқаулықтағы көк түспен көрсетілген сілтемелерді басыңыз. Қолдау көрсетілетін жұмыс орталары Windows 7 және Mac OS X v0.8 скриншоттары мен іс рәсімдері осы нұсқаулықтағы нұсқауларды суретпен көрсету үшін пайдаланылған. Амалдық жүйенің басқа нұсқасын пайдаланып отырсаңыз, нақты экрандар мен іс рәсімдері басқаша болуы мүмкін. Сондай-ақ, экрандар мен іс рәсімдері камераның/бейнекамераның үлгісіне байланысты басқаша болуы мүмкін және осы нұсқаулықтың негізгі бөлімдерінде ескертілгендей барлық функциялар қол жетімді бола бермеуі мүмкін. Автоматты түрде жаңарту мүмкіндігінің артықшылығын пайдалану үшін желіде болған кезде бағдарламалық жасақтаманы пайдаланыңыз. Автоматты түрде жаңарту мүмкіндігінің дербес күйде қол жетімді болмайтынын ескеріңіз, бұл шығарылған барлық жаңа функцияларға қол жеткізуге кедергі болады. 66
67 Жүйе талаптары Windows Амалдық жүйе Windows 8 / 8. Windows 7 -жаңарту бумасы (SP) Компьютер USB порты бар жоғарыдағы амалдық жүйелердің (алдын ала орнатылған) біреуі іске қосылған компьютер; Автоматты түрде жаңарту үшін Интернет қосылымы қажет Орталық процессор,6 ГГц немесе одан жоғары ЖЖҚ 64 биттік: 2 Гбайт немесе одан көп 32 биттік: Гбайт немесе одан көп Интерфейс USB және Wi-Fi* Қатты дискідегі бос орын 50 Мбайт немесе одан көп Дисплей 024 x 768 ажыратымдылық немесе одан жоғары * Wi-Fi қосылымдары қолдау көрсетілген камераларды талап етеді. Mac OS Амалдық жүйе OS X 0.9*, 0.8* * 2 Компьютер USB порты бар жоғарыдағы амалдық жүйелердің (алдын ала орнатылған) біреуі іске қосылған компьютер; Автоматты түрде жаңарту үшін Интернет қосылымы қажет Орталық процессор Core 2 Duo немесе одан жоғары ЖЖҚ 2 Гбайт немесе одан көп Интерфейс USB және Wi-Fi* 3 Қатты дискідегі бос орын 50 Мбайт немесе одан көп Дисплей 024 x 768 ажыратымдылық немесе одан жоғары * OS X 0.9 және 0.8 амалдық жүйесімен үйлесімді компьютер үлгілері туралы ақпарат Apple веб-торабында қол жетімді. *2 OS X немесе кейінгі нұсқа Wi-Fi қосылымдары талап етіледі (тек қолдау көрсетілген камералармен) *3 Wi-Fi қосылымдары қолдау көрсетілген камераларды талап етеді. Қолдау көрсетілетін амалдық жүйе нұсқаларын қоса, ең соңғы үйлесімділік ақпаратын алу үшін Canon веб-торабына кіріңіз. 67
68 Осы пайдалану нұсқаулығында сипатталған бағдарламалық жасақтама CameraWindow бағдарламасы келесі тапсырмаларды қосу үшін қосылған камерамен (EOS камераларынан басқа)/бейнекамералермен өзара әрекеттеседі. EOS камерасының пайдаланушылары: бұл әрекеттер үшін EOS Utility бағдарламасын пайдаланыңыз. Сондай-ақ, EOS Utility нұсқаулығын (PDF пішімінде берілген) қараңыз. Қол жетімді тапсырмаларда: Суреттерді камералардан/бейнекамералардан импорттау Суреттерді камераларда/бейнекамераларда ұйымдастыру 68
69 Нұсқаулықтың шартты белгілері және шарлау, жүйе факторлары Осы пайдалану нұсқаулығында сипатталған бағдарламалық жасақтама Кіріспе...70 Суреттерді импорттау Негізгі жұмыстар...74 Экран элементтері Суретті импорттау опциялары Камера суреттерін ұйымдастыру Кеңейтілген жұмыстар...79 Идентификатор ақпаратын тасымалдау (Тек бет идентификаторымен үйлесімді камералар) Таңдаулы параметрлер Қосымша...82 Индекс Жою Жад картасы қалтасының құрылымы Ақаулықтарды жою
70 Кіріспе Негізгі жұмыстар Кеңейтілген жұмыстар Қосымша Суреттерді импорттау Камера/бейнекамера Компьютер қосылымы бойынша сақтық шаралар Суреттерді CameraWindow көмегімен импорттау Камера/бейнекамера Компьютер қосылымы бойынша сақтық шаралар Камераны/бейнекамераны компьютерге интерфейс кабелі арқылы қосқан кезде, интерфейс кабелін USB портына тікелей қосыңыз. USB хабы арқылы қосу дұрыс жұмыс істеуге кедергі келтіруі мүмкін. Камера/бейнекамера қосулы кезде басқа USB құрылғыларын (USB тінтуір құрылғыларынан немесе пернетақталарынан басқа) пайдалану дұрыс жұмыс істеуге кедергі келтіруі мүмкін. Бұл жағдайда, басқа құрылғыларды компьютерден ажыратып, камераны/бейнекамераны қайта қосыңыз. Бір компьютерге бірнеше камераны немесе бейнекамераны қоспаңыз. Бұл камераның/бейнекамераның дұрыс жұмыс істеуіне кедергі келтіруі мүмкін. Камера/компьютер интерфейс кабелі арқылы қосулы тұрғанда компьютердің ұйқы (немесе күту) режиміне өтпеуін қадағалаңыз. Егер бұл орын алса, интерфейс кабелін компьютерге қосулы қалдырып, камера әлі қосулы тұрғанда компьютерді оятуға тырысыңыз. Кейбір компьютерлер ұйқы режимінде тұрған кезде интерфейс кабелі ажыратылса ұйқы режимінен дұрыс қалпына келмеуі мүмкін. Ұйқы немесе күту режимі туралы мәліметтерді компьютердің пайдаланушы нұсқаулығынан қараңыз. CameraWindow бағдарламасының экраны көрсетулі тұрған кезде камераны/ бейнекамераны компьютерден ажыратпаңыз. Бұл тапсырмалар Mac OS компьютеріне Wi-Fi арқылы қосылған кезде қолданылмайды: камера иесінің атын өңдеу, анықтау ақпаратын тасымалдау және CANON image GATEWAY бағдарламасымен байланысты теңшеу. Wi-Fi туралы қосымша ақпарат алу үшін камераның пайдаланушы нұсқаулығындағы Wi-Fi бөлімін қараңыз. (Wi-Fi қолдайтын камералар ғана.) Батареямен қосылған камераны/бейнекамераны компьютерге қосқан кезде, құрылғының толық зарядталғанын тексеріңіз немесе АТ адаптер жинағын немесе ықшам қуат адаптерін (үлгіге байланысты бөлек сатылуы мүмкін) пайдаланыңыз. AA батареясымен қосылған камераны/бейнекамераны компьютерге қосқанда, жеткілікті заряды бар батареяларды, қосымша толық зарядталған AA NiMH батареяларын немесе қосымша ықшам қуат адаптерін пайдаланыңыз. Қосылым нұсқауларын камераның/бейнекамераның пайдаланушы нұсқаулығынан қараңыз. 70
71 Кіріспе Негізгі жұмыстар Кеңейтілген жұмыстар Қосымша Суреттерді CameraWindow көмегімен импорттау Камераны/бейнекамераны компьютерге қосып, суреттерді төмендегідей импорттаңыз: Осы CameraWindow пайдаланушы нұсқаулығындағы нұсқаулар бағдарлама дұрыс орнатылғанда қолданылады. Орнату нұсқауларын камераның/бейнекамераның пайдаланушы нұсқаулығынан қараңыз. Камераны/бейнекамераны компьютерге берілген интерфейс кабелі арқылы қосыңыз. 2 CameraWindow бағдарламасын іске қосыңыз. Камераны/бейнекамераны қосып, оны компьютермен байланысқа дайындаңыз. Камераны/бейнекамераны компьютерге берілген интерфейс кабелі арқылы бірінші рет қосқаннан кейін, CameraWindow автоматты түрде іске қосылады. Камера Windows Мына қадамдарды орындаңыз.. Тапсырма тақтасында түймесін басыңыз. 2. Сол жақта экран көрсетілгенде, түймесінің жанындағы «Change program» (Бағдарламаны өзгерту) түймесін басыңыз. 3. «Downloads Images From Canon Camera using Canon CameraWindow» (Canon CameraWindow бағдарламасын пайдаланып суреттерді Canon камерасынан жүктеу) параметрін таңдап, «OK» түймесін басыңыз. 4. түймесін екі рет басыңыз. Сол жақтағы экранда «Change general settings» (Жалпы параметрлерді өзгерту) түймесін екі рет басыңыз. Енді, камера/ бейнекамера және компьютер байланысқа дайын кезде CameraWindow бағдарламасы автоматты түрде іске қосылатындай етіп параметрлерді рейттей аласыз. Windows 8 Құрылғымен не істеу керектігін таңдау үшін экранды таңдап, «Downloads Images From Canon Camera using Canon CameraWindow» (Canon CameraWindow бағдарламасын пайдаланып суреттерді Canon камерасынан жүктеу) параметрін таңдаңыз. Windows Vista Көрсетілген экранда «Downloads Images From Canon Camera using Canon CameraWindow (Canon CameraWindow бағдарламасын пайдаланып суреттерді Canon камерасынан жүктеу)» параметрін таңдаңыз. 7
72 Кіріспе Негізгі жұмыстар Кеңейтілген жұмыстар Қосымша Windows XP Көрсетілген экранда «Canon CameraWindow» тармағын таңдап, «OK» түймесін басыңыз. Mac OS Камера мен компьютер байланысқа дайын кезде, CameraWindow бағдарламасы іске қосылады. Бейнекамера Windows «Canon CameraWindow» тармағын таңдап, «OK» түймесін басыңыз. Windows 8 Құрылғымен не істеу керектігін таңдау үшін экранды таңдап, «Downloads Images From Canon Camera using Canon CameraWindow» (Canon CameraWindow бағдарламасын пайдаланып суреттерді Canon камерасынан жүктеу) параметрін таңдаңыз. Windows XP/Windows Vista «AutoPlay» терезесі пайда болған кезде, «Downloads Images From Canon Camera using Canon CameraWindow» (Canon CameraWindow бағдарламасын пайдаланып суреттерді Canon камерасынан жүктеу) түймесін басыңыз. Бейнекамера мен жад картасы бір уақытта қосылса, бейнекамера үлгісін таңдауға мүмкіндік беретін тілқатысу терезесі пайда болады. Көрсетілген «Canon Camera» немесе бейнекамера үлгісінің атауын растап, «OK» түймесін басыңыз. Mac OS Бейнекамера мен компьютер байланысқа дайын кезде, CameraWindow бағдарламасы іске қосылады. 3 [Import Images from Camera/Суреттерді камерадан импорттау] түймесін, одан кейін [Import Untransferred Images/Тасымалданбаған суреттерді импорттау] түймесін басыңыз. Тек компьютерге тасымалданбаған суреттер импортталады. GPS тіркеуші функциясын пайдаланған болсаңыз, журнал файлдары да импортталады. 72
73 Кіріспе Негізгі жұмыстар Кеңейтілген жұмыстар Қосымша 4 5 Импорттағаннан кейін көрсетілетін экранда [OK] түймесін басып, CameraWindow бағдарламасын жабыңыз. Импортталған суреттер енді негізгі ImageBrowser EX терезесінде көрсетіледі. Бастапқы ImageBrowser EX бағдарламасы іске қосылғанда, импортталған суреттер сақталатын жерді көрсету үшін экран көрсетіледі. Тағайындау қалтасын таңдау үшін көрсетілген нұсқауларды орындаңыз. ImageBrowser EX параметрлері туралы қосымша ақпарат алу үшін ImageBrowser EX Пайдаланушы нұсқаулығы (PDF пішімінде берілген) қараңыз. Жад картасында тым көп сурет (000-нан көп) болса, импорттау проблемалары орын алуы мүмкін. Бұл жағдайда, суреттерді импорттау үшін жад картасын оқу құралын пайдаланыңыз. Суреттерді жад картасын оқу құралынан импорттау бойынша нұсқауларды «Суреттерді жад карталарынан импорттау» бөлімінен қараңыз. Үлкен файл өлшеміне байланысты фильмдерді импорттау ұзақ уақыт алады. Бейнекамераларда 4 ГБ-тан асатын файлдар немесе сағаттан ұзын бейнефильмдер бөлек болады және бірнеше файлдар ретінде жазылады. Бұл файлдар анықталғанда және CameraWindow бағдарламасын жапқанда, хабар көрсетіледі. Бұл файлдарды біріктіру үшін [Yes/Иә] түймесін басыңыз. Камераны/бейнекамераны өшіріңіз. Windows Фильмдерді бекітілген Windows 7 импорттау функцияларын пайдаланып импорттау олардың ImageBrowser EX бағдарламасында көрсетілуіне кедергі келтіруі мүмкін. Орнына, импорттау үшін CameraWindow бағдарламасын пайдаланыңыз. CameraWindow бағдарламасы Windows жүйесінің кейбір нұсқаларында, тіпті камераны/бейнекамераны қосқан кезде де, іске қосылмауы мүмкін. Бұл жағдайда, «Start» (Бастау) мәзірін басып, «All Programs» (Барлық бағдарламалар) «Canon Utilities» (Canon қызметтік бағдарламалары) «CameraWindow» «CameraWindow» тармағын таңдаңыз. Mac OS CameraWindow бағдарламасы камера қосылған кезде де іске қосылмаса, «CameraWindow» Dock белгішесін басыңыз. 73
74 Экран элементтері Мәзір экраны Негізгі терезе Мәзір экраны Камера/бейнекамера мәліметтері Камера/бейнекамера үлгісін білдіреді және қалған жад сыйымдылығын көрсетеді. 2 [Import Images from Camera/Суреттерді камерадан импорттау] Камера/бейнекамера суреттерін компьютерге импорттау үрдісін бастаңыз. 3 [Organize Images on Camera/Камерадағы суреттерді ұйымдастыру] Камера/бейнекамера суреттерін қорғау, бұру немесе жою үрдісін бастаңыз. 4 [Camera Settings/Камера параметрлері] Камера/бейнекамера параметрлерін теңшеу үшін қолданылады. Теңшелетін параметрлердің ішінде: Бет идентификаторы ақпаратын тіркеу (= 3) Веб-тораптарды ортақтасуды теңшеу Көрсетілген түймелер камера/бейнекамера үлгісіне байланысты басқаша болуы мүмкін. CameraWindow әрекетін баптау Экранның жоғарғы оң жағындағы түймесін басу арқылы бағдарлама параметрлеріне кіріңіз. Бұл экранда, бастау экранын, автоматты импорттау параметрлерін, суреттерді сақтаудың тағайындалған қалтасын және CameraWindow қолданбасын пайдалануды оңай ететін басқа параметрлерді өзгертуге болады. 74
75 Негізгі терезе Бұл экранға өту үшін мәзір экранындағы [Import Images from Camera/Суреттерді камерадан импорттау] түймесін басыңыз, одан кейін [Select Images to Import/ Импорттайтын суреттер таңдау] түймесін басыңыз. Болмаса, мәзір экранындағы [Organize Images on Camera/Камерадағы суреттерді ұйымдастыру] түймесін, одан кейін [Organize Images/Суреттерді ұйымдастыру] түймесін басыңыз Мәзір экранына қайтыңыз. 2 Тармақ көрінісі Осы жерде таңдаған шарттарға сәйкес келетін камерадағы/ бейнекамерадағы суреттер оң жақта көрсетіледі. 3 Шолғышты басқару жолағы Шолғыш аймағында дисплейді басқаратын параметрлер. Дисплей таңдалған мәзір экранының элементтеріне байланысты болады. 4 Шолғыш аймағы Әлі импортталмаған суреттер белгішемен белгіленеді. Таңдалған суреттерді көк фонда көрсетіңіз. Көрсетілген түймелер камера/бейнекамера үлгісіне байланысты басқаша болуы мүмкін. 75
76 Шолғышты басқару жолағы 2 3 Суреттер астында түсірілген күнін/уақытын және файл атауын көрсетіңіз (нобай дисплейі режимінде). 2 Нобай өлшемін (нобай дисплейі режимінде) өзгертіңіз. 3 Дисплей режимдерін ауыстырыңыз. Нобай режимі Бірнеше суреттің нобайларын көріңіз. Алдын ала қарау режимі Суретті екі рет нұқу да алдын ала қарау режиміне ауыстырады. Толық экран Таңдалған суреттерді 90 солға немесе оңға бұрыңыз. 2 Барлық суретті таңдаңыз. 3 Сурет таңдау құсбелгісін алып тастаңыз. 4 Таңдалған суреттерді компьютерге импорттаңыз. Камерадағы (= 78) суреттерді ұйымдастырған кезде әртүрлі опциялар көрсетіледі. 76
77 Суретті импорттау опциялары Таңдалған суреттерді импорттау Барлық суретті импорттау Таңдалған суреттерді импорттау Қажетті камера/бейнекамера суреттерін төмендегідей импорттаңыз: Импорттайтын суреттерді таңдайтын экранға өту үшін мәзір экранындағы [Import Images from Camera/ Суреттерді камерадан импорттау] түймесін басыңыз, одан кейін [Select Images to Import/Импорттайтын суреттер таңдау] түймесін басыңыз. Импорттайтын суреттерді таңдаңыз, одан кейін суреттерді компьютерге импорттауды бастау үшін [Import/ Импорттау] түймесін басыңыз. Барлық суретті импорттау Барлық камера/бейнекамера суреттерін төмендегідей импорттаңыз: Мәзір экранында [Import Images from Camera/Суреттерді камерадан импорттау] түймесін басып, одан кейін [Import All Images/Барлық суретті импорттау] түймесін басыңыз. 77
78 Камера суреттерін ұйымдастыру Камерадағы/бейнекамерадағы суреттерді ұйымдастыратын экранға өту үшін CameraWindow мәзір экранындағы [Organize Images on Camera/Камерадаға суреттерді ұйымдастыру] түймесін, одан кейін [Organize Images/Суреттерді ұйымдастыру] түймесін басыңыз. Тармақ көрінісі аймағындағы қажетті қалтаны таңдау арқылы нобай режиміндегі қалтадағы суреттерді көруге болады. Нобайлар шолғыш аймағында көрсетіледі. Шолғышты басқару жолағы 2 3 Таңдалған суреттерді 90 солға немесе оңға бұрыңыз. 2 Таңдалған суреттерді қорғаңыз немесе қорғаудан бас тартыңыз. 3 Таңдалған суреттерді жойыңыз. [Delete/Жою] түймесін басу таңдалған суреттерді камерадан/бейнекамерадан жояды. Суреттерді жою кезінде абай болыңыз, себебі жойылған суреттер қалпына келтірілмейді. 78
79 Идентификатор ақпаратын тасымалдау (Тек бет идентификаторымен үйлесімді камералар) ImageBrowser EX бағдарламасында енгізген идентификатор ақпараты сіз түсірген адамды анықтау үшін бет идентификаторын қолдайтын камералар арқылы қолданылады. Камерада немесе компьютерде идентификатор ақпараты болған кезде камераны қоссаңыз, экран идентификатор ақпаратының автоматты түрде үндестірілуін теңшеу үшін көрсетіледі. CameraWindow іске қосылған сайын үндестіру экранын көргіңіз келмесе, [Synchronize automatically/автоматты түрде үндестіру] параметрінен құсбелгіні алыңыз. Идентификатор ақпаратын оңтайландырылған камераларда сақтау 2 CameraWindow қолданбасына өту үшін камераңызды компьютерге жалғаңыз. Қосымша мәліметтер алу үшін «Суреттерді CameraWindow көмегімен импорттау» ішіндегі -2 қадамды қараңыз. Камерада идентификатор ақпаратын синхрондау туралы хабар көрсетілген кезде [Yes/Иә] түймесін басыңыз. Камераларда идентификатор ақпаратын қолмен өңдеу 2 Мәзір экранында [Camera Settings/ Камера параметрлері] түймесін басып, одан кейін [Set Person/ Адамды орнату] түймесін басыңыз. [Synchronize automatically/ Автоматты түрде синхрондау] құсбелгісін алып тастаңыз. Жеке ақпаратты қолмен таңдауға және өңдеуге болады. 79
80 Таңдаулы параметрлер Таңдаулы параметрлерді теңшеу Таңдаулы параметрлерді теңшеу Мәзір экранының жоғарғы оң жағындағы түймесін басыңыз. Суреттерді CameraWindow басталуы кезінде автоматты түрде импорттау CameraWindow бағдарламасы іске қосылған кезде автоматты түрде импортталатын суреттерді төмендегідей орнатыңыз: 2 Теңшелімдер экранында [Import/ Импорттау] қойындысын таңдаңыз. [Auto Import/Автоматты түрде импорттау] қойындысында [Start importing images automatically when this software is launched./ Осы бағдарламалық жасақтама іске қосылған кезде суреттерді автоматты түрде импорттауды бастаңыз.] параметрін таңдаңыз. 80
81 Тағайындау қалтасын өзгерту Әдепкіде, CameraWindow көмегімен импортталған суреттер «Суреттерім» немесе «Менің суреттерім» қалтасында сақталады. 2 Теңшелімдер экранында [Import/ Импорттау] қойындысын таңдаңыз. [Folder Settings/Қалта параметрлері] қойындысында, [Browse/Шолу] түймесін басып, одан кейін келесі экранда тағайындау қалтасын көрсетіңіз. Импорттаудан кейін іске қосылған бағдарламаны өзгерту 2 Теңшелімдер экранында [Import/ Импорттау] қойындысын таңдаңыз. [After Import/Импорттаудан кейін] қойындысында, түймесін басып, сурет импорттаудан кейін бастайтын бағдарламаны таңдаңыз. Камера иесінің атын өңдеу Қосылған камера үшін иесінің атын төмендегідей өңдеңіз: 2 3 Теңшелімдер экранында [Camera/ Камера] қойындысын таңдаңыз. [Set/Орнату] қойындысында, [Edit/ Өңдеу] түймесін басып, ұяға жаңа атты енгізіңіз. [Set/Орнату] түймесін басыңыз. 8
82 Индекс Суреттерді импорттау «Суреттерді камералардан/ бейнекамералардан импорттау» «Таңдалған суреттер импорттау» Басқа әрекеттер «Бағдарламалық жасақтама/камера әрекеттерін реттеу» Осы нұсқаулықтан терминдерді іздеу Бұл нұсқаулықты Adobe Reader бағдарламасын пайдаланып оқуға болады. Нақты терминдер немесе өрнектер даналарын табу үшін Adobe Reader бағдарламасындағы іздеу функцияларын пайдалана аласыз. Windows Mac OS Табу үшін мәтінді енгізіңіз. 82
83 Жою Бағдарламалар одан әрі қажет емес кезде немесе бағдарламалық жасақтама мәселелерін шешу үшін бағдарламаларды қайта орнатқан кезде оларды жойыңыз. Келесі тапсырма әкімші құқықтарын талап етеді. Mac OS Бағдарлама қалтасындағы қандай да бір қалтада импортталған суреттер болса, оны бағдарлама қалтасымен қоқысқа сүйреп қоймаңыз. Windows «Start» (Бастау) мәзірін басып, «All Programs» (Барлық бағдарламалар) немесе «Programs» (Бағдарламалар) тармағын таңдаңыз, одан кейін «Canon Utilities» (Canon Utilities бағдарламалары) «CameraWindow DC 8» «CameraWindow DC 8 Uninstall» (CameraWindow DC 8 бағдарламасын жою) тармағын таңдаңыз. Жою процесі енді басталады және CameraWindow бағдарламасы компьютерден жойылады. Mac OS 2 «CameraWindow» қалтасын («Applications» (Қолданбалар) қалтасындағы «Canon Utilities» (Canon Utilities бағдарламалары) қалтасында) «Trash» (Қоқыс) ішіне сүйреңіз. Қоқысты босатыңыз. 83
84 Жад картасы қалтасының құрылымы Қалта құрылымы Қалта мазмұны Қалта құрылымы Осы нұсқаулықта сипатталған бағдарламалық құрал пайдаланатын файлдарға арналған қалталар төмендегідей: * DCIM Келесілердің біреуі: xxx _mm xxx_mmdd xxxcanon xxxeosxx DCIM қалтасындағы суреттерді басқаруға арналған файлдарды қамтитын қалты CANONMSC yymmddx.log (GPS журнал файлдары) GPS DPOF параметрлері теңшелген кезде жасалатын қалта DPOF нұсқауларын басқаруға арналған файлдарды қамтиды. MISC yymmddx.log (GPS журнал файлдары) GPS xxx: ауқымындағы сандар; mm:түсіру айы; dd:түсіру күні. GPS журнал файлы атауларында («GPS» қалтасындағы файлдар үшін) yy жылдың соңғы екі санын білдіреді. *Осылардан басқа барлық қалталар суретті басқару файлдарын қамтиды. Оларды ашпаңыз немесе жоймаңыз. Кейбір сурет пішімдерін камера/бейнекамера қолдамауы мүмкін, бұл осы қалталардың кейбірін жасауы мүмкін. 84
85 Қалта мазмұны Файл атауы IMG_xxxx.JPG _MG_xxxx.JPG IMG_xxxx.CR2 _MG_xxxx.CR2 IMG_xxxx.CRW _MG_xxxx.CRW xxxx.tif ST _xxxx.jpg MVI_xxxx.MOV MVI_xxxx.AVI MVI_xxxx.MP4 MDG_xxxx.MOV MDG_xxxx.MP4 xxxx төрт сандық санды немесе әріпті көрсетеді. Файл түрі JPEG пішіміндегі сурет файлдары Adobe RGB түс кеңістігінде түсірілген JPEG сурет файлдары RAW пішіміндегі сурет файлдары Adobe RGB түс кеңістігінде түсірілген RAW сурет файлдары RAW пішіміндегі сурет файлдары Adobe RGB түс кеңістігінде түсірілген RAW сурет файлдары EOS-D немесе EOS-Ds камераларымен түсірілген RAW сурет файлдары Stitch Assist режимінде түсірілген сурет файлдары Фильм файлдары Фильм файлдары Фильм файлдары Дайджест фильм файлдары Дайджест фильм файлдары Stitch Assist режимінде түсірілген суреттер жиынының файл атаулары А әрпінен бастап әріпті көрсетеді. 85
86 Ақаулықтарды жою Бастапқы ақаулықтарды жою кеңестері Проблемалар мен шешімдер Бағдарламалық құрал мәселелерін осы бөлімде сипатталғандай шешіңіз. Бастапқы ақаулықтарды жою кеңестері Проблемалар орын алған жағдайда, алдымен мына нәрселерді тексеріңіз: Компьютеріңіз жүйе талаптарына сәйкес келеді ме? Камераның/бейнекамераның пайдаланушы нұсқаулығындағы жүйе талаптарын қараңыз. Камера/бейнекамера компьютерге дұрыс қосылған ба? Қосылым нұсқауларын камераның/бейнекамераның пайдаланушы нұсқаулығынан қараңыз. Сондай-ақ, дұрыс кабельді пайдаланғаныңызды және оның мықтап қосылғанын тексеріңіз. Камера/бейнекамера және компьютер деректерді жіберуге немесе қабылдауға дайын ба? Деректер компьютерге жіберілу не одан қабылдану алдында, камераның/бейнекамераның кейбір үлгілері ойнату режимінде болуы тиіс. Мәліметтерді камераның/бейнекамераның пайдаланушы нұсқаулығынан қараңыз. Батарея қуаты жеткілікті ме? Батареямен қосылған камераны/бейнекамераны пайдаланғанда, жеткілікті зарядтың қалғанын растаңыз. Камераны/бейнекамераны компьютерге қосқан кезде, АТ адаптер жинағын немесе ықшам қуат адаптерін (үлгіге байланысты бөлек сатылуы мүмкін) пайдалану арқылы батарея қуатын үнемдеуіңізге болады. 86
87 Проблемалар мен шешімдер Проблемалар орын алған жағдайда, ұсынылған шешімдерді пайдаланып көріңіз. Импортталған суреттер табылмады. Windows Mac OS «Тағайындау қалтасын өзгерту» бөлімін қараңыз және суреттердің қайда сақталғанын тексеріңіз. Камера/бейнекамера компьютерге интерфейс кабелі арқылы қосылғанда, «Add New Hardware Wizard» (Жаңа аппараттық құрал қосу шебері) пайда болады. Windows Шеберді жабу үшін «Cancel» (Болдырмау) түймесін басыңыз және камераны/бейнекамераны компьютерден уақытша ажыратыңыз. Проблеманы алдыңғы беттегі «Бастапқы ақаулықтарды жою кеңестері» бөлімін қарау арқылы шешуге тырысыңыз. Камера/бейнекамера анықталмады, Оқиғалар тілқатысу терезесі/autoplay/құрылғы кезеңі көрсетілмеді, Суреттер импортталмады (камера/бейнекамера компьютерге интерфейс кабелі арқылы қосылғанда) Windows Камера/бейнекамера басқа құрылғы ретінде қате анықталуы мүмкін. Құрылғыны төмендегідей жойыңыз: Келесі тапсырма әкімші құқықтарын талап етеді. «Device Manager» (Құрылғы реттеушісі) терезесіне кіріңіз. Windows 8: Төменгі сол жақ бұрышты тінтуірдің оң жақ түймесімен нұқып, «Device Manager» (Құрылғы реттеушісі) тармағын таңдаңыз. Windows 7: «Start» (Бастау) мәзірін нұқып, «Control Panel» (Басқару панелі) «System and Security» (Жүйе және қауіпсіздік) «System» (Жүйе) «Device Manager» (Құрылғы реттеушісі) тармағын таңдаңыз. Windows Vista: «Start» (Бастау) мәзірін нұқып, «Control Panel» (Басқару панелі) «System and Maintenance» (Жүйе және техникалық қызмет көрсету) «Device Manager» (Құрылғы реттеушісі) тармағын таңдаңыз. Windows XP: «Start» (Бастау) мәзірін нұқып, «Control Panel» (Басқару панелі) «System and Maintenance» (Жүйе және техникалық қызмет көрсету) «System» (Жүйе) тармағын таңдаңыз. «Hardware» (Аппараттық құрал) қойындысында «Device Manager» (Құрылғы реттеушісі) тармағын таңдаңыз. 87
88 «Other devices» (Басқа құрылғылар), «Portable Devices» (Тасымалы құрылғылар) немесе «Imaging devices» (Кескіндеу құрылғылары) жанындағы «+» түймесін басыңыз. Құрылғы басқа құрылғы ретінде қате анықталған жағдайда, камера/ бейнекамера үлгісі немесе «Canon Camera» (Canon камерасы) осы санаттардағы тізімде беріледі. «Other devices» (Басқа құрылғылар), «Portable Devices» (Тасымалы құрылғылар) немесе «Imaging devices» (Кескіндеу құрылғылары) тізімде берілмесе немесе камера/бейнекамера үлгісі немесе «Canon Camera» (Canon камерасы) тізімде берілмесе, басқа факторлар проблема тудыруы мүмкін. 5-қадамға өтіп, басқа шешімді пайдаланып көріңіз немесе әрекетті кейінірек қайталаңыз. Камера/бейнекамера үлгісінің атауын немесе «Canon Camera» (Canon камерасы) атауын тінтуірдің оң жақ түймесімен нұқып, «Uninstall» (Жою) параметрін таңдаңыз. Растау хабары көрсетілгеннен кейін «OK» түймесін басыңыз. Қажет болса, «Other devices» (Басқа құрылғылар), «Imaging devices» (Кескіндеу құрылғылары) немесе екі санатта берілген камера/бейнекамера үлгісі атауының немесе «Canon Camera» (Canon камерасы) атауының барлық даналарын жойыңыз. «Device Manager» (Құрылғы реттеушісі» және «System Properties» (Жүйе сипаттары) терезелерін жабыңыз. 88
89 CameraWindow Пайдаланушы нұсқаулығы. Бұл нұсқаулықты рұқсатсыз толық немесе жартылай қайта шығаруға тыйым салынады. 2. Осы нұсқаулықтағы ақпарат ескертусіз өзгертілуі мүмкін. 3. Осы нұсқаулықтағы суреттер немесе скриншоттар нақты өнімдерден аздап басқаша болуы мүмкін. 4. Алдыңғы элементтерге қарамастан, Canon компаниясы осы бағдарламалық жасақтаманы пайдаланудан туындаған ешқандай жоғалуға жауапты болмайды. CANON INC
Бұл нұсқаулық көптеген модельдерге бірдей болатын мүмкіндіктерін сипаттайды. Кейбір мүмкіндіктер компьютеріңізде жұмыс істемеуі мүмкін.
 Алғашқы жұмыс Шағын Copyright 2010 Hewlett-Packard Development Company, L.P. Bluetooth белгісі Hewlett-Packard Company компаниясының лицензия бойынша пайдаланатын сəйкес иесінің сауда белгісі. Windows
Алғашқы жұмыс Шағын Copyright 2010 Hewlett-Packard Development Company, L.P. Bluetooth белгісі Hewlett-Packard Company компаниясының лицензия бойынша пайдаланатын сəйкес иесінің сауда белгісі. Windows
Қолданушының нұсқасы. GoGEAR. Көмектесу үшін әрдайым осындамын SA5DOT02 SA5DOT04 SA5DOT08
 Көмектесу үшін әрдайым осындамын Өнімді мына жерде тіркеп, оған қолдау алыңыз: www.philips.com/welcome GoGEAR SA5DOT02 SA5DOT04 SA5DOT08 Қолданушының нұсқасы Мазмұндар кестесі 1 Маңызды қауіпсіздік ақпараты
Көмектесу үшін әрдайым осындамын Өнімді мына жерде тіркеп, оған қолдау алыңыз: www.philips.com/welcome GoGEAR SA5DOT02 SA5DOT04 SA5DOT08 Қолданушының нұсқасы Мазмұндар кестесі 1 Маңызды қауіпсіздік ақпараты
Бұл нұсқаулық көптеген модельдерге бірдей болатын мүмкіндіктерін сипаттайды. Кейбір мүмкіндіктер компьютеріңізде жұмыс істемеуі мүмкін.
 АЛҒАШҚЫ ЖҰМЫС Алғашқы жұмыс Copyright 2012 Hewlett-Packard Development Company, L.P. AMD жəне AMD Catalyst Advanced Micro Devices, Inc. корпорациясының сауда белгілері. Bluetooth өз меншік иесінің сауда
АЛҒАШҚЫ ЖҰМЫС Алғашқы жұмыс Copyright 2012 Hewlett-Packard Development Company, L.P. AMD жəне AMD Catalyst Advanced Micro Devices, Inc. корпорациясының сауда белгілері. Bluetooth өз меншік иесінің сауда
*Операциялық жүйелер, түрлері, қызметі. Кыдырбекова Айғаным Адлетовна БЖ-515
 Операциялық жүйелер, түрлері, қызметі. Кыдырбекова Айғаным Адлетовна БЖ-515 Операциялық жүйе компьютер іске қосылған кезде бірден жұмыс жасайтын программа. Операциялық жүйе қолданушымен сұхбат ұйымдастырады,
Операциялық жүйелер, түрлері, қызметі. Кыдырбекова Айғаным Адлетовна БЖ-515 Операциялық жүйе компьютер іске қосылған кезде бірден жұмыс жасайтын программа. Операциялық жүйе қолданушымен сұхбат ұйымдастырады,
Операциялық жүйелер ОРЫНДАҒАН : РАХИМБЕКОВА А.С. ТЕКСЕРГЕН : ЖАКСЫГУЛОВА Д.Д. ТОП : БЛ-509
 Семей қаласындағы Шәкәрім атындағы мемлекеттік университеті. Аграрлық факультет. Операциялық жүйелер ОРЫНДАҒАН : РАХИМБЕКОВА А.С. ТЕКСЕРГЕН : ЖАКСЫГУЛОВА Д.Д. ТОП : БЛ-509 Жоспар : І.Кіріспе ІІ.Негізгі
Семей қаласындағы Шәкәрім атындағы мемлекеттік университеті. Аграрлық факультет. Операциялық жүйелер ОРЫНДАҒАН : РАХИМБЕКОВА А.С. ТЕКСЕРГЕН : ЖАКСЫГУЛОВА Д.Д. ТОП : БЛ-509 Жоспар : І.Кіріспе ІІ.Негізгі
MS DOS/Windows,UNIX,LINUX
 MS DOS/Windows,UNIX,LINUX Мазмұны 1.Файл 2.MS Dos/Windows ож 3.Желілік ОЖ 4.Windows NT/2000 ОЖ 5.Linux 6.Unix Қорытынды Файл - байттарды ң әлдебір атауы бар тізбегі. Әр файлды ң атауы болады. Windows опрециаялы
MS DOS/Windows,UNIX,LINUX Мазмұны 1.Файл 2.MS Dos/Windows ож 3.Желілік ОЖ 4.Windows NT/2000 ОЖ 5.Linux 6.Unix Қорытынды Файл - байттарды ң әлдебір атауы бар тізбегі. Әр файлды ң атауы болады. Windows опрециаялы
Тақырыбы:Операциялық жүйелер, түрлері, қызметі.
 Қазақстан Республикасыны ң білім және ғылым министрлігі Семей қаласы Шәкәрім атындағы мемлекеттік университеті СӨЖ Тақырыбы:Операциялық жүйелер, түрлері, қызметі. Орындаған: Керменбай Н.Қ Жаксыгулова Д.Д
Қазақстан Республикасыны ң білім және ғылым министрлігі Семей қаласы Шәкәрім атындағы мемлекеттік университеті СӨЖ Тақырыбы:Операциялық жүйелер, түрлері, қызметі. Орындаған: Керменбай Н.Қ Жаксыгулова Д.Д
Пайдаланушы нұсқаулығы
 Пайдаланушы нұсқаулығы Copyright 2015 HP Development Company, L.P. AMD белгісі Advanced Micro Devices, Inc. корпорациясының сауда белгісі. Bluetooth өз меншік иесінің сауда белгісі болып табылады және
Пайдаланушы нұсқаулығы Copyright 2015 HP Development Company, L.P. AMD белгісі Advanced Micro Devices, Inc. корпорациясының сауда белгісі. Bluetooth өз меншік иесінің сауда белгісі болып табылады және
Пайдаланушы нұсқаулығы
 Пайдаланушы нұсқаулығы Copyright 2012 Hewlett-Packard Development Company, L.P. Bluetooth өз меншік иесінің сауда белгісі болып табылады жəне оны Hewlett- Packard компаниясы лицензия бойынша пайдаланады.
Пайдаланушы нұсқаулығы Copyright 2012 Hewlett-Packard Development Company, L.P. Bluetooth өз меншік иесінің сауда белгісі болып табылады жəне оны Hewlett- Packard компаниясы лицензия бойынша пайдаланады.
ЦИФРЛЫҚ АҚПАРАТТЫ ЕНГІЗУ ЖƏНЕ ӨҢДЕУ
 КƏСІБИ БІЛІМ БЕРУ А.В. КУРИЛОВА, В.О. ОГАНЕСЯН ЦИФРЛЫҚ АҚПАРАТТЫ ЕНГІЗУ ЖƏНЕ ӨҢДЕУ ПРАКТИКУМ «Білім беруді дамытудың федералды институты» федералды мемлекеттік мекемесі «Цифрлық ақпаратты өңдеу шебері»
КƏСІБИ БІЛІМ БЕРУ А.В. КУРИЛОВА, В.О. ОГАНЕСЯН ЦИФРЛЫҚ АҚПАРАТТЫ ЕНГІЗУ ЖƏНЕ ӨҢДЕУ ПРАКТИКУМ «Білім беруді дамытудың федералды институты» федералды мемлекеттік мекемесі «Цифрлық ақпаратты өңдеу шебері»
Тақырыбы: Операциялы қ жүйелер, түрлері, қызметі.
 Семей қаласыны ң Шәкәрім атындағы мемлекеттік университеті СӨЖ Тақырыбы: Операциялы қ жүйелер, түрлері, қызметі. Айнур Орындаған: Карамолдина БЛ-509 Операциялы қ жүйе дегеніміз компьютерді басқаруға арналған
Семей қаласыны ң Шәкәрім атындағы мемлекеттік университеті СӨЖ Тақырыбы: Операциялы қ жүйелер, түрлері, қызметі. Айнур Орындаған: Карамолдина БЛ-509 Операциялы қ жүйе дегеніміз компьютерді басқаруға арналған
Тақырыбы: Операциялық жүйелер және түрлері. Орындаған: Омирханова А.Е. Тексерген: Мейрамбек Ә.М. Семей, 2015 жыл
 Тақырыбы: Операциялық жүйелер және түрлері СӨЖ Орындаған: Омирханова А.Е. Тексерген: Мейрамбек Ә.М. Семей, 2015 жыл Жоспар: I. Кіріспе Операциялық жүйелер II. Негізгі бөлім 1.Операциялық жүйенің даму тарихы
Тақырыбы: Операциялық жүйелер және түрлері СӨЖ Орындаған: Омирханова А.Е. Тексерген: Мейрамбек Ә.М. Семей, 2015 жыл Жоспар: I. Кіріспе Операциялық жүйелер II. Негізгі бөлім 1.Операциялық жүйенің даму тарихы
Операциялық жүйе, қыс. ОЖ - компьютерді басқаруға арналған және қолданбалы программалармен байланысы бар нақты программа.
 ОПЕРАЦИЯЛЫҚ ЖҮЙЕЛЕР Операциялық жүйе, қыс. ОЖ - компьютерді басқаруға арналған және қолданбалы программалармен байланысы бар нақты программа. Операциялық жүйе компьютер құрылғыларының үздіксіз жұмыс істеуін
ОПЕРАЦИЯЛЫҚ ЖҮЙЕЛЕР Операциялық жүйе, қыс. ОЖ - компьютерді басқаруға арналған және қолданбалы программалармен байланысы бар нақты программа. Операциялық жүйе компьютер құрылғыларының үздіксіз жұмыс істеуін
«BLACKBERRY» БАҒДАРЛАМАЛЫҚ ҚАМТАМАСЫЗДАНДЫРУДЫ ҚОЛДАНЫЛУЫНА ЛИЦЕНЗИОНДЫҚ КЕЛІСІМ
 «BLACKBERRY» БАҒДАРЛАМАЛЫҚ ҚАМТАМАСЫЗДАНДЫРУДЫ ҚОЛДАНЫЛУЫНА ЛИЦЕНЗИОНДЫҚ КЕЛІСІМ ӨТІНІШ, БАҒДАРЛАМАЛЫҚ ҚАМТАМАСЫЗДАНДЫРУДЫ ОРНАТУ НЕМЕСЕ ҚОЛДАНУ АЛДЫНДА МЫНА ҚҰЖАТТЫ ТОЛЫҒЫМЕН МҰҚИЯТ ОҚЫП ШЫҒУЛАРЫҢЫЗДЫ
«BLACKBERRY» БАҒДАРЛАМАЛЫҚ ҚАМТАМАСЫЗДАНДЫРУДЫ ҚОЛДАНЫЛУЫНА ЛИЦЕНЗИОНДЫҚ КЕЛІСІМ ӨТІНІШ, БАҒДАРЛАМАЛЫҚ ҚАМТАМАСЫЗДАНДЫРУДЫ ОРНАТУ НЕМЕСЕ ҚОЛДАНУ АЛДЫНДА МЫНА ҚҰЖАТТЫ ТОЛЫҒЫМЕН МҰҚИЯТ ОҚЫП ШЫҒУЛАРЫҢЫЗДЫ
Жиынтық бағалауға арналған әдістемелік ұсыныстар. Информатика. 5 сынып
 Жиынтық бағалауға арналған әдістемелік ұсыныстар Информатика 5 сынып Әдістемелік ұсыныстар мұғалімге, 5-сынып білім алушыларына «Информатика» пәні бойынша жиынтық бағалауды жоспарлау, ұйымдастыру және
Жиынтық бағалауға арналған әдістемелік ұсыныстар Информатика 5 сынып Әдістемелік ұсыныстар мұғалімге, 5-сынып білім алушыларына «Информатика» пәні бойынша жиынтық бағалауды жоспарлау, ұйымдастыру және
LINUX ОПЕРАЦИЯЛЫҚ ЖҮЙЕСІ
 Коммерциялық емес акционерлік қоғам АЛМАТЫ ЭНЕРГЕТИКА ЖӘНЕ БАЙЛАНЫС УНИВЕРСИТЕТІ Компьютерлік технология кафедрасы LINUX ОПЕРАЦИЯЛЫҚ ЖҮЙЕСІ 5В070400 Есептеу техникасы және бағдарламалық қамтамасыз ету
Коммерциялық емес акционерлік қоғам АЛМАТЫ ЭНЕРГЕТИКА ЖӘНЕ БАЙЛАНЫС УНИВЕРСИТЕТІ Компьютерлік технология кафедрасы LINUX ОПЕРАЦИЯЛЫҚ ЖҮЙЕСІ 5В070400 Есептеу техникасы және бағдарламалық қамтамасыз ету
ҚАЗАҚСТАН РЕСПУБЛИКАСЫ БІЛІМ ЖƏНЕ ҒЫЛЫМ МИНИСТРЛІГІ. Қ.И.Сəтбаев атындағы Қазақ ұлттық техникалық университеті. Ақпараттық технологиялар институты
 ҚАЗАҚСТАН РЕСПУБЛИКАСЫ БІЛІМ ЖƏНЕ ҒЫЛЫМ МИНИСТРЛІГІ Қ.И.Сəтбаев атындағы Қазақ ұлттық техникалық университеті Ақпараттық технологиялар институты Желілер мен жүйелердің программалық қамтамасы кафедрасы
ҚАЗАҚСТАН РЕСПУБЛИКАСЫ БІЛІМ ЖƏНЕ ҒЫЛЫМ МИНИСТРЛІГІ Қ.И.Сəтбаев атындағы Қазақ ұлттық техникалық университеті Ақпараттық технологиялар институты Желілер мен жүйелердің программалық қамтамасы кафедрасы
1)Кіріспе 2)Негізгі бөлім 3)Қорытыңды 4)Пайдаланылған әдебиеттер
 1)Кіріспе 2)Негізгі бөлім 3)Қорытыңды 4)Пайдаланылған әдебиеттер Компьютердің жүйелік блогындa ішкі, сыртқы құрылғылармен байланыс жасауға арналған арнайы тapaқшa қосқъш түріндегі порттары бар. Олар тізбекті
1)Кіріспе 2)Негізгі бөлім 3)Қорытыңды 4)Пайдаланылған әдебиеттер Компьютердің жүйелік блогындa ішкі, сыртқы құрылғылармен байланыс жасауға арналған арнайы тapaқшa қосқъш түріндегі порттары бар. Олар тізбекті
Операциялы қ жүйелер, түрлері, қ ызметі. ан: Муратов Адилет
 Операциялы қ жүйелер, түрлері, қ ызметі. Орында ғ ан: Муратов Адилет Бағдарламалы қ қамтамасыздандыру (Б Қ ) белгілі бір типтегі есептеуіш машиналар кластарына арналған, оны ң аппаратта қ құралдарыны ң
Операциялы қ жүйелер, түрлері, қ ызметі. Орында ғ ан: Муратов Адилет Бағдарламалы қ қамтамасыздандыру (Б Қ ) белгілі бір типтегі есептеуіш машиналар кластарына арналған, оны ң аппаратта қ құралдарыны ң
Бағдарламалы жасақтама. Операциялы қ жүйелер.
 Бағдарламалы қ жасақтама. Операциялы қ жүйелер. Жоспар: Бағдарламалы қ жасақтама ұғымы; Жүйелік БЖ Аспапты қ БЖ Қолданбалы БЖ және түрлері. ОЖ және оны ң қ ызметі, интерфейсі. Бағдарлама магниттік тасымалдаушыда
Бағдарламалы қ жасақтама. Операциялы қ жүйелер. Жоспар: Бағдарламалы қ жасақтама ұғымы; Жүйелік БЖ Аспапты қ БЖ Қолданбалы БЖ және түрлері. ОЖ және оны ң қ ызметі, интерфейсі. Бағдарлама магниттік тасымалдаушыда
*Компьютерлік желілер. Электронды пошта қызметі. Әлеуметтік желілер. Кыдырбекова Айғаным Адлетовна БЖ-515
 *Компьютерлік желілер. Электронды пошта қызметі. Әлеуметтік желілер Кыдырбекова Айғаным Адлетовна БЖ-515 Компьютерлік желілер (Computer NetWork, net - желі, work жұмыс) берілген ереже-лерге сәйкес компьютерлер
*Компьютерлік желілер. Электронды пошта қызметі. Әлеуметтік желілер Кыдырбекова Айғаным Адлетовна БЖ-515 Компьютерлік желілер (Computer NetWork, net - желі, work жұмыс) берілген ереже-лерге сәйкес компьютерлер
ҚАЗАҚСТАН РЕСПУБЛИКАСЫ БІЛІМ ЖӘНЕ ҒЫЛЫМ МИНИСТРЛІГІ Ш.ЕСЕНОВ АТЫНДАҒЫ КАСПИЙ МЕМЛЕКЕТТІК ТЕХНОЛОГИЯЛАР ЖӘНЕ ИНЖИНИРИНГ УНИВЕРСИТЕТІ
 ҚАЗАҚСТАН РЕСПУБЛИКАСЫ БІЛІМ ЖӘНЕ ҒЫЛЫМ МИНИСТРЛІГІ Ш.ЕСЕНОВ АТЫНДАҒЫ КАСПИЙ МЕМЛЕКЕТТІК ТЕХНОЛОГИЯЛАР ЖӘНЕ ИНЖИНИРИНГ УНИВЕРСИТЕТІ Э.А.АБДЫКЕРИМОВА КОМПЬЮТЕРЛІК ГРАФИКА ЖӘНЕ МОДЕЛЬДЕУ КУРСЫНАН ЛАБОРАТОРИЯЛЫҚ
ҚАЗАҚСТАН РЕСПУБЛИКАСЫ БІЛІМ ЖӘНЕ ҒЫЛЫМ МИНИСТРЛІГІ Ш.ЕСЕНОВ АТЫНДАҒЫ КАСПИЙ МЕМЛЕКЕТТІК ТЕХНОЛОГИЯЛАР ЖӘНЕ ИНЖИНИРИНГ УНИВЕРСИТЕТІ Э.А.АБДЫКЕРИМОВА КОМПЬЮТЕРЛІК ГРАФИКА ЖӘНЕ МОДЕЛЬДЕУ КУРСЫНАН ЛАБОРАТОРИЯЛЫҚ
Қазақстан Республикасының Білім және ғылым министрлігі. С. Торайғыров атындағы Павлодар мемлекеттік университеті
 Пән бағдарламасының (SYLLABUS) титулдық парағы Нысан ПМУ ҰС Н 7.18.4/19 Қазақстан Республикасының Білім және ғылым министрлігі С. Торайғыров атындағы Павлодар мемлекеттік университеті Информатика және
Пән бағдарламасының (SYLLABUS) титулдық парағы Нысан ПМУ ҰС Н 7.18.4/19 Қазақстан Республикасының Білім және ғылым министрлігі С. Торайғыров атындағы Павлодар мемлекеттік университеті Информатика және
Компьютерлік вирус здігінен к б еюге а білетті арнайы программалар. Ол компьютер жадысында талатын программалар мен файлдарды
 Вирус Усейін Ф Компьютерлік вирус - өздігінен көбеюге қабілетті арнайы программалар. Ол компьютер жадысында сақталатын программалар мен файлдарды құртуы, жоюы және компьютерді істен шығаруы мүмкін. Компьютерлік
Вирус Усейін Ф Компьютерлік вирус - өздігінен көбеюге қабілетті арнайы программалар. Ол компьютер жадысында сақталатын программалар мен файлдарды құртуы, жоюы және компьютерді істен шығаруы мүмкін. Компьютерлік
ЕСЕПТЕУ ТЕХНИКАЛАРЫНЫҢ АППАРАТТЫҚ ҚҰРЫЛЫМЫ.
 ЕСЕПТЕУ ТЕХНИКАЛАРЫНЫҢ АППАРАТТЫҚ ҚҰРЫЛЫМЫ. КОМПЬЮТЕРДІҢ ШЫҒУ ТАРИХЫ Есептеу қажеттілігі адамзатта әлдеқашан пайда болды. Ал, өркениет дамыған сайын есептеу қажеттілігі арта түсіп, есептеудің механикаландыру
ЕСЕПТЕУ ТЕХНИКАЛАРЫНЫҢ АППАРАТТЫҚ ҚҰРЫЛЫМЫ. КОМПЬЮТЕРДІҢ ШЫҒУ ТАРИХЫ Есептеу қажеттілігі адамзатта әлдеқашан пайда болды. Ал, өркениет дамыған сайын есептеу қажеттілігі арта түсіп, есептеудің механикаландыру
«Деректер базасымен жұмыс істеуге арналған қосымшалар құру»
 ҚАЗАҚСТАН РЕСПУБЛИКАСЫ БІЛІМ ЖӘНЕ ҒЫЛЫМ МИНИСТРЛІГІ СЕМЕЙ ҚАЛАСЫНЫҢ ШӘКӘРІМ АТЫНДАҒЫ МЕМЛЕКЕТТІК УНИВЕРСИТЕТІ 3 деңгейлі СМК құжаты ПОӘК «Деректер базасымен жұмыс істеуге арналған қосымшалар құру» пәнінің
ҚАЗАҚСТАН РЕСПУБЛИКАСЫ БІЛІМ ЖӘНЕ ҒЫЛЫМ МИНИСТРЛІГІ СЕМЕЙ ҚАЛАСЫНЫҢ ШӘКӘРІМ АТЫНДАҒЫ МЕМЛЕКЕТТІК УНИВЕРСИТЕТІ 3 деңгейлі СМК құжаты ПОӘК «Деректер базасымен жұмыс істеуге арналған қосымшалар құру» пәнінің
ҚАЗАҚСТАН РЕСПУБЛИКАСЫ БІЛІМ ЖӘНЕ ҒЫЛЫМ МИНИСТРЛІГІ Семей қаласының ШӘКӘРІМ атындағы МЕМЛЕКЕТТІК УНИВЕРСИТЕТІ ПОӘК
 ПОӘК 042-18.39.1.119/01-2013 10.09.2013 ж. 1 басылым 107 беттің 1 ҚАЗАҚСТАН РЕСПУБЛИКАСЫ БІЛІМ ЖӘНЕ ҒЫЛЫМ МИНИСТРЛІГІ Семей қаласының ШӘКӘРІМ атындағы МЕМЛЕКЕТТІК УНИВЕРСИТЕТІ 3 деңгейдегі СМК құжаты ПОӘК
ПОӘК 042-18.39.1.119/01-2013 10.09.2013 ж. 1 басылым 107 беттің 1 ҚАЗАҚСТАН РЕСПУБЛИКАСЫ БІЛІМ ЖӘНЕ ҒЫЛЫМ МИНИСТРЛІГІ Семей қаласының ШӘКӘРІМ атындағы МЕМЛЕКЕТТІК УНИВЕРСИТЕТІ 3 деңгейдегі СМК құжаты ПОӘК
«Информатика» пәнінен тоқсандық жиынтық бағалау спецификациясы. 5-сынып
 «Информатика» пәнінен тоқсандық жиынтық бағалау спецификациясы 5-сынып МАЗМҰНЫ 1. Тоқсан бойынша жиынтық бағалаудың мақсаты... 3 2. Тоқсан бойынша жиынтық бағалаудың мазмұнын анықтайтын құжаттар... 3 3.
«Информатика» пәнінен тоқсандық жиынтық бағалау спецификациясы 5-сынып МАЗМҰНЫ 1. Тоқсан бойынша жиынтық бағалаудың мақсаты... 3 2. Тоқсан бойынша жиынтық бағалаудың мазмұнын анықтайтын құжаттар... 3 3.
Бұл нұсқаулықты пайдалану жолы: 1
 Өнімнің қауіпсіздік нұсқаулығы 1 (HL-L2300DR / HL-L2340DWR / HL-L2360DNR / HL-L2365DWR / DCP-L2500DR / DCP-L2520DWR / DCP-L2540DNR / DCP-L2560DWR / MFC-L2700DNR / MFC-L2700DWR / MFC-L2720DWR / MFC-L2740DWR)
Өнімнің қауіпсіздік нұсқаулығы 1 (HL-L2300DR / HL-L2340DWR / HL-L2360DNR / HL-L2365DWR / DCP-L2500DR / DCP-L2520DWR / DCP-L2540DNR / DCP-L2560DWR / MFC-L2700DNR / MFC-L2700DWR / MFC-L2720DWR / MFC-L2740DWR)
Дәрістік сабақтардың конспектілері
 Дәрістік сабақтардың конспектілері Дәріс. 1. Кіріспе 1. Оқу тақырыбы мен пәннің құрылымы, оның мамандықтың басқа пәндермен байланысы. 2. Компьютерлік тораптардың қысқаша даму тарихы 3. Компьютерлік тораптардың
Дәрістік сабақтардың конспектілері Дәріс. 1. Кіріспе 1. Оқу тақырыбы мен пәннің құрылымы, оның мамандықтың басқа пәндермен байланысы. 2. Компьютерлік тораптардың қысқаша даму тарихы 3. Компьютерлік тораптардың
«ЕУРАЗИЯЛЫҚ БАНК» АКЦИОНЕРЛІК ҚОҒАМЫ БІРІНШІ ОБЛИГАЦИЯЛЫҚ БАҒДАРЛАМАСЫНЫҢ ШЫҒАРЫЛЫМ ПРОСПЕКТІСІНЕ 13 ӨЗГЕРІСТЕР МЕН ТОЛЫҚТЫРУЛАР
 «ЕУРАЗИЯЛЫҚ БАНК» АКЦИОНЕРЛІК ҚОҒАМЫ БІРІНШІ ОБЛИГАЦИЯЛЫҚ БАҒДАРЛАМАСЫНЫҢ ШЫҒАРЫЛЫМ ПРОСПЕКТІСІНЕ 13 ӨЗГЕРІСТЕР МЕН ТОЛЫҚТЫРУЛАР («ЕУРАЗИЯЛЫҚ БАНК» АҚ) «Еуразиялық банк» АҚ Директорлар кеңесінің шешімімен
«ЕУРАЗИЯЛЫҚ БАНК» АКЦИОНЕРЛІК ҚОҒАМЫ БІРІНШІ ОБЛИГАЦИЯЛЫҚ БАҒДАРЛАМАСЫНЫҢ ШЫҒАРЫЛЫМ ПРОСПЕКТІСІНЕ 13 ӨЗГЕРІСТЕР МЕН ТОЛЫҚТЫРУЛАР («ЕУРАЗИЯЛЫҚ БАНК» АҚ) «Еуразиялық банк» АҚ Директорлар кеңесінің шешімімен
Дәрістер тезистері 1-Дәріс Тақырыбы: Ақпарат, адам және компьютер. Ақпаратты кодтау. Санау жүйесі.
 Дәрістер тезистері 1-Дәріс Тақырыбы: Ақпарат, адам және компьютер. Ақпаратты кодтау. Санау жүйесі. Мақсаты: Информатика жайлы түсіндіру Информатика мен информацияның міндеттері. Ақпаратты кодтау. Санау
Дәрістер тезистері 1-Дәріс Тақырыбы: Ақпарат, адам және компьютер. Ақпаратты кодтау. Санау жүйесі. Мақсаты: Информатика жайлы түсіндіру Информатика мен информацияның міндеттері. Ақпаратты кодтау. Санау
Қазақ стан Республикасы Білім және ғылым министрлігі Семей қаласыны ң Шәкәрім атындағы мемлекеттік университеті.
 Қазақ стан Республикасы Білім және ғылым министрлігі Семей қаласыны ң Шәкәрім атындағы мемлекеттік университеті. Тақырыбы:Компьютерлік желілер. Орындаған:Кенжегалиева А.Р Тобы : Тж- 505 Тексерген:Жаксыгулова
Қазақ стан Республикасы Білім және ғылым министрлігі Семей қаласыны ң Шәкәрім атындағы мемлекеттік университеті. Тақырыбы:Компьютерлік желілер. Орындаған:Кенжегалиева А.Р Тобы : Тж- 505 Тексерген:Жаксыгулова
Серіктестік шарты. заңды тұлға
 «ЛР РУС» ЖШҚ-ның Қазақстан Республикасындағы филиалының Бизнесті жүргізу саясаты 1. Негізгі ұғымдар 1.1. Серіктес «ЛР РУС» ЖШҚ-ның Қазақстан Республикасындағы филиалымен серіктес шартына отырған тұлға
«ЛР РУС» ЖШҚ-ның Қазақстан Республикасындағы филиалының Бизнесті жүргізу саясаты 1. Негізгі ұғымдар 1.1. Серіктес «ЛР РУС» ЖШҚ-ның Қазақстан Республикасындағы филиалымен серіктес шартына отырған тұлға
Компанияда адам құқықтарын жүзеге асыру Əрекет жоспары 1
 Қазақстан, Алматы, 050040, Абай п-ті, 157, оф. 44 тел./факс: +7 727 394 3660, 394 3694 info@lprc.kz, www.lprc.kz ДИОН. Р Тəуелсiз сарапшы, Лондон университетi Славян жəне Шығыс - Еуропа зерттеу мектебiнiң
Қазақстан, Алматы, 050040, Абай п-ті, 157, оф. 44 тел./факс: +7 727 394 3660, 394 3694 info@lprc.kz, www.lprc.kz ДИОН. Р Тəуелсiз сарапшы, Лондон университетi Славян жəне Шығыс - Еуропа зерттеу мектебiнiң
Компьютерлік вирустар және антивирустар. ВС-503 Жакуляева М.Б.
 Компьютерлік вирустар және антивирустар ВС-503 Жакуляева М.Б. Компьютерлiк вирустар дегенiмiз компьютерлiк жүйедегi және желiдегi әртүрлi объектiлерге залалын тигiзуге бейiм программалар. Вирустар компьютермен
Компьютерлік вирустар және антивирустар ВС-503 Жакуляева М.Б. Компьютерлiк вирустар дегенiмiз компьютерлiк жүйедегi және желiдегi әртүрлi объектiлерге залалын тигiзуге бейiм программалар. Вирустар компьютермен
CONTEMPORARY STRATEGY ANALYSIS
 CONTEMPORARY STRATEGY ANALYSIS TEXT AND CASES EIGHTH EDITION ROBERT M. GRANT ЗАМАНАУИ СТРАТЕГИЯЛЫҚ ТАЛДАУ II том 8-БАСЫЛЫМ РОБЕРТ M. ГРАНТ ҚАЗАҚСТАН РЕСПУБЛИКАСЫ БІЛІМ ЖӘНЕ ҒЫЛЫМ МИНИСТРЛІГІ РОБЕРТ М.
CONTEMPORARY STRATEGY ANALYSIS TEXT AND CASES EIGHTH EDITION ROBERT M. GRANT ЗАМАНАУИ СТРАТЕГИЯЛЫҚ ТАЛДАУ II том 8-БАСЫЛЫМ РОБЕРТ M. ГРАНТ ҚАЗАҚСТАН РЕСПУБЛИКАСЫ БІЛІМ ЖӘНЕ ҒЫЛЫМ МИНИСТРЛІГІ РОБЕРТ М.
Бизнес әлемін жетілдірудеміз. Біздің Қазақстан Республикасының дамуына қосқан үлесіміз
 Бизнес әлемін жетілдірудеміз Біздің Қазақстан Республикасының дамуына қосқан үлесіміз Қазақстан, 25 жыл үшiн рақмет! 1992 жылы EY компаниясы, халықаралық аудиторлық және кеңес беру фирмаларының арасында
Бизнес әлемін жетілдірудеміз Біздің Қазақстан Республикасының дамуына қосқан үлесіміз Қазақстан, 25 жыл үшiн рақмет! 1992 жылы EY компаниясы, халықаралық аудиторлық және кеңес беру фирмаларының арасында
Математика факультети
 ӨЗБЕКСТАН РЕСПУБЛИКАСЫ ЖОҚАРЫ ҲƏМ ОРТА АРНАЎЛЫ БИЛИМЛЕНДИРИЎ МИНИСТРЛИГИ БЕРДАҚ АТЫНДАҒЫ ҚАРАҚАЛПАҚ МƏМЛЕКЕТЛИК УНИВЕРСИТЕТИ Математика факультети «Əмелий математика ҳəм информатика» кафедрасы 5А480103
ӨЗБЕКСТАН РЕСПУБЛИКАСЫ ЖОҚАРЫ ҲƏМ ОРТА АРНАЎЛЫ БИЛИМЛЕНДИРИЎ МИНИСТРЛИГИ БЕРДАҚ АТЫНДАҒЫ ҚАРАҚАЛПАҚ МƏМЛЕКЕТЛИК УНИВЕРСИТЕТИ Математика факультети «Əмелий математика ҳəм информатика» кафедрасы 5А480103
«Самұрық-Қазына» Ұлттық әл-ауқат қоры» акционерлік қоғамы жыл үшін жылдық есеп. 1-шi томы
 ЖЫЛДЫҚ ЕСЕП 1-шi томы 2014 «Самұрық-Қазына» Ұлттық әл-ауқат қоры» акционерлік қоғамы 2014 жыл үшін жылдық есеп 1-шi томы Астана, 2015 2014 ЖЫЛ ҮШІН ЖЫЛДЫҚ ЕСЕП МАЗМҰНЫ 2014 жыл үшін жылдық есеп 1-шi томы
ЖЫЛДЫҚ ЕСЕП 1-шi томы 2014 «Самұрық-Қазына» Ұлттық әл-ауқат қоры» акционерлік қоғамы 2014 жыл үшін жылдық есеп 1-шi томы Астана, 2015 2014 ЖЫЛ ҮШІН ЖЫЛДЫҚ ЕСЕП МАЗМҰНЫ 2014 жыл үшін жылдық есеп 1-шi томы
ДЕРЕКТЕР БАЗАСЫНЫЦ ЖУЙЕС1
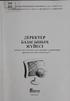 004 Д З З ГАН РЕСПУБЛИКАСЫНЬЩ БШ1М Ж0НЕ ГЫЛЫМ МИНИСТРЛ1Г1 С. ТОРАЙГЫРОВ АТЫНДАРЫ ПАВЛОДАР МЕМЛЕКЕТТ1К УНИВЕРСИТЕТ! ДЕРЕКТЕР БАЗАСЫНЫЦ ЖУЙЕС1 Акпараттык жуйелер мамандыгыныц студенттерше арналган оку-эдютемелж
004 Д З З ГАН РЕСПУБЛИКАСЫНЬЩ БШ1М Ж0НЕ ГЫЛЫМ МИНИСТРЛ1Г1 С. ТОРАЙГЫРОВ АТЫНДАРЫ ПАВЛОДАР МЕМЛЕКЕТТ1К УНИВЕРСИТЕТ! ДЕРЕКТЕР БАЗАСЫНЫЦ ЖУЙЕС1 Акпараттык жуйелер мамандыгыныц студенттерше арналган оку-эдютемелж
table of contents Profile Setup...1 Personal Info, Contact Info, Web Info... 2 Profile Photo... 3 Create a Presentation in 5 Easy Steps!...
 USER GUIDE table of contents Profile Setup...1 Personal Info, Contact Info, Web Info... 2 Profile Photo... 3 Create a Presentation in 5 Easy Steps!... 3 Working with the Search Screen... 4 Presentation
USER GUIDE table of contents Profile Setup...1 Personal Info, Contact Info, Web Info... 2 Profile Photo... 3 Create a Presentation in 5 Easy Steps!... 3 Working with the Search Screen... 4 Presentation
OnePlace CMA User s Guide. Creating a CMA using the OnePlace CMA module.
 OnePlace CMA User s Guide Creating a CMA using the OnePlace CMA module. How to Find It Go to http://www.ouroneplace.net Choose My CMA CMA: Manage CMA Choose CMA. To create a new CMA, enter a name for the
OnePlace CMA User s Guide Creating a CMA using the OnePlace CMA module. How to Find It Go to http://www.ouroneplace.net Choose My CMA CMA: Manage CMA Choose CMA. To create a new CMA, enter a name for the
Architecture In Formation: On The Nature Of Information In Digital Architecture READ ONLINE
 Architecture In Formation: On The Nature Of Information In Digital Architecture READ ONLINE If you are searched for the book Architecture in Formation: On the Nature of Information in Digital Architecture
Architecture In Formation: On The Nature Of Information In Digital Architecture READ ONLINE If you are searched for the book Architecture in Formation: On the Nature of Information in Digital Architecture
Six Steps to a Completed Appraisal Report
 Six Steps to a Completed Appraisal Report Section 1 DataLog - Comparable Sales Database ClickFORMS - Report Processor Section 2 Addenda Section 3 Mini Sample - Approach Pages 1 Six Steps to a Completed
Six Steps to a Completed Appraisal Report Section 1 DataLog - Comparable Sales Database ClickFORMS - Report Processor Section 2 Addenda Section 3 Mini Sample - Approach Pages 1 Six Steps to a Completed
MLSSAZ: Comparative Market Analysis (CMA) in Flexmls
 MLSSAZ: Comparative Market Analysis (CMA) in Flexmls Class Objectives Utilize property research tools to assist you in obtaining listing information. Use search results to create a CMA.. MLS Technical
MLSSAZ: Comparative Market Analysis (CMA) in Flexmls Class Objectives Utilize property research tools to assist you in obtaining listing information. Use search results to create a CMA.. MLS Technical
Lower Rio Grande Valley Development Council. Hidalgo County Metropolitan Planning organization (HCMPO) Invitation to Bid (ITB):
 The Lower Rio Grande Valley Development Council (LRGVDC) Hidalgo County Metropolitan Planning organization (HCMPO) Invitation to Bid (ITB): Thirty (30) IPads with Accessories Quotes Due Not Later than:
The Lower Rio Grande Valley Development Council (LRGVDC) Hidalgo County Metropolitan Planning organization (HCMPO) Invitation to Bid (ITB): Thirty (30) IPads with Accessories Quotes Due Not Later than:
STEWART MY FILES. Stewart My Files allows you
 STEWART MY FILES Stewart My Files allows you to access your online real estate transaction files while on the go. This app lets you and your clients access necessary information to stay up to date on the
STEWART MY FILES Stewart My Files allows you to access your online real estate transaction files while on the go. This app lets you and your clients access necessary information to stay up to date on the
MARS Doctor User Guide Primary Care
 1 MARS Doctor User Guide Primary Care https://gp.marswales.org This guide is intended to walk you through the Appraisal Process using the online MARS system. Primarily for primary care doctors practising
1 MARS Doctor User Guide Primary Care https://gp.marswales.org This guide is intended to walk you through the Appraisal Process using the online MARS system. Primarily for primary care doctors practising
Features Guide. Enhancements. Mortgage Calculators VERSION 7. May 2008
 Features Guide VERSION 7 May 2008 Copyright 2002-2008 SuperTech Software All rights reserved. Printed in Australia. Enhancements This document describes new features and enhancements in POSH. Mortgage
Features Guide VERSION 7 May 2008 Copyright 2002-2008 SuperTech Software All rights reserved. Printed in Australia. Enhancements This document describes new features and enhancements in POSH. Mortgage
2016 Polestar Family Calendar: A Family Time Planner & Home Management Guide By Ruth Porter
 2016 Polestar Family Calendar: A Family Time Planner & Home Management Guide By Ruth Porter 2017 Polestar Family Calendar: A Family Time Planner & Home - Find great deals for 2017 Polestar Family Calendar:
2016 Polestar Family Calendar: A Family Time Planner & Home Management Guide By Ruth Porter 2017 Polestar Family Calendar: A Family Time Planner & Home - Find great deals for 2017 Polestar Family Calendar:
MnDOT Contract No Exhibit B. Scope of Work. Scope of Work
 MnDOT Contract No. 1032993 Contract General Description The purpose of this contract is to provide the State with the survey accurate re-establishment of designated Public Land Survey section boundaries
MnDOT Contract No. 1032993 Contract General Description The purpose of this contract is to provide the State with the survey accurate re-establishment of designated Public Land Survey section boundaries
HOW TO CREATE AN APPRAISAL
 Page 1 7/19/2005 IMAGEsoft s Appraise Link Instruction Manual HOW TO CREATE AN APPRAISAL Start at the MAIN MENU. Click on APPRAISALS. The WORK WITH APPRAISALS screen appears. This screen stores your appraisals,
Page 1 7/19/2005 IMAGEsoft s Appraise Link Instruction Manual HOW TO CREATE AN APPRAISAL Start at the MAIN MENU. Click on APPRAISALS. The WORK WITH APPRAISALS screen appears. This screen stores your appraisals,
GIS & Mobile Technology: It s Not Just For Real Property Tangible Technology for Tangible Personal Property Valuation
 GIS & Mobile Technology: It s Not Just For Real Property Tangible Technology for Tangible Personal Property Valuation Steve Weissman, RES, CFE, MBA Manager, Personal Property Appraisal Section Palm Beach
GIS & Mobile Technology: It s Not Just For Real Property Tangible Technology for Tangible Personal Property Valuation Steve Weissman, RES, CFE, MBA Manager, Personal Property Appraisal Section Palm Beach
WinTen² Section 8 Desktop Inspections
 WinTen² Section 8 Desktop Inspections Preliminary User Manual User Manual Edition: 11/15/2004 We are your inside track for making your job easier! Tenmast Software 132 Venture Court, Suite 1 Lexington,
WinTen² Section 8 Desktop Inspections Preliminary User Manual User Manual Edition: 11/15/2004 We are your inside track for making your job easier! Tenmast Software 132 Venture Court, Suite 1 Lexington,
Luxury Apartment Houses Of Manhattan: An Illustrated History (Dover Architecture) By Andrew Alpern
 Luxury Apartment Houses Of Manhattan: An Illustrated History (Dover Architecture) By Andrew Alpern If searching for a book by Andrew Alpern Luxury Apartment Houses of Manhattan: An Illustrated History
Luxury Apartment Houses Of Manhattan: An Illustrated History (Dover Architecture) By Andrew Alpern If searching for a book by Andrew Alpern Luxury Apartment Houses of Manhattan: An Illustrated History
Introduction to Sales Transactions
 4 Introduction to Sales Transactions Introduction to Sales Transactions What is a Sales Transaction? A listing to be recorded in CREST EDG is called a sales transaction when the commercial property can
4 Introduction to Sales Transactions Introduction to Sales Transactions What is a Sales Transaction? A listing to be recorded in CREST EDG is called a sales transaction when the commercial property can
54 System Design Collaborate: Agent Task Instructions
 1 54 System Design Collaborate: Agent Task Instructions Version Date Description By 1.0 1/25/2013 Final Lizette Patterson Table of Contents Profile information... 2 Agent (Listing) Confirmation Task...
1 54 System Design Collaborate: Agent Task Instructions Version Date Description By 1.0 1/25/2013 Final Lizette Patterson Table of Contents Profile information... 2 Agent (Listing) Confirmation Task...
GAUSSCAD A WEBGIS APPLICATION FOR COLLECTING CADASTRAL DATA
 M.M. Moise GaussCAD a WebGIS Application for Collecting Cadastral Data GAUSSCAD A WEBGIS APPLICATION FOR COLLECTING CADASTRAL DATA Mihai-Mircea MOISE, S.C. GAUSS S.R.L., mihai.moise@gauss.ro Abstract:
M.M. Moise GaussCAD a WebGIS Application for Collecting Cadastral Data GAUSSCAD A WEBGIS APPLICATION FOR COLLECTING CADASTRAL DATA Mihai-Mircea MOISE, S.C. GAUSS S.R.L., mihai.moise@gauss.ro Abstract:
ARCHICAD EBOOK PRODUCT CATALOG ARCHIVE
 31 October, 2017 ARCHICAD EBOOK PRODUCT CATALOG ARCHIVE Document Filetype: PDF 230.81 KB 0 ARCHICAD EBOOK PRODUCT CATALOG ARCHIVE This App is a house plan catalog for http. Supplemental educational resources
31 October, 2017 ARCHICAD EBOOK PRODUCT CATALOG ARCHIVE Document Filetype: PDF 230.81 KB 0 ARCHICAD EBOOK PRODUCT CATALOG ARCHIVE This App is a house plan catalog for http. Supplemental educational resources
INDIAN INSTITUTE OF TECHNOLOGY MADRAS Chennai Ref: MET MSTESABI Project Coordinator Dated:
 INDIAN INSTITUTE OF TECHNOLOGY MADRAS Chennai 600 036 Telephone : [044] 2257 4755 FAX : [044] 22574752 E-mail: sabita.sarkar@iitm.ac.in Dr. Sabita Sarkar Ref: MET1617154MSTESABI Project Coordinator Dated:
INDIAN INSTITUTE OF TECHNOLOGY MADRAS Chennai 600 036 Telephone : [044] 2257 4755 FAX : [044] 22574752 E-mail: sabita.sarkar@iitm.ac.in Dr. Sabita Sarkar Ref: MET1617154MSTESABI Project Coordinator Dated:
Florida Real Estate Exam Manual For Sales Associates And Brokers 36th Edition By Linda L. Crawford By Linda Crawford
 Florida Real Estate Exam Manual For Sales Associates And Brokers 36th Edition By Linda L. Crawford By Linda Crawford If you are searched for a book Florida Real Estate Exam Manual for Sales Associates
Florida Real Estate Exam Manual For Sales Associates And Brokers 36th Edition By Linda L. Crawford By Linda Crawford If you are searched for a book Florida Real Estate Exam Manual for Sales Associates
MEDIA PLANNER 41,000 MEMBERS STRONG. Target the largest number of Chicago and Suburban REALTORS. The Voice for Real Estate in Illinois
 The Voice for Real Estate in Illinois 41,000 2015 MEMBERS STRONG MEDIA PLANNER ONLINE PRINT EVENTS Target the largest number of Chicago and Suburban REALTORS Contacts: Arlene Braithwaite, Advertising Sales
The Voice for Real Estate in Illinois 41,000 2015 MEMBERS STRONG MEDIA PLANNER ONLINE PRINT EVENTS Target the largest number of Chicago and Suburban REALTORS Contacts: Arlene Braithwaite, Advertising Sales
Full CMA. Cover Page Tab
 CMA A Comparable Market Analysis (CMA) is a comparison between properties that are like a property you re trying to sell. A CMA is used in pricing a property you compare the property you re trying to sell
CMA A Comparable Market Analysis (CMA) is a comparison between properties that are like a property you re trying to sell. A CMA is used in pricing a property you compare the property you re trying to sell
BRAND GUIDELINES 2018
 BRAND GUIDELINES 2018 TABLE OF CONTENTS WELCOME TO NORTH AMERICAN BANCARD At North American Bancard (NAB) we take great pride in how our brands are represented to consumers. That s why we created this
BRAND GUIDELINES 2018 TABLE OF CONTENTS WELCOME TO NORTH AMERICAN BANCARD At North American Bancard (NAB) we take great pride in how our brands are represented to consumers. That s why we created this
Generic land administration business. FAO Workshop Rome, November 18-19,
 Generic land administration business FAO Workshop Rome, ovember 18-19, 2010 18.11.2010 1 Objectives Agree about what is the core land administration business common to all countries Derive the corresponding
Generic land administration business FAO Workshop Rome, ovember 18-19, 2010 18.11.2010 1 Objectives Agree about what is the core land administration business common to all countries Derive the corresponding
Table Reservation & Sponsorship Hong Kong Institute of Architects Annual Ball 2010 Theme Timeless Creation: Circle of Architecture
 20 August 2010 Our Ref : BIA/AD10spon/AK/an/Let-1008 Dear Members, Table Reservation & Sponsorship Hong Kong Institute of Architects Annual Ball 2010 Theme Timeless Creation: Circle of Architecture I am
20 August 2010 Our Ref : BIA/AD10spon/AK/an/Let-1008 Dear Members, Table Reservation & Sponsorship Hong Kong Institute of Architects Annual Ball 2010 Theme Timeless Creation: Circle of Architecture I am
Marsha M. Faux, CFA, ASA Polk County Property Appraiser. A Tour of Our Website
 Marsha M. Faux, CFA, ASA Polk County Property Appraiser A Tour of Our Website 2017 www.polkpa.org Bartow Main Office 255 N Wilson Ave Bartow, FL 33830 Phone: 863-534-4777 Fax: 863-534-4753 Lakeland Branch
Marsha M. Faux, CFA, ASA Polk County Property Appraiser A Tour of Our Website 2017 www.polkpa.org Bartow Main Office 255 N Wilson Ave Bartow, FL 33830 Phone: 863-534-4777 Fax: 863-534-4753 Lakeland Branch
Education & Training Plan Real Estate Law Professional Certificate Program with Externship
 C.15.57 (Created 07-17-2017) OHICE OF P ROFESSIONAL AND CONTINUING EDUCATION Office of Professional & Continuing Education 301 OD Smith Hall Auburn, AL 36849 http://www.auburn.edu/mycaa Contact: Shavon
C.15.57 (Created 07-17-2017) OHICE OF P ROFESSIONAL AND CONTINUING EDUCATION Office of Professional & Continuing Education 301 OD Smith Hall Auburn, AL 36849 http://www.auburn.edu/mycaa Contact: Shavon
The list below shows the errors that can occur during submission, as well as some details about each one.
 Identifying s Version: 1.5 Publish Date: 09/09/2013 When an appraisal is submitted to UCDP, the XML data will immediately be checked for errors. Some of these errors can cause the submission to fail, while
Identifying s Version: 1.5 Publish Date: 09/09/2013 When an appraisal is submitted to UCDP, the XML data will immediately be checked for errors. Some of these errors can cause the submission to fail, while
Lease To Purchase Option Agreement Usatitleal
 LEASE TO PURCHASE OPTION AGREEMENT USATITLEAL PDF - Are you looking for lease to purchase option agreement usatitleal Books? Now, you will be happy that at this time lease to purchase option agreement
LEASE TO PURCHASE OPTION AGREEMENT USATITLEAL PDF - Are you looking for lease to purchase option agreement usatitleal Books? Now, you will be happy that at this time lease to purchase option agreement
TERMS AND CONDITIONS SURPLUS MINING EQUIPMENT MINERA ESCONDIDA AUCTION
 TERMS AND CONDITIONS SURPLUS MINING EQUIPMENT MINERA ESCONDIDA AUCTION FIRST: General concepts: This document provides general terms and conditions in which auction in person and via internet are done
TERMS AND CONDITIONS SURPLUS MINING EQUIPMENT MINERA ESCONDIDA AUCTION FIRST: General concepts: This document provides general terms and conditions in which auction in person and via internet are done
Property Pro ios version 3.2 Android version 1.0. December 2017
 Property Pro ios version 3.2 Android version 1.0 December 2017 Available for iphone, ipad and Android devices. Property Pro is included free with all Property Guru and RPNZ subscriptions. Simply log in
Property Pro ios version 3.2 Android version 1.0 December 2017 Available for iphone, ipad and Android devices. Property Pro is included free with all Property Guru and RPNZ subscriptions. Simply log in
THE APPRAISAL OF REAL ESTATE 13TH EDITION PDF
 THE APPRAISAL OF REAL ESTATE 13TH EDITION PDF ==> Download: THE APPRAISAL OF REAL ESTATE 13TH EDITION PDF THE APPRAISAL OF REAL ESTATE 13TH EDITION PDF - Are you searching for The Appraisal Of Real Estate
THE APPRAISAL OF REAL ESTATE 13TH EDITION PDF ==> Download: THE APPRAISAL OF REAL ESTATE 13TH EDITION PDF THE APPRAISAL OF REAL ESTATE 13TH EDITION PDF - Are you searching for The Appraisal Of Real Estate
Appraisal Firewall Quick Start Guide
 Appraisal Firewall Quick Start Guide Information for Manager Users BASIC USAGE AND LAYOUT... 2 MANAGER SETTINGS... 3 ORDERS... 5 PINNED ORDERS... 6 WORKING IN AN ORDER... 7 RELATIONSHIPS... 9 LENDERS TAB...
Appraisal Firewall Quick Start Guide Information for Manager Users BASIC USAGE AND LAYOUT... 2 MANAGER SETTINGS... 3 ORDERS... 5 PINNED ORDERS... 6 WORKING IN AN ORDER... 7 RELATIONSHIPS... 9 LENDERS TAB...
Mobile and Tablet. Ready
 Realtors are demanding newer and more accurate solutions to assist them in client communications. These solutions need to be able to deliver accurate property information both in and outside the office.
Realtors are demanding newer and more accurate solutions to assist them in client communications. These solutions need to be able to deliver accurate property information both in and outside the office.
CRAIGLYNNE DALLERIE ROAD CRIEFF
 CRAIGLYNNE DALLERIE ROAD CRIEFF CRAIGLYNNE DALLERIE ROAD, CRIEFF PH7 4EG Presented in first class condition and offering exceptionally spacious accommodation spread over two floors is this most attractive
CRAIGLYNNE DALLERIE ROAD CRIEFF CRAIGLYNNE DALLERIE ROAD, CRIEFF PH7 4EG Presented in first class condition and offering exceptionally spacious accommodation spread over two floors is this most attractive
Novation Launchkey 49
 We have made it easy for you to find a PDF Ebooks without any digging. And by having access to our ebooks online or by storing it on your computer, you have convenient answers with novation launchkey 49.
We have made it easy for you to find a PDF Ebooks without any digging. And by having access to our ebooks online or by storing it on your computer, you have convenient answers with novation launchkey 49.
LogistiCenter 395 Phase II, Building 2
 LogistiCenter 395 Phase II, Building 2 ±436,368 SF AVAILABLE 8800 Military Road Reno, NV Dermody.com Eric Bennett +1 775 823 6963 eric.bennett@cbre.com www.cbre.com/eric.bennett Gordon Zack +1 775 823
LogistiCenter 395 Phase II, Building 2 ±436,368 SF AVAILABLE 8800 Military Road Reno, NV Dermody.com Eric Bennett +1 775 823 6963 eric.bennett@cbre.com www.cbre.com/eric.bennett Gordon Zack +1 775 823
NATIONAL REGISTER NOMINATION CHECK-OFF LIST (Revised )
 Office of Archaeology and Historic Preservation History Colorado Publication #1413a NATIONAL REGISTER NOMINATION CHECK-OFF LIST (Revised 2-2015) This check-off list is to insure that all necessary materials
Office of Archaeology and Historic Preservation History Colorado Publication #1413a NATIONAL REGISTER NOMINATION CHECK-OFF LIST (Revised 2-2015) This check-off list is to insure that all necessary materials
Property Valuation. Peter Wyatt. Click here if your download doesn"t start automatically
 Property Valuation Peter Wyatt Click here if your download doesn"t start automatically Property Valuation Peter Wyatt Property Valuation Peter Wyatt This new edition of the 'all in one' textbook for the
Property Valuation Peter Wyatt Click here if your download doesn"t start automatically Property Valuation Peter Wyatt Property Valuation Peter Wyatt This new edition of the 'all in one' textbook for the
DOWNLOAD OR READ : NANTUCKET LANDS AND LANDOWNERS PDF EBOOK EPUB MOBI
 DOWNLOAD OR READ : NANTUCKET LANDS AND LANDOWNERS PDF EBOOK EPUB MOBI Page 1 Page 2 nantucket lands and landowners nantucket lands and landowners pdf nantucket lands and landowners Nantucket lands and
DOWNLOAD OR READ : NANTUCKET LANDS AND LANDOWNERS PDF EBOOK EPUB MOBI Page 1 Page 2 nantucket lands and landowners nantucket lands and landowners pdf nantucket lands and landowners Nantucket lands and
RFP for QC Tool. Document Control Sheet. Name of the Organisation StockHolding Document Management Services Ltd
 Document Control Sheet Name of the Organisation StockHolding Document Management Services Ltd RFP Reference No. SDMS/IT/08/01 Date of issue of RFP Document 26 th August 2016 Pre-bid Meeting 2 th September
Document Control Sheet Name of the Organisation StockHolding Document Management Services Ltd RFP Reference No. SDMS/IT/08/01 Date of issue of RFP Document 26 th August 2016 Pre-bid Meeting 2 th September
CONDITIONAL USE PERMIT APPLICATION. Date Filed Fees Paid. Name of applicant: Address of applicant: Phone number of applicant:
 CONDITIONAL USE PERMIT APPLICATION (Please type or print) Date Filed Fees Paid Name of applicant: Address of applicant: Phone number of applicant: The applicant is proposing development of the following
CONDITIONAL USE PERMIT APPLICATION (Please type or print) Date Filed Fees Paid Name of applicant: Address of applicant: Phone number of applicant: The applicant is proposing development of the following
A Complete Guide to Creating a Tenancy
 A Complete Guide to Creating a Tenancy 1 This guide initially describes all the steps that will need to be in place prior to a tenancy being created. To Create Instruction: Area Applicant Property Landlord
A Complete Guide to Creating a Tenancy 1 This guide initially describes all the steps that will need to be in place prior to a tenancy being created. To Create Instruction: Area Applicant Property Landlord
Bank Guarantee Text Verbiage Escaly
 We have made it easy for you to find a PDF Ebooks without any digging. And by having access to our ebooks online or by storing it on your computer, you have convenient answers with bank guarantee text
We have made it easy for you to find a PDF Ebooks without any digging. And by having access to our ebooks online or by storing it on your computer, you have convenient answers with bank guarantee text
Over the past several years, appraisers have made
 COVER STORY Collecting Parcel Data on Handheld Computers by Edgar Clodfelter, Randy Link, and Thomas E. Walker Over the past several years, appraisers have made great strides in applying computer technologies
COVER STORY Collecting Parcel Data on Handheld Computers by Edgar Clodfelter, Randy Link, and Thomas E. Walker Over the past several years, appraisers have made great strides in applying computer technologies
REPORT TO PLANNING AND DESIGN COMMISSION City of Sacramento
 REPORT TO PLANNING AND DESIGN COMMISSION City of Sacramento 5 PUBLIC HEARING October 11, 2012 To: Members of the Planning and Design Commission Subject: Vintage (P12-023) A request to operate a bar/nightclub
REPORT TO PLANNING AND DESIGN COMMISSION City of Sacramento 5 PUBLIC HEARING October 11, 2012 To: Members of the Planning and Design Commission Subject: Vintage (P12-023) A request to operate a bar/nightclub
Apartment Guide Guest Card
 Apartment Guide Guest Card Low prices on Guest Cards from Discount Property Management Supplies! A ranch gold quick guide for Clash Of Kings verified very valuable to me when you can bid on 60 cards. This
Apartment Guide Guest Card Low prices on Guest Cards from Discount Property Management Supplies! A ranch gold quick guide for Clash Of Kings verified very valuable to me when you can bid on 60 cards. This
Property aerial view of property
 Property aerial view of property We are also able to offer aerial photos of your property taken by an aerial vehicle.. Provide Buyers with satellite photos of your property and view the. 2016 - See the
Property aerial view of property We are also able to offer aerial photos of your property taken by an aerial vehicle.. Provide Buyers with satellite photos of your property and view the. 2016 - See the
Transferring An Asset
 Transferring An Asset PURPOSE Use this procedure to transfer assets to a different assigned employee or storage/use location. T RIGGER Perform this procedure when assignment information changes to maintain
Transferring An Asset PURPOSE Use this procedure to transfer assets to a different assigned employee or storage/use location. T RIGGER Perform this procedure when assignment information changes to maintain
New Models for Property Data Verification and Valuation
 New Models for Property Data Verification and Valuation for 2006 IAAO Councils and Sections Joint Seminar May 9-11, 2006 Charleston, South Carolina Presented by George Donatello, CMS Principal Consultant
New Models for Property Data Verification and Valuation for 2006 IAAO Councils and Sections Joint Seminar May 9-11, 2006 Charleston, South Carolina Presented by George Donatello, CMS Principal Consultant
VIRGINIA BEACH HISTORICAL REGISTER PROGRAM INFORMATION AND NOMINATION/APPLICATION FORM INSTRUCTIONS
 VIRGINIA BEACH HISTORICAL REGISTER PROGRAM INFORMATION AND NOMINATION/APPLICATION FORM INSTRUCTIONS Program Information: The Virginia Beach Historical Register was established by the Virginia Beach City
VIRGINIA BEACH HISTORICAL REGISTER PROGRAM INFORMATION AND NOMINATION/APPLICATION FORM INSTRUCTIONS Program Information: The Virginia Beach Historical Register was established by the Virginia Beach City
STATE REGISTER NOMINATION CHECK-OFF LIST (Revised )
 STATE REGISTER NOMINATION CHECK-OFF LIST (Revised 2-2015) This check-off list is to insure that all necessary materials are turned in with the nomination form. Check off each item as you prepare the nomination
STATE REGISTER NOMINATION CHECK-OFF LIST (Revised 2-2015) This check-off list is to insure that all necessary materials are turned in with the nomination form. Check off each item as you prepare the nomination
MMSVP Migration Wizard
 MMSVP Migration Wizard Questions? From within BS&A, go to Help>Contact Customer Support and select Request Support Phone Call or Email Support. Or, you may call us at (855) 272-7638 and ask for the appropriate
MMSVP Migration Wizard Questions? From within BS&A, go to Help>Contact Customer Support and select Request Support Phone Call or Email Support. Or, you may call us at (855) 272-7638 and ask for the appropriate
RATE CARD AND TECHNICAL SPECIFICATIONS
 RATE CARD AND TECHNICAL SPECIFICATIONS The Source for Information on Commercial Real Estate & Corporate Relocation Solutions Unlocking Real Estate Information for 25 Years Espace Publications produce bilingual
RATE CARD AND TECHNICAL SPECIFICATIONS The Source for Information on Commercial Real Estate & Corporate Relocation Solutions Unlocking Real Estate Information for 25 Years Espace Publications produce bilingual
FINAL APPLICATION. N.J.A.C. 7: (Minor disposals or diversions of parkland)
 FINAL APPLICATION N.J.A.C. 7:36-26.6 (Minor disposals or diversions of parkland) PRIOR TO SUBMITTING THE FINAL APPLICATION: The pre-application must be reviewed by the and the applicant must be given permission
FINAL APPLICATION N.J.A.C. 7:36-26.6 (Minor disposals or diversions of parkland) PRIOR TO SUBMITTING THE FINAL APPLICATION: The pre-application must be reviewed by the and the applicant must be given permission
Net Deed Plotter. (Version 5 of Deed Plotter ) Technical Advisors Paul E. McClung Dr. Thomas E. Rider. Editor Linda McClung Calvert
 Net Deed Plotter (Version 5 of Deed Plotter ) For Windows XP (sp2) and Windows Vista Technical Advisors Paul E. McClung Dr. Thomas E. Rider Editor Linda McClung Calvert Copyright 1987-2008 All Rights Reserved
Net Deed Plotter (Version 5 of Deed Plotter ) For Windows XP (sp2) and Windows Vista Technical Advisors Paul E. McClung Dr. Thomas E. Rider Editor Linda McClung Calvert Copyright 1987-2008 All Rights Reserved
APPLICATION SUBMITTAL REQUIREMENTS FOR Tentative Parcel or Subdivision Maps
 CITY OF EL CERRITO Community Development Department Planning and Building Division 10890 San Pablo Avenue, El Cerrito, CA 94530 (510) 215-4330 FA (510) 233-5401 planning@ci.el-cerrito.ca.us APPLICATION
CITY OF EL CERRITO Community Development Department Planning and Building Division 10890 San Pablo Avenue, El Cerrito, CA 94530 (510) 215-4330 FA (510) 233-5401 planning@ci.el-cerrito.ca.us APPLICATION
Down The Up Staircase: Three Generations Of A Harlem Family By Syma Solovitch, Bruce Haynes READ ONLINE
 Down The Up Staircase: Three Generations Of A Harlem Family By Syma Solovitch, Bruce Haynes READ ONLINE If searched for a ebook Down the Up Staircase: Three Generations of a Harlem Family by Syma Solovitch,
Down The Up Staircase: Three Generations Of A Harlem Family By Syma Solovitch, Bruce Haynes READ ONLINE If searched for a ebook Down the Up Staircase: Three Generations of a Harlem Family by Syma Solovitch,
